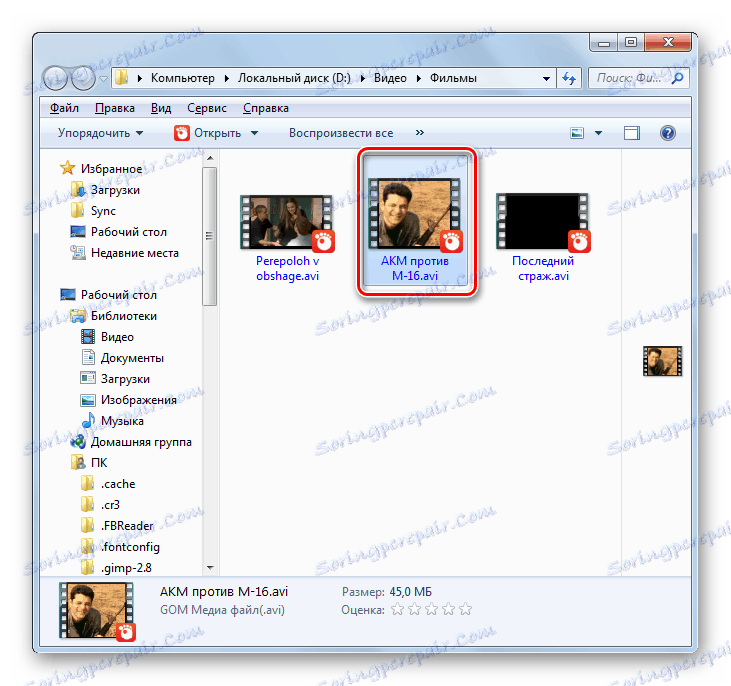Конвертуємо відеофайли MOV в формат AVI
Не так уже й рідко буває ситуація, коли Ви бажаєте перевести відеофайли MOV в більш популярний і підтримуваний великою кількістю різних програм і пристроїв формат AVI. Подивимося, за допомогою яких саме засобів можна здійснити дану процедуру на комп'ютері.
зміст
перетворення форматів
Конвертувати MOV в AVI, як і більшість інших типів файлів, можна за допомогою встановлених на комп'ютері програм-конвертерів або онлайн-сервісів щодо переформатування. У нашій статті буде розглянута тільки перша група методів. Ми докладно опишемо алгоритм перетворення за вказаним напрямом за допомогою різного софту.
Спосіб 1: Format Factory
Перш за все, розберемо порядок дій для виконання зазначеного завдання в універсальному перетворювачі Format Factory .
- Відкрийте Формат Фактори. Виберіть категорію «Відео», якщо за замовчуванням обрана інша група. Для переходу в настройки перетворення клацайте в списку іконок по тому значку, який має назву «AVI».
- Запускається вікно налаштувань перетворення в AVI. Перш за все, тут потрібно додати вихідний відеоролик для обробки. Клацайте «Додати файл».
- Активується засіб додавання файлу в вигляді вікна. Увійдіть в директорію розміщення вихідного MOV. Виділивши файл відеоролика, тисніть «Відкрити».
- Обраний об'єкт буде додано до списку конвертації у вікні налаштувань. Тепер можна вказати розташування вихідного каталогу перетворення. Поточний шлях до нього відображений в поле «Кінцева папка». При необхідності відкоригувати його тисніть «Змінити».
- Запускається інструмент «Огляд папок». Виділіть потрібний каталог і клацайте «OK».
- Новий шлях до підсумкової директорії відобразиться в області «Кінцева папка». Тепер можна завершити маніпуляції з налаштуваннями перетворення, натиснувши «OK».
- На основі заданих параметрів в основному вікні Формат Фактори буде створена завдання по перетворенню, основні параметри якої задані окремим рядком у списку конвертації. У цьому рядку вказано ім'я файлу, його розмір, напрямок перетворення і кінцева папка. Для запуску обробки виділіть цей елемент переліку і тисніть «Старт».
- Обробка файлу запущена. Користувач має можливість стежити за проходженням цього процесу за допомогою графічного індикатора в колонці «Стан» і інформації, яка відображається в процентах.
- Про закінчення обробки свідчить поява статусу виконано в колонці «Стан».
- Щоб відвідати каталог, в якому знаходиться отриманий файл AVI, виділіть рядок завдання перетворення і клацніть по напису «Кінцева папка».
- Запуститься «Провідник». Він буде відкритий в тій папці, де розташований результат перетворення з розширенням AVI.
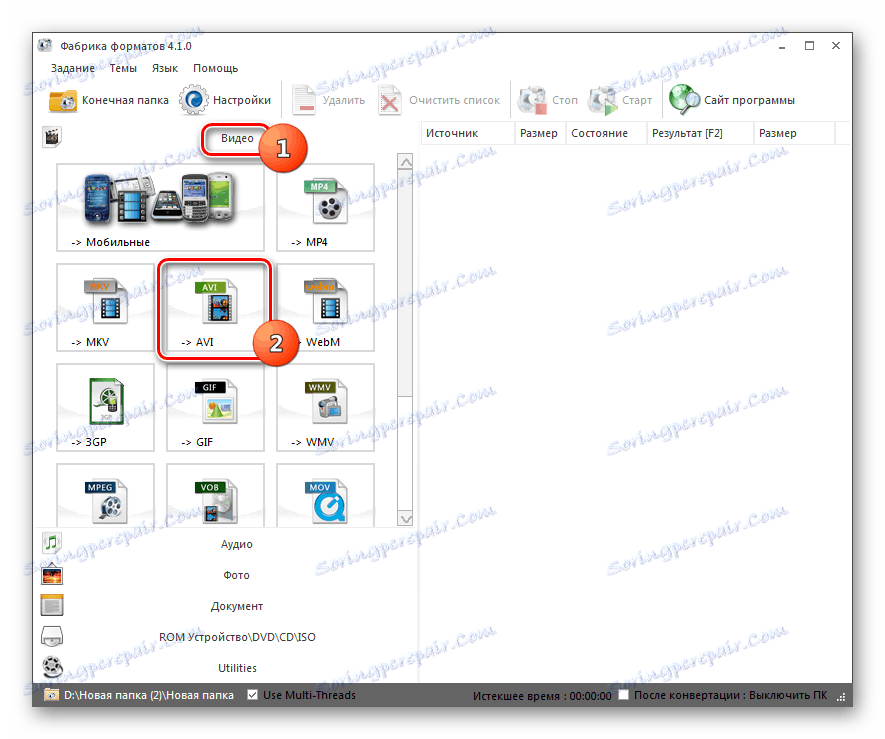
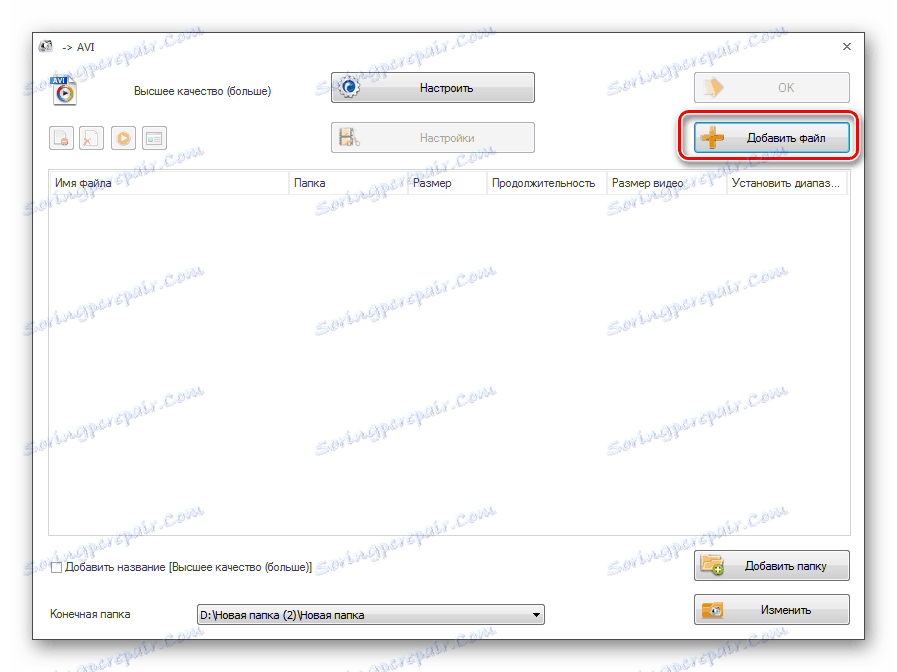
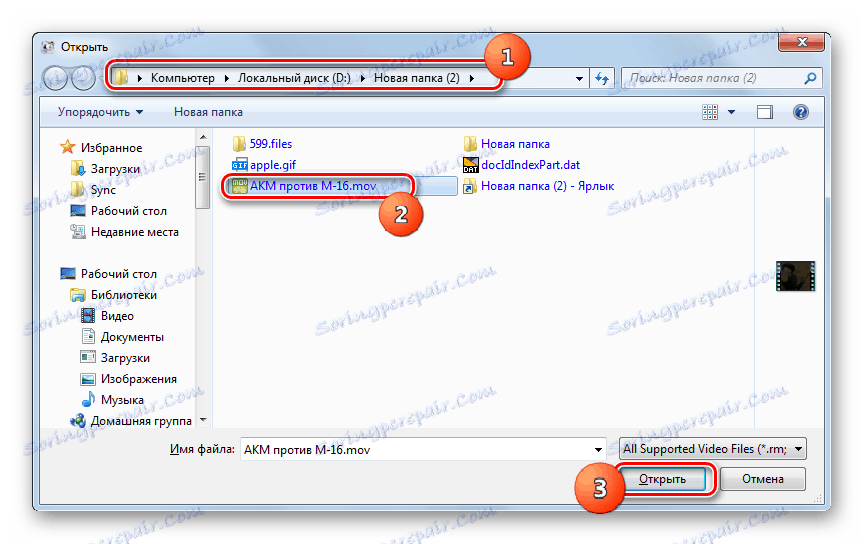
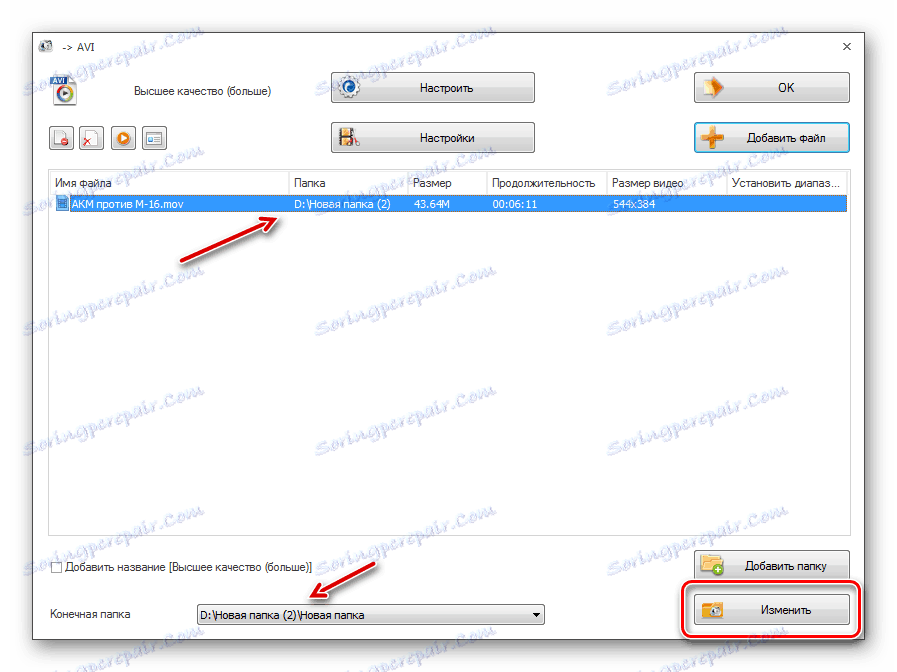
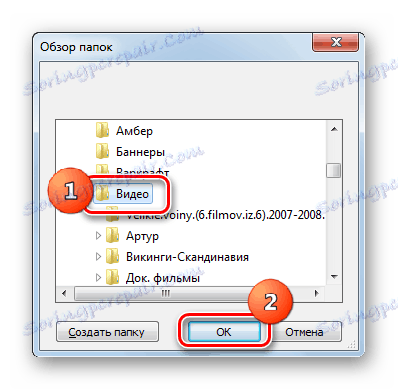
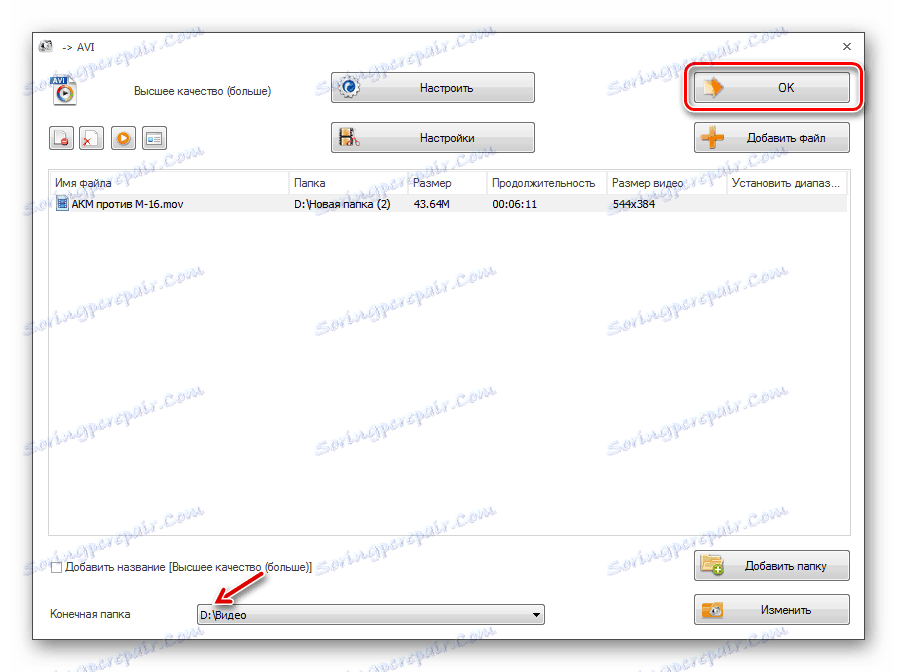
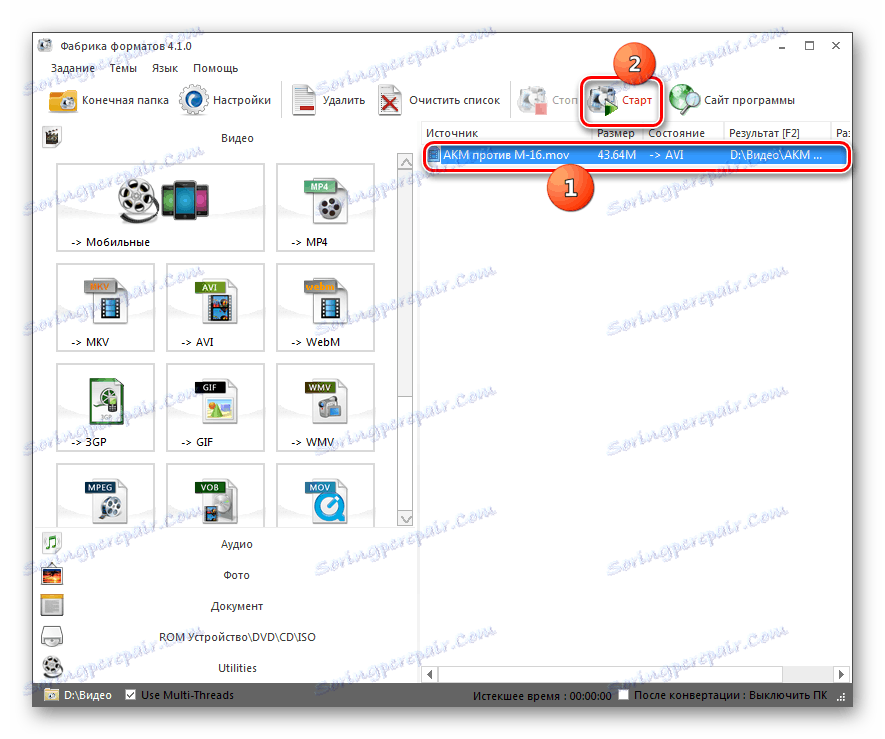
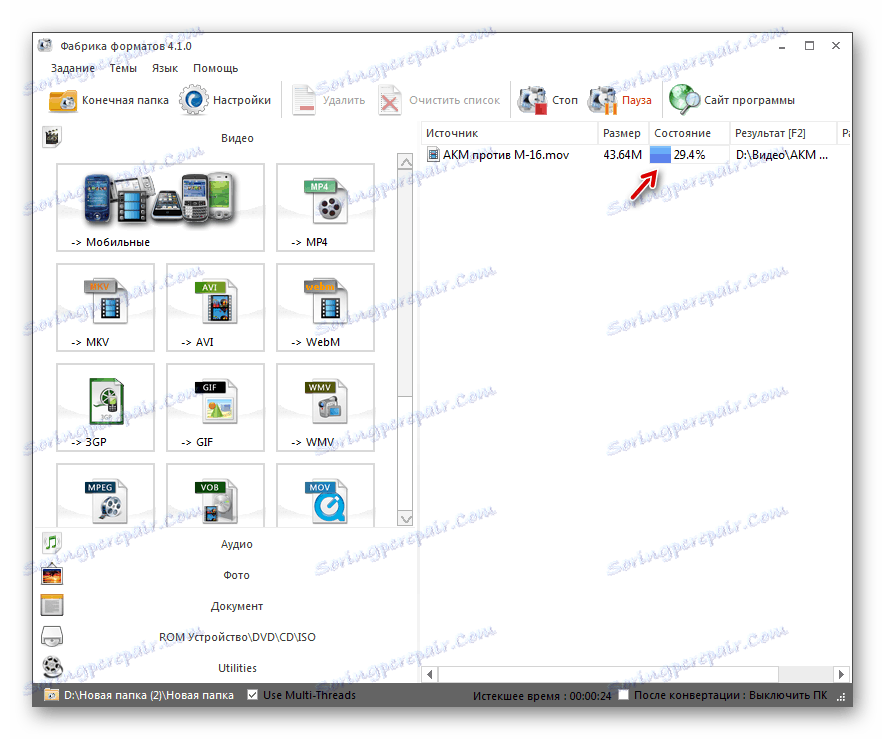
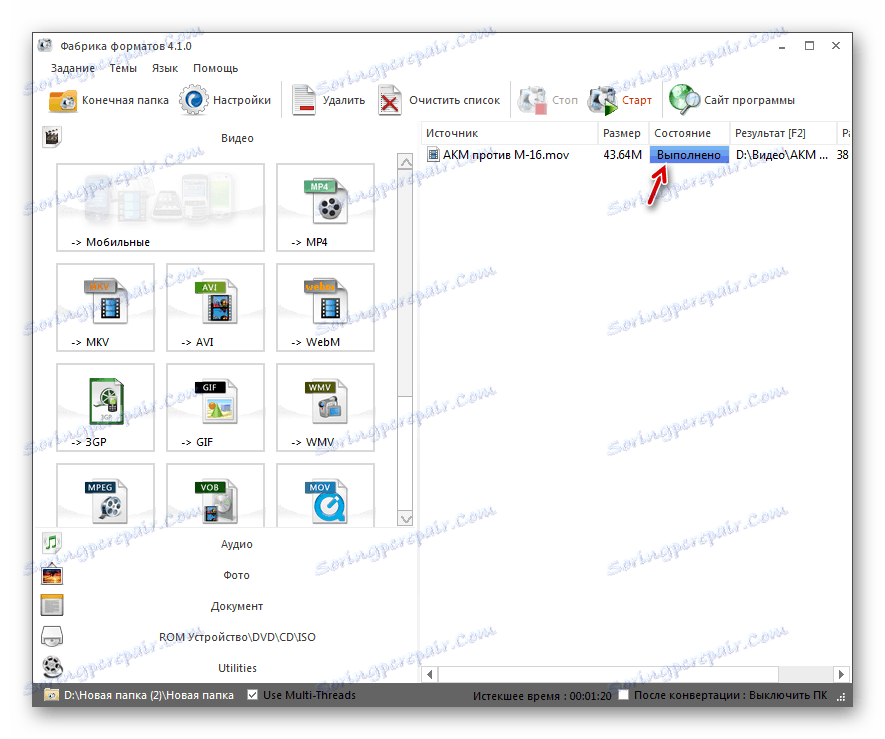
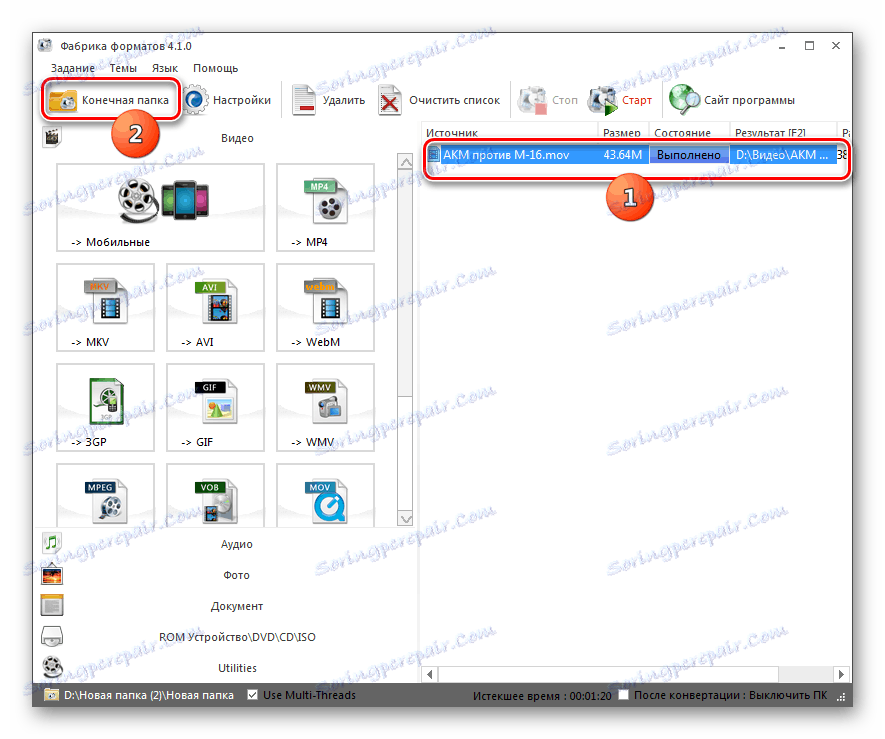
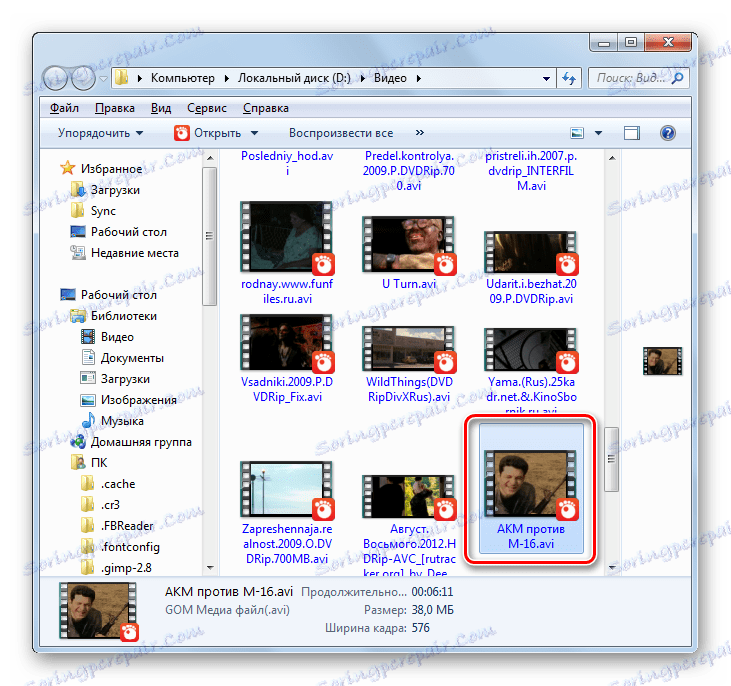
Ми описали найпростіший алгоритм перетворення MOV в AVI в програмі Формат Фактори, але при бажанні користувач може використовувати додаткові настройки вихідного формату для отримання більш точного результату.
Спосіб 2: Any Video Converter
Тепер ми зупинимо увагу на вивченні алгоритму маніпуляцій для перетворення MOV в AVI з допомогою відеоконвертера Any Converter .
- Запустіть Ені Конвертер. Перебуваючи у вкладці «Перетворення», клацайте «Додати відео».
- Буде відкрито вікно додавання відеофайлу. Тут увійдіть в папку розташування вихідного MOV. Після виділення відеофайлу тисніть «Відкрити».
- Назва ролика і шлях до нього буде додано до переліку підготовлених для перетворення об'єктів. Тепер потрібно вибрати підсумковий формат конвертації. Клацніть по полю зліва від елемента «Конвертувати!» У вигляді кнопки.
- Відкривається список форматів. Перш за все, перейдіть в режим «Відеофайли», клацнувши по іконці у вигляді відеоплівки зліва від самого переліку. У категорії «Формати відео» виберіть варіант «Customized AVI Movie».
- Тепер настав час вказати вихідну папку, куди буде поміщений оброблений файл. Її адреса відображається в правій частині вікна в області «Вихідний каталог» блоку налаштувань «Базові установки». При необхідності змінити вказаний в даний час адреса клацайте по зображенню папки праворуч від поля.
- Активований «Огляд папок». Проведіть виділення цільового каталогу і натисніть «OK».
- Шлях в області «Вихідний каталог» замінений на адресу обраної папки. Тепер можна починати обробку відеофайлу. Тисніть «Конвертувати!».
- Запускається обробка. Користувачі мають можливість стежити за швидкістю процесу за допомогою графічного і процентного інформера.
- Як тільки обробка буде завершена, автоматично відкриється «Провідник» в тому місці, яке містить переформатований відеоролик AVI.
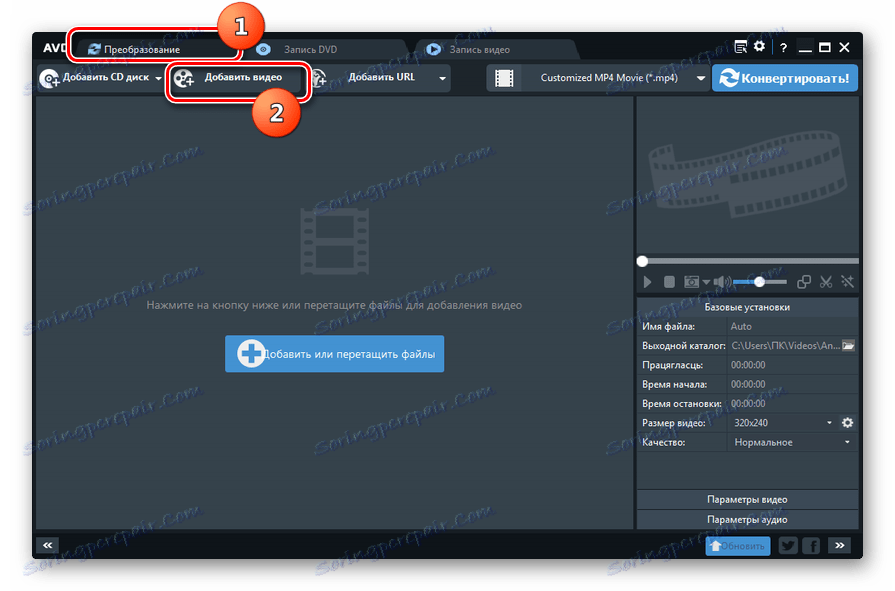
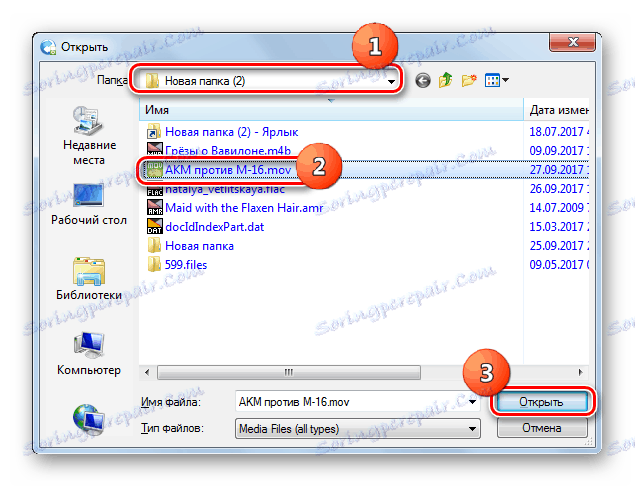
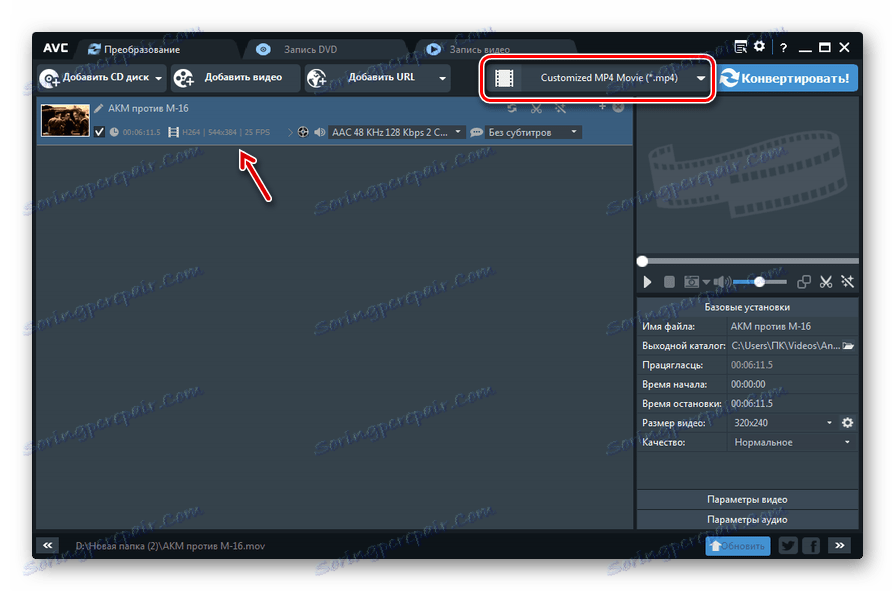
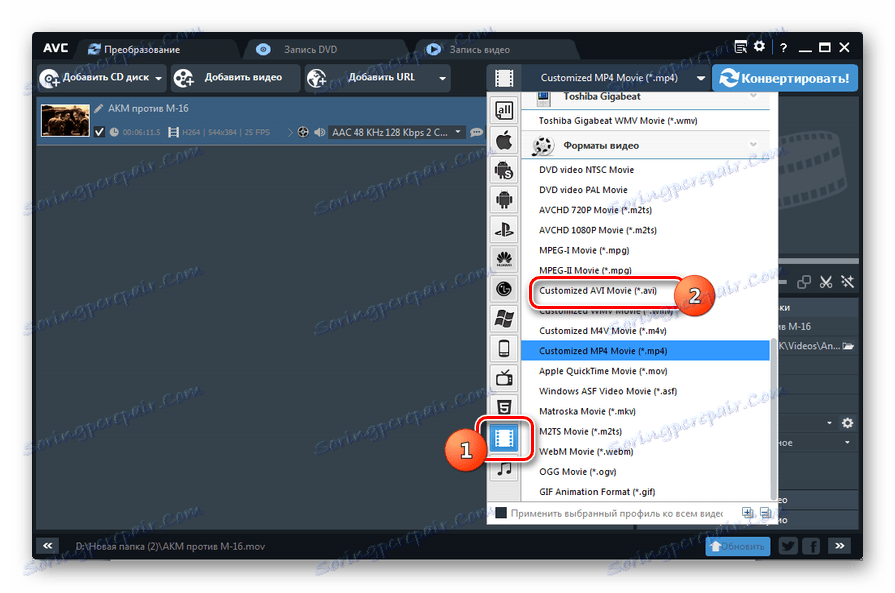
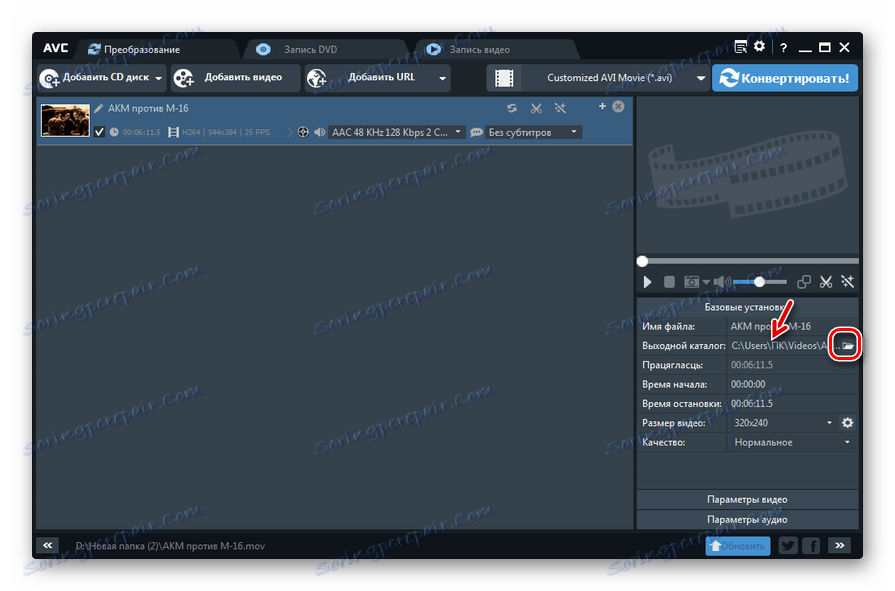
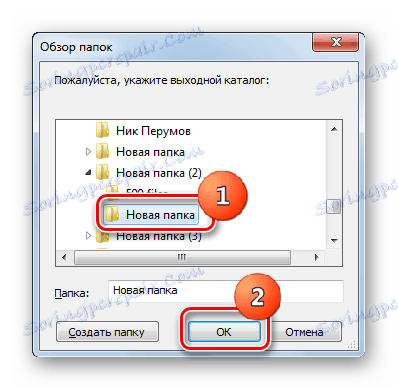
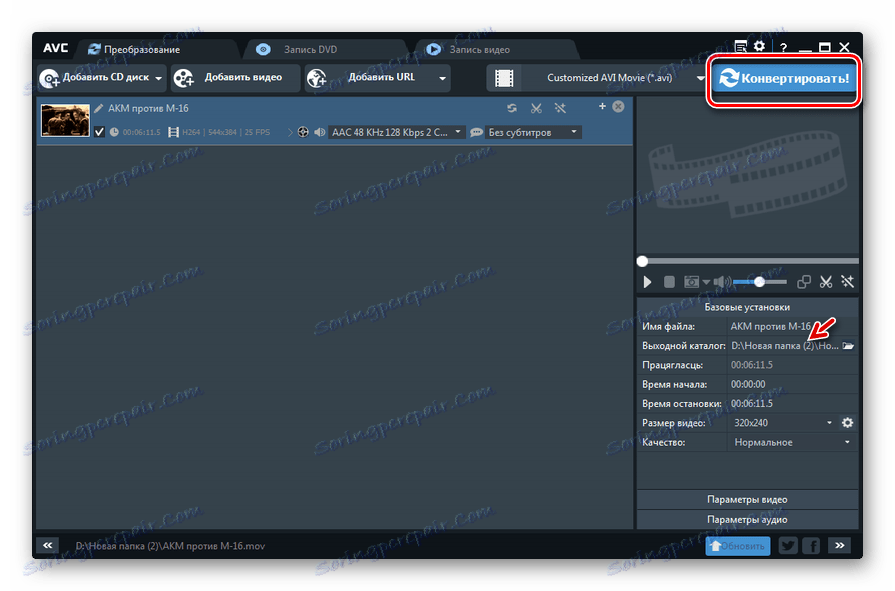
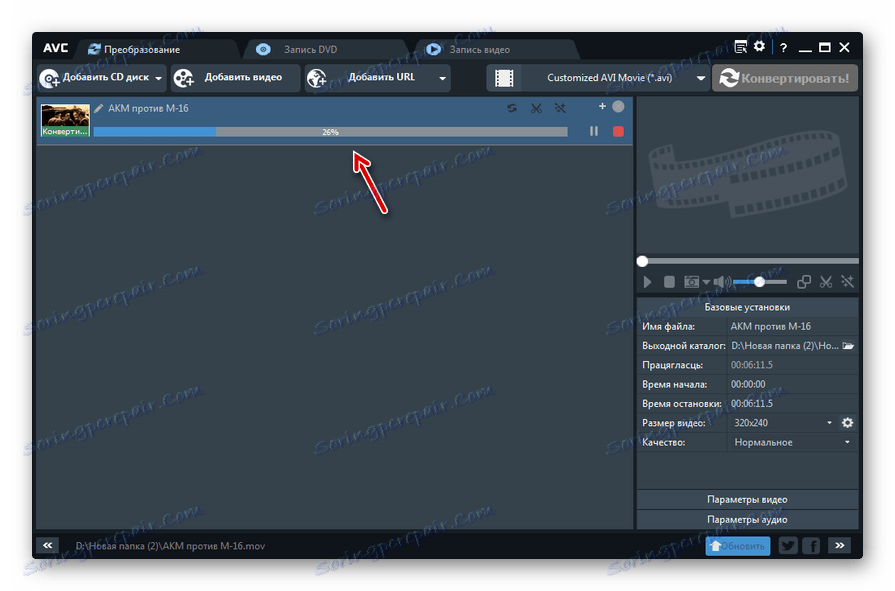
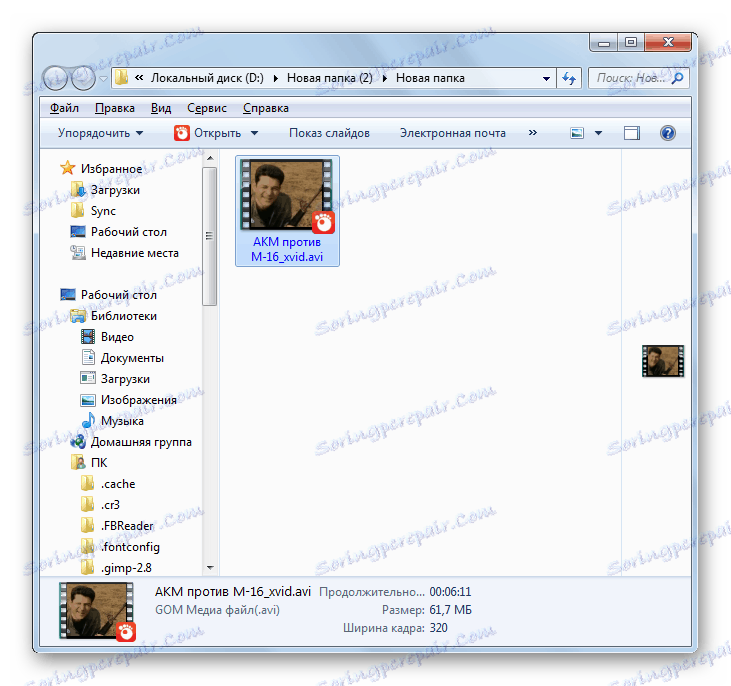
Спосіб 3: Xilisoft Video Converter
Тепер подивимося, як виконати досліджувану операцію, застосувавши відеоконвертер Xilisoft .
- Запустіть конвертер Ксілісофт. Натисніть «Add», щоб приступити до вибору вихідного відеоролика.
- Запускається віконце вибору. Увійдіть в каталог розміщення MOV і відзначте відповідний відеофайл. Тисніть «Відкрити».
- Назва ролика буде додано до списку переформатування головного вікна Ксілісофт. Тепер виберемо формат перетворення. Клацайте по області «Профіль».
- Запускається список вибору форматів. Перш за все, клікніть по найменуванню режиму «Мультимедійний формат», який розміщений вертикально. Далі клацайте в центральному блоці по найменуванню групи «AVI». Нарешті, в правій частині списку теж виберіть напис «AVI».
- Після того, як параметр «AVI» відобразився в поле «Профіль» внизу вікна і в однойменній колонці в рядку з найменуванням ролика, наступним кроком має стати призначення того місця, куди буде відправлений отриманий ролик після обробки. Поточна адреса розташування цього каталогу прописаний в області «Призначення». Якщо необхідно його змінити, то клацайте по елементу «Огляд ...» праворуч від поля.
- Запускається інструмент «Відкрити каталог». Увійдіть в ту директорію, де бажаєте зберігати вийшов AVI. Тисніть «Вибір папки».
- Адреса обраної директорії прописаний в полі «Призначення». Тепер можете запускати обробку. Клацніть "Старт».
- Запускається обробка вихідного відеоролика. Її динаміку відображають графічні індикатори внизу сторінки і в колонці «Статус» в рядку найменування ролика. Також відображається інформація про минулий час з моменту старту процедури, що залишився, а також про відсоток завершення процесу.
- Після фінішу обробки індикатор в колонці «Статус» буде змінений на зелений прапорець. Саме він свідчить про закінчення операції.
- Для того щоб перейти в місце розташування готового AVI, яке ми самі поставили раніше, тисніть «Відкрити» праворуч від поля «Призначення» і елемента «Огляд ...».
- Відкриється область розміщення відеоролика в віконці «Провідника».
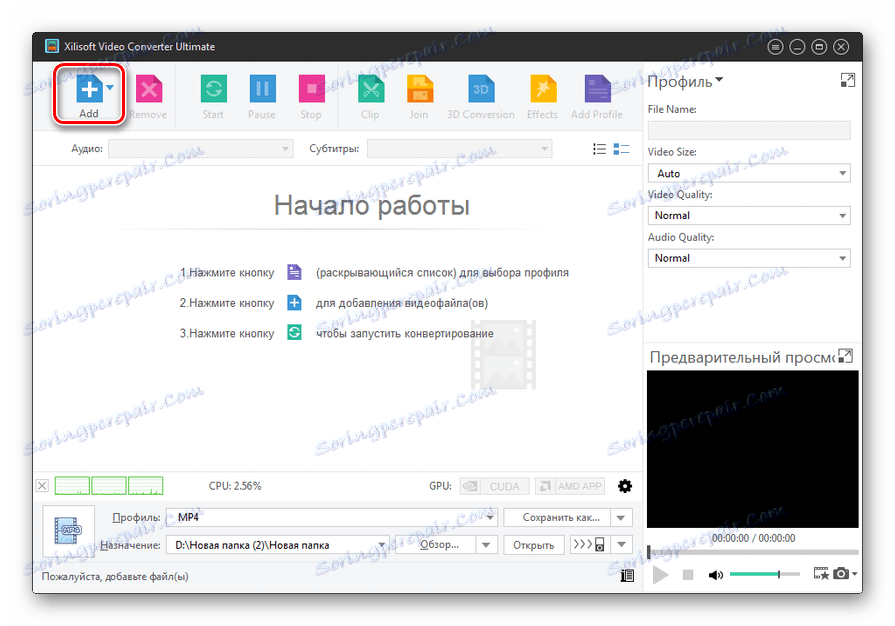
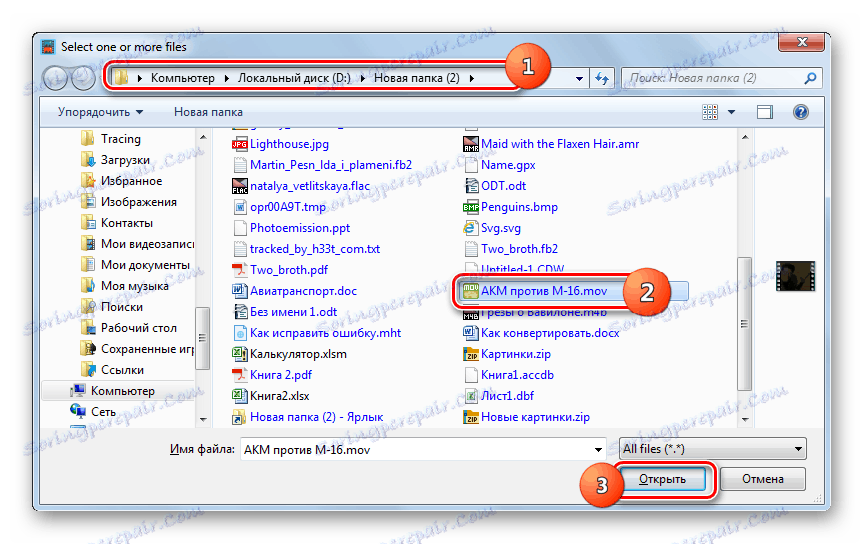
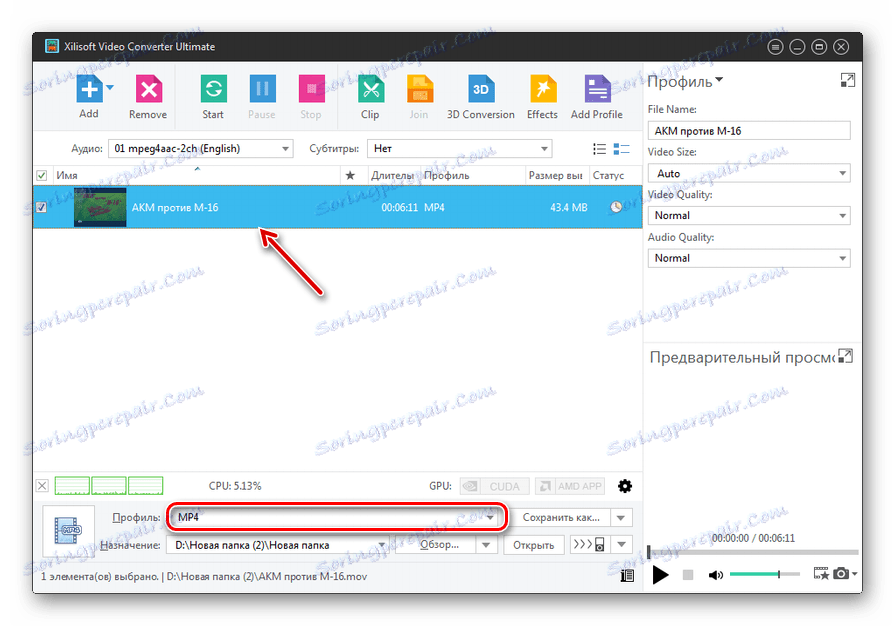
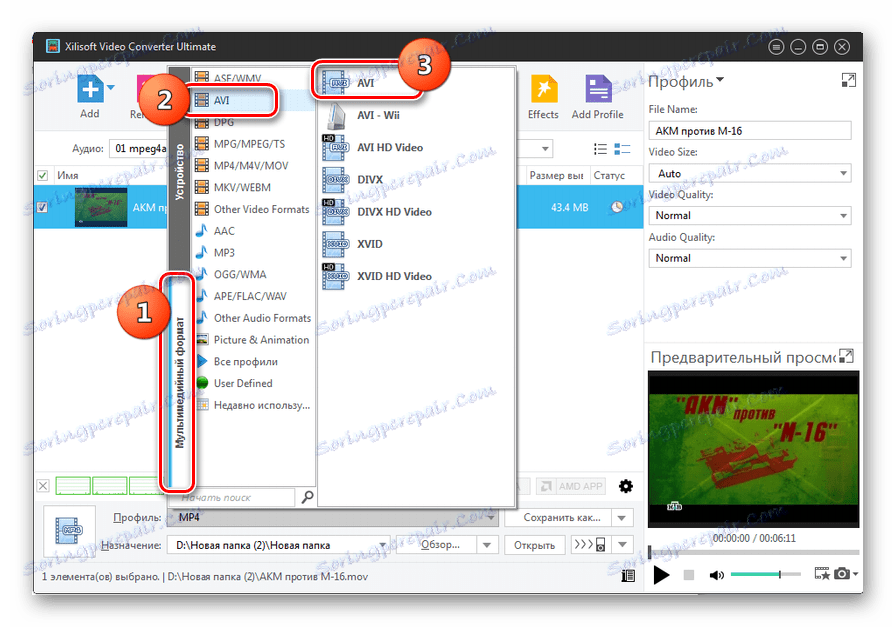
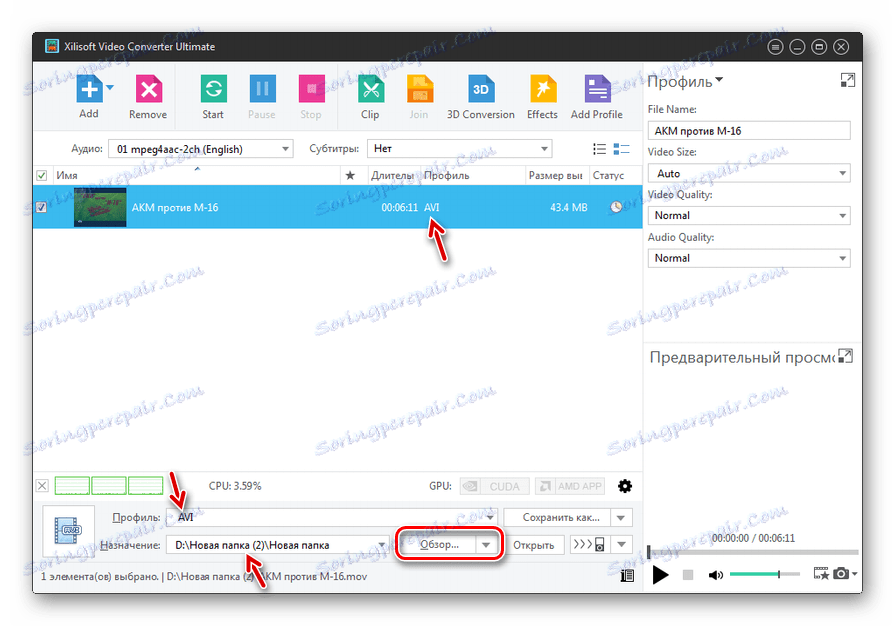
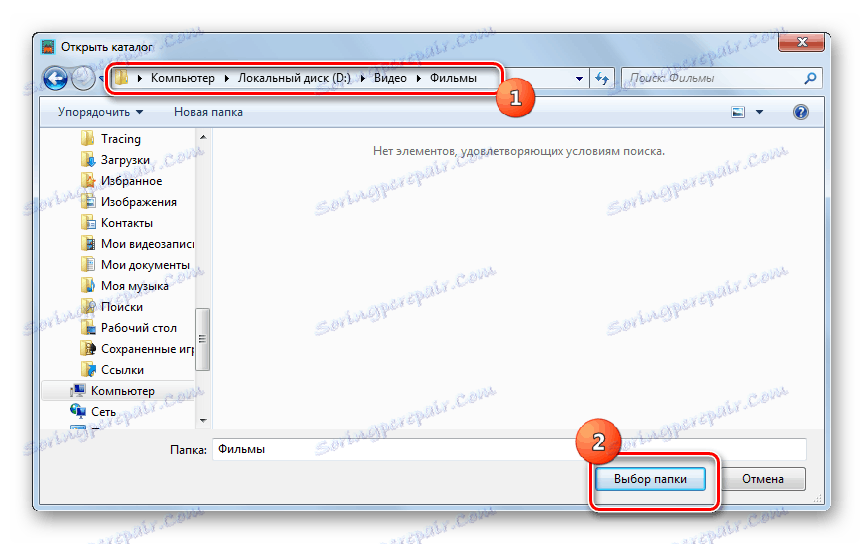
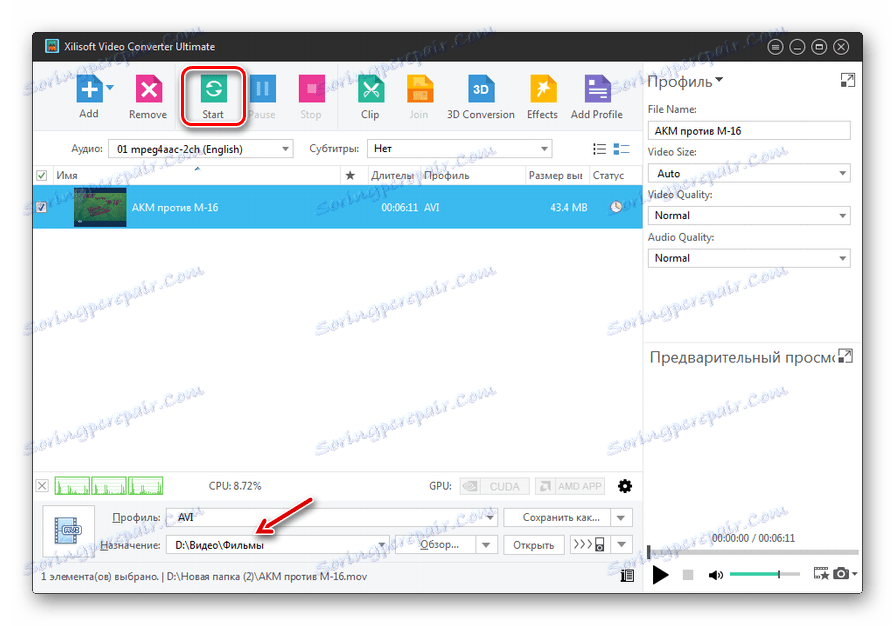
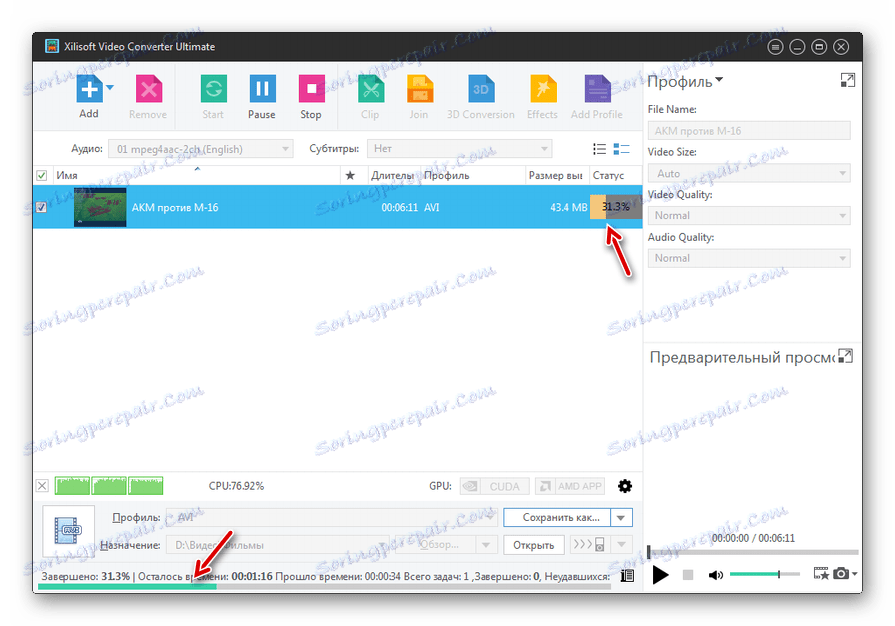
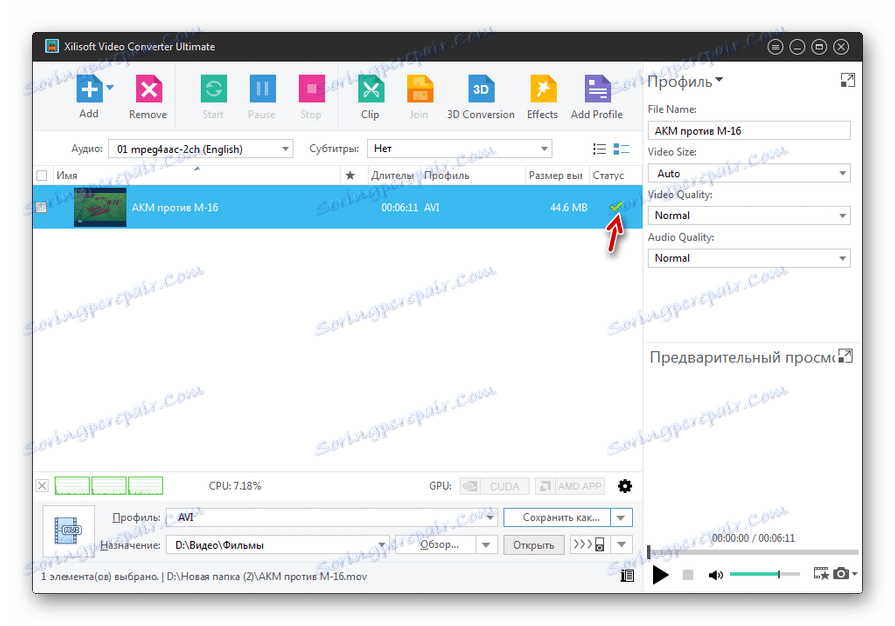
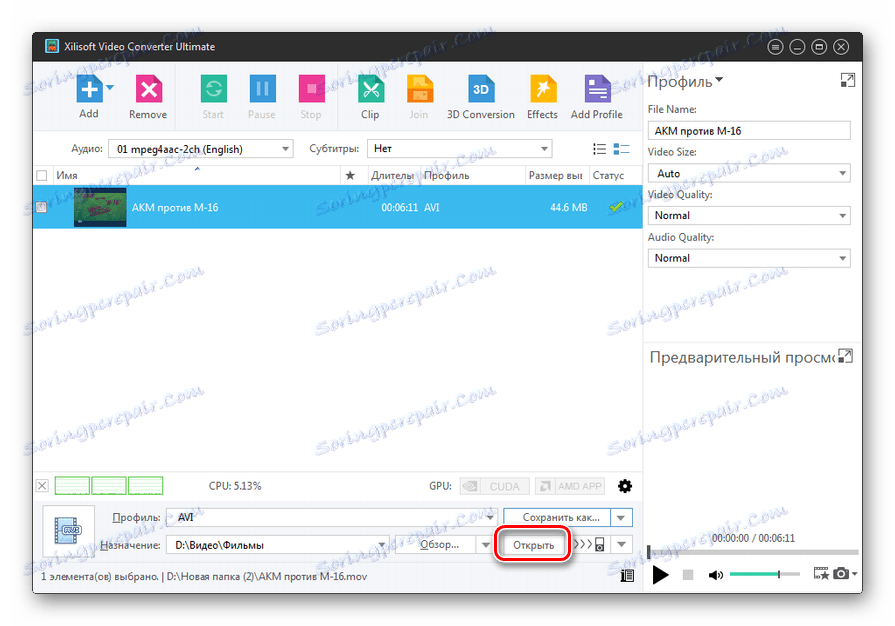
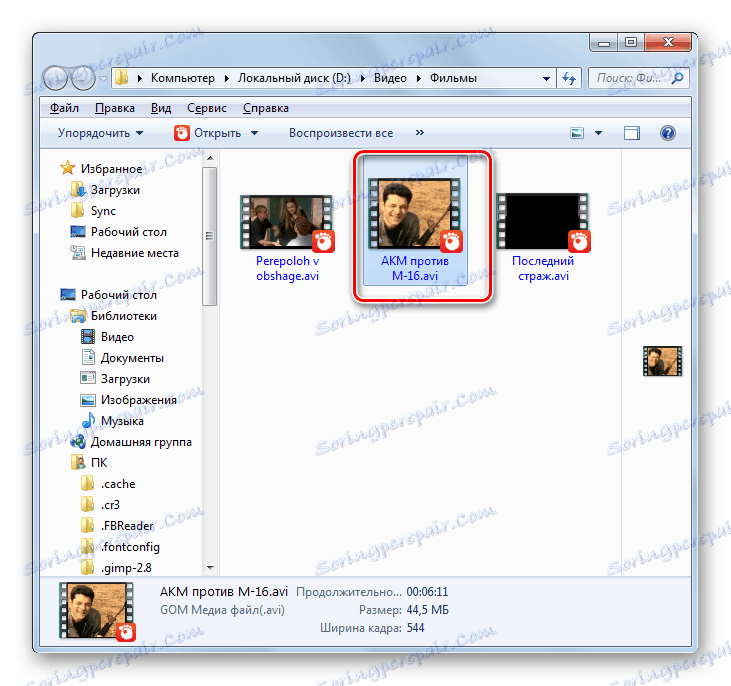
Як і у всіх попередніх програм, при бажанні або необхідності користувач може задати в Ксілісофте безліч додаткових налаштувань вихідного формату.
Спосіб 4: Convertilla
Нарешті, звернемо увагу на порядок виконання дій для вирішення описуваної завдання в невеликому програмному продукті для конвертації мультимедійних об'єктів Convertilla .
- Відкрийте Convertilla. Для переходу до вибору вихідного відеоролика тисніть «Відкрити».
- Увійдіть за допомогою відкрився інструменту в папку розташування исходника MOV. Виділивши відеофайл, клікайте «Відкрити».
- Тепер адреса до вибраного відеоролика прописаний в області «Файл для конвертації». Далі потрібно вибрати тип вихідного об'єкта. Тисніть по полю «Формат».
- З розкрився переліку форматів виберіть «AVI».
- Тепер, коли потрібний варіант прописаний в області «Формат», залишилося тільки вказати кінцеву директорію перетворення. Поточний її адресу розташований в полі «Файл». Для його зміни при необхідності тисніть по картинці у вигляді папки зі стрілкою ліворуч від зазначеного поля.
- Запускається засіб вибору. З його допомогою відкрийте папку, де мають намір зберігати отриманий відеоролик. Тисніть «Відкрити».
- Адреса бажаного каталогу для зберігання ролика прописаний в поле «Файл». Тепер переходимо до запуску обробки мультимедійного об'єкта. Тисніть «Конвертувати».
- Запускається обробка відеофайлу. Про її перебігу користувача інформує індикатор, а також відображення рівня виконання завдання у відсотках.
- Про закінчення процедури свідчить поява напису «Конвертація завершено» трохи вище індикатора, який повністю заповнений зеленим кольором.
- Якщо користувач бажає тут же відвідати каталог, в якому розташований перетворений відеоролик, то для цього слід клацнути по картинці у вигляді папки праворуч від області «Файл» з адресою даної директорії.
- Як ви вже напевно здогадалися, запускається «Провідник», відкривши ту область, де поміщений ролик AVI.
![Директорія розташування файлу перетвореного в формат AVI в Провіднику Windows]()
На відміну від попередніх конвертерів, Convertilla є дуже просту програму з мінімумом налаштувань. Вона підійде тим користувачам, які хочуть виконати звичайне перетворення без зміни базових параметрів вихідного файлу. Для них вибір даної програми буде більш оптимальним, ніж використання додатків, інтерфейс яких перенасичений різними можливостями.
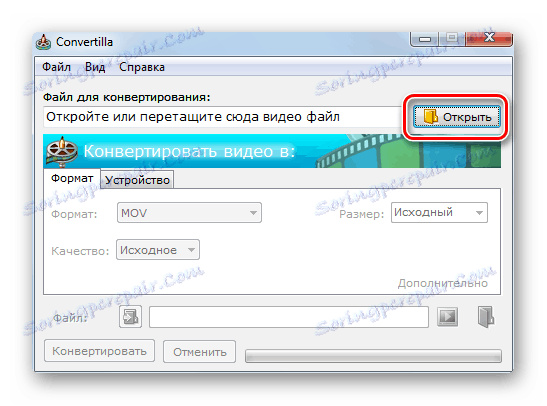
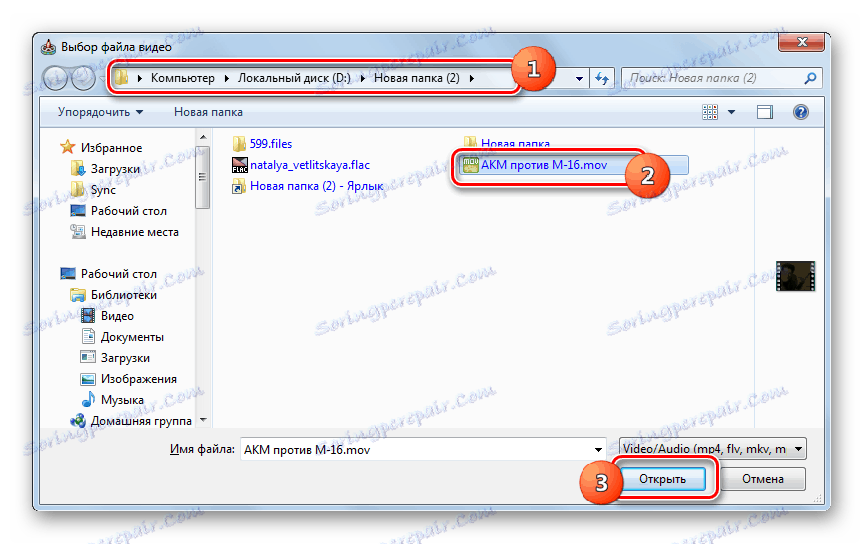



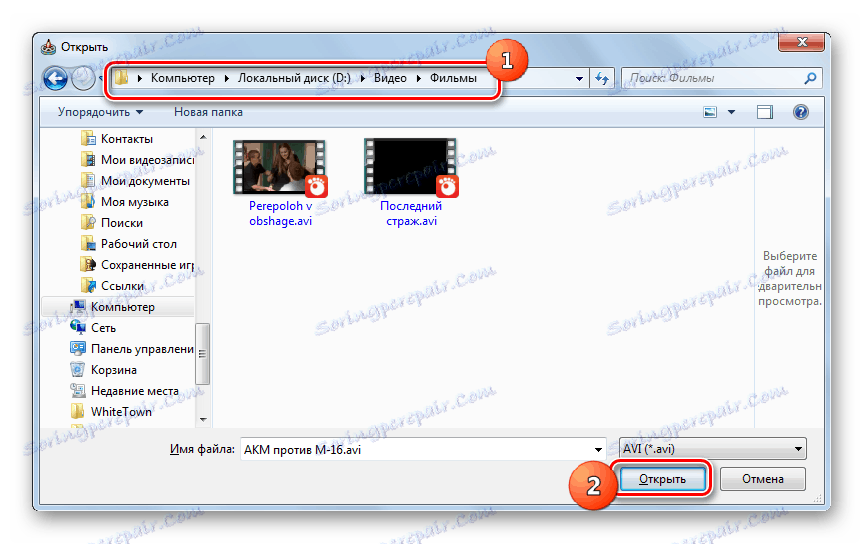

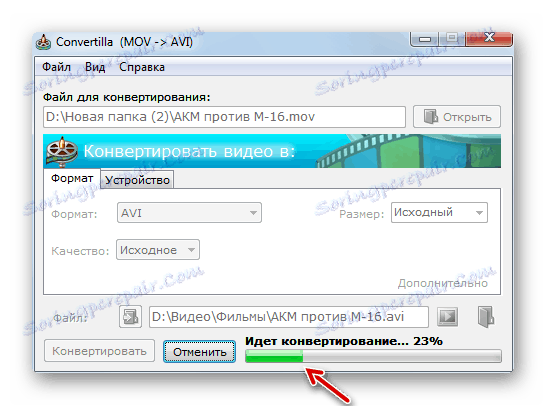
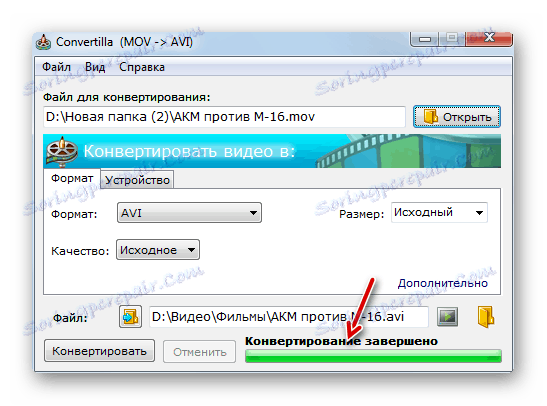

Як бачите, існує цілий ряд конвертерів, які призначені для перетворення відеороликів MOV в формат AVI. Серед них особняком стоїть Convertilla, яка має мінімум функцій і підійде тим людям, хто цінує простоту. Всі інші представлені програми мають потужний функціонал, що дозволяє робити точні настройки вихідного формату, але в цілому за можливостями в досліджуваному напрямку переформатування вони мало чим відрізняються один від одного.