Конвертуємо FLV в MP4
Flash Video (FLV) - це формат, який був розроблений спеціально для передачі відеофайлів в мережі інтернет. Незважаючи на те, що він поступово замінюється HTML5, ще існує чимало веб-ресурсів, що використовують його. У свою чергу, MP4 - це мультимедійний контейнер, який є досить популярним серед користувачів ПК і мобільних пристроїв через прийнятного рівня якості ролика при його малому розмірі. У той же час, це розширення підтримує HTML5. Виходячи з цього можна сказати, що конвертація FLV в MP4 є затребуваною завданням.
зміст
способи перетворення
В даний час існують як онлайн-сервіси , Так спеціалізоване програмне забезпечення, яке підходить для вирішення даного завдання. Розглянемо далі програми-конвертери.
Читайте також: Софт для конвертації відео
Спосіб 1: Format Factory
починає огляд Format Factory , Який має широкі можливості по перетворенню графічних аудіо- та відеоформатів.
- Запускаємо Формат Фактори і вибираємо необхідний формат перетворення, клацнувши по значку «MP4».
- Відкривається вікно «MP4», де треба натиснути «Додати файл», а в разі, коли необхідно імпортувати цілу директорію - «Додати папку».
- При цьому відображається віконце вибору файлу, в якому переходимо до місця розташування FLV, виділяємо його і натискаємо на «Відкрити».
- Далі переходимо до редагування ролика, натиснувши на «Налаштування».
- У вкладці, доступні такі опції, як вибір джерела аудіоканали, кадрування під бажані пропорції екрану, а також установка інтервалу, згідно з яким буде виконано конвертування. Після закінчення тиснемо «ОК».
- Визначаємо параметри відео, для чого натискаємо по «Налаштувати».
- Запускається «Налаштування відео», де здійснюємо вибір готового профілю ролика у відповідному полі.
- У переліку, що тиснемо на пункт «DIVX Вища якість (більше)». При цьому можна вибрати будь-який інший, виходячи з вимог користувача.
- Виходимо з налаштувань, натиснувши на «ОК».
- Для зміни вихідної папки клацаємо на «Змінити». Можна також поставити галочку в полі «DIVX Вища якість (більше)», щоб цей запис автоматично додавалася до найменування файлу.
- У наступному віконці переходимо до потрібного каталогу і тиснемо «ОК».
- Після завершення вибору всіх опцій клацаємо на «ОК». В результаті в певній галузі інтерфейсу постає завдання на конвертування.
- Запускаємо перетворення, натиснувши кнопку «Старт» на панелі.
- Прогрес відображається в рядку «Стан». При цьому можете клацнути по «Стоп» або «Пауза», щоб його зупинити або поставити на паузу.
- Після завершення конвертації відкриваємо папку з перетвореним роликом, натиснувши на піктограму зі стрілкою вниз.
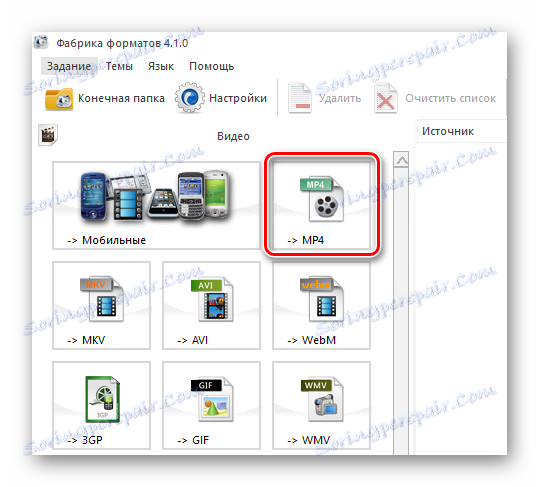
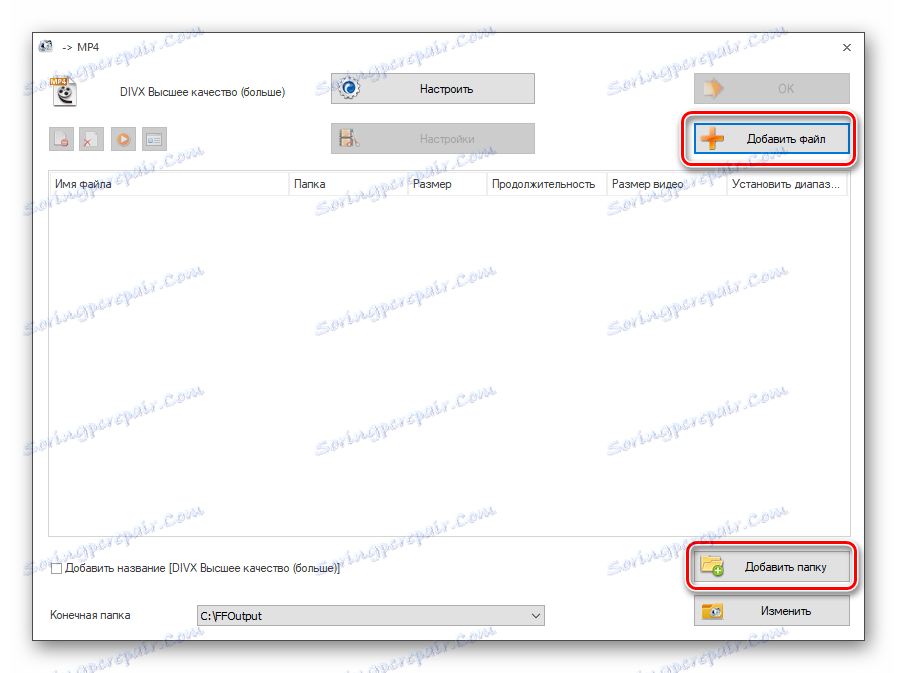
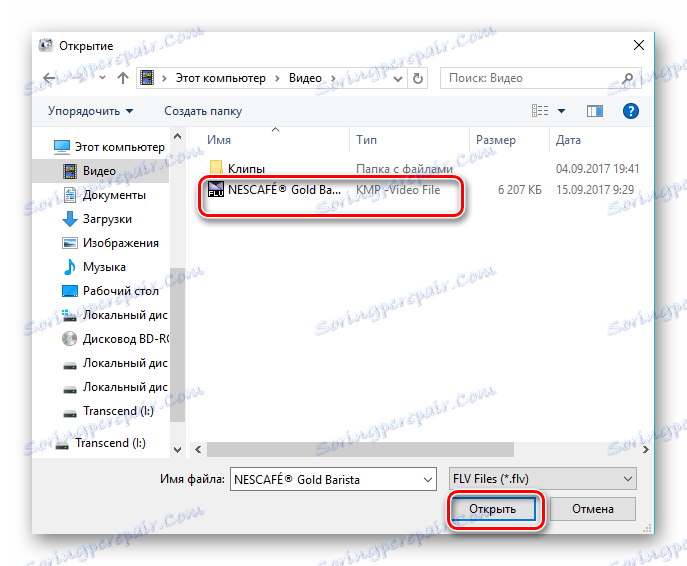
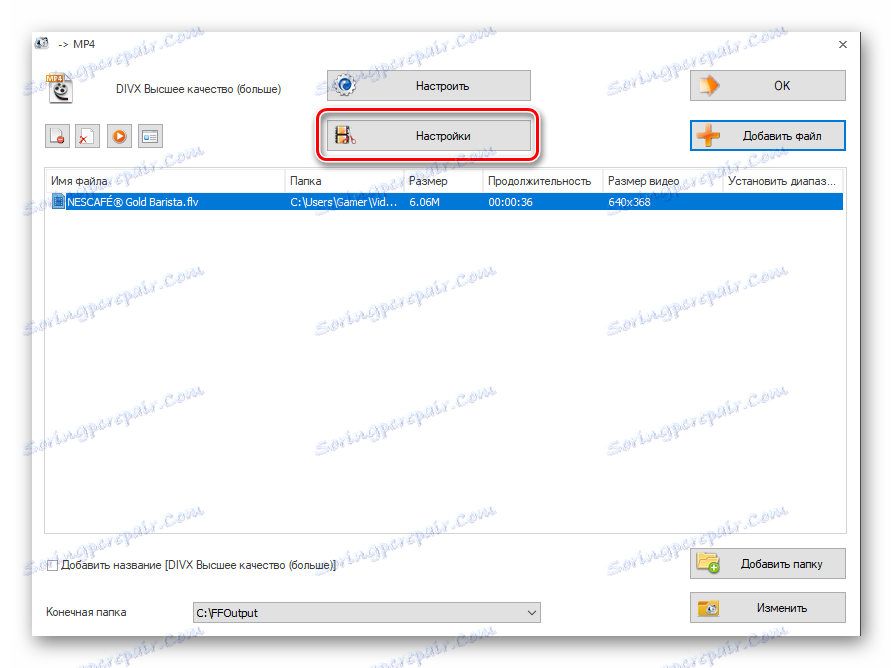
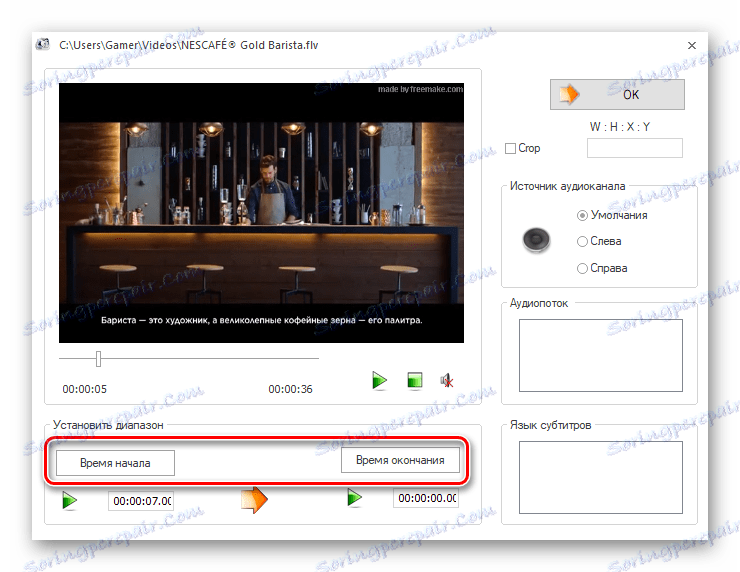
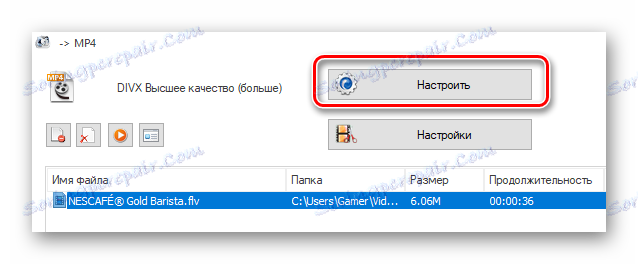
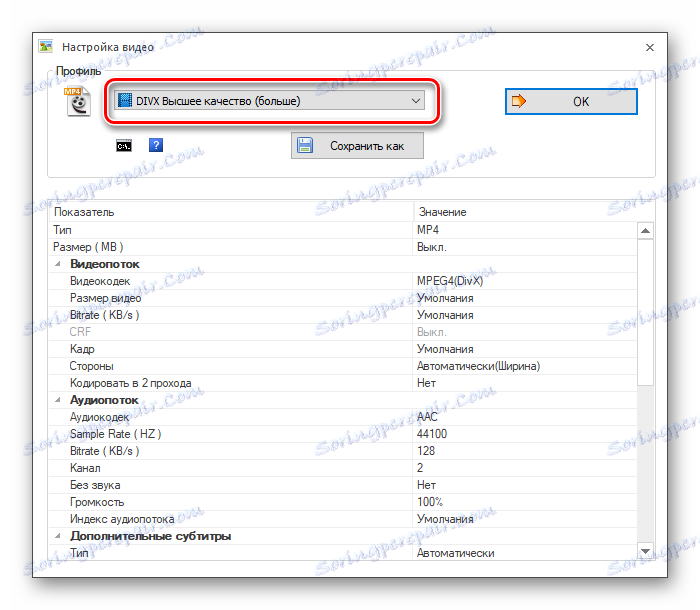
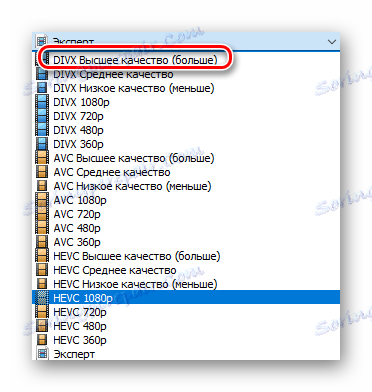
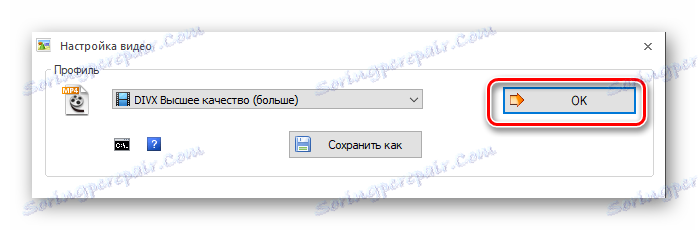

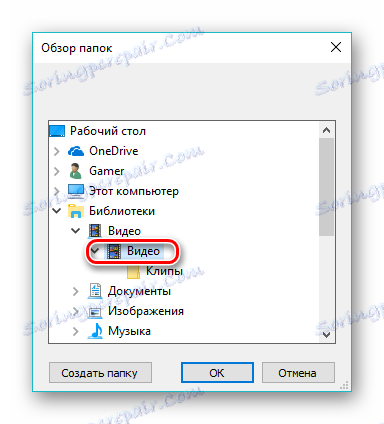




Спосіб 2: Freemake Video Converter
Freemake Video Converter є популярним конвертером і підтримує безліч форматів, включаючи розглядаються.
- Після пуску програми тисніть на кнопку «Відео» для імпортування FLV-файлу.
- Крім того, існує альтернативний варіант даного дії. Для цього треба зайти в меню «Файл» і виберіть пункт «Додати відео».
- У «Провіднику» рухаємося в необхідну папку, позначаємо відеоматеріал і натискаємо «Відкрити».
- Файл імпортується в програму, а потім вибираємо вихідний розширення, клікнувши на «в MP4».
- Для редагування відео натисніть на кнопку з малюнком ножиці.
- Запускається вікно, де можливо відтворити ролик, обрізати зайві кадри, або зовсім повернути його, що робиться в відповідних полях.
- Після натискання на кнопку «MP4» відображається вкладка «Параметри конвертації в MP4». Тут тиснемо по прямокутнику в поле «Профіль».
- З'являється список готових профілів, з яких вибираємо варіант за замовчуванням - «Оригінальні параметри».
- Далі визначаємо кінцеву папку, для чого натискаємо по значку з трьома крапками в полі «Зберегти в".
- Відкриється браузер, де переміщаємося в бажаний каталог і натискаємо «Зберегти».
- Далі запускаємо перетворення, натиснувши на кнопку «Конвертувати». Тут також можна вибрати 1 прохід або 2 проходу. У першому випадку процес відбувається швидко, а в другому - повільно, але в підсумку вийде більш якісний результат.
- Йде процес конвертації, під час якого доступні опції тимчасової або повної його зупинки. В окремій області відображаються атрибути відео.
- Після закінчення у заголовку вікна виводиться статус «Конвертація завершення». Можливо також відкрити директорію з конвертувати відеороликом, натиснувши на напис «Показати в папці».
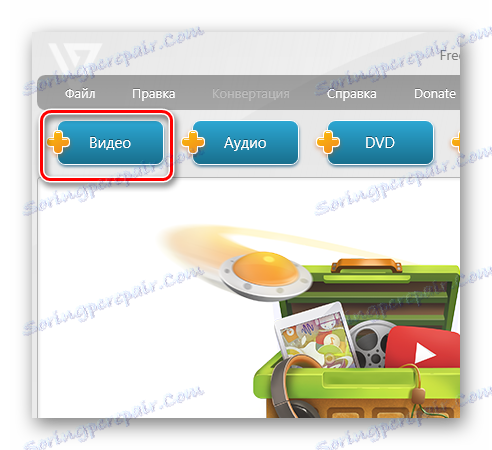
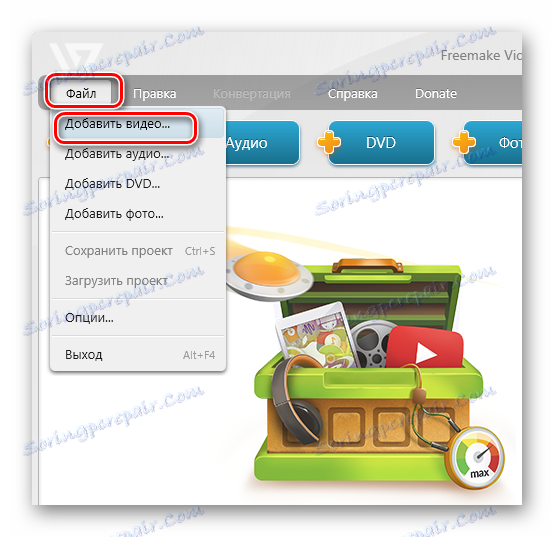
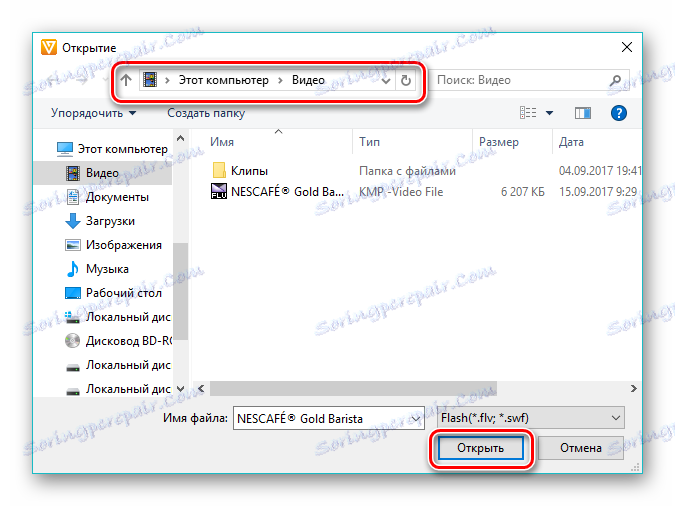
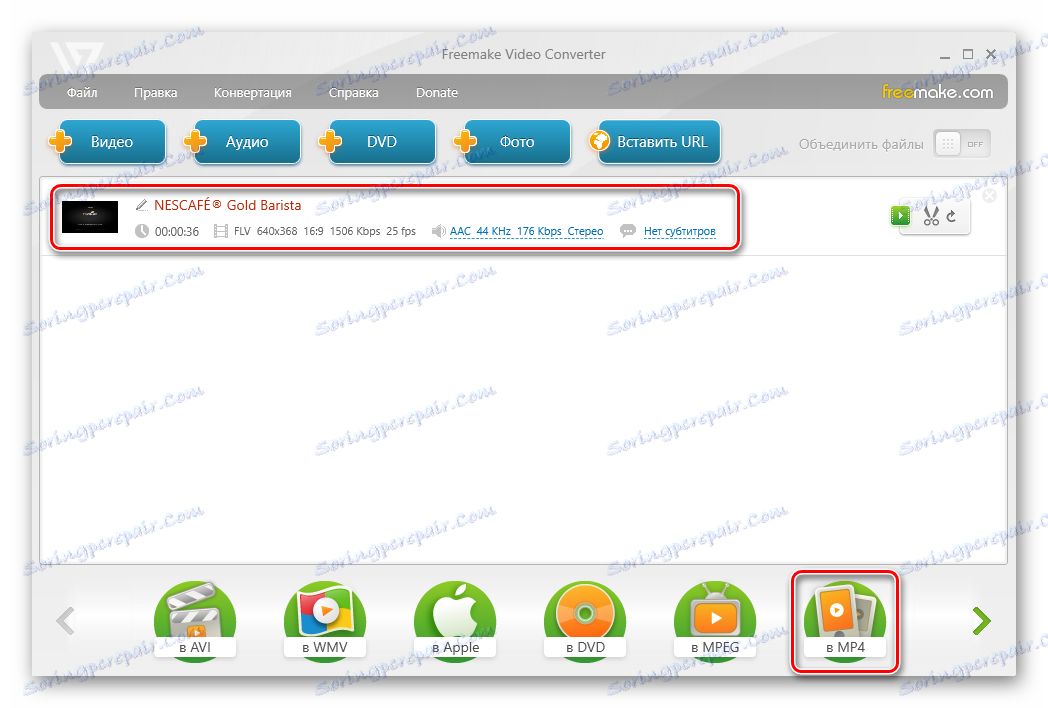
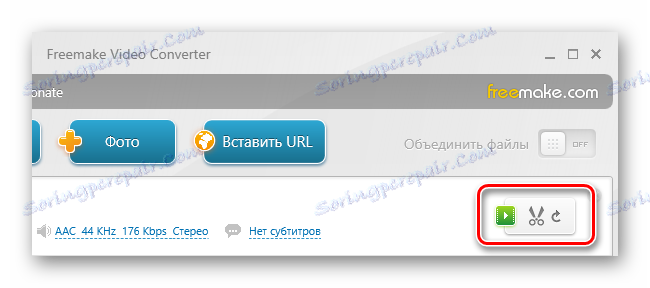
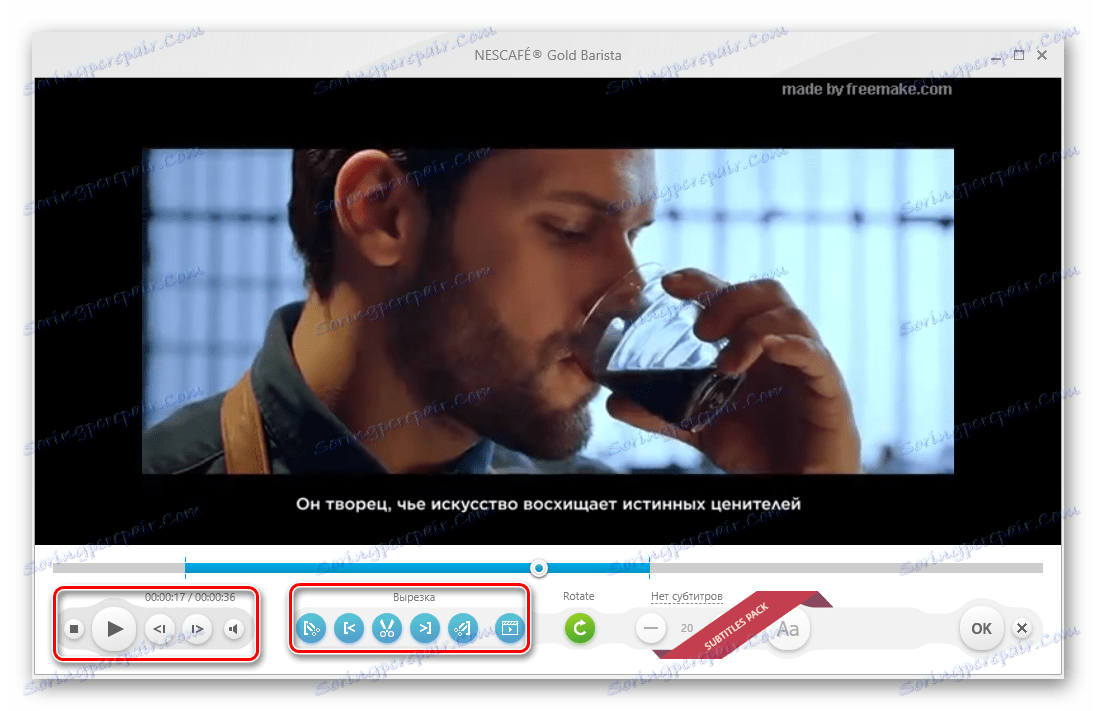


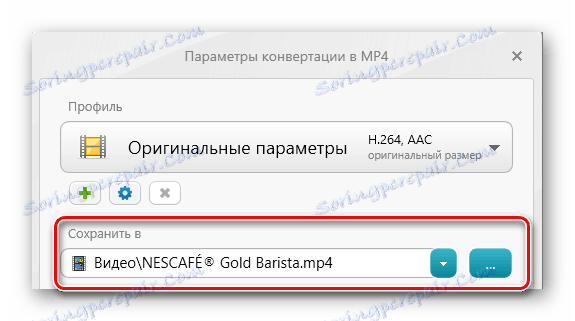
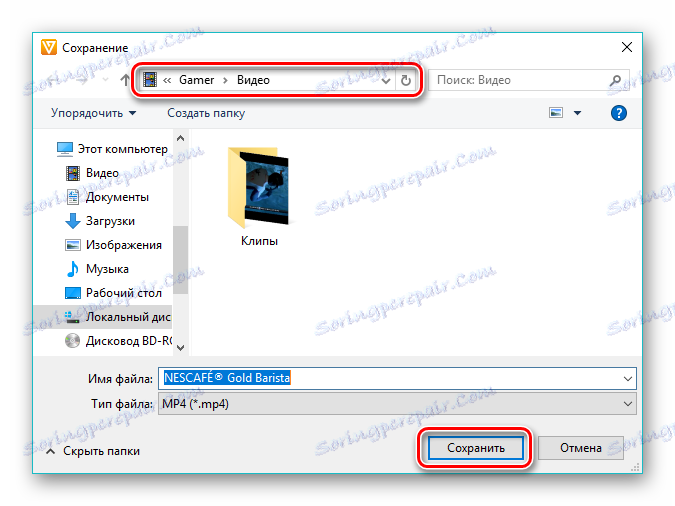
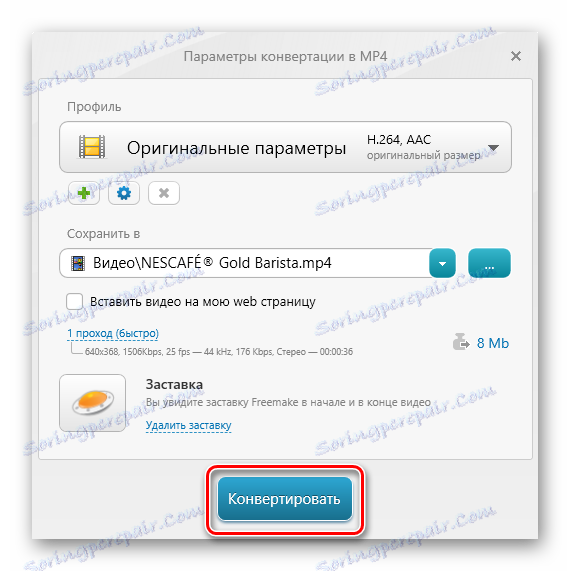
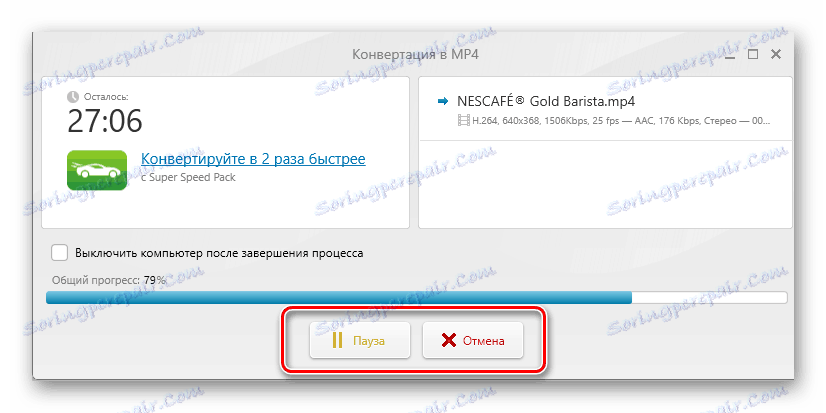
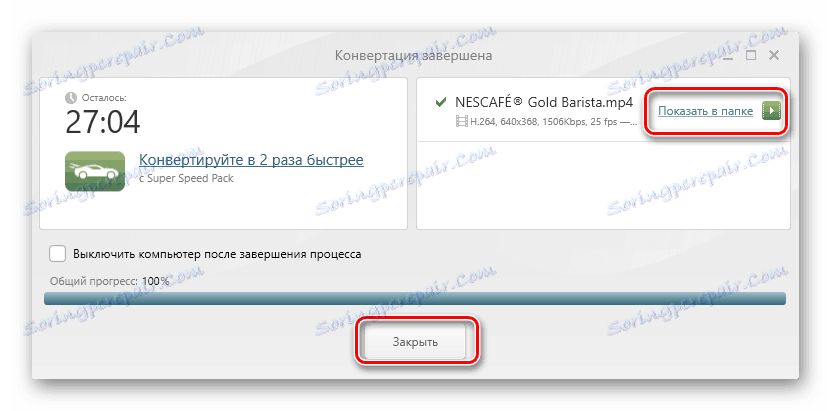
Спосіб 3: Movavi Video Converter
наступним розглянемо Movavi Video Converter , Який по праву є одним з кращих представників свого сегменту.
- Запускаємо Муваві Відео Конвертер, тиснемо «Додати файли», а потім в переліку, що відкрився «Додати відео».
- У вікні експлорера відшукуємо каталог з FLV-файлом, позначаємо його і тиснемо на «Відкрити».
- Можливо також скористатися принципом «drag and drop», перетягнувши вихідний об'єкт з папки прямо в область інтерфейсу софта.
- Файл додається до програми, де і з'являється рядок з його назвою. Потім визначаємо вихідний формат, натиснувши по значку «MP4».
- В результаті напис в поле «Формат на виході» змінюється на «MP4». Для зміни його параметрів тиснемо по піктограмі у вигляді шестерінки.
- У віконці, зокрема у вкладці «Відео», потрібно визначити два параметри. Це кодек і розмір кадру. Ми залишаємо тут рекомендовані значення, при цьому з другим можна поекспериментувати, задавши довільні значення величини кадру.
- У вкладці «Аудіо» також залишаємо все за замовчуванням.
- Визначаємося з місцем розташування, куди буде збережений результат. Для цього тиснемо по значку у вигляді папки в полі «Папка збереження».
- У «Провіднику» переходимо до бажаного розташуванню і тиснемо «Вибір папки».
- Далі перейдемо до редагування ролика, натиснувши на «Редагувати» в рядку відео. Однак даний крок можна і пропустити.
- У вікні редагування доступні опції перегляду, поліпшення якості картинки і обрізки ролика. Кожен параметр забезпечений докладною інструкцією, яка виводиться в правій частині. У разі помилки, відео можна повернути до первісного стану, клацнувши на «Скидання». Після закінчення натисніть «Готово».
- Натискаємо на «Старт», запустивши тим самим конвертування. Якщо відеороликів кілька, можливо їх об'єднати, поставивши галочку на «З'єднати».
- Йде процес конвертації, поточний стан якого відображається у вигляді смужки.
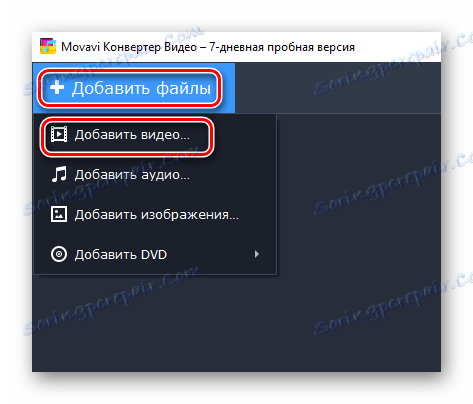
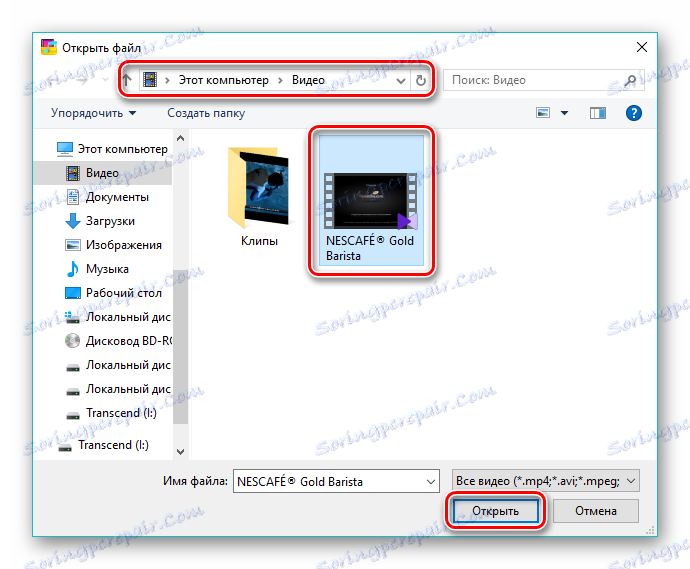
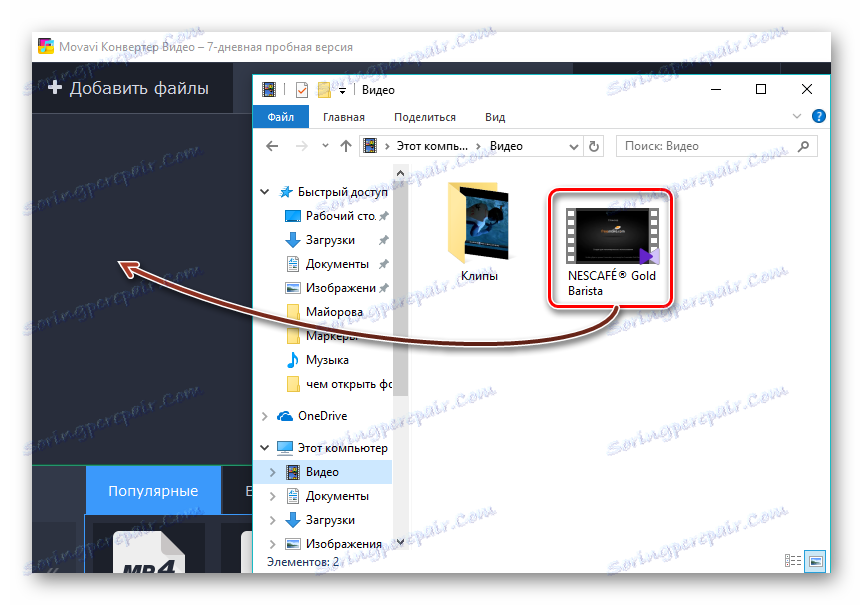
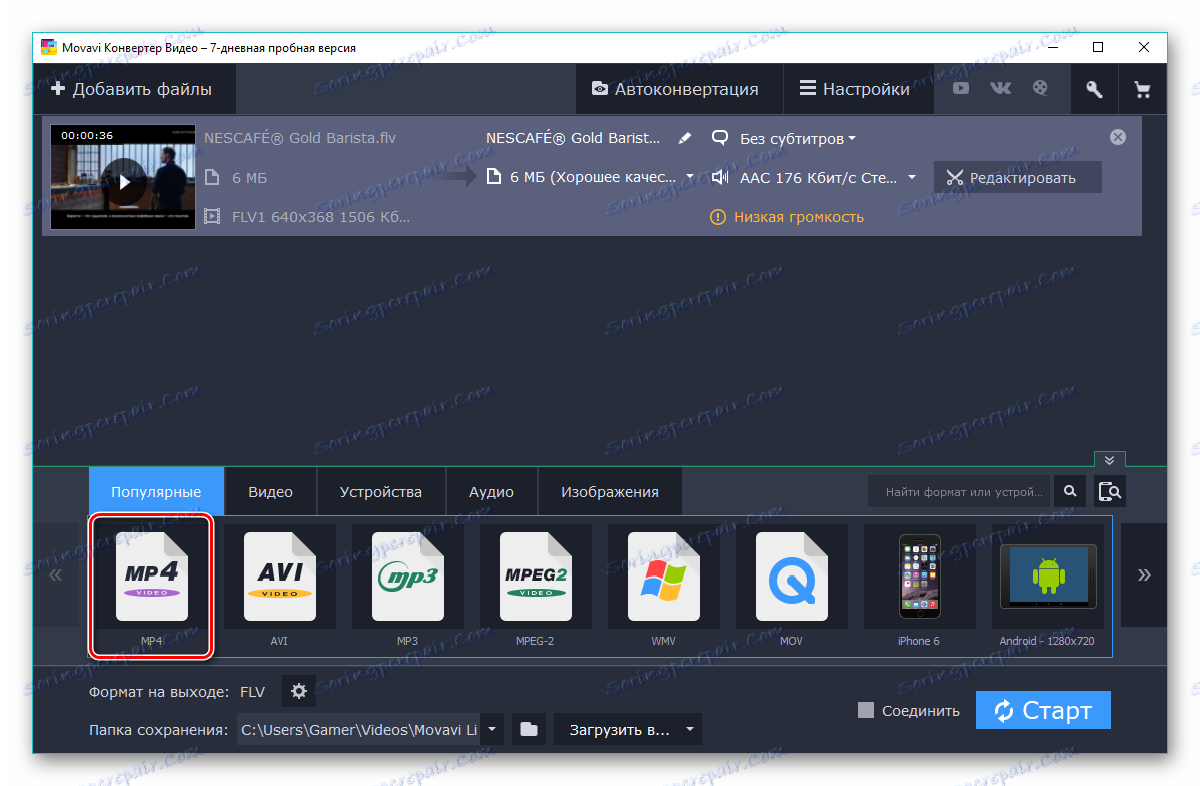
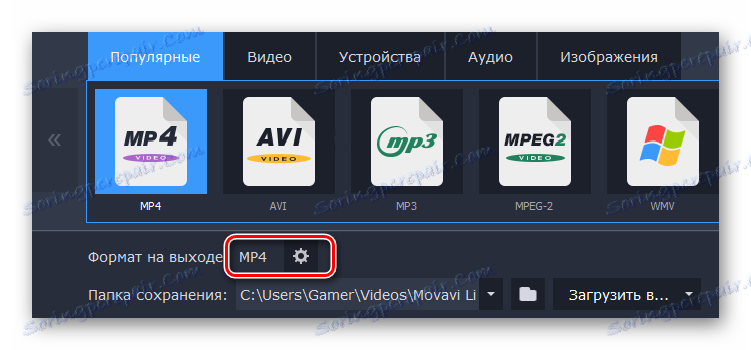
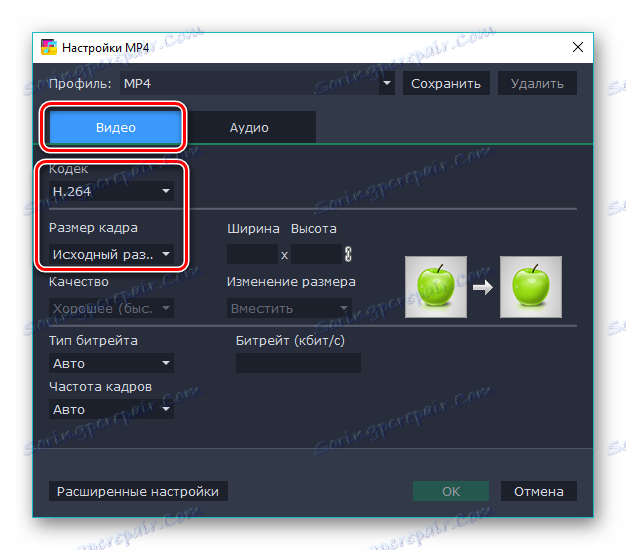
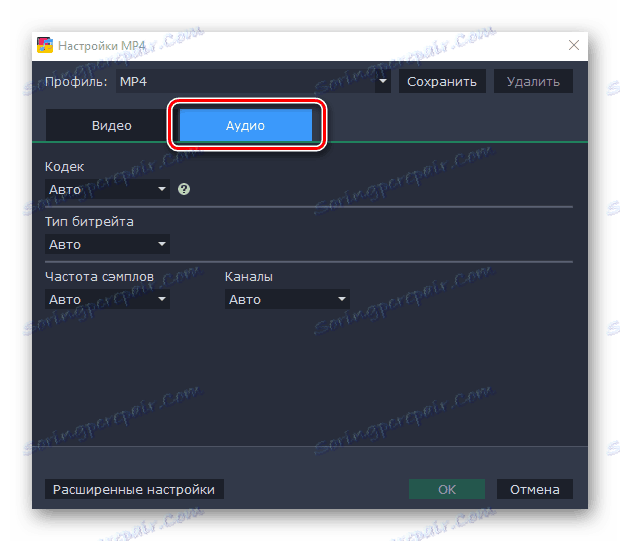
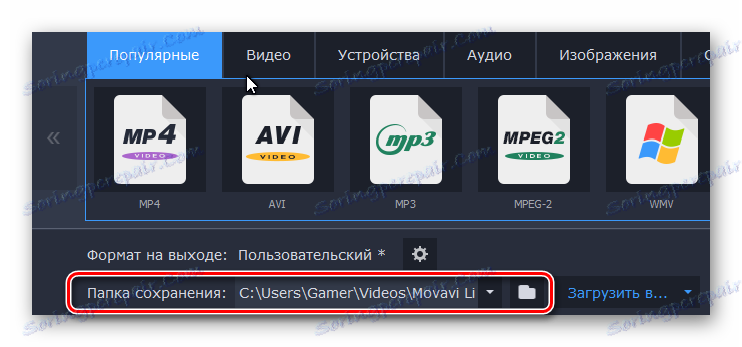
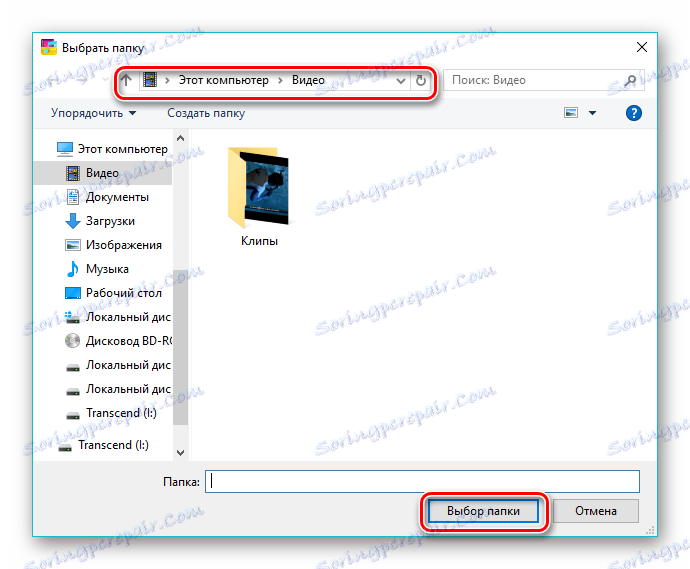
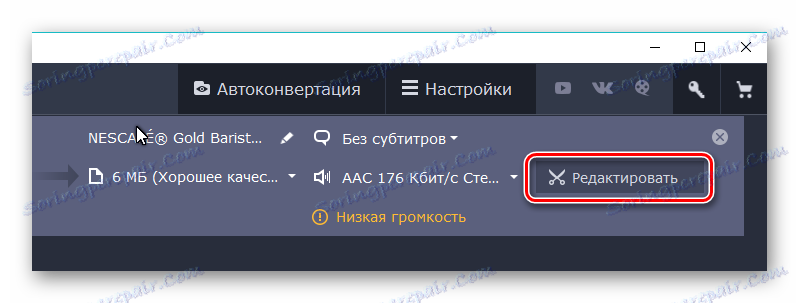
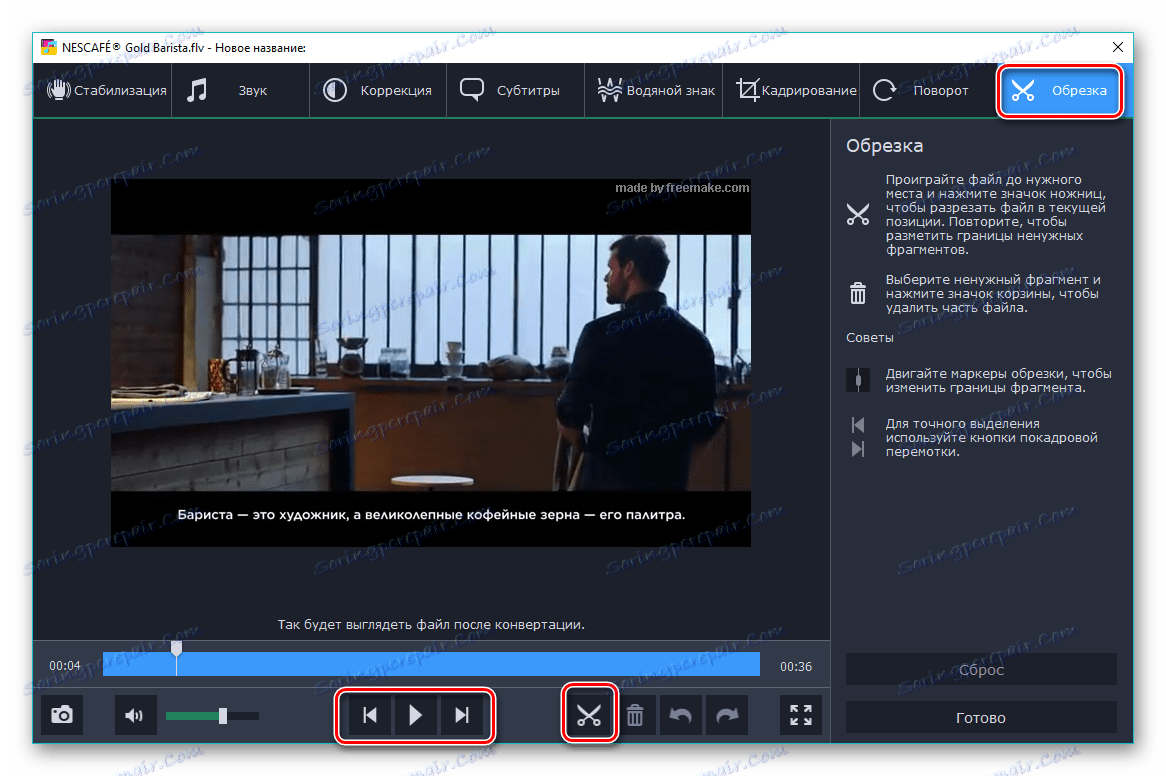
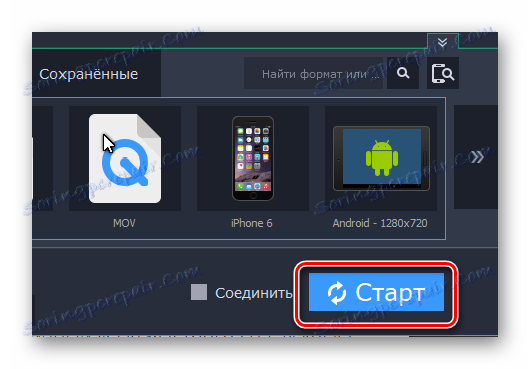
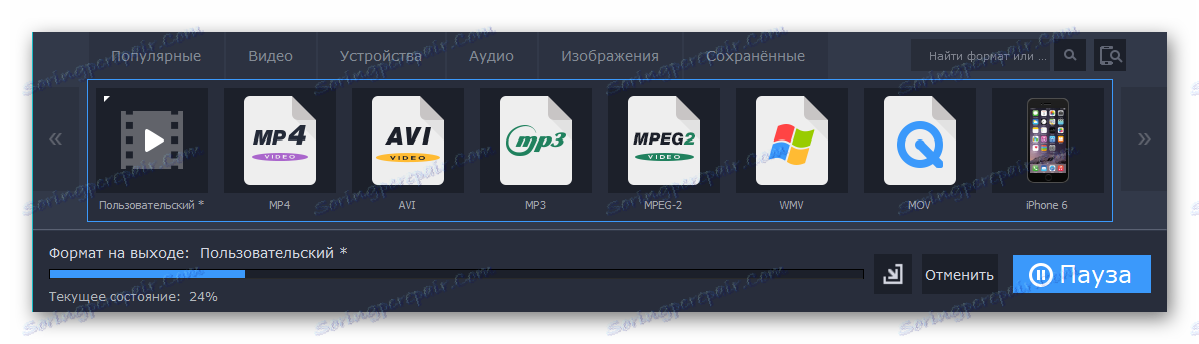
Перевагою даного способу є те, що перетворення виконується досить швидко.
Спосіб 4: Xilisoft Video Converter
Останнім в огляді йде Xilisoft Video Converter , Що володіє простим інтерфейсом.
- Запускаємо софт, для додавання ролика тиснемо «Add Video». В якості альтернативи можна клацнути по білій області інтерфейсу правою кнопкою миші і вибрати пункт з аналогічною назвою.
- У будь-якому варіанті відкривається оглядач, в якому знаходимо потрібний файл, виділяємо його і тиснемо «Відкрити».
- Відкритий файл відображається у вигляді рядка. Натискаємо по полю з написом «HD-iPhone».
- Відкривається вікно «Convert to», де натискаємо «General Videos». У розгорнулася вкладці вибираємо формат «H264 / MP4 Video-SD (480P)», але в той же час можна вибрати і інші значення дозволу, наприклад «720» або «1080». Для визначення кінцевої папки клацаємо «Browse».
- У віконці переміщаємося в заздалегідь обрану папку і підтверджуємо його, натиснувши «Вибір папки».
- Завершуємо налаштування, клацнувши «ОК».
- Конвертація починається з натискання на «Convert».
- Поточний прогрес відображається в процентах, але тут, на відміну від розглянутих вище програм, відсутня кнопка паузи.
- Після завершення перетворення можна відкрити кінцевий каталог або зовсім видалити результат з комп'ютера, натиснувши на відповідні піктограми у вигляді папки або кошика.
- До результатів конвертації можна отримати доступ за допомогою «Провідника» Windows.
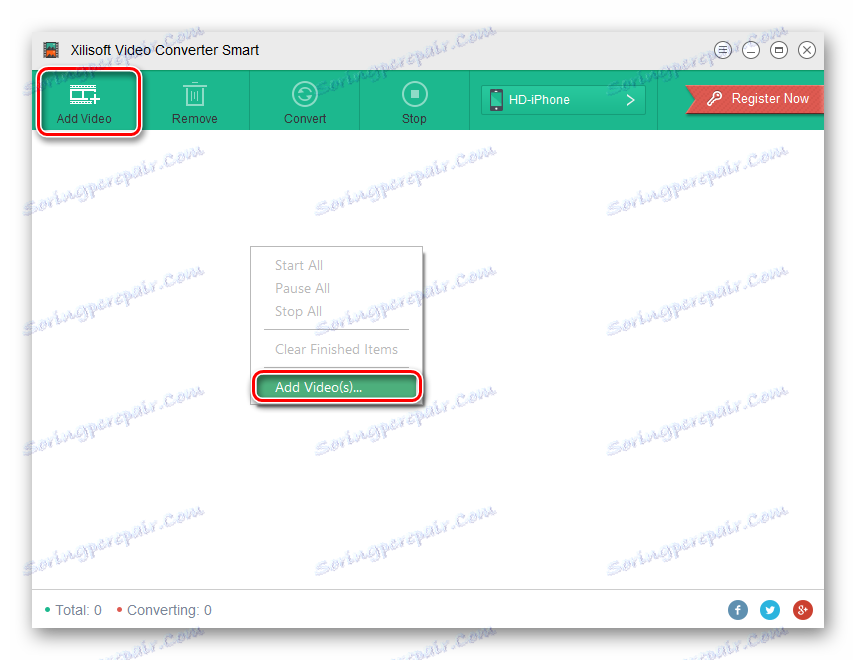
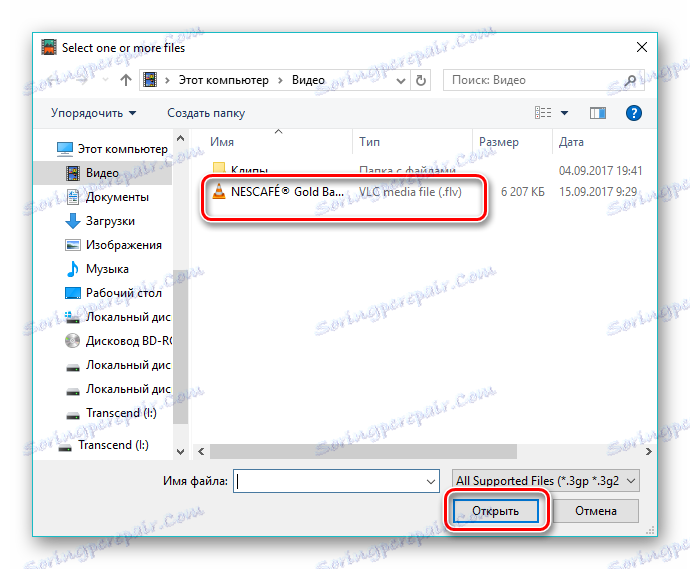
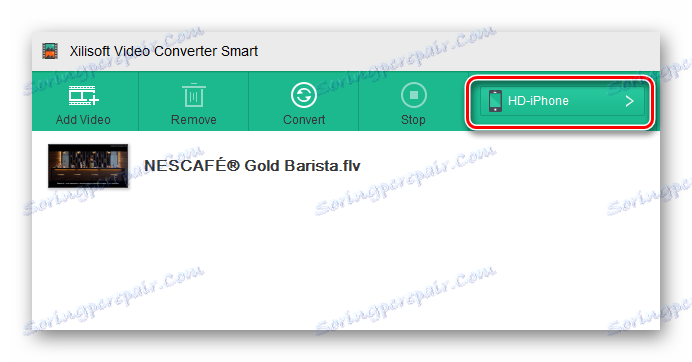
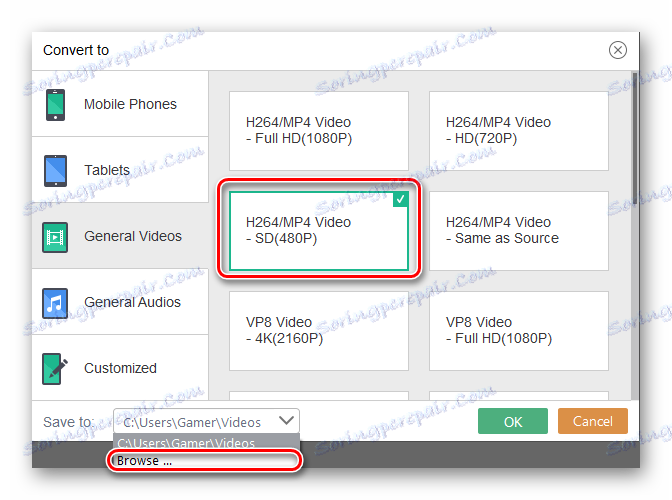
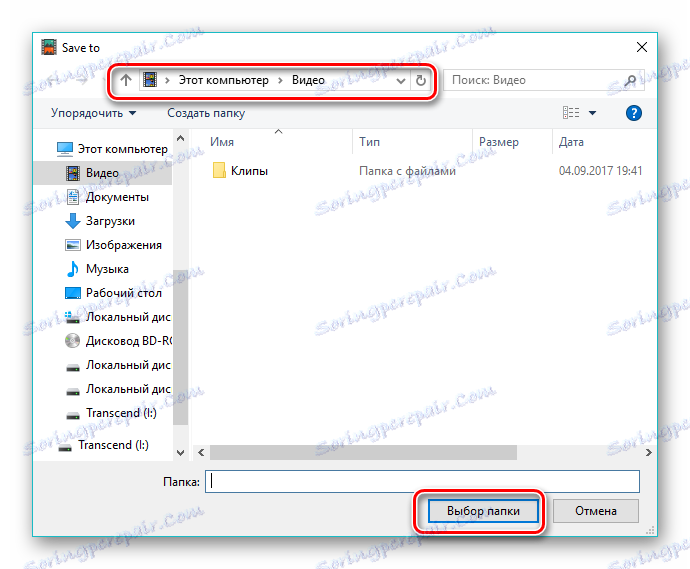
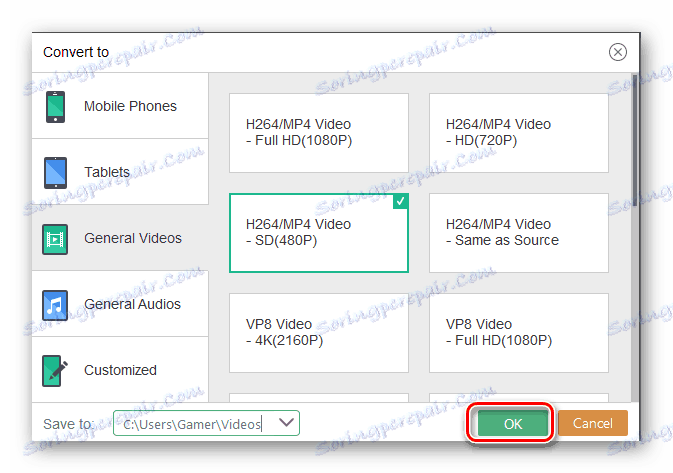
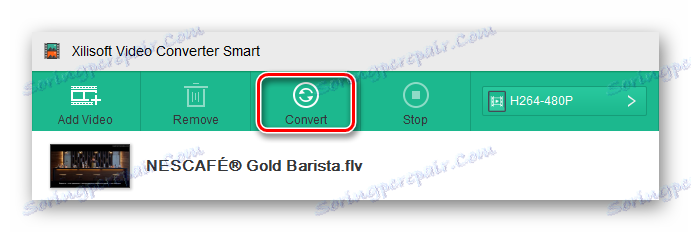
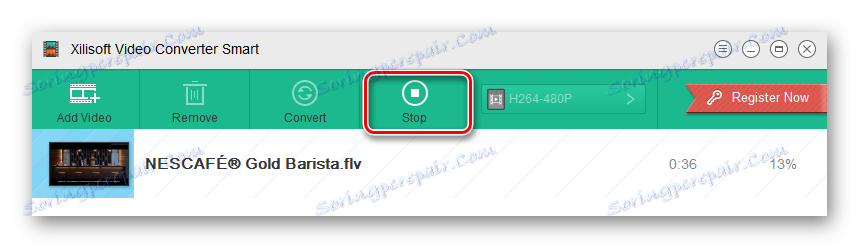
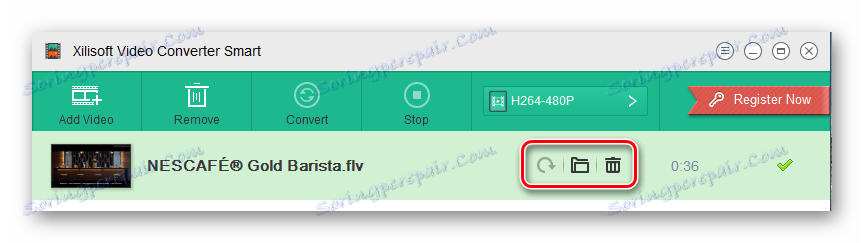
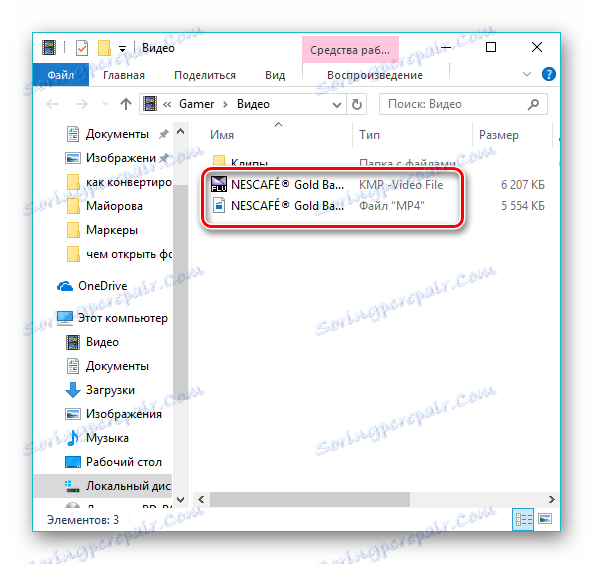
Всі програми з нашого огляду вирішують поставлене завдання. У світлі останніх змін в умовах надання безкоштовної ліцензії на Фрімейк Відео Конвертер, що припускає додавання рекламної заставки в підсумковий ролик, найбільш оптимальним вибором є Format Factory. У той же час, Movavi Video Converter може конвертувати швидше за всіх учасників огляду, зокрема, завдяки поліпшеному алгоритму взаємодії з багатоядерними процесорами.
