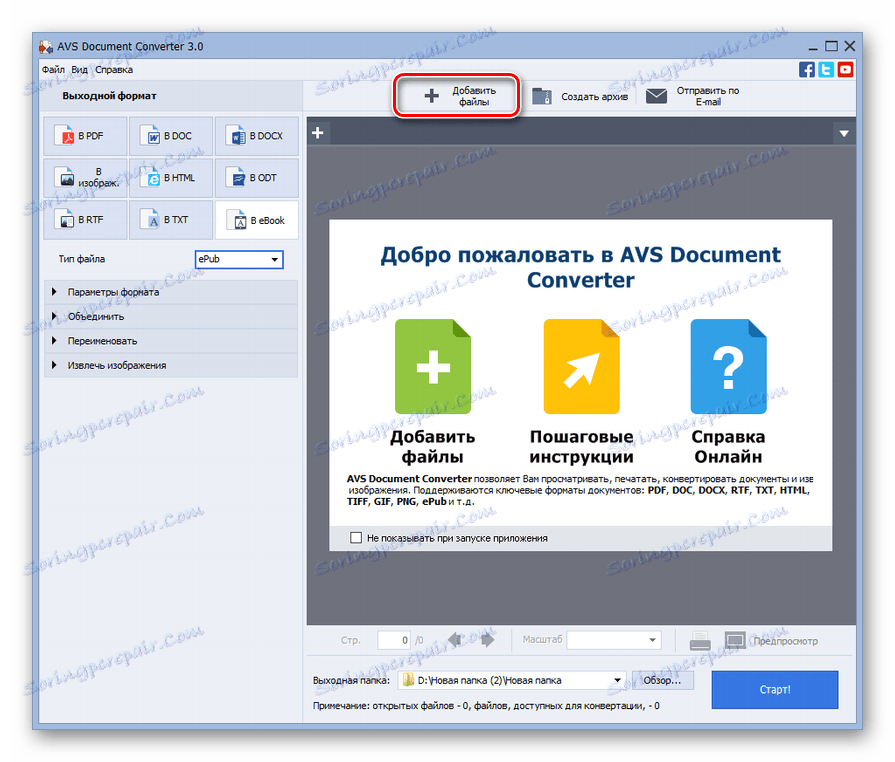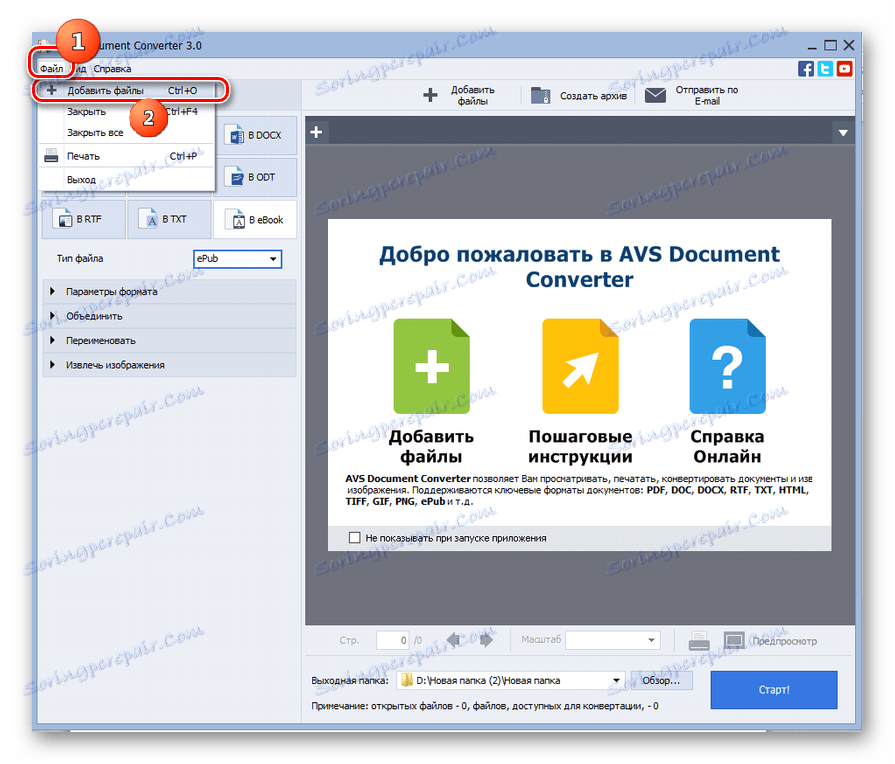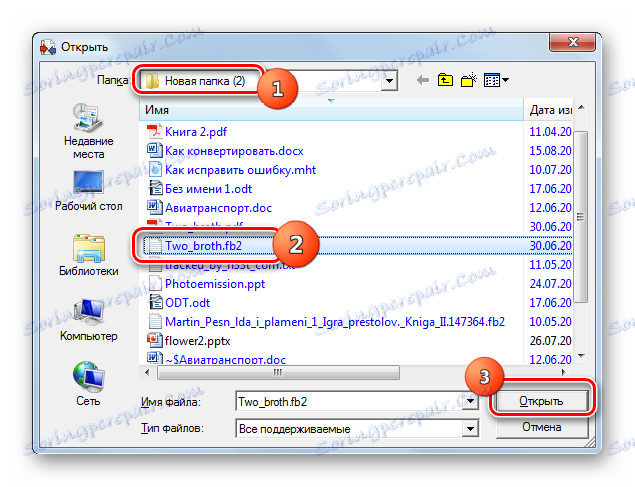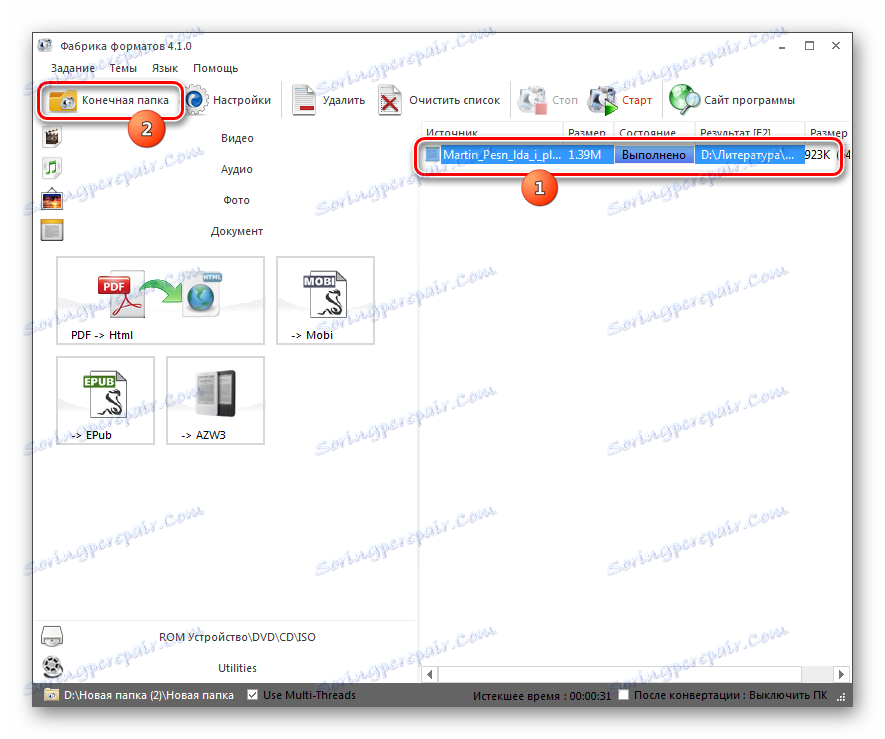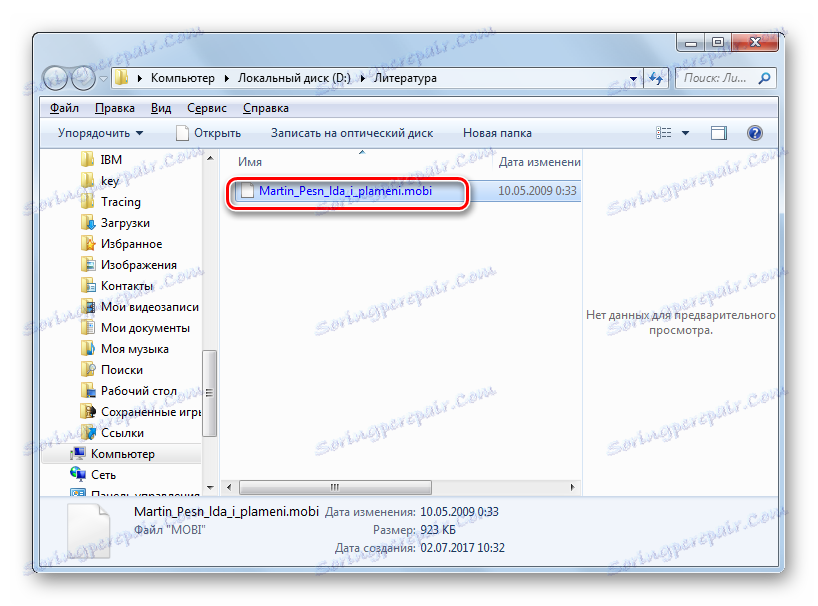Конвертуємо формат FB2 в MOBI
З кожним днем мобільні технології все більше завойовують світ, відсуваючи на задній план стаціонарні ПК і ноутбуки. У зв'язку з цим, для любителів читати електронні книги на пристроях з ОС BlackBerry і ряду інших операційних систем актуальною є проблема конвертації формату FB2 в MOBI.
зміст
методи перетворення
Як і для перетворення форматів по більшості інших напрямків, існує два базових методи конвертації FB2 (FictionBook) в MOBI (Mobipocket) на комп'ютерах - це використання інтернет-сервісів і застосування інстальованого софта, а саме, програм-конвертерів. Про останній метод, який сам ділиться на цілий ряд способів, залежно від назви конкретного додатка, ми обговоримо в цій статті.
Спосіб 1: AVS Converter
Першою програмою, про яку піде мова в поточному керівництві, є AVS Конвертер.
- Відкрийте програму. Клікайте «Додати файли» в центрі віконця.
![Перехід у вікно додавання файлів в програмі AVS Document Converter]()
Можна натиснути напис з точно такою ж назвою на панелі.
![Перехід у вікно додавання файлів через кнопку на панелі інструментів в програмі AVS Document Converter]()
Інший варіант дій передбачає маніпуляції через меню. Клікайте «Файл» і «Додати файли».
![Перехід у вікно додавання файлів через верхнє горизонтальне меню в програмі AVS Document Converter]()
Можете скористатися поєднанням Ctrl + O.
- Активується вікно відкриття. Знайдіть місце знаходження шуканого FB2. Виділивши об'єкт, застосовуйте «Відкрити».
![Вікно додавання файлів в програмі AVS Document Converter]()
Здійснити додавання FB2 можете і без активації вищевказаного вікна. Необхідно перетягнути файл з «Провідника» в область програми.
- Об'єкт буде додано. Його вміст можна спостерігати в центральній області вікна. Тепер потрібно вказати формат, в який буде переформатовано об'єкт. У блоці «Вихідний формат» клацайте по найменуванню «В eBook». У випадаючому списку вибирайте позицію «Mobi».
- Крім того, можна задати ряд параметрів виходить об'єкту. Клацайте по «Параметри формату». Відкриється єдиний пункт «Зберегти обкладинку». За замовчуванням біля нього стоїть галочка, але якщо цю галочку прибрати, то в такому випадку після конвертації в форматі MOBI обкладинка у книги буде відсутній.
- Клацнувши по найменуванню розділу «Об'єднати», шляхом установки прапорця можна з'єднати кілька електронних книг в одну після конвертації, якщо ви вибрали кілька початкових кодів. У разі, коли прапорець прибраний, що є налаштуванням умовчання, об'єднання вмісту об'єктів не відбувається.
- Клацнувши по найменуванню в розділі «Перейменувати», можна призначити ім'я виходить файлу з розширенням MOBI. За замовчуванням, це те ж назву, що і у исходника. Такому стану речей відповідає пункт «Назва початкового» в даному блоці в випадаючому списку «Профіль». Змінити його можна, зазначивши із списку один з двох наступних пунктів:
- Текст + Лічильник;
- Лічильник + Текст.
При цьому стане активною область «Текст». Сюди ви зможете вбити то назва книги, яке вважаєте доречним. Крім того, до даного імені буде доданий номер. Особливо це корисно, якщо виробляється перетворення відразу декількох об'єктів. Якщо ви раніше вибрали пункт «Лічильник + Текст», номер буде стояти перед назвою, а при виборі варіанту «Текст + Лічильник» - після. Навпаки параметра «Вихідний ім'я» буде відображено найменування таким, яким воно буде після переформатування.
- Якщо клацнути по останньому пункту налаштувань «Витягти зображення», то з'явиться можливість дістати картинки з исходника і помістити їх в окрему папку. За замовчуванням це буде каталог «Мої документи». Якщо бажаєте його змінити, то клацайте по полю «Папка призначення». У списку натисніть «Огляд».
- З'являється «Огляд папок». Увійдіть в відповідну директорію, виділіть цільової каталог і натискайте «OK».
- Коли нарешті з'явиться обраного шляху в елементі «Папка призначення», для старту процесу вилучення потрібно натиснути «Витягти зображення». Всі картинки документа збережуться в окремій папці.
- Крім того, можна задати ту папку, куди буде направлятися безпосередньо переформатована книга. Поточна адреса призначення вихідного файлу відображається в елементі «Вихідна папка». Щоб його змінити, тисніть «Огляд ...».
- Знову активується «Огляд папок». Виберіть директорію розташування переформатувати об'єкта і натискайте «OK».
- Призначений адреса з'явиться в елементі «Вихідна папка». Можете запускати переформатування, натиснувши «Старт!».
- Проводиться процедура переформатування, динаміка якої отображаемость в процентах.
- Після її фінішу активується діалогове віконце, де є напис «Конвертація успішно завершена!». Пропонується перейти в каталог, де поміщений готовий MOBI. Натискайте «Об. папку ».
- Активується «Провідник» там, де розміщений готовий MOBI.
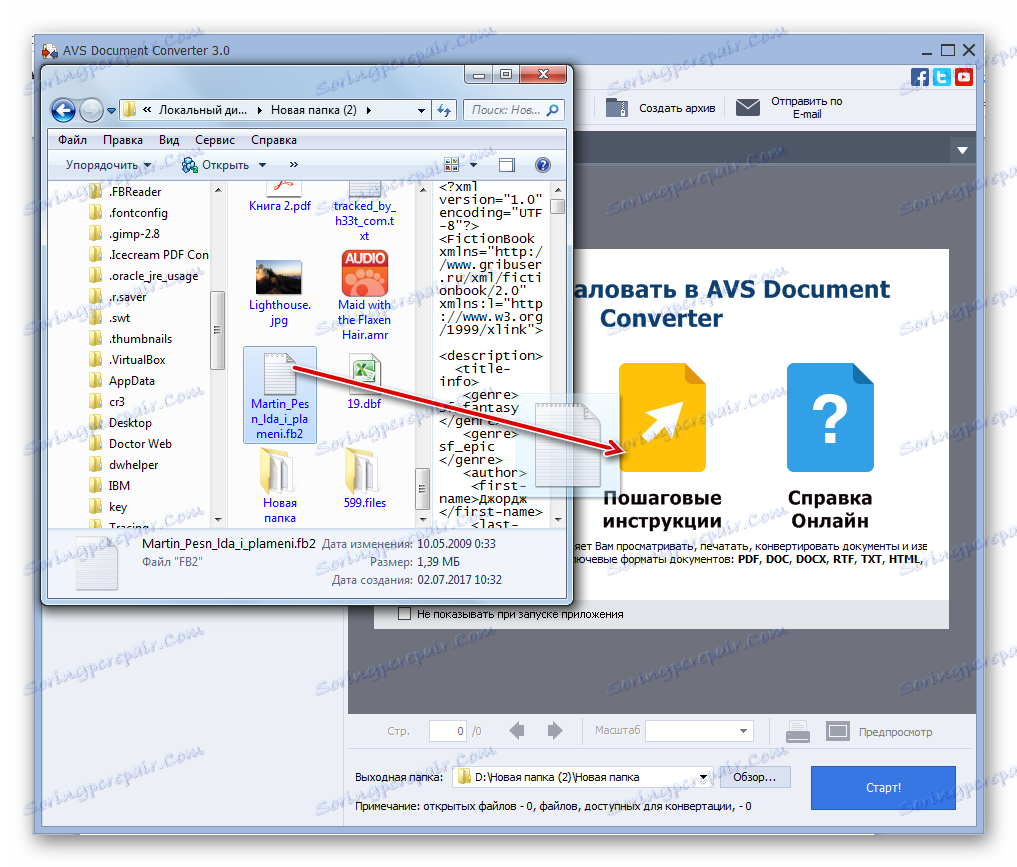
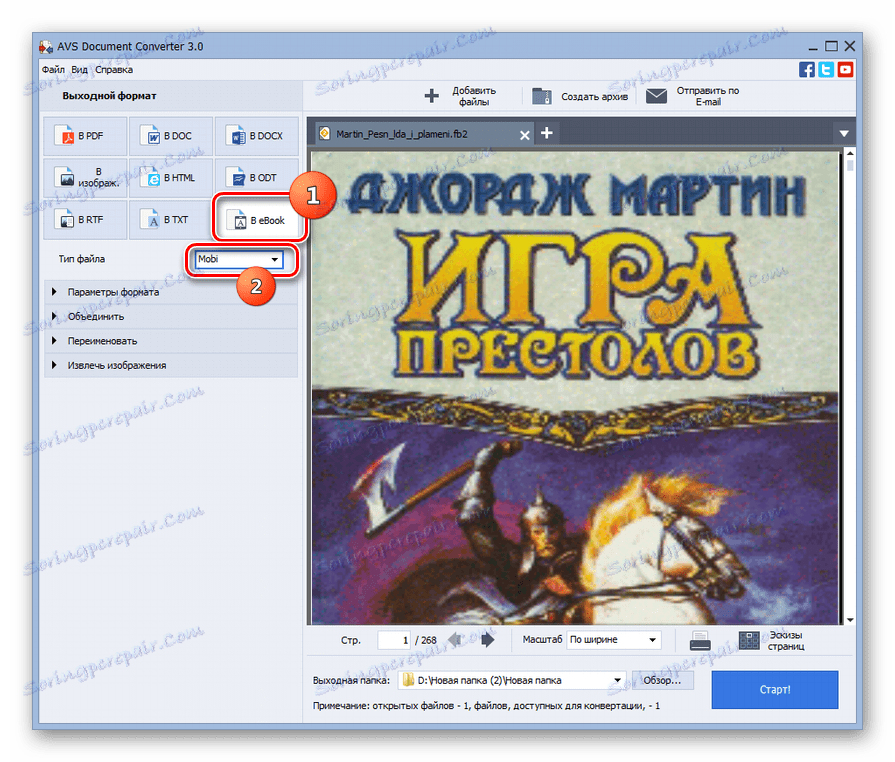
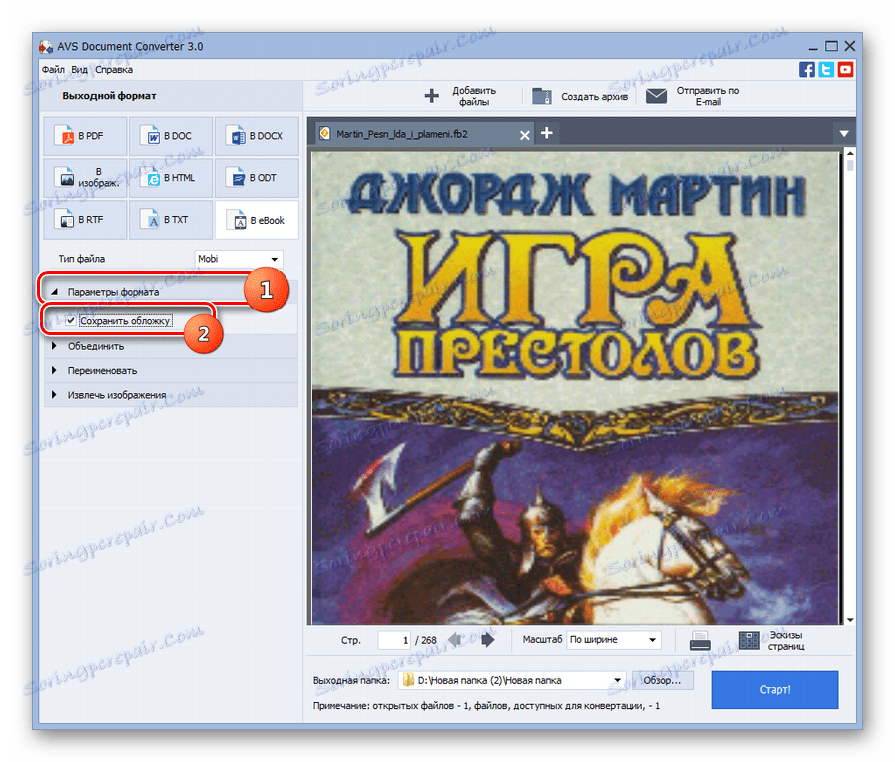
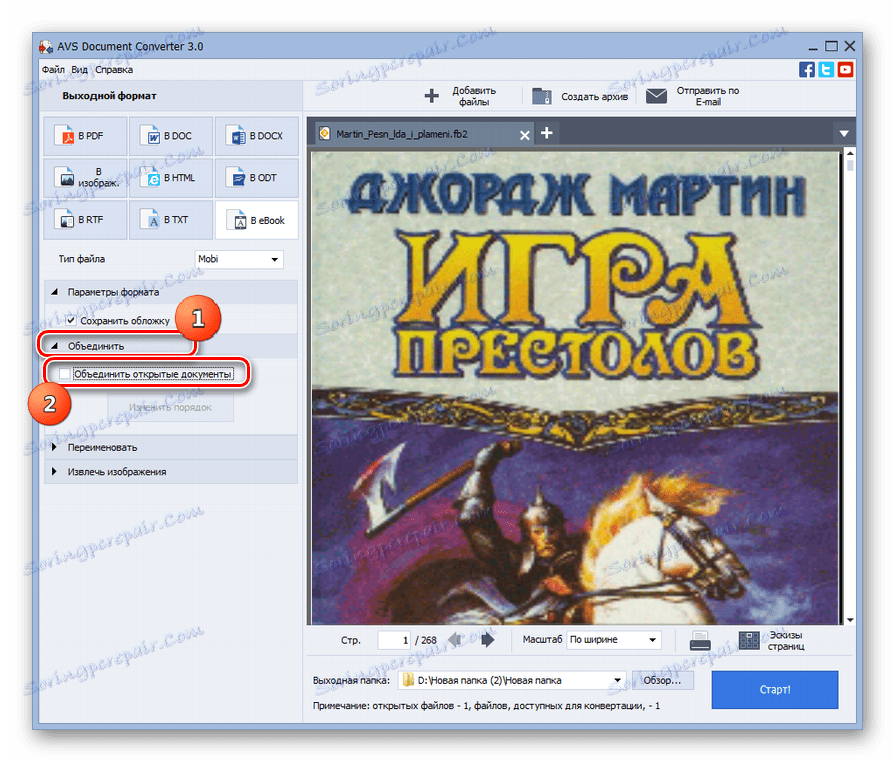
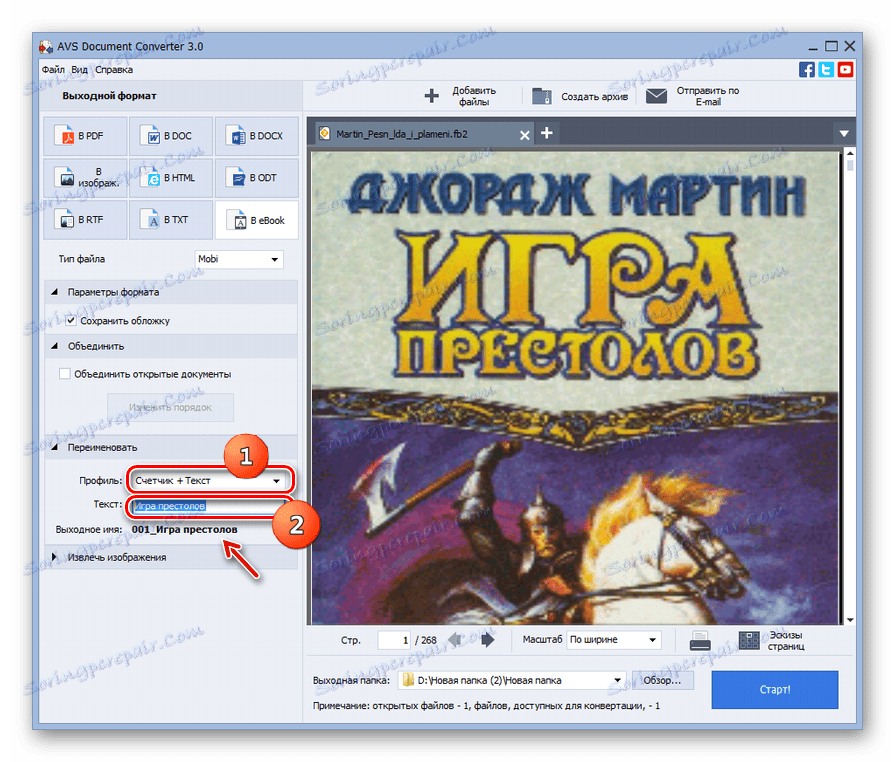
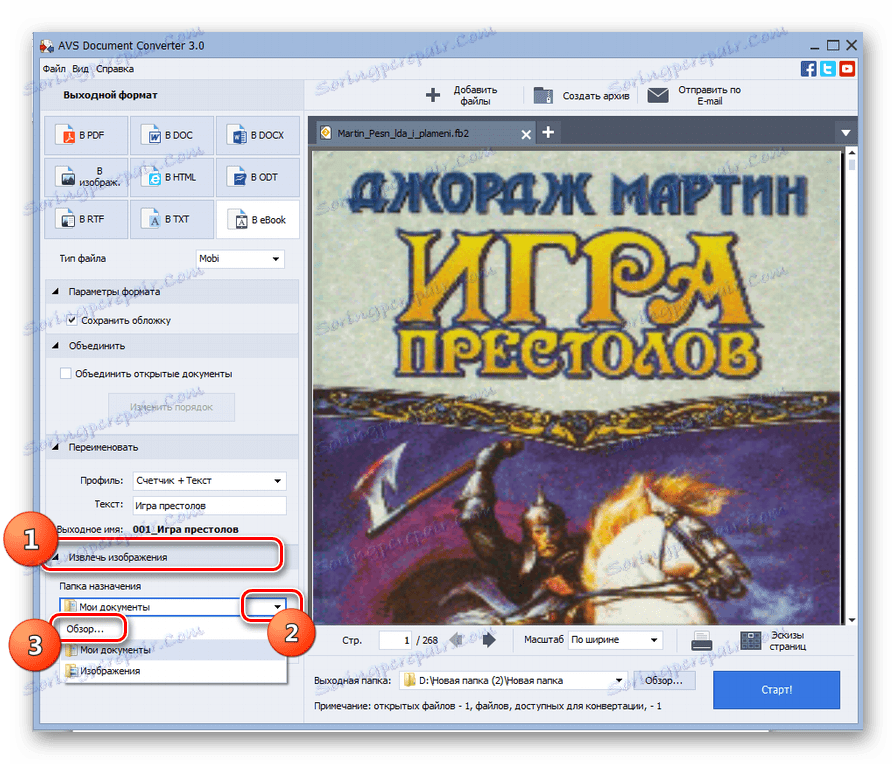
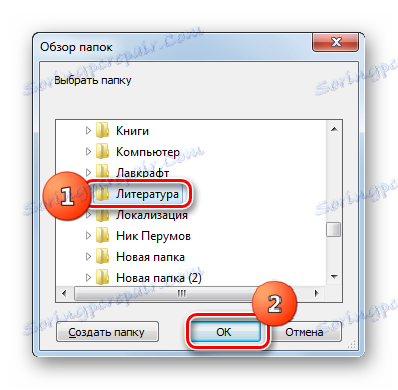
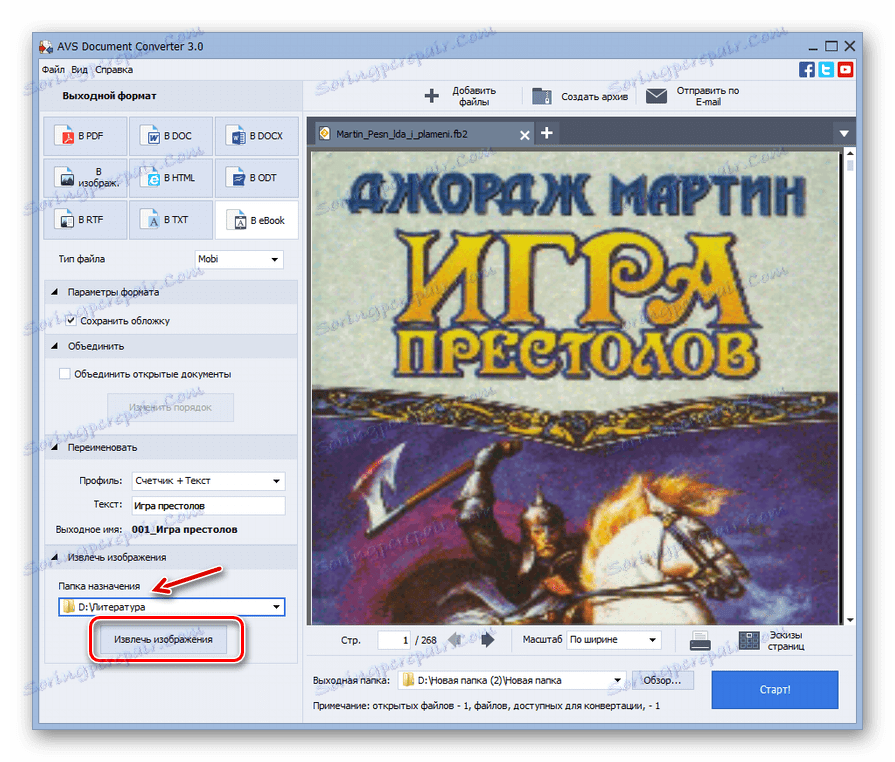
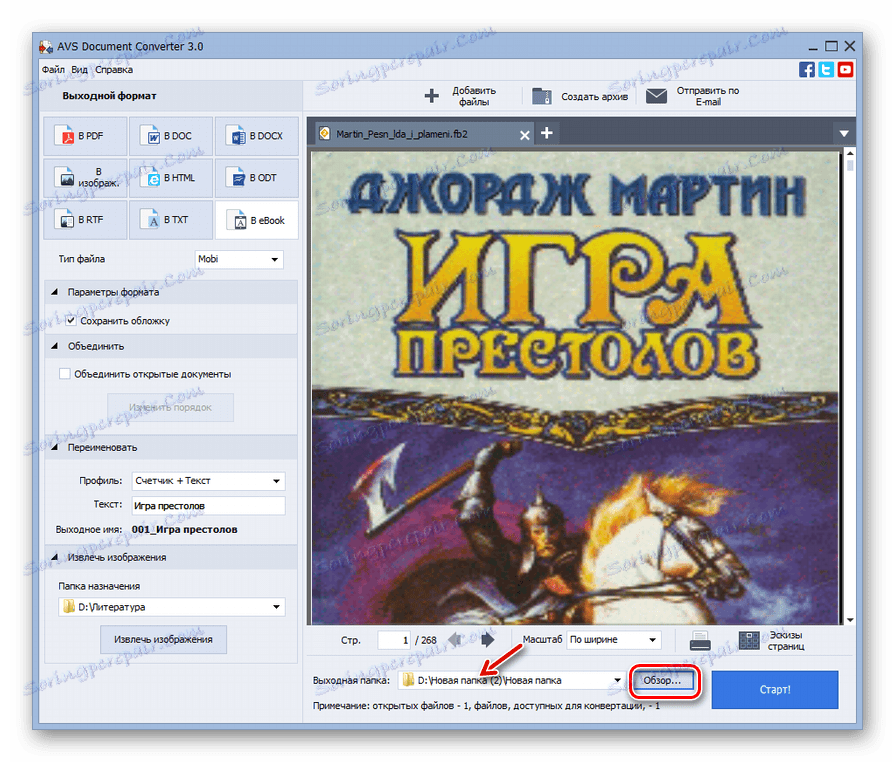
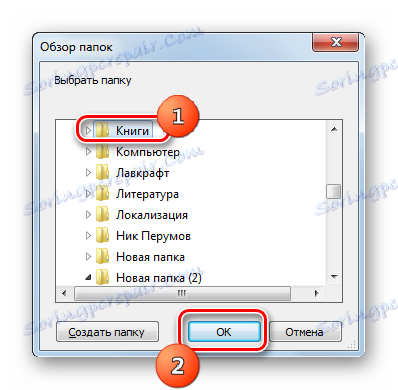
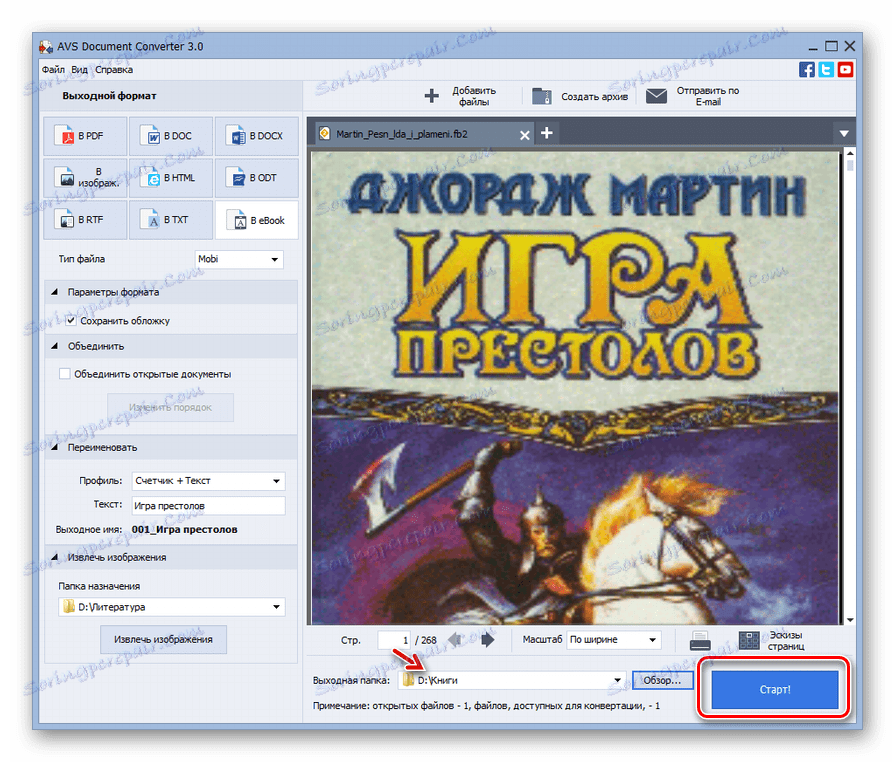
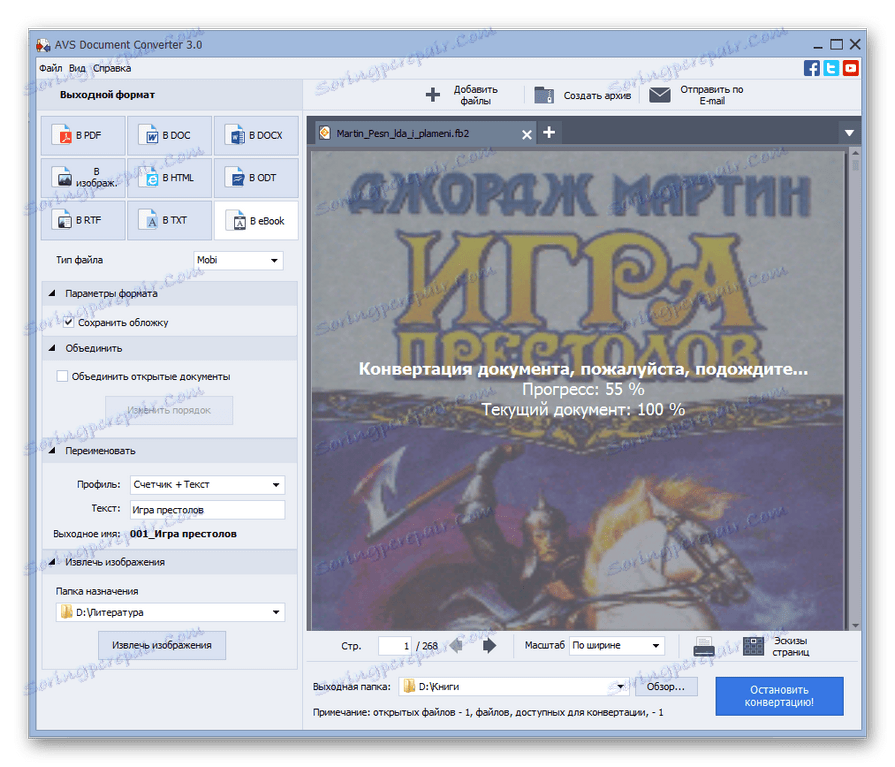
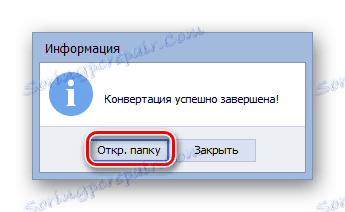
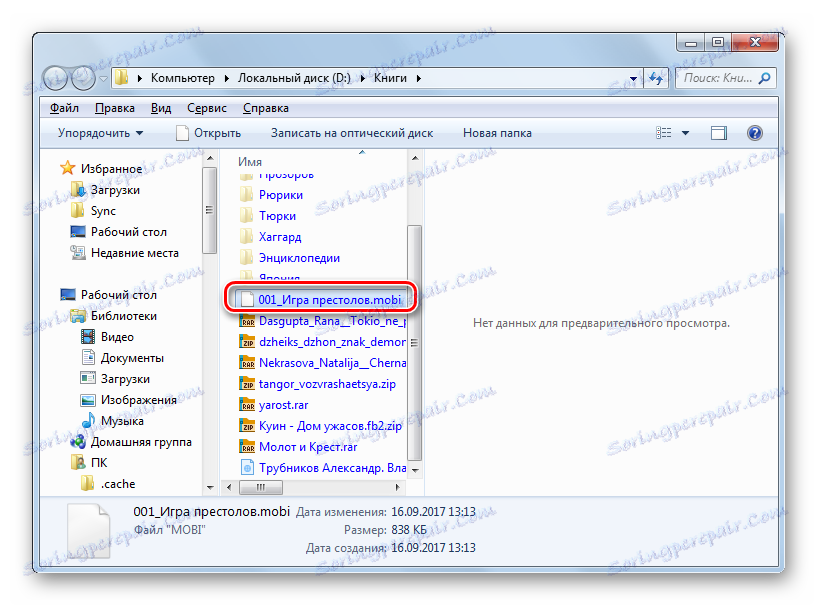
Цей метод дозволяє перетворювати одночасно групу файлів з FB2 в MOBI, але головний його «мінус» полягає у тому, що Документ Конвертор є платним продуктом.
Спосіб 2: Calibre
Таку програму, що дозволяє переформатувати FB2 в MOBI - комбайн калибри , Який являє собою одночасно читалку, конвертер і електронну бібліотеку.
- Активуйте додаток. Перш, ніж почати процедуру переформатування, потрібно внести книгу в бібліотечних сховищ програми. Натисніть «Додати книги».
- Відкривається оболонка «Вибрати книги». Знайдіть місце розташування FB2, відзначте його і натискайте «Відкрити».
- Після внесення елемента в бібліотеку його назва з'явиться в переліку разом з іншими книгами. Щоб перейти в налаштування конвертації, відзначте найменування потрібного елемента в списку і натисніть «Перетворити книги».
- Запускається віконце налаштувань переформатування книги. Тут можна змінити цілий ряд вихідних параметрів. Розглянемо дії у вкладці «Метадані». Із списку «Формат виводу» виберіть варіант «MOBI». Нижче зазначеної раніше області розташовані поля метаданих, які можна заповнювати на свій розсуд, а можна залишити в них значення такими, якими вони є в вихідному файлі FB2. Це такі поля:
- Назва;
- Сортувати по: Автору;
- видавництво;
- Теги;
- Автор (и);
- опис;
- Серії.
- Крім того, в цьому ж розділі можна змінити обкладинку книги при бажанні. Для цього потрібно клікнути по іконці в формі папки праворуч від поля «Змінити зображення обкладинки».
- Відкриється стандартне вікно вибору. Пошукайте місце, де розташована обкладинка в форматі зображень, на яку необхідно замінити поточну картинку. Виділивши цей елемент, натискайте «Відкрити».
- Нова обкладинка відобразиться в інтерфейсі конвертера.
- Тепер переходите в розділ «Оформлення» в бічному меню. Тут, перемикаючись між вкладками, можна задавати різні параметри шрифту, тексту, макету, стилю, а також виконувати трансформацію стилів. Наприклад, у вкладці «Шрифти» можна вибрати розмір і впровадити додаткове сімейство шрифтів.
- Щоб скористатися наданими розділом «Евристична обробка» можливостями, потрібно після переходу в нього встановити галочку біля параметра «Дозволити евристичну обробку», яка за замовчуванням знята. Тоді при конвертації програма виконає перевірку на наявність стандартних шаблонів і в разі їх виявлення проведе виправлення зафіксованих помилок. У той же час, іноді подібний метод може погіршити підсумковий результат, якщо припущення додатки щодо виправлення буде помилковим. Тому дана функція за замовчуванням відключена. Але навіть при її включенні шляхом зняття прапорців з певних пунктів можна деактивувати окремі можливості: прибирати переноси рядків, видаляти порожні рядки між абзацами і ін.
- Наступний розділ «Налаштування сторінки». Тут можна вказати профіль введення і виведення в залежності від найменування пристрою, на якому ви плануєте читати книгу після переформатування. Тут же додатково задаються поля відступу.
- Далі переходите в розділ «Визначити структуру». Тут є спеціальні настройки для просунутих користувачів:
- Виявлення глав за допомогою XPath виразу;
- Позначка глави;
- Виявлення сторінок за допомогою XPath виразу і ін.
- Наступний розділ налаштувань називається «Зміст». Тут задаються настройки змісту в форматі XPath. Також є функція примусової його генерації в разі відсутності.
- Переходимо в розділ «Пошук & заміна». Тут можна задати пошук певного тексту або шаблону по заданому регулярному виразу, а після зробити заміну на інший варіант, який користувач встановить сам.
- У розділі «FB2 введення» є всього одна настройка - «Не вставляти Зміст на початку книги». За замовчуванням вона відключена. Але якщо у цього параметра встановити прапорець, то зміст спочатку тексту вставлятися не буде.
- У розділі «MOBI висновок» набагато більше налаштувань. Тут шляхом встановлення галочок, які за умовчанням зняті, можна виконувати наступні операції:
- Не додавати Зміст в книгу;
- Додавати зміст спочатку книги замість кінця;
- Ігнорувати поля;
- Використовувати сортувальне ім'я автора як учасника;
- Чи не конвертувати всі зображення в JPEG і ін.
- Нарешті, в розділі «Налагодження» є можливість вказати директорію для збереження налагоджувальної інформації.
- Після того, як вся інформація, яку ви вважали за потрібне ввести, внесена, для початку процесу клацайте «OK».
- Проводиться процес переформатування.
- Після його завершення в нижньому правому куті інтерфейсу конвертера навпаки параметра «Завдання» відобразиться значення «0». У групі «Формати» при виділенні імені об'єкта з'явиться відображення найменування «MOBI». Щоб відкрити книгу з новим розширенням у внутрішній читалки, клацніть по цьому елементу.
- Вміст MOBI відкриється в читалки.
- Якщо потрібно відвідати директорію розміщення MOBI, то після виділення найменування елемента навпаки значення «Шлях» необхідно натиснути «Клацніть, щоб відкрити».
- «Провідник» запустить каталог розташування переформатувати MOBI. Дана директорія буде знаходитися в одній з папок бібліотеки Калибри. На жаль, вручну призначити адресу зберігання книги при конвертації можна. Але тепер ви при бажанні самі зможете скопіювати через «Провідник» об'єкт в будь-яку іншу директорію жорсткого диска.
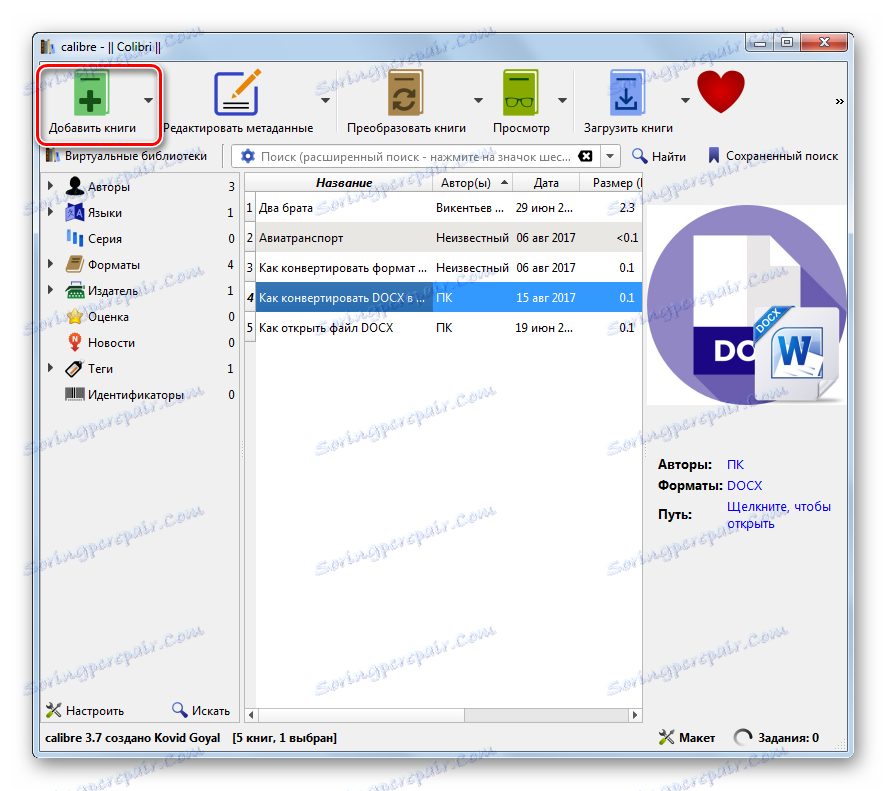
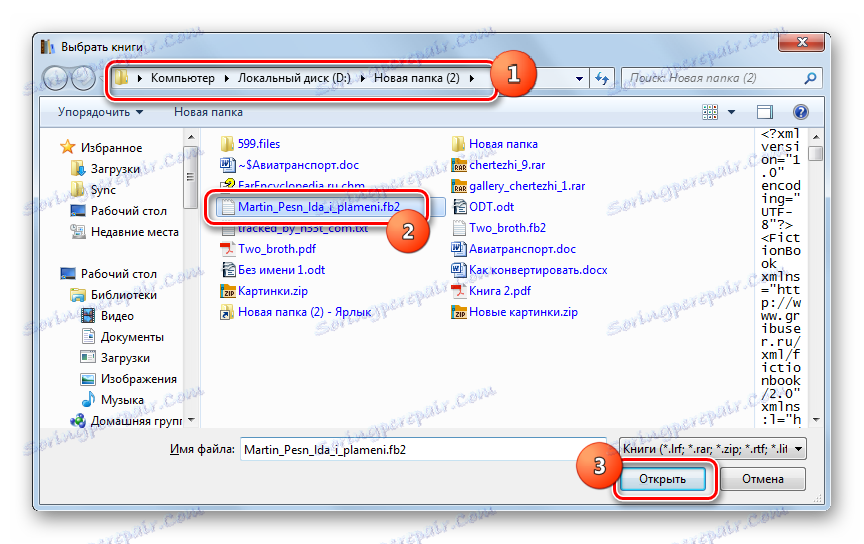
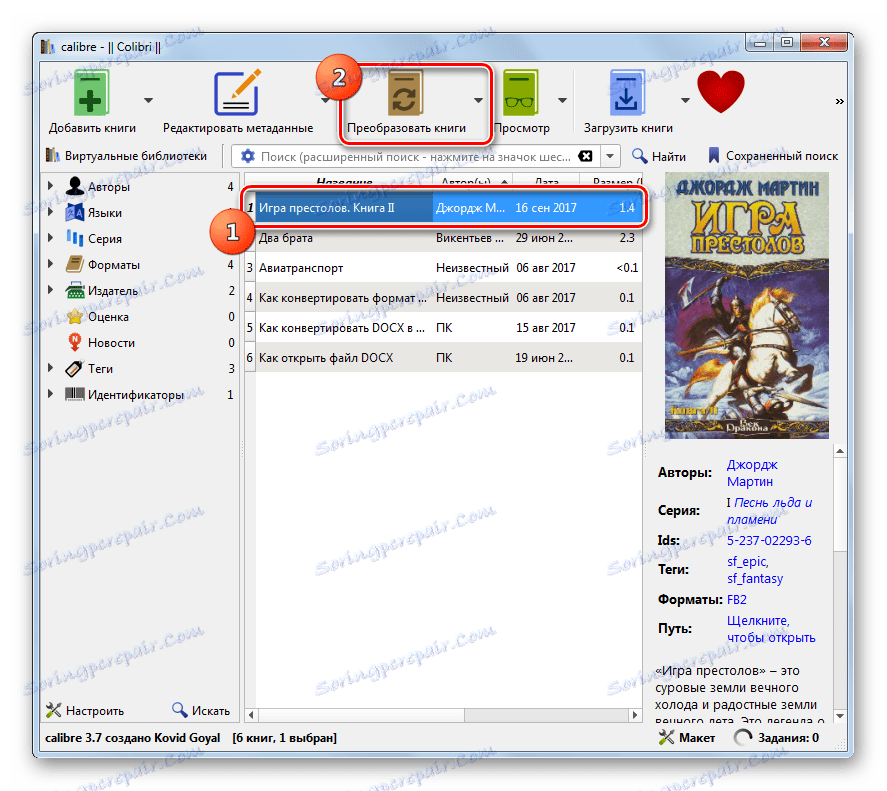
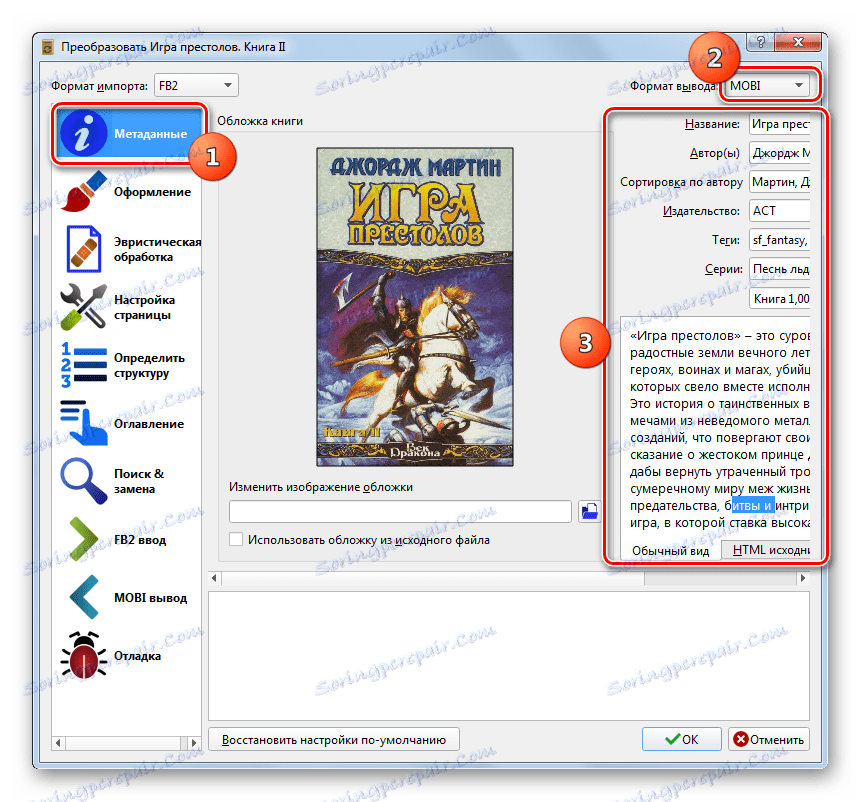
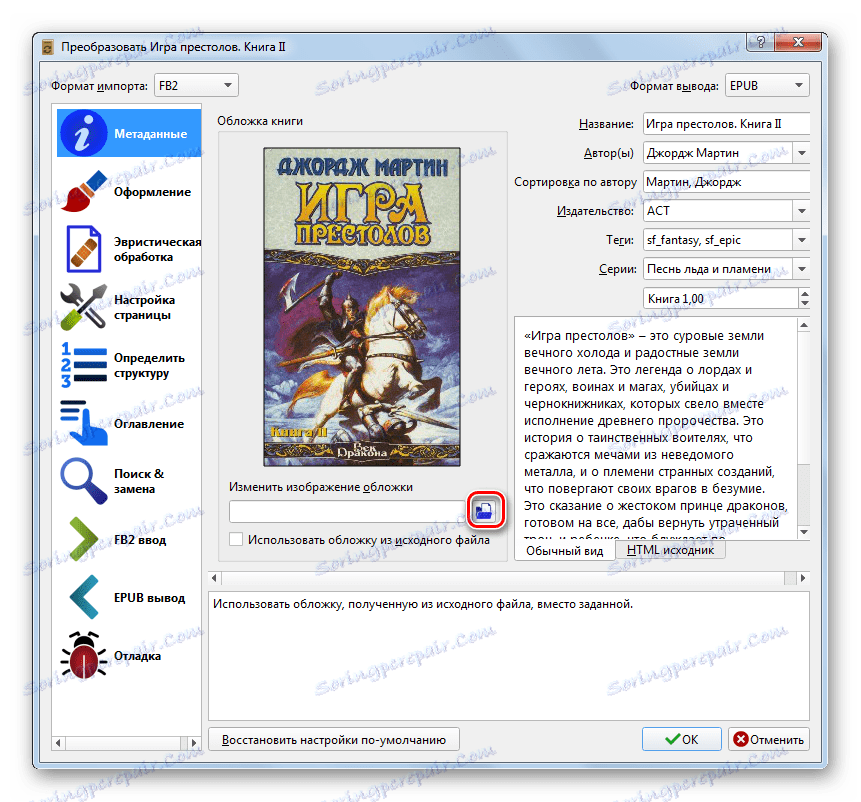
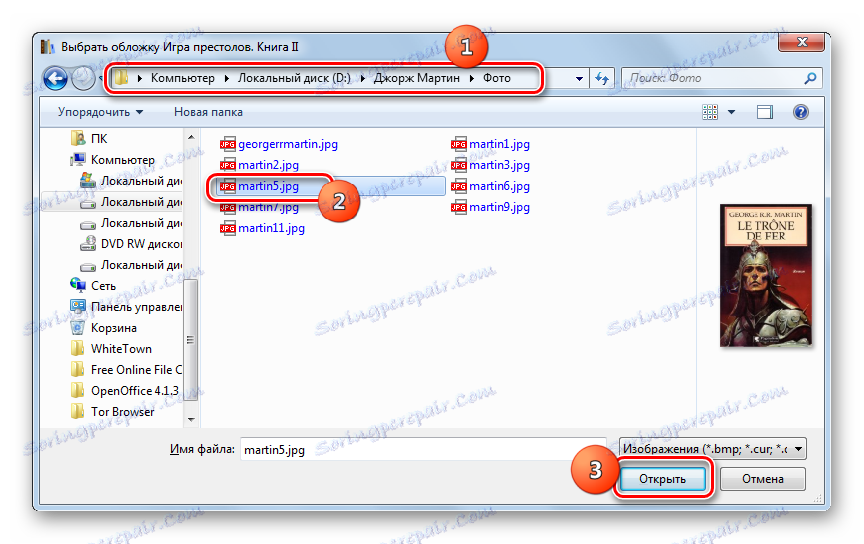
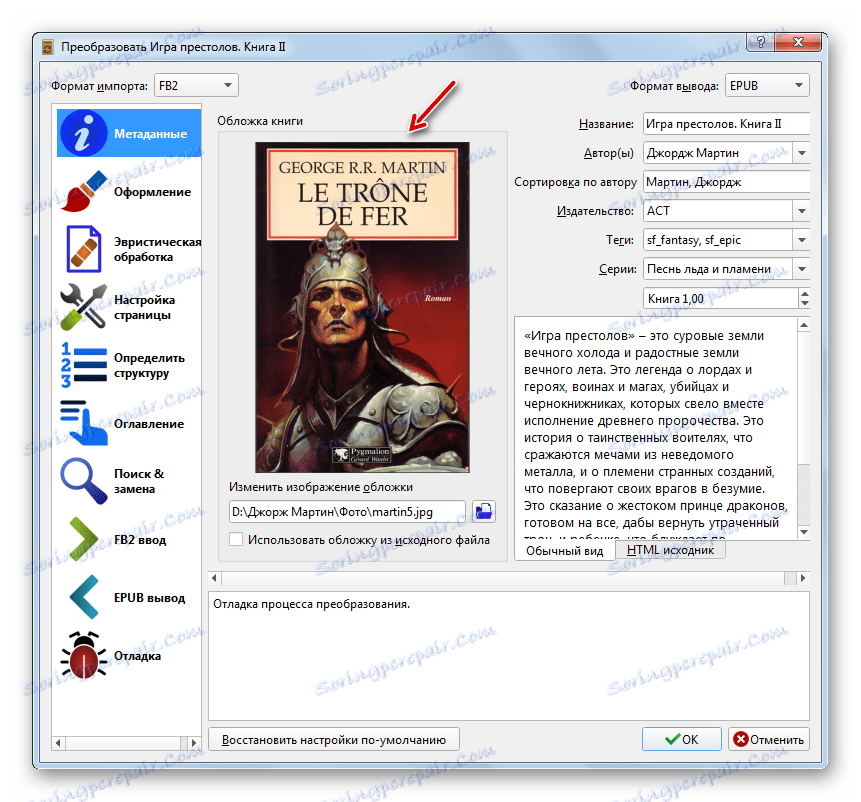
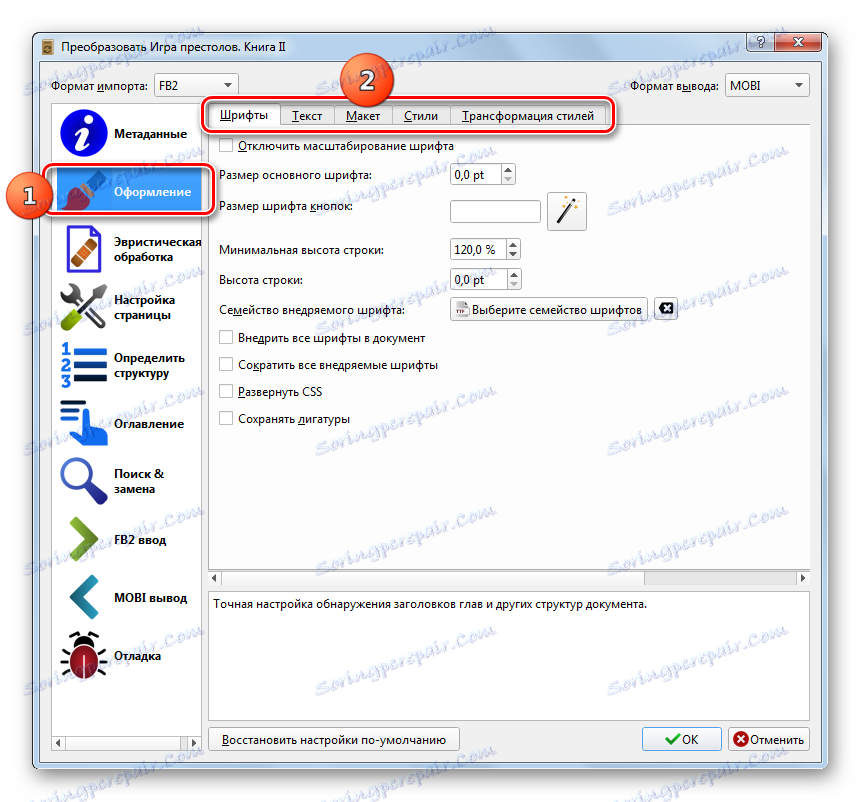
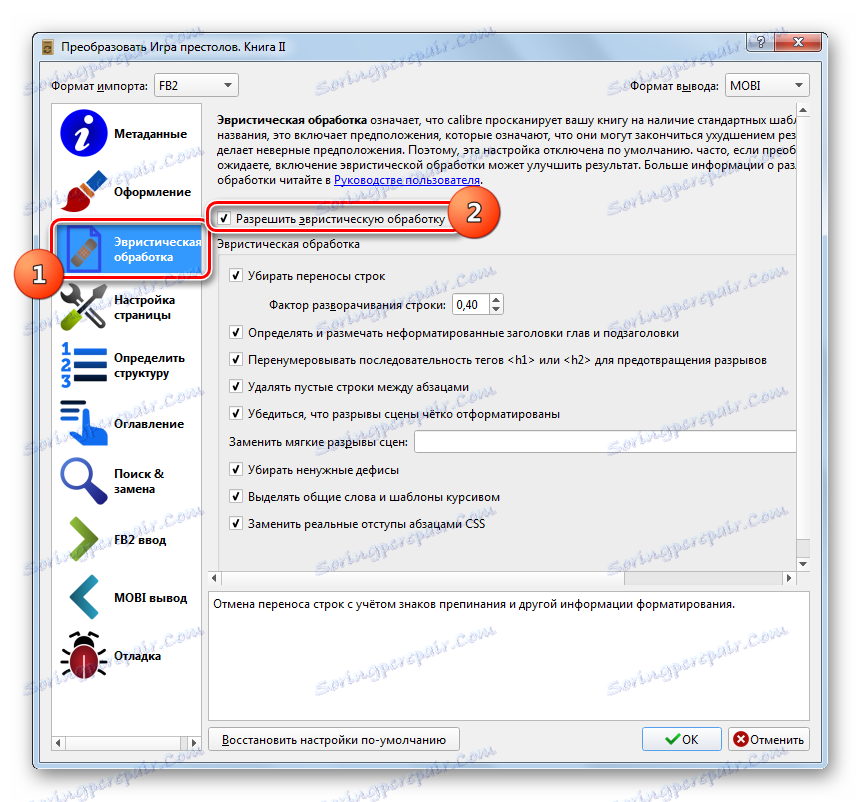
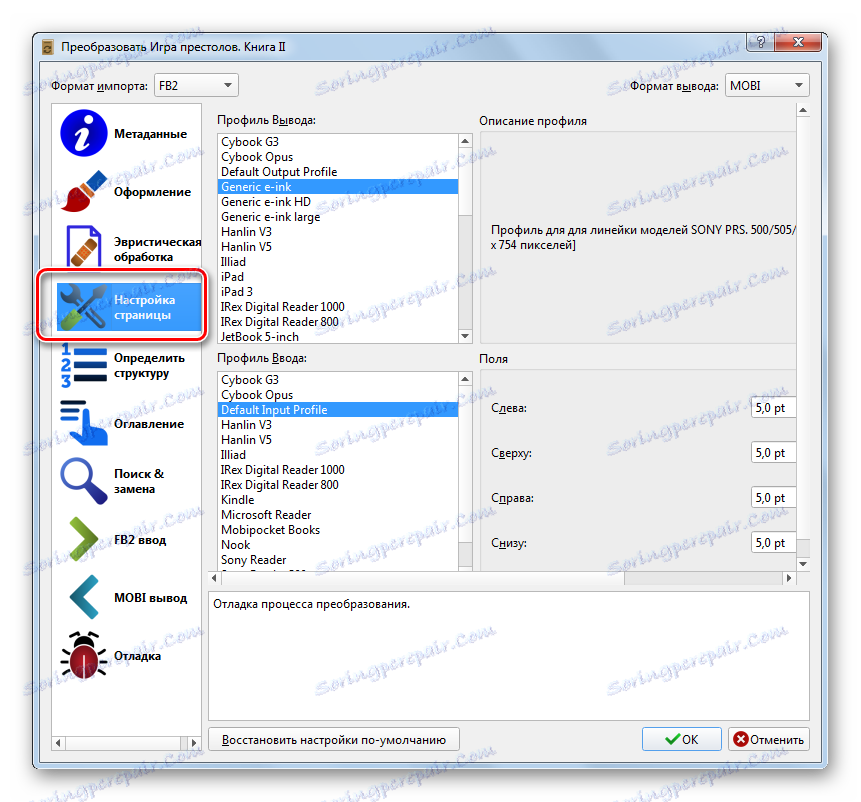
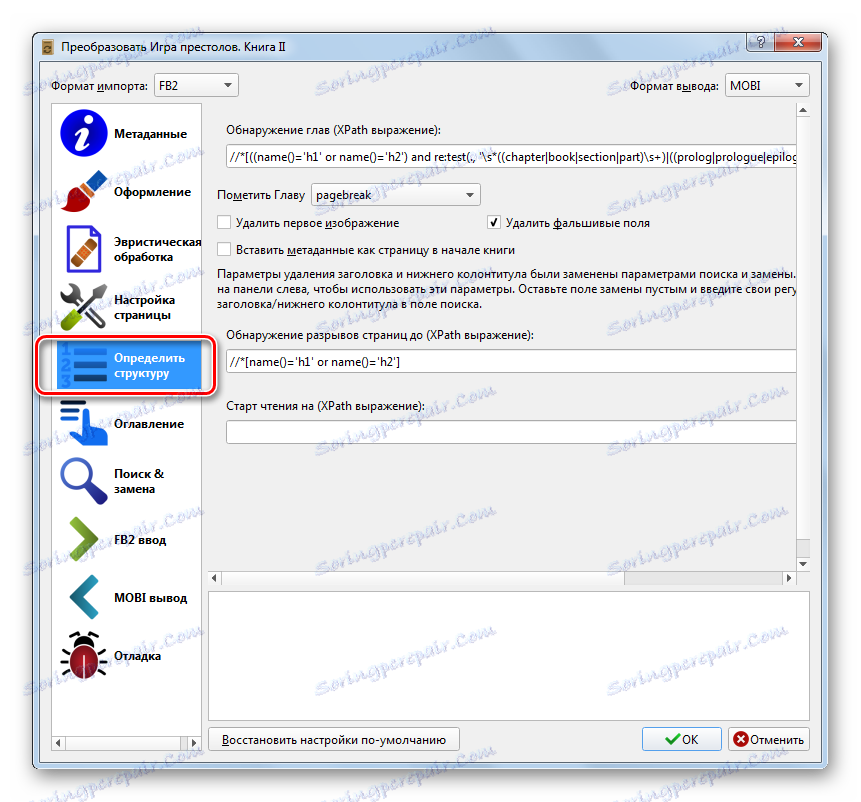
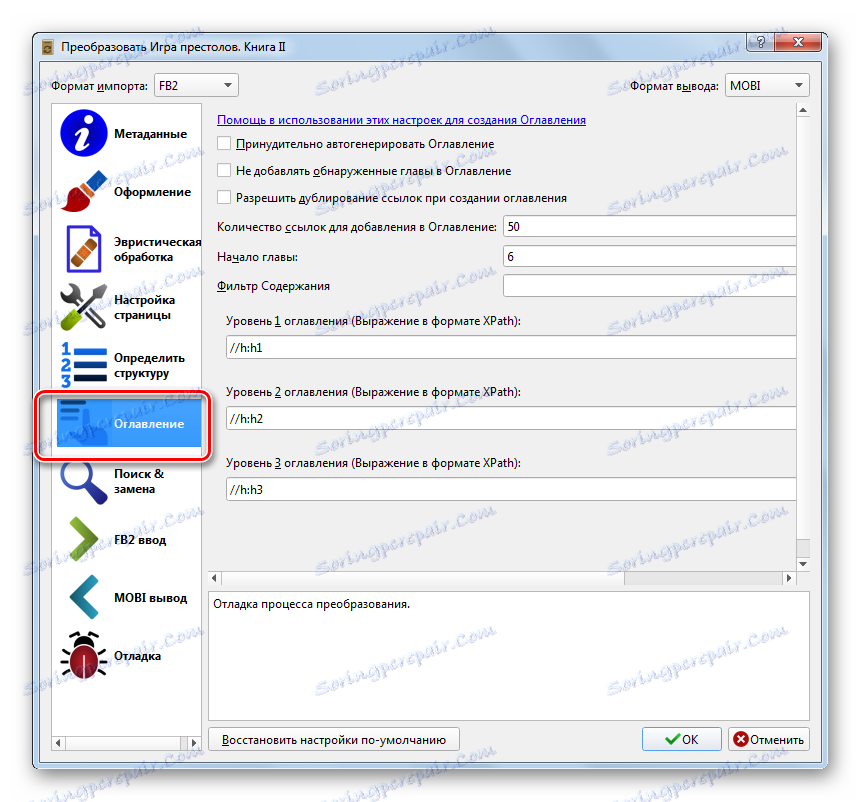
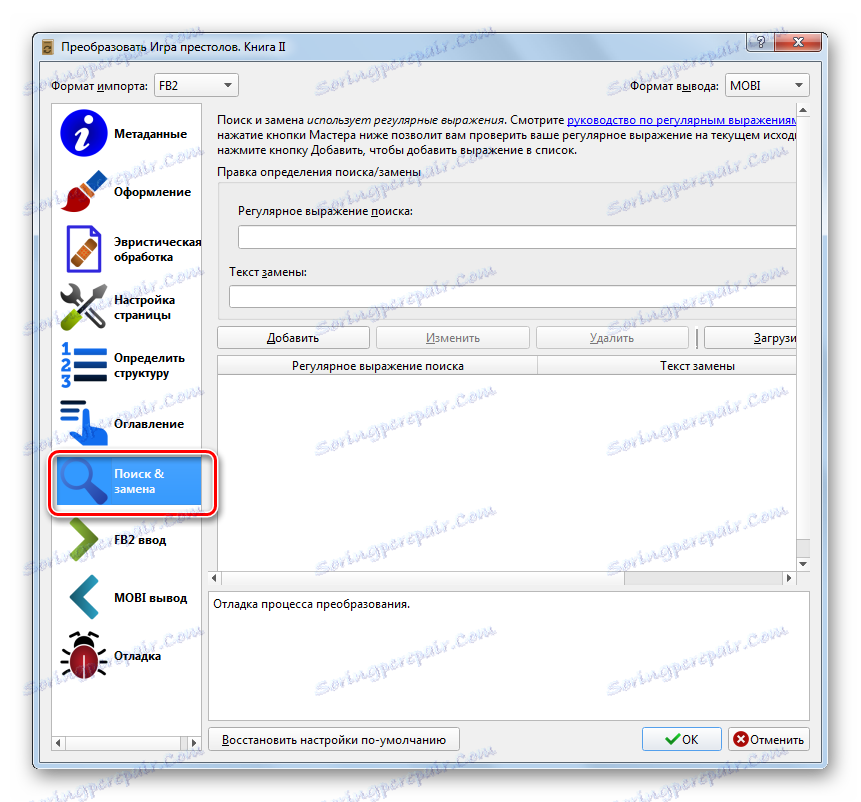
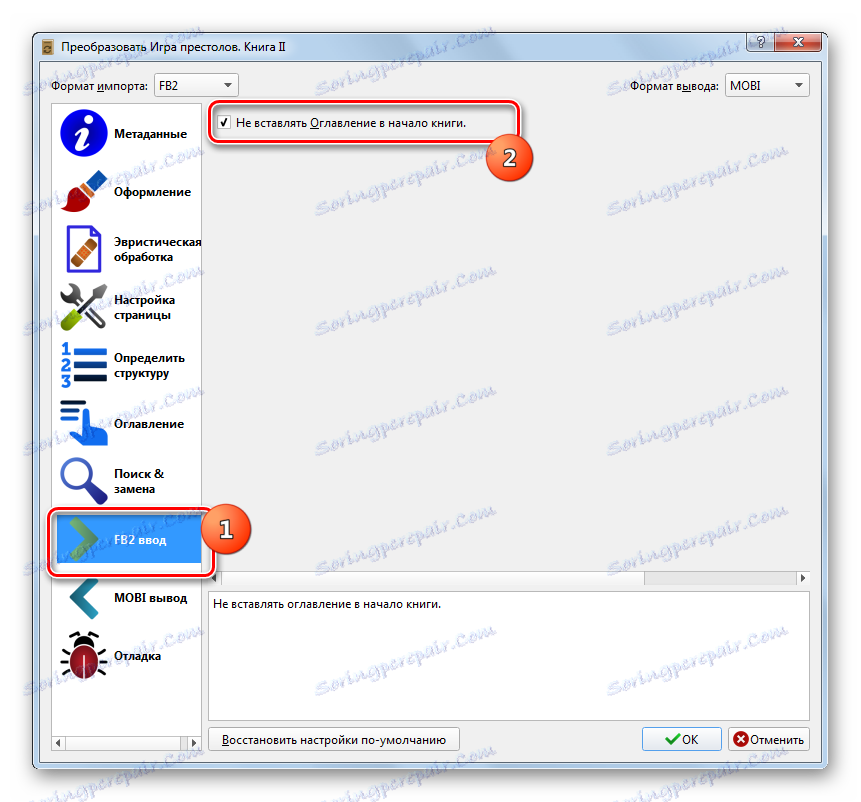
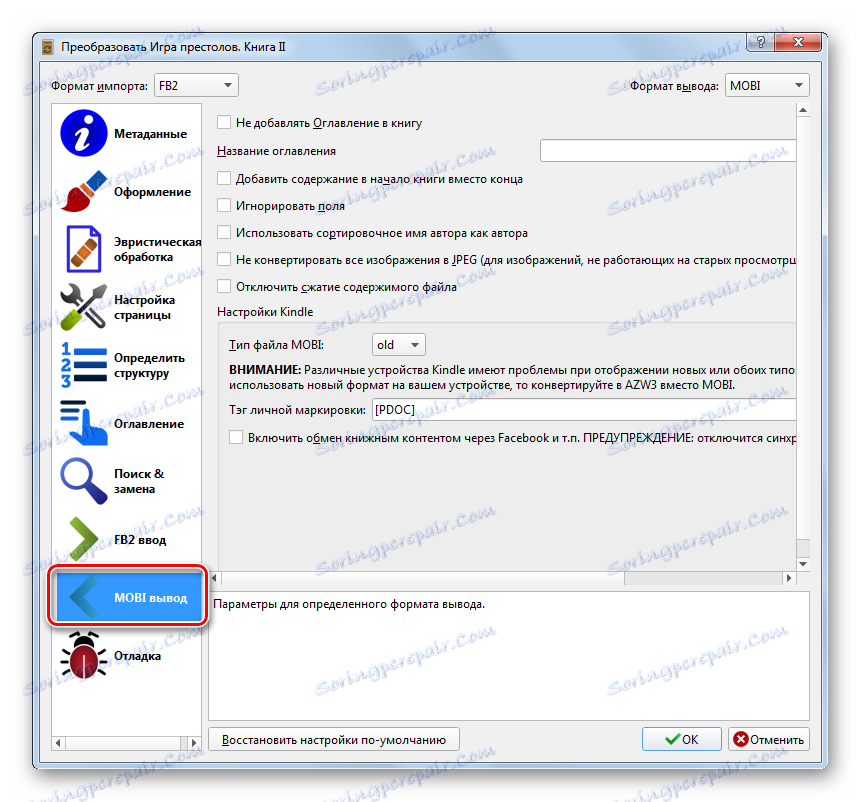
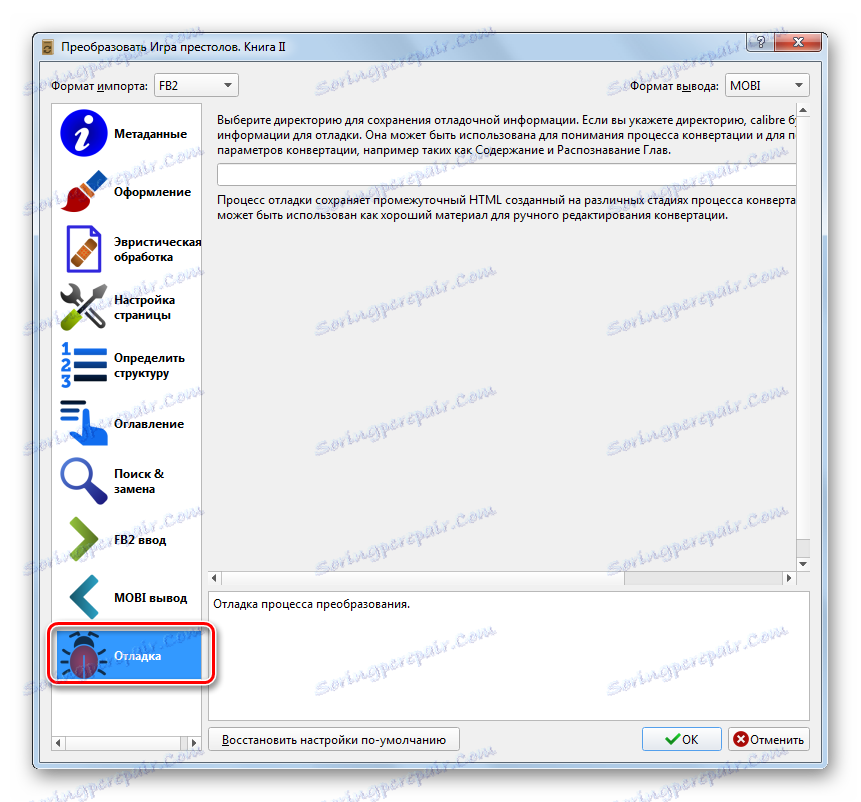
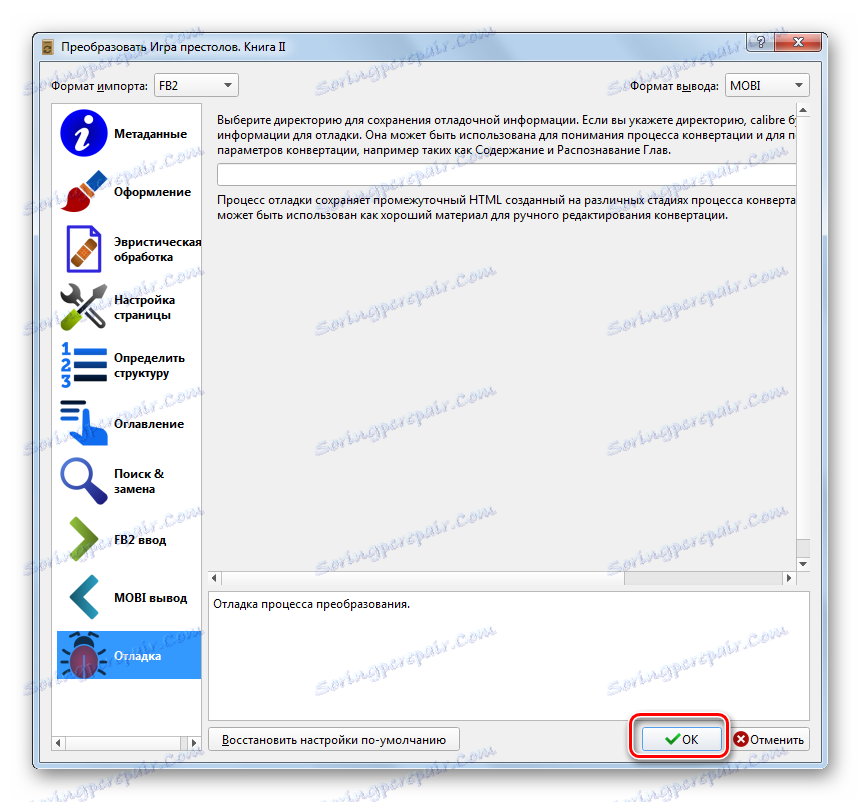
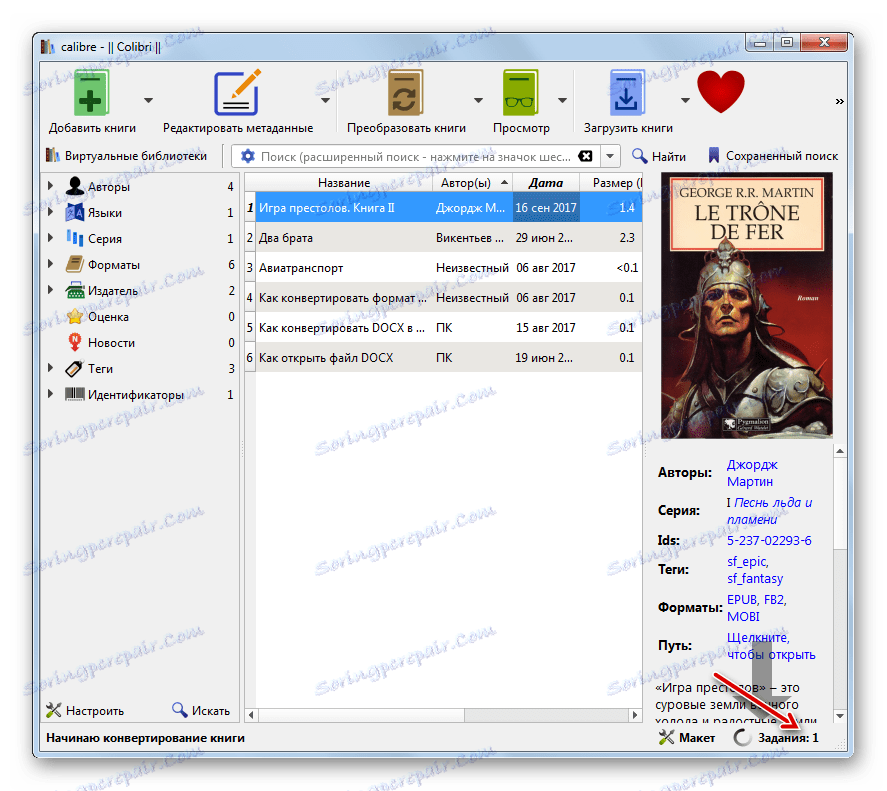
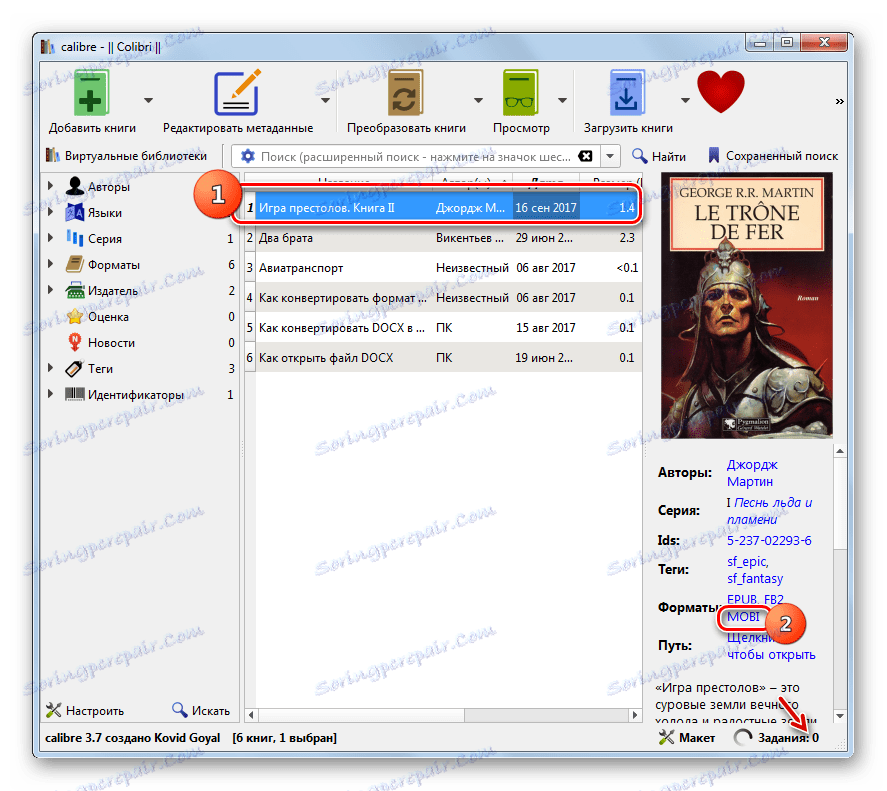
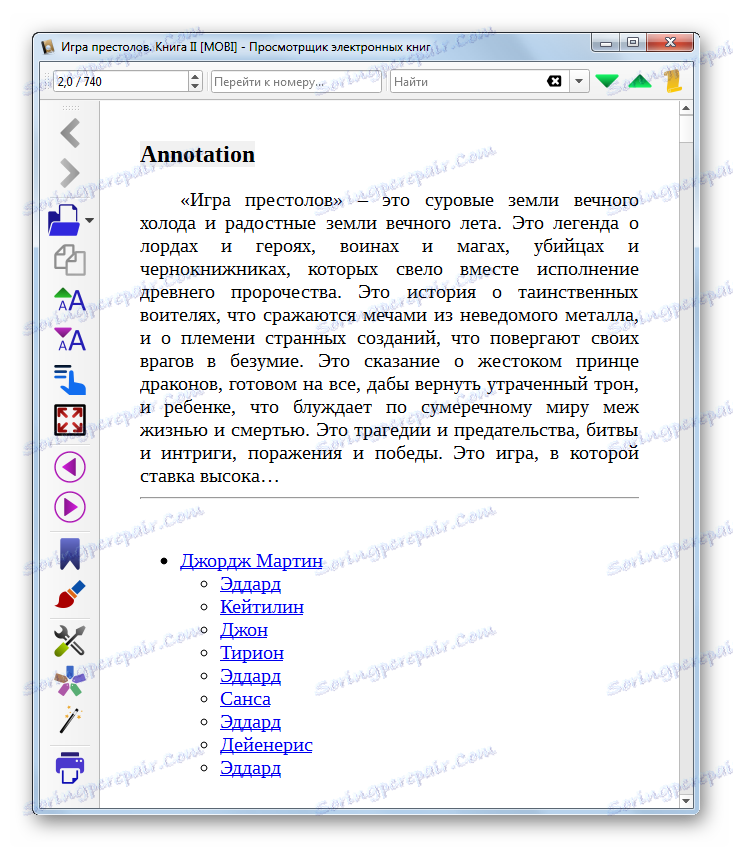
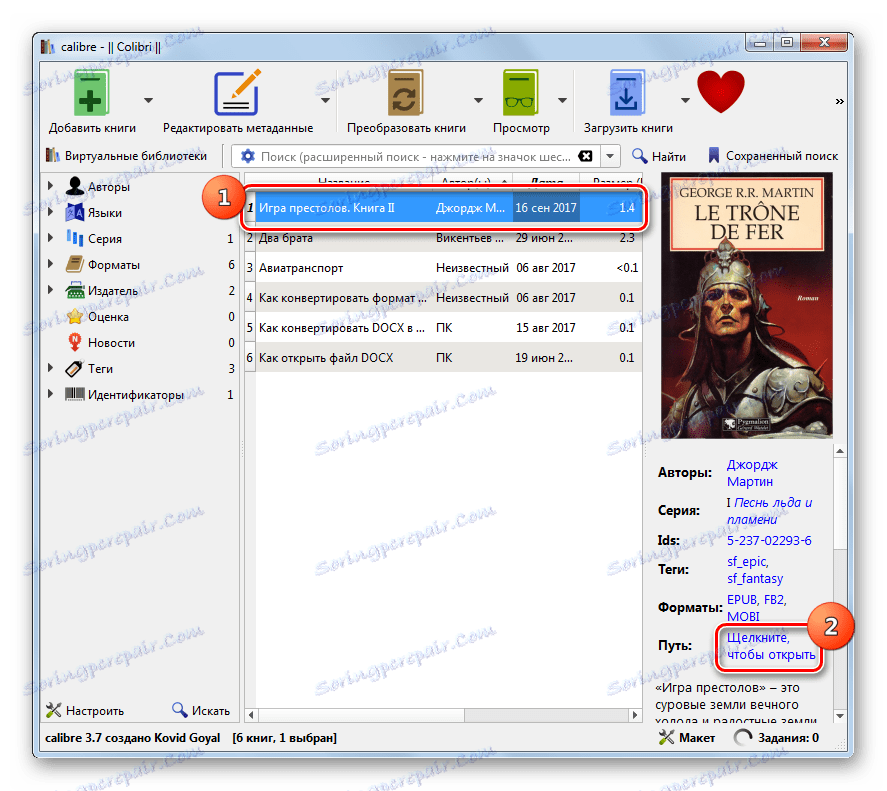
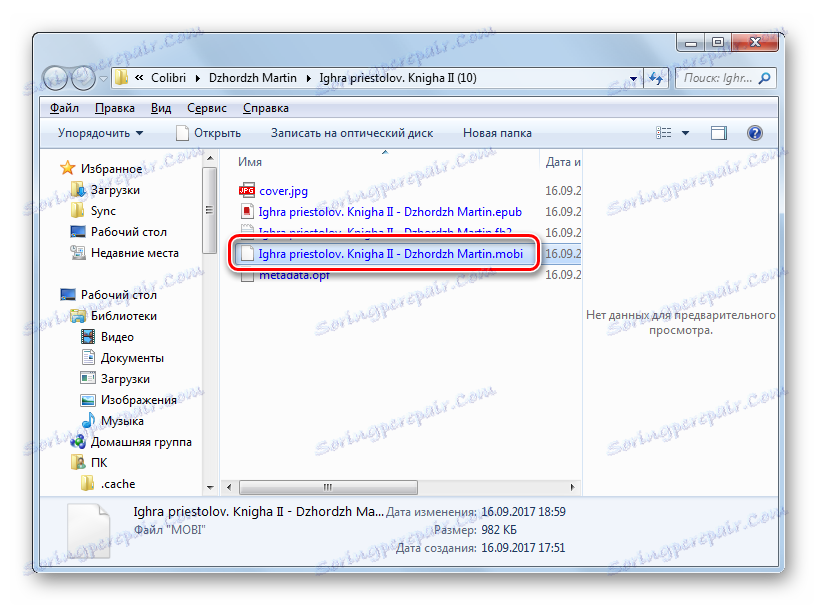
Даний спосіб в позитивну сторону відрізняється від попереднього в тому аспекті, що комбайн Калибри є безкоштовним інструментом. До того ж, він передбачає набагато більш точні і докладні настройки параметрів вихідного файлу. У той же час, виконуючи переформатування з його допомогою, неможливо самостійно вказувати папку призначення підсумкового файлу.
Спосіб 3: Фабрика форматів
Наступним конвертером, здатним зробити переформатування з FB2 в MOBI, є додаток Фабрика форматів або Format Factory .
- Активуйте Format Factory. Клацайте по розділу «Документ». З розкрився переліку форматів вибирайте «Mobi».
- Але, на жаль, за замовчуванням серед кодеків, які здійснюють перетворення в формат Mobipocket, відсутній необхідний. Запуститься вікно, яке запропонує його встановити. Клацайте «Так».
- Виконується процедура завантаження необхідного кодека.
- Далі відкриється вікно, що пропонує встановити додаткове програмне забезпечення. Так як нам ніякої доважок не потрібен, то знімаємо галочку біля параметра «I agree to install» і тиснемо «Далі».
- Тепер запускається віконце вибору каталогу для установки кодека. Цю установку слід залишити за замовчуванням і натиснути «Встановити».
- Виконується інсталяція кодека.
- Після її закінчення повторно клацайте «Mobi» в основному вікні Фабрики форматів.
- Запускається віконце налаштувань конвертації в MOBI. Щоб вказати на исходник FB2, який слід обробити, клацайте «Додати файл».
- Активується віконце вказівки исходника. В області форматів замість позиції «All Supported Files» виберіть значення «All Files». Далі відшукайте директорію зберігання FB2. Відзначивши цю книгу, натискайте «Відкрити». Можете помітити одночасно кілька об'єктів.
- При поверненні в вікно налаштувань переформатування в FB2 назву исходника і адреса його з'явиться в списку підготовлених файлів. Таким способом можна додавати групу об'єктів. Шлях до папки розташування вихідних файлів відобразиться в елементі «Кінцева папка». Як правило, це або та ж директорія, де поміщений исходник, або місце збереження файлів при останньому перетворенні, що виконується в Фабриці форматів. На жаль, далеко не завжди подібний стан речей підходить користувачам. Щоб самому встановити директорію розташування переформатувати матеріалу, клацайте «Змінити».
- Активується «Огляд папок». Відзначте цільової каталог і натискайте «OK».
- Адреса обраного каталогу відобразиться в поле «Кінцева папка». Для переходу в основний інтерфейс Фабрики форматів, щоб запустити процедуру переформатування, натискайте «OK».
- Після повернення в базове віконце конвертера в ньому відобразиться сформована нами в параметрах перетворення завдання. У цьому рядку буде вказано найменування об'єкта, його розмір, кінцевий формат і адреса до вихідного каталогу. Для запуску переформатування відзначте цей запис і натисніть "Старт».
- Відповідна процедура буде запущена. Її динаміка буде відображена в стовпці «Стан».
- Після фінішу процесу в даному стовпці з'явиться напис «Виконано», що говорить про успішне завершення завдання.
- Для перехода в папку хранения преобразованного материала, которую вы ранее назначили сами в настройках, отметьте имя задачи и щелкните по надписи «Конечная папка» на инструментальной панели.
![Переход в конечную папку расположения преобразованного файла MOBI через кнопку на панели инструментов в программе Format Factory]()
Есть и другой вариант решения этой задачи перехода, хотя он все-таки менее удобный, чем предыдущий. Для осуществления пользователь должен щелкнуть правой кнопкой мышки по названию задачи и во всплывшем меню отметить «Открыть конечную папку» .
- Каталог расположения преобразованного элемента откроется в «Проводнике» . Пользователь может открыть эту книгу, переместить её, редактировать или выполнять другие доступные манипуляции.
![Папка расположения пробразованной электронной книги в формате MOBI в проводнике Windows]()
Данный способ объединяет вместе положительные стороны предыдущих вариантов выполнения поставленной задачи: бесплатность и возможность выбора конечной папки. Но, к сожалению, возможность настройки параметров итогового формата MOBI у Format Factory практически сведена к нулю.
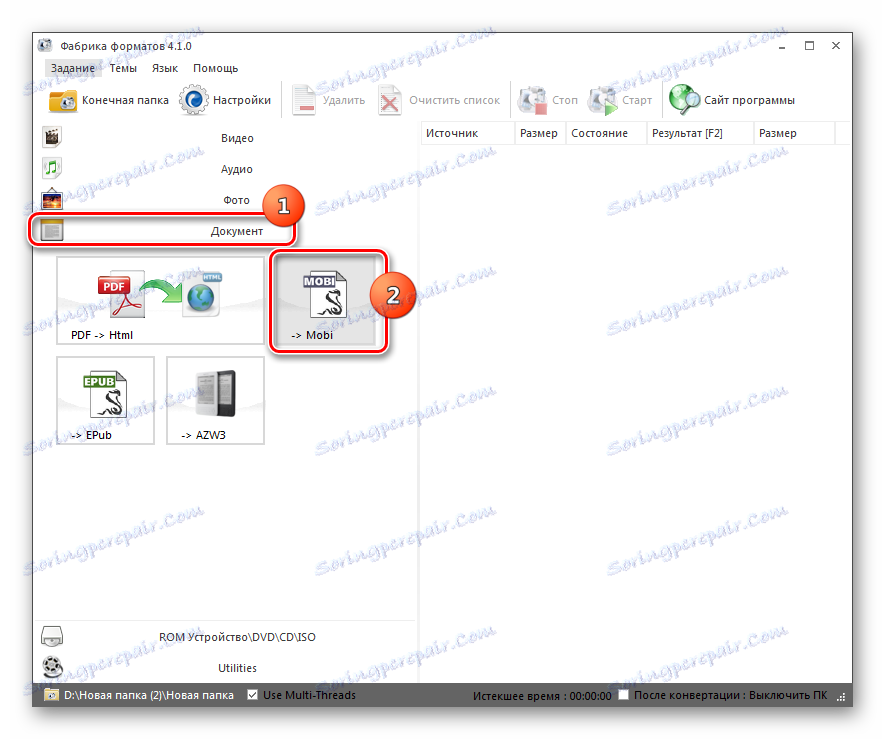
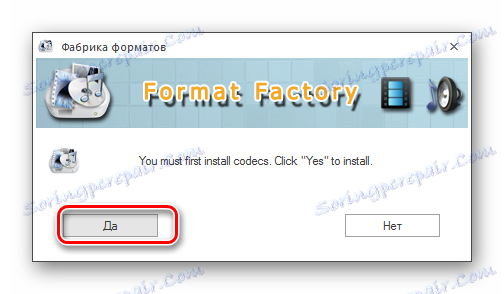
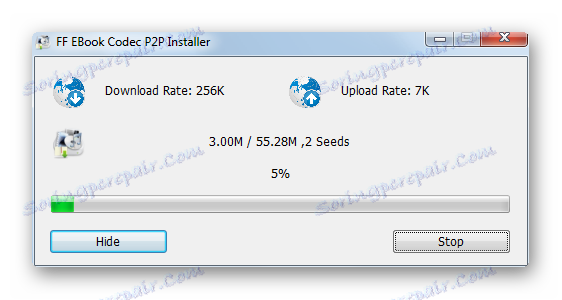
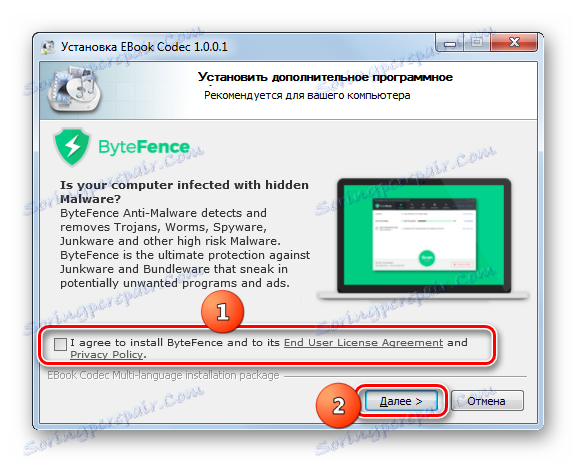
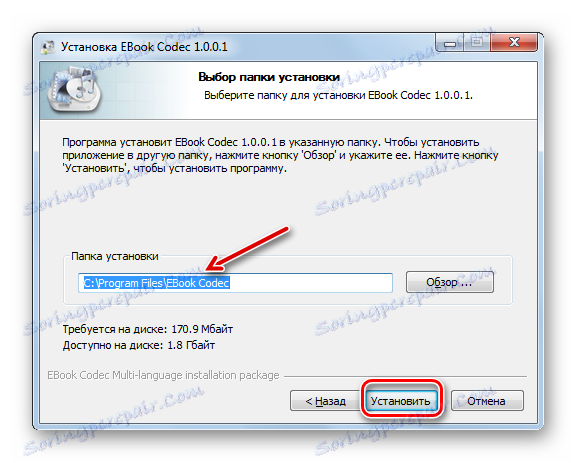

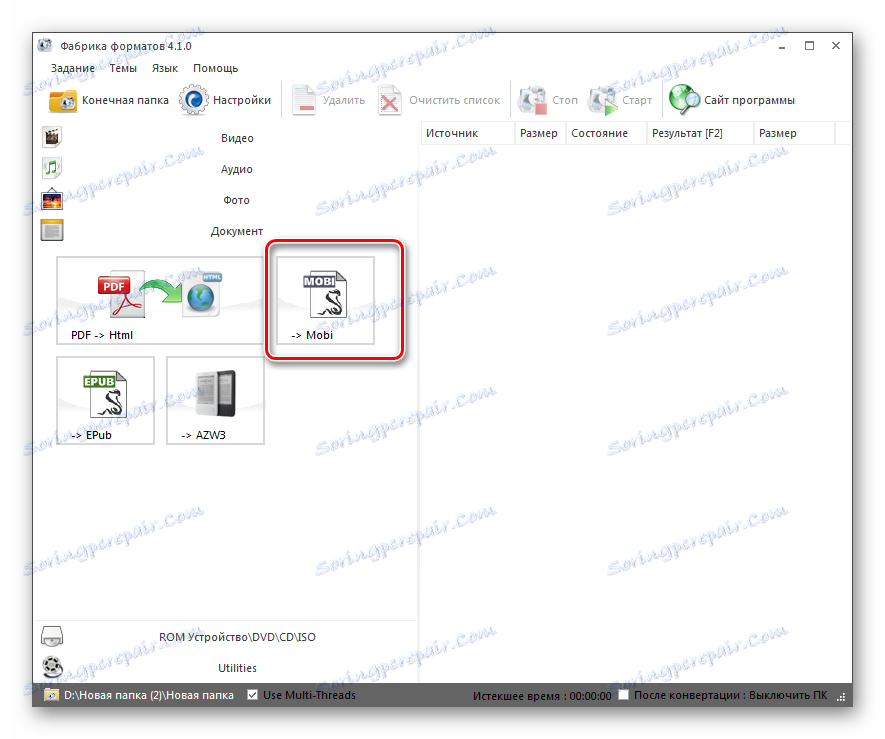
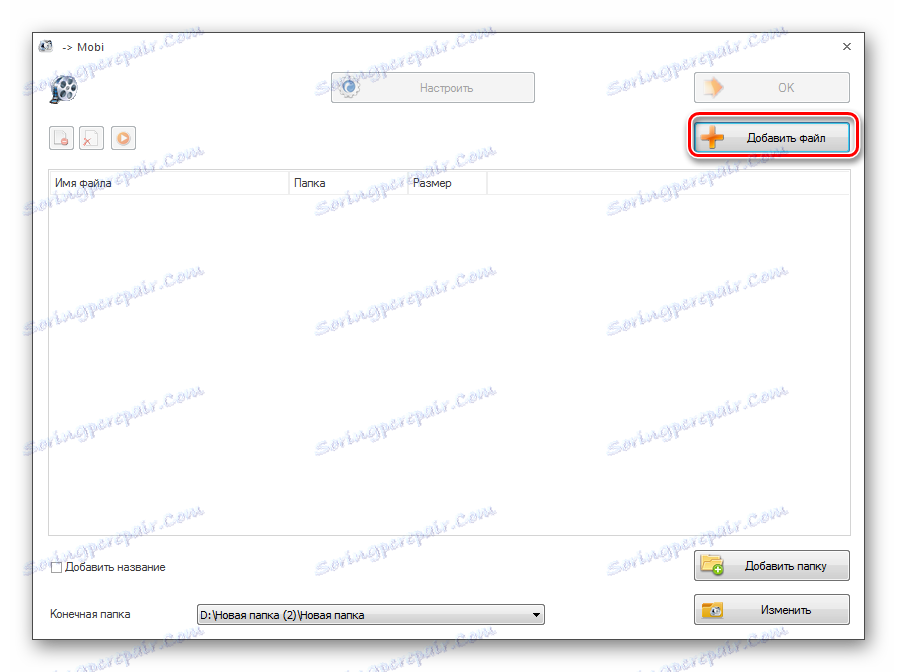
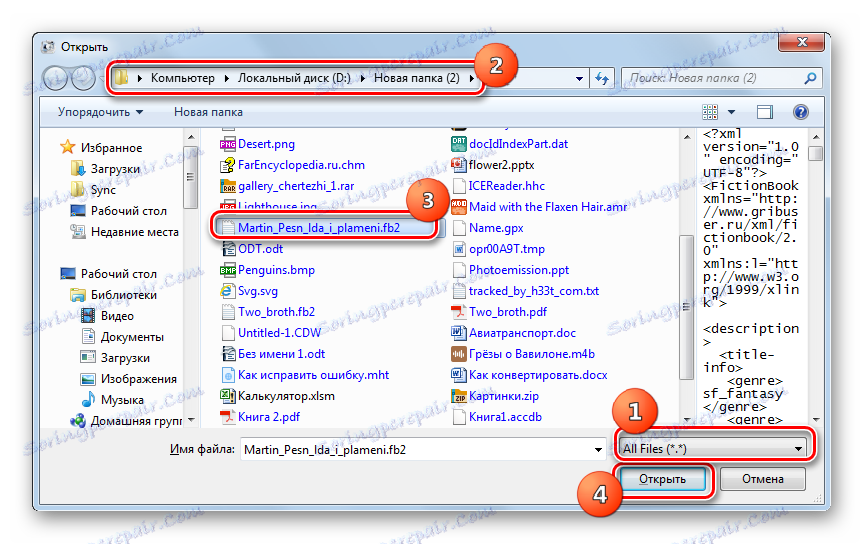
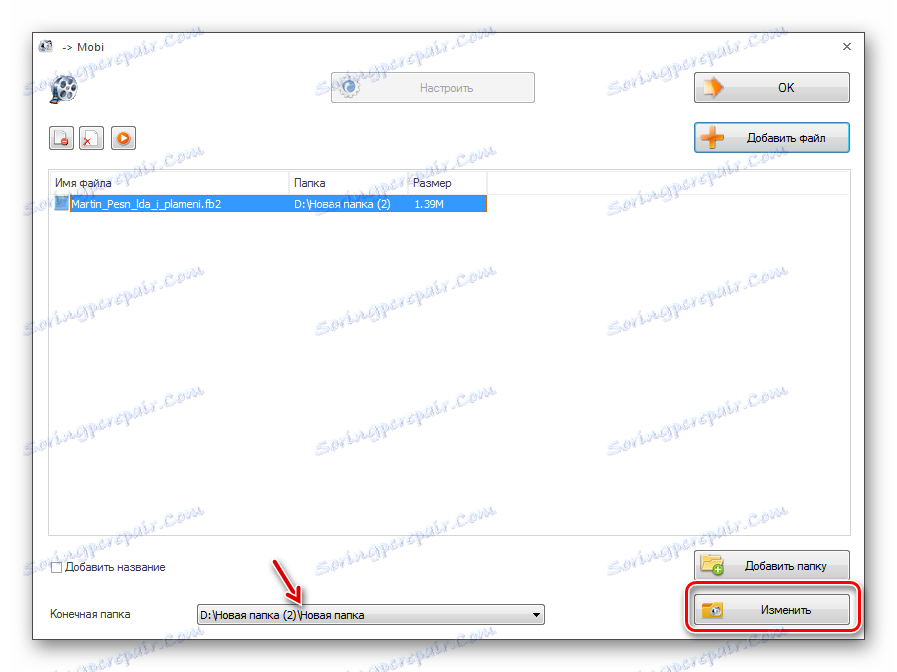
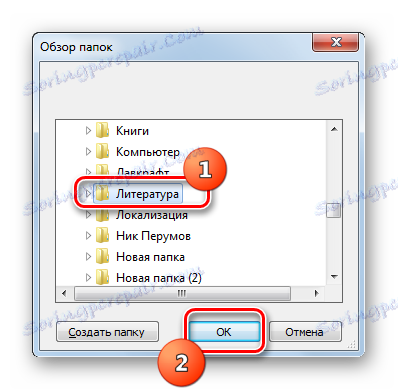
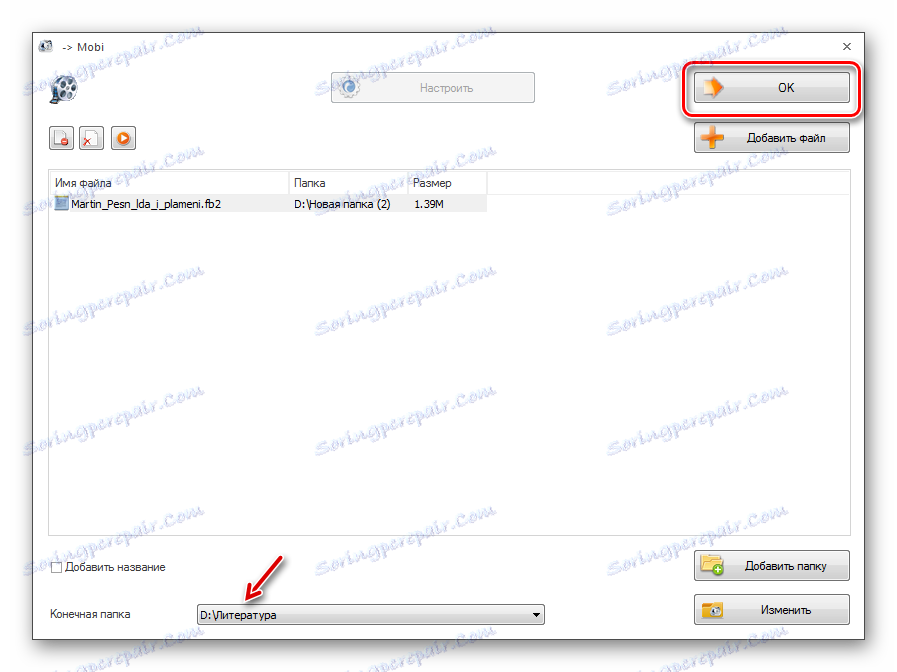
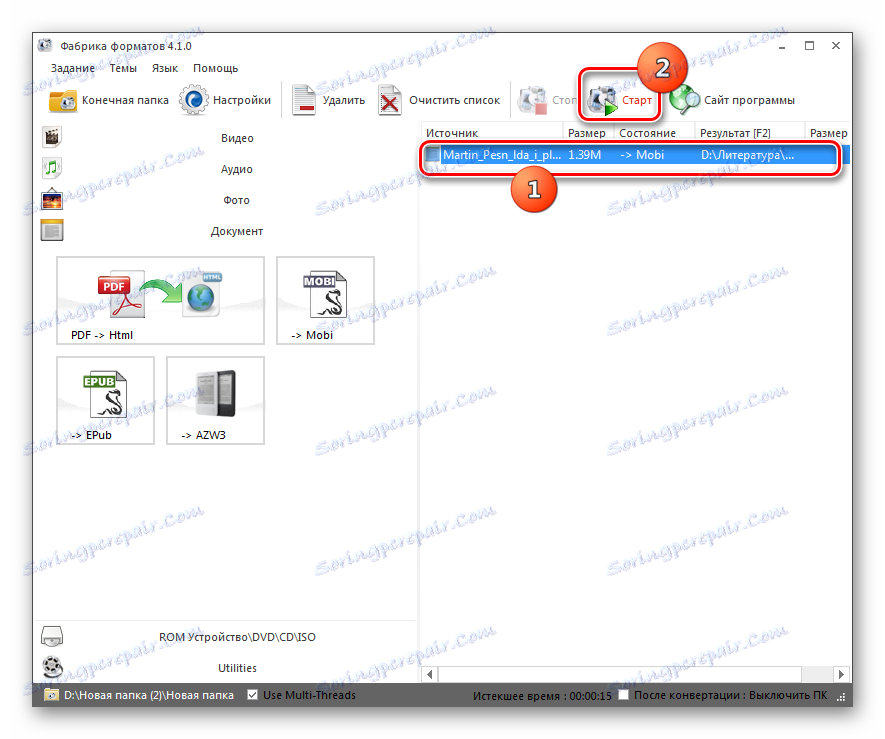
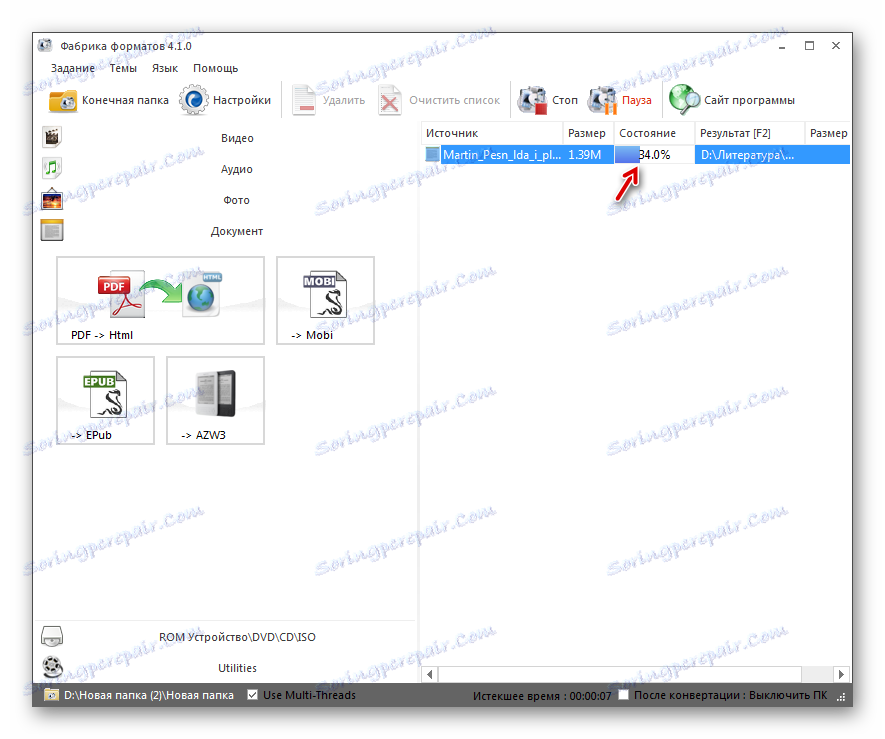
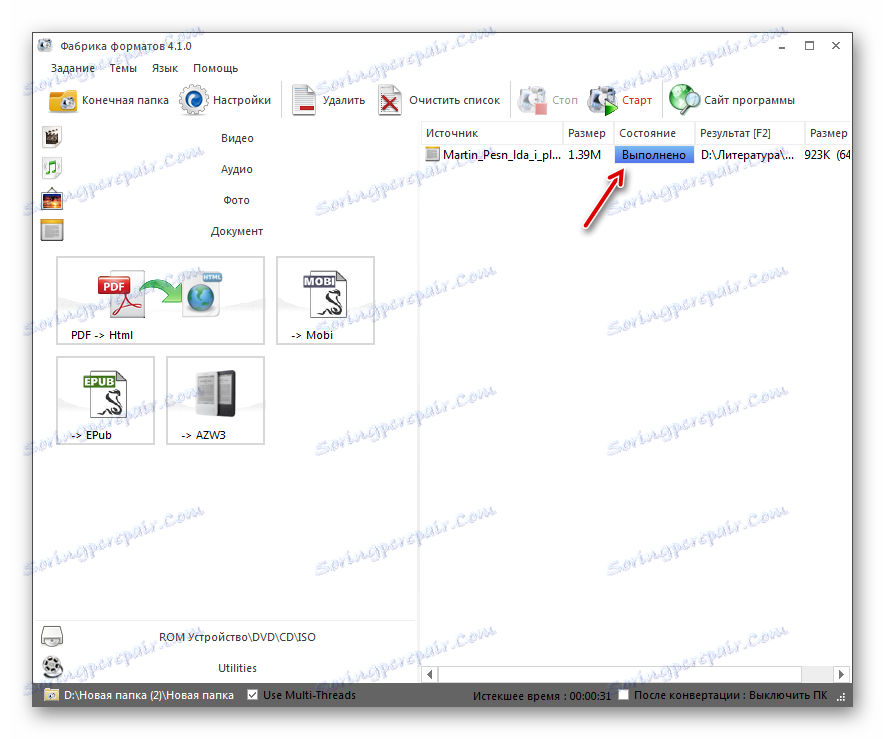
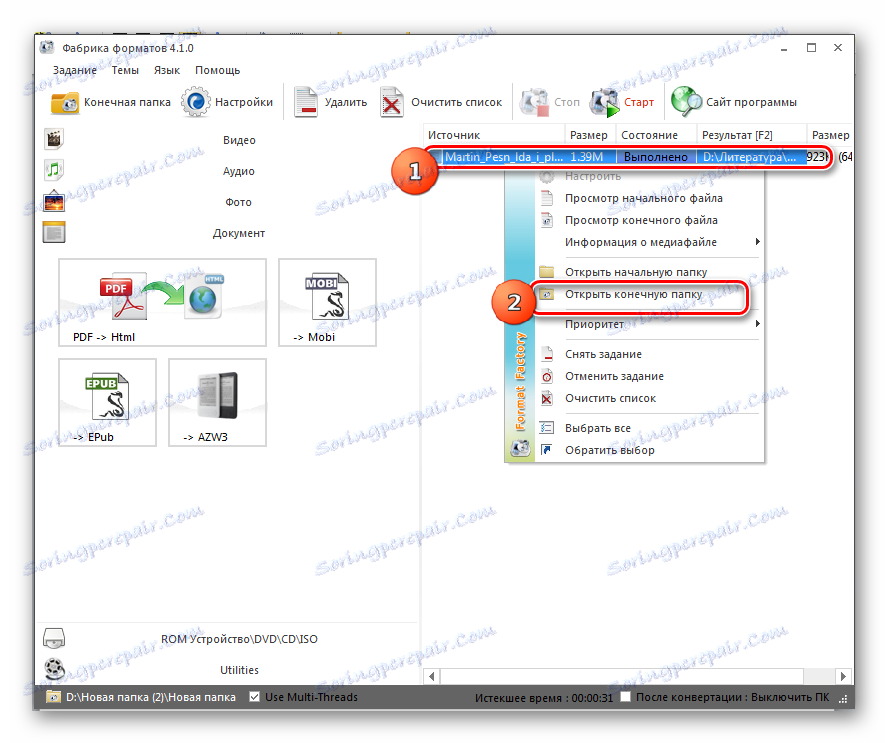
Мы изучили ряд способов преобразования электронных книг FB2 в формат MOBI при помощи различных конвертеров. Трудно выбрать лучший из них, так как у каждого есть свои достоинства и недостатки. Если вам нужно задать максимально точные параметры исходящего файла, то лучше всего воспользоваться комбайном Калибри. В случае если параметры формата вас мало заботят, но вы желаете указать точное расположение исходящего файла, то можно применить Format Factory. Казалось бы, «золотой серединой» между этими двумя программами является AVS Документ Конвертер, но, к сожалению, данное приложение платное.