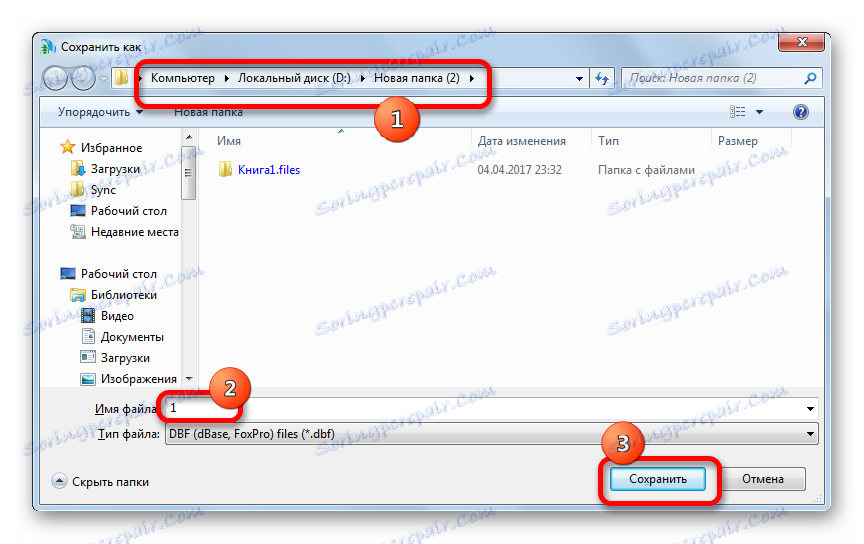Конвертація даних з Microsoft Excel в формат DBF
DBF - це популярний формат зберігання і обміну даними між різними програмами, а в першу чергу, між додатками, які обслуговують бази даних і електронні таблиці. Хоча він і став застарівати, але продовжує залишатися затребуваним в різних сферах. Наприклад, з ним продовжують активно працювати бухгалтерські програми, а контролюючі та державні органи приймають значну частину звітів в даному форматі.
Але, на жаль, Ексель, починаючи з версії Excel 2007, припинив повноцінну підтримку зазначеного формату. Тепер в цій програмі можна тільки переглянути вміст DBF-файлу, а зберегти дані з вказаним розширенням вбудованими інструментами додатки вже не вийде. На щастя, є інші можливості конвертації даних з програми Excel в потрібний нам формат. Розглянемо, яким чином це можна виконати.
зміст
Збереження даних в форматі DBF
В Excel 2003 і в більш ранніх версіях цієї програми можна було зберегти дані в форматі DBF (dBase) стандартним шляхом. Для цього потрібно було клікнути по пункту «Файл» в горизонтальному меню програми, а потім в списку вибрати позицію «Зберегти як ...». У запустити віконці збереження зі списку потрібно вибрати найменування потрібного формату і натиснути на кнопку «Зберегти».
Але, на жаль, починаючи з версії Excel 2007, розробники Microsoft порахували dBase устаревающим, а сучасні формати Ексель занадто складними для того, щоб витрачати час і кошти на забезпечення повної сумісності. Тому в Excel залишилася можливість читати DBF-файли, але підтримка збереження даних в цьому форматі вбудованими програмними інструментами була припинена. Проте, існують деякі способи конвертації даних збережених в Excel в DBF за допомогою застосування надбудов та іншого програмного забезпечення.
Спосіб 1: програма WhiteTown Converters Pack
Існує ряд програм, які дозволяють конвертувати дані з Excel в DBF. Один з найпростіших способів конвертації даних з Excel в DBF є використання пакету утиліт для конвертації об'єктів з різним розширенням WhiteTown Converters Pack.
Завантажити WhiteTown Converters Pack
Хоча процедура установки даної програми проста і інтуїтивно зрозуміла, все-таки докладно зупинимося на ній, вказавши на деякі нюанси.
- Після того, як ви завантажили і запустили інсталятор, відразу відкривається віконце Майстра установки, в якому пропонується вибрати мову для подальшого проведення процедури інсталяції. За замовчуванням там повинен відобразитися ту мову, який встановлений на вашому екземплярі Windows, але при бажанні його можна поміняти. Ми ж це робити не будемо і просто тиснемо на кнопку «OK».
- Далі запускається вікно, в якому вказується місце на системному диску, куди буде встановлюватися утиліта. За замовчуванням це папка «Program Files» на диску «C». Тут краще теж нічого не міняти і натиснути на клавішу «Далі».
- Потім відкривається вікно, в якому можна вибрати, які саме напрямки перетворення ви хочете мати. За умовчанням вибрані всі доступні компоненти конвертації. Але, можливо, деякі користувачі не захочуть встановлювати їх все, так як кожна утиліта займає місце на жорсткому диску. У всякому разі, саме для нас важливо, щоб стояла галочка біля пункту «XLS (Excel) to DBF Converter». Установку інших компонентів пакета утиліт користувач може вибрати на свій розсуд. Після того, як настройка проведена, не забуваємо клікнути по клавіші «Далі».
- Після цього відкривається вікно, в якому проводиться додавання ярлика в папці «Пуск». За замовчуванням ярлик називається «WhiteTown», але при бажанні можна змінити його найменування. Тиснемо на клавішу «Далі».
- Потім запускається вікно, в якому запитується, чи створювати ярлик на робочому столі. Якщо ви хочете, щоб він був доданий, то залиште галочку біля відповідного параметра, якщо не хочете, то зніміть її. Потім, як завжди, тиснемо на клавішу «Далі».
- Після цього відкривається ще одне вікно. У ньому вказані основні параметри установки. Якщо користувача щось не влаштовує, і він хоче відредагувати параметри, то слід натиснути на клавішу «Назад». Якщо все в порядку, то клацаємо по кнопці «Встановити».
- Починається процедура установки, прогрес якої буде відображати динамічний індикатор.
- Потім відкривається інформаційне повідомлення англійською мовою, в якому висловлюється подяка з приводу інсталяції даного пакету. Тиснемо на клавішу «Далі».
- В останньому віконці Майстри установки повідомляється, що програма WhiteTown Converters Pack успішно встановлена. Нам залишається тільки натиснути на кнопку «Завершити».
- Після цього на робочому столі з'явиться папка під назвою «WhiteTown». Вона містить ярлики утиліт за конкретними напрямами конвертації. Відкриваємо цю папку. Перед нами постає велике число утиліт, що входять в пакет WhiteTown з різних напрямків конвертації. При цьому кожен напрямок має окрему утиліту для 32-бітної і 64-бітної операційної системи Windows. Відкриваємо додаток з найменуванням «XLS to DBF Converter», відповідне розрядності вашої ОС.
- Запускається програма XLS to DBF Converter. Як бачимо, інтерфейс англомовний, але, тим не менш, він інтуїтивно зрозумілий.
Відразу відкривається вкладка «Input» ( «Введення»). Вона призначена для того, щоб вказати об'єкт, який слід конвертувати. Для цього тиснемо на кнопку «Add» ( «Додати»).
- Після цього відкривається стандартне віконце додавання об'єкта. У ньому потрібно перейти в ту директорію, де розміщена потрібна нам книга Excel c розширенням xls або xlsx. Після того, як об'єкт знайдений, виділяємо його найменування і тиснемо на кнопку «Відкрити».
- Як бачимо, після цього шлях до об'єкта відобразився у вкладці «Input». Тиснемо на клавішу «Next» ( «Далі»).
- Після цього ми автоматично переміщаємося в другу вкладку «Output» ( «Висновок»). Тут слід звернути увагу на яку саме директорію буде виводитися готовий об'єкт з розширенням DBF. Для того, щоб вибрати папку збереження готового DBF-файлу, тиснемо на кнопку «Browse ...» ( «Переглянути»). Відкривається невеликий список з двох пунктів «Select File» ( «Вибрати файл») і «Select Folder» ( «Вибрати папку»). Насправді ці пункти лише означають вибір різного виду вікон навігації для вказівки папки збереження. Робимо вибір.
- У першому випадку це буде звичайне вікно «Зберегти як ...». У ньому будуть відображатися, як папки, так і вже існуючі об'єкти dBase. Переходимо в ту директорію, де бажаємо зробити збереження. Далі в поле «Ім'я файлу» вказуємо то найменування, під яким бажаємо, щоб значився об'єкт після конвертації. Після цього тиснемо на кнопку «Зберегти».
![Перший варіант вказівки директорії збереження файлу в XLS to DBF Converter]()
Якщо ж ви оберете варіант «Select Folder», то відкриється спрощене віконце вибору директорії. У ньому будуть відображатися тільки папки. Вибираємо папку для збереження і тиснемо на кнопку «OK».
- Як бачимо, після будь-якого з цих дій шлях до папки для збереження об'єкта висвічується у «Output». Для переходу до наступної вкладки клацаємо по клавіші «Next» ( «Далі»).
- В останній вкладці «Options» ( «Параметри») дуже багато налаштувань, але нас найбільше цікавить «Type of memo fields» ( «Тип поля memo»). Кількома по полю, в якому за замовчуванням варто настройка «Auto» ( «Авто»). Відкривається список типів dBase для збереження об'єкта. Цей параметр дуже важливий, тому що далеко не всі програми, що працюють з dBase, вміють обробляти всі типи об'єктів з даними розширенням. Тому заздалегідь потрібно знати, який тип обрати. Існує можливість вибору з шести різних типів:
- dBASE III;
- FoxPro;
- dBASE IV;
- Visual FoxPro;
- > SMT;
- dBASE Level 7.
Робимо вибір того типу, який потрібен для застосування в конкретній програмі.
- Після того, як вибір зроблено, можна переходити до безпосередньої процедури конвертації. Для цього тиснемо на кнопку «Start» ( «Старт»).
- Запускається процедура перетворення. Якщо в книзі Ексель є кілька листів з даними, то для кожного з них буде створений окремий DBF-файл. Про завершення процесу конвертації буде свідчити зелений індикатор прогресу. Після того, як він дійде до кінця поля, тиснемо на кнопку «Finish» ( «Фініш»).

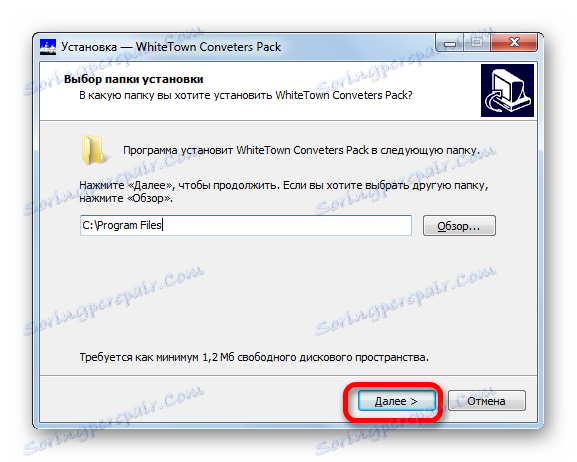
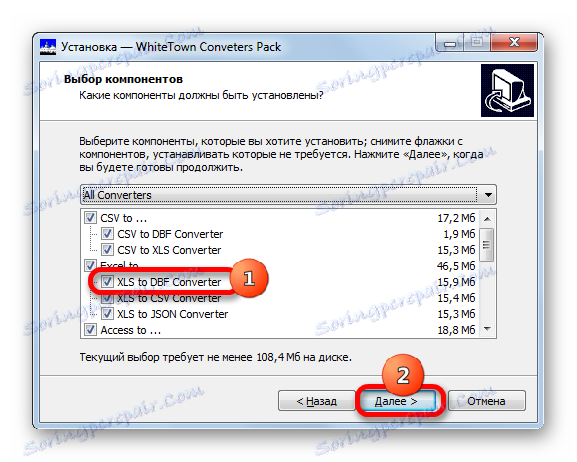
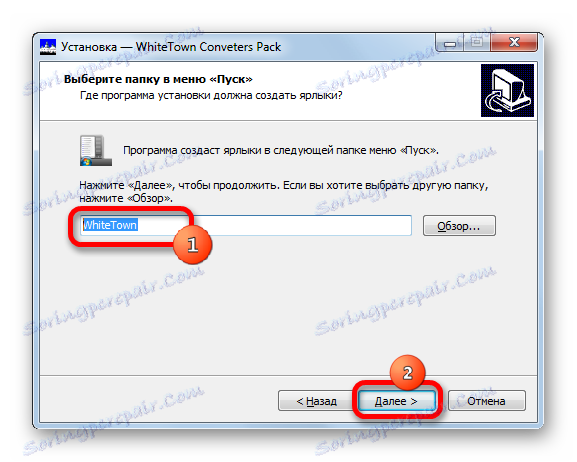
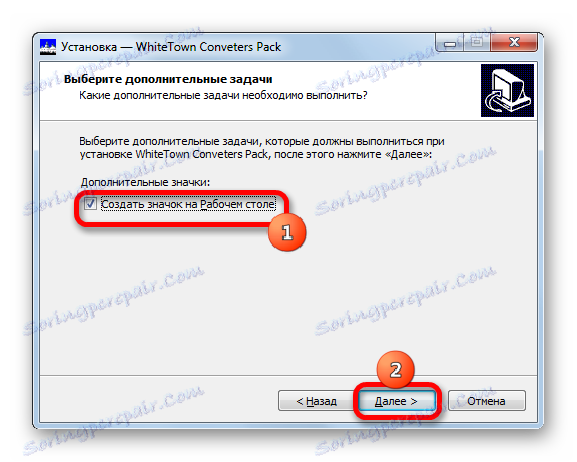
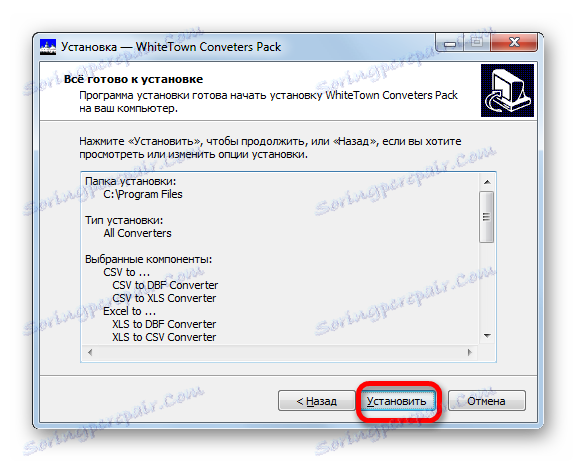
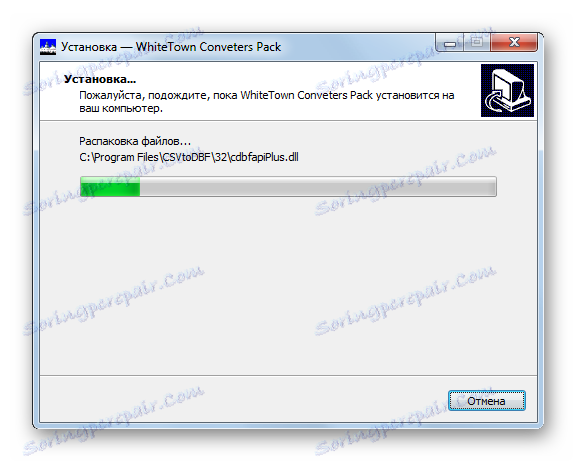
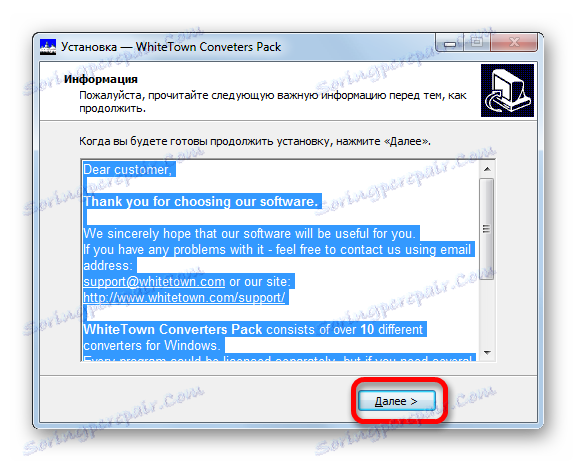
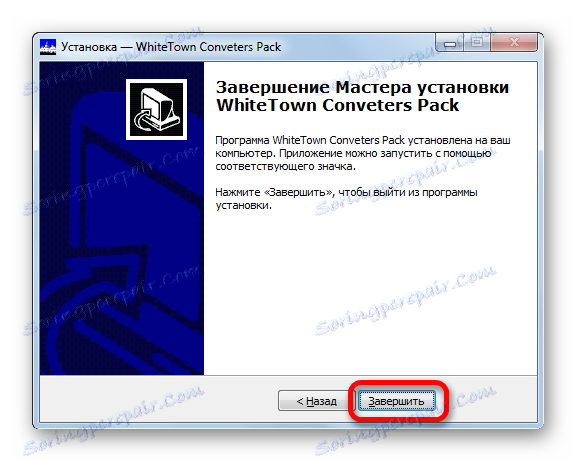
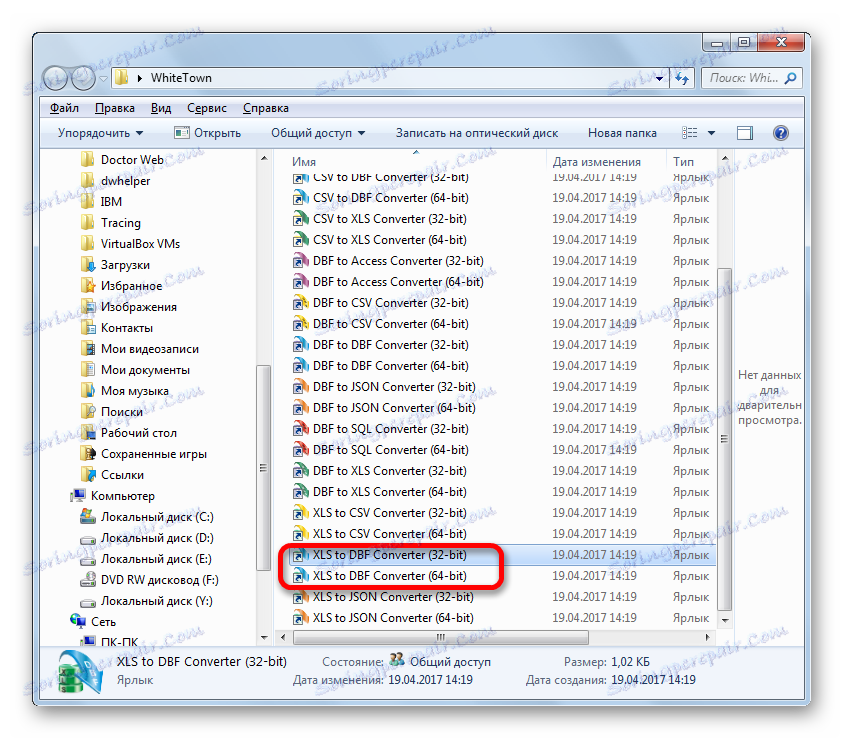
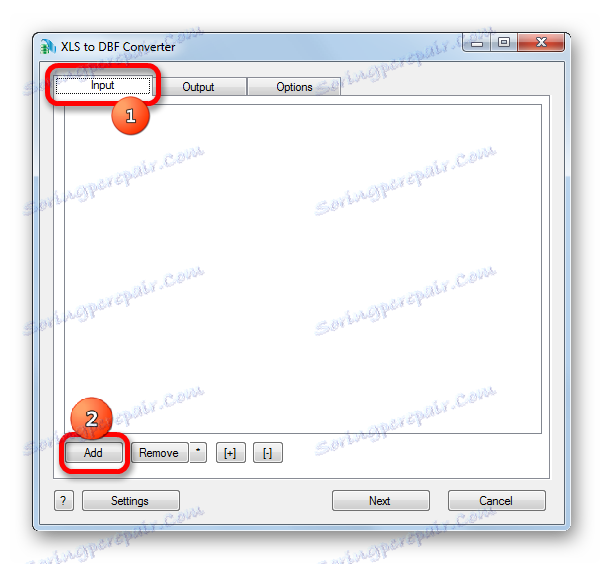
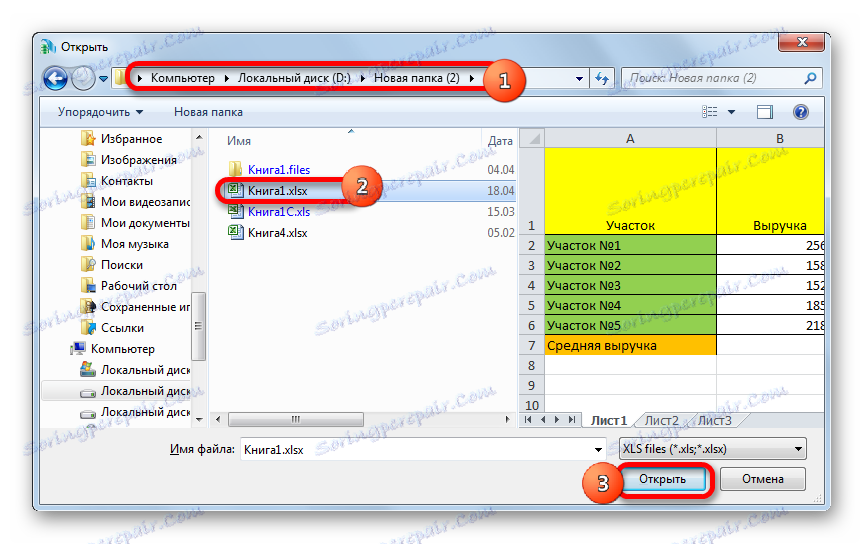
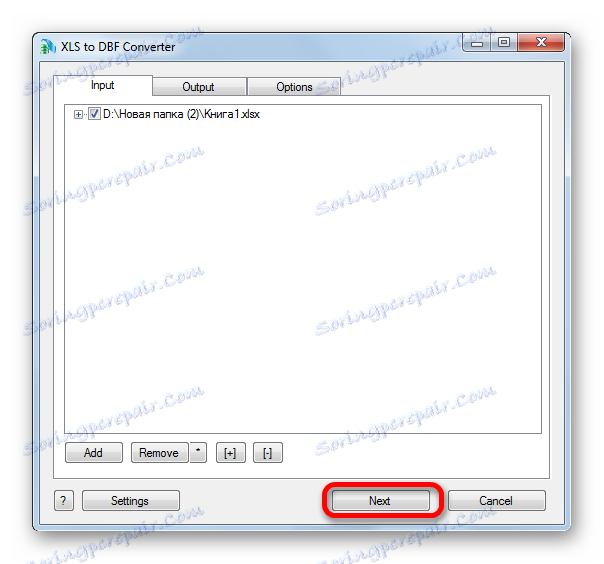
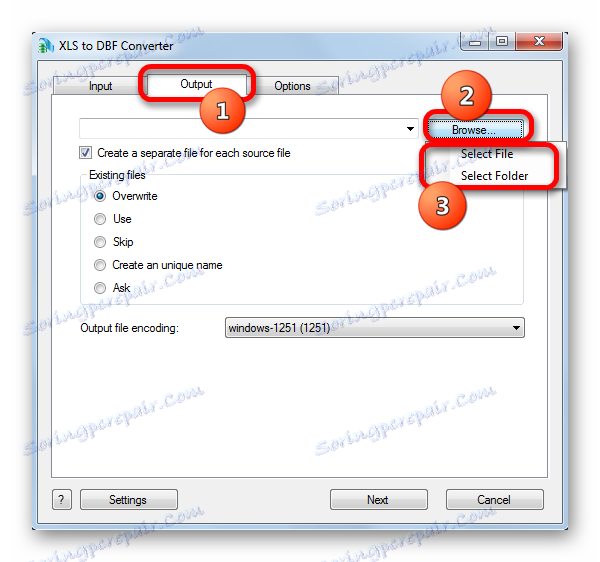
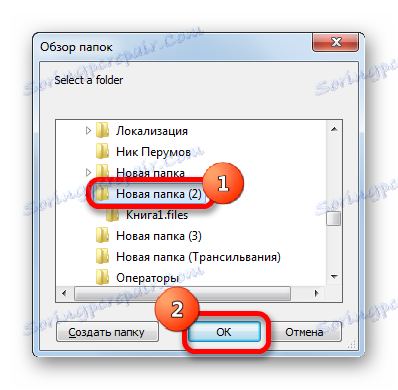
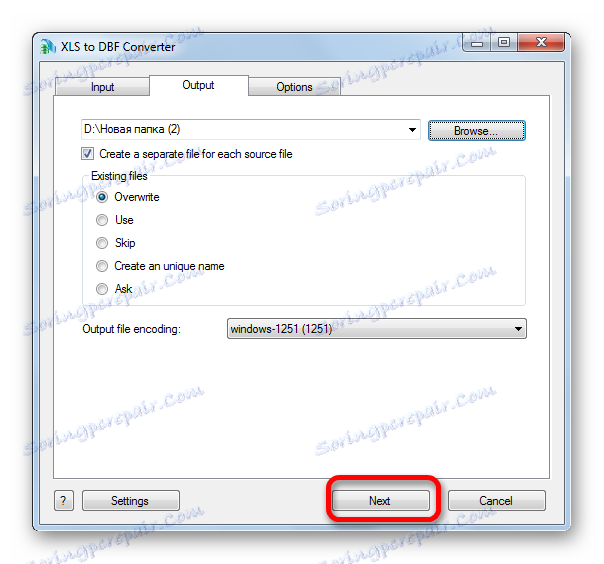
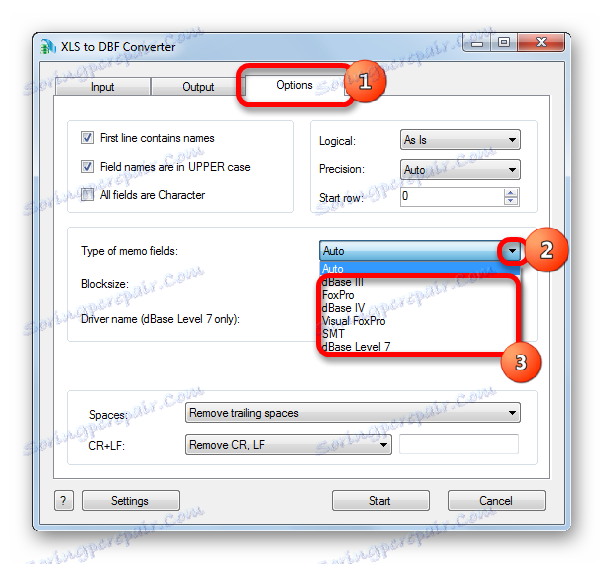
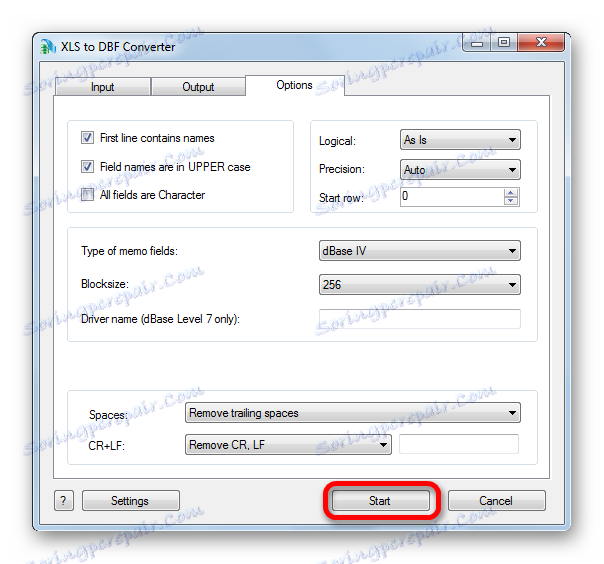
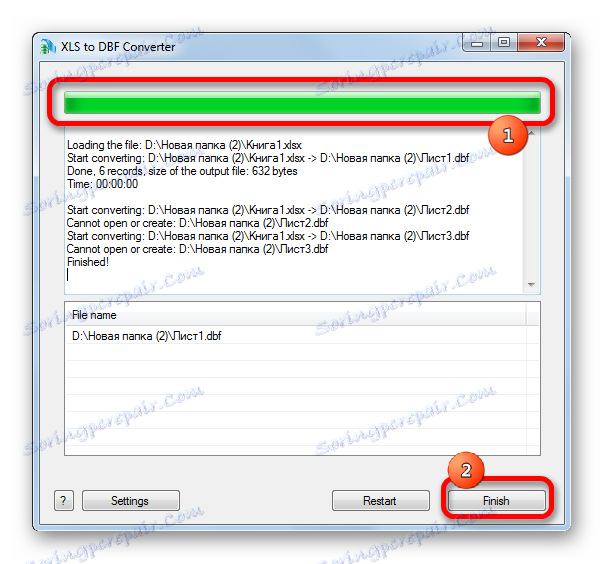
Готовий документ буде розташований в тій директорії, яка була вказана у вкладці «Output».
Єдиний істотний недолік способу із застосуванням пакета утиліт WhiteTown Converters Pack полягає в тому, що безкоштовно можна буде провести тільки 30 процедур конвертації, а потім доведеться купувати ліцензію.
Спосіб 2: надбудова XlsToDBF
Конвертувати книгу Ексель в dBase безпосередньо через інтерфейс програми можна за допомогою установки сторонніх надбудов. Однією з кращих і найбільш зручних з них є надбудова XlsToDBF. Розглянемо алгоритм її застосування.
Завантажити надбудову XlsToDBF
- Після того, як завантажили архів XlsToDBF.7z з надбудовою, розпаковуємо з нього об'єкт під назвою XlsToDBF.xla. Так як архів має розширення 7z, то розпакування можна проводити або стандартною програмою для цього розширення 7-Zip , Або за допомогою будь-якого іншого архіватора, який підтримує роботу з ним.
- Після цього запускаємо програму Ексель і переходимо у вкладку «Файл». Далі подорожуємо у розділ «Параметри» через меню в лівій частині вікна.
- У віконці параметрів натискаємо по пункту «Надбудови». Переміщаємося в праву частину вікна. У самому його низу розташоване поле «Управління». Переставляємо в ньому перемикач в позицію «Надбудови Excel» і клацаємо по кнопці «Перейти ...».
- Відкривається невелике віконце управління надбудовами. Тиснемо в ньому на кнопку «Огляд ...».
- Запускається віконце відкриття об'єкта. Нам потрібно перейти в ту директорію, де знаходиться розпакований архів XlsToDBF. Заходимо в папку під однойменною назвою і виділяємо об'єкт з найменуванням «XlsToDBF.xla». Після цього тиснемо на кнопку «OK».
- Потім ми повертаємося в віконце управління надбудовами. Як бачимо, в списку з'явилося найменування «XLS -> DBF». Це і є наша надбудова. Біля неї повинна стояти галочка. Якщо галочка відсутня, то ставимо її, а потім тиснемо на кнопку «OK».
- Отже, надбудова встановлена. Тепер відкриваємо документ Ексель, дані з якого потрібно перетворити в dBase, або ж просто набираємо їх на аркуші, якщо документ ще не створений.
- Тепер нам потрібно буде зробити деякі маніпуляції з даними, щоб підготувати їх до конвертації. Перш за все, додаємо два рядки над шапкою таблиці. Вони повинні бути найпершими на аркуші і мати найменування на вертикальній панелі координат «1» і «2».
У самій верхній лівій клітинці вписуємо найменування, яке ми хочемо привласнити створюваному DBF-файлу. Воно складається з двох частин: власне назви і розширення. Допускається використання тільки латиниці. Приклад такого найменування - «UCHASTOK.DBF».
- У першій клітинці праворуч від найменування потрібно вказати кодування. Існує два варіанти кодування із застосуванням даної надбудови: CP866 і CP1251. Якщо осередок B2 порожня або в ній встановлено будь-яке значення відмінне від «CP866», то за замовчуванням буде застосовуватися кодування CP1251. Ставимо ту кодування, яку ми вважаємо необхідною або залишаємо поле порожнім.
- Далі переходимо до наступного рядка. Справа в тому, що в структурі dBase кожен стовпець, іменований полем, має свій тип даних. Існують такі їх позначення:
- N (Numeric) - числовий;
- L (Logical) - логічний;
- D (Date) - дата;
- C (Character) - строковий.
Крім того, в строковому (Cnnn) і числовому типі (Nnn) після найменування у вигляді літери слід вказувати максимальну кількість символів в поле. Якщо в числовому типі застосовуються десяткові знаки, то їх кількість теж потрібно вказати після точки (Nnn.n).
Існують і інші типи даних в форматі dBase (Memo, General тощо), але дана надбудова з ними працювати не вміє. Втім, з ними не вмів працювати і Excel 2003, коли ще підтримував конвертацію в DBF.
У нашому конкретному випадку перше поле буде строковим шириною в 100 символів (C100), а інші поля будуть числовими шириною в 10 символів (N10).
- У наступному рядку розташовані найменування полів. Але справа в тому, що вони теж повинні бути внесені на латиниці, а не на кирилиці, як у нас. Також в найменуванні полів не допускаються пропуски. Перейменовуємо їх згідно з цими правилами.
- Після цього підготовку даних можна вважати закінченою. Виділяємо на аркуші курсором з затиснутою лівою клавішею миші весь діапазон таблиці. Потім переходимо у вкладку «Розробник». За замовчуванням вона відключена, тому перед подальшими маніпуляціями потрібно її активувати і включити роботу макросів . Далі на стрічці в блоці налаштувань «Код» натискаємо по значку «Макрос».
Можна зробити і трохи простіше, набравши комбінацію гарячих клавіш Alt + F8.
- Запускається віконце макросів. В поле «Ім'я макросу» вводимо найменування нашої надбудови «XlsToDBF» без лапок. Регістр при цьому не важливий. Далі клацаємо по кнопці «Виконати».
- Макрос в фоновому режимі виконує обробку. Після цього в тій же папці, де розташований вихідний Excel-файл, буде сформований об'єкт з розширенням DBF з тим найменуванням, яке було задано в осередку A1.
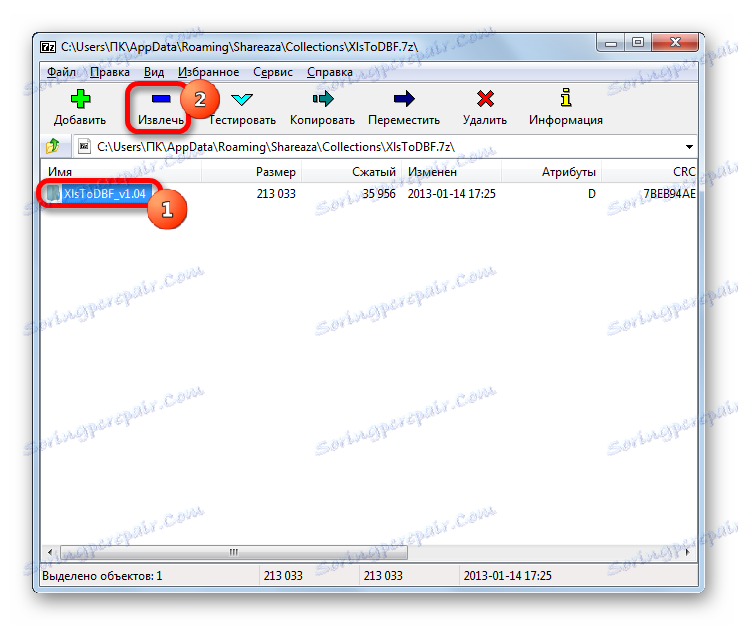
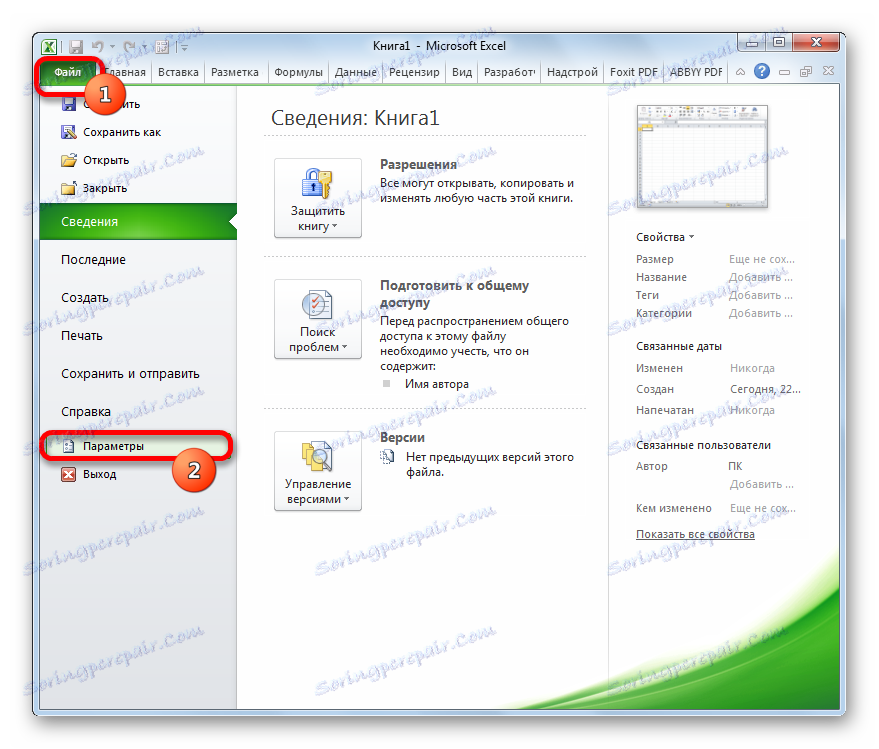
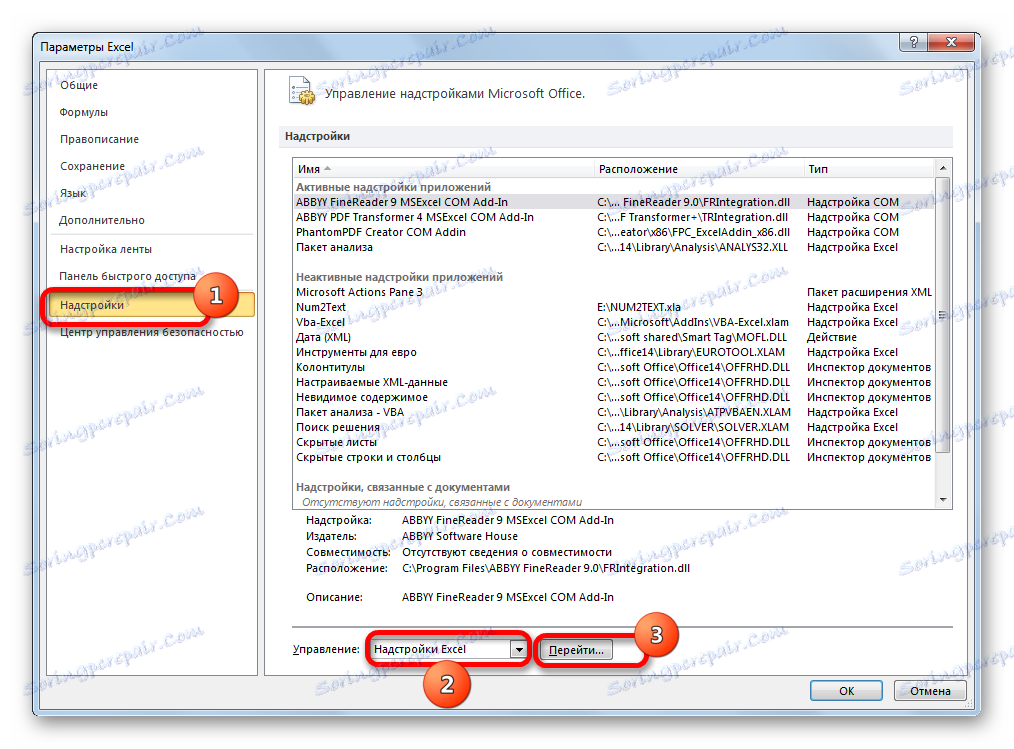
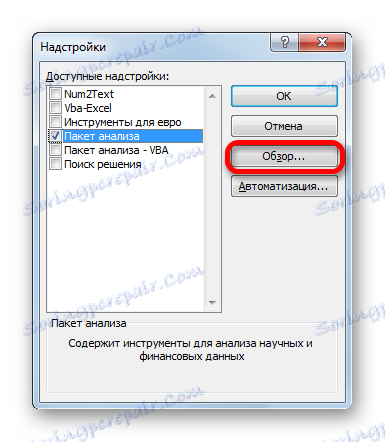
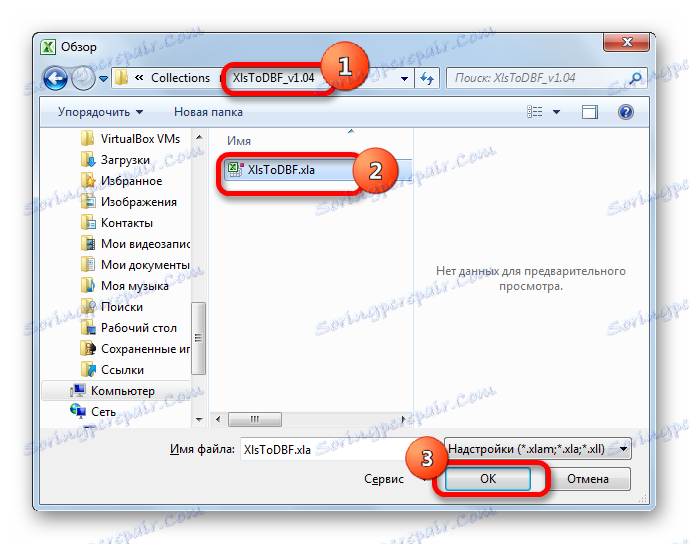
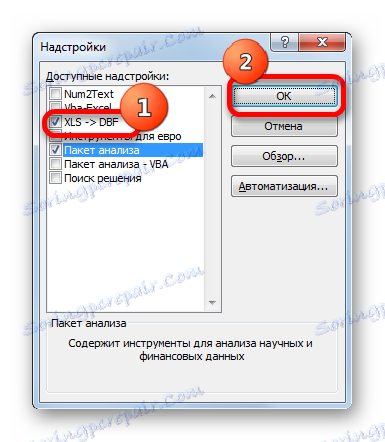
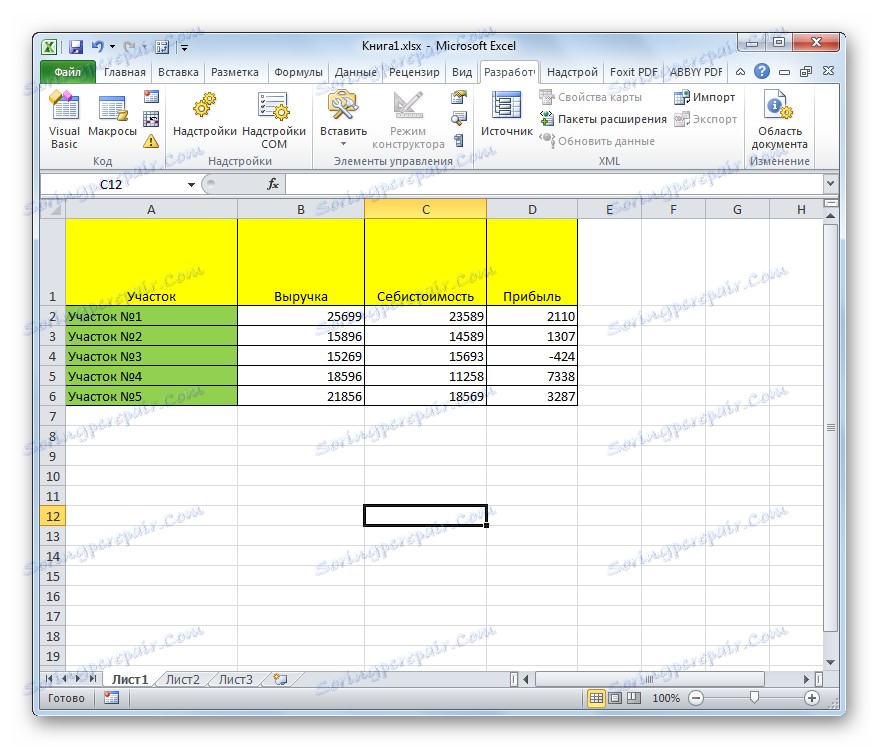
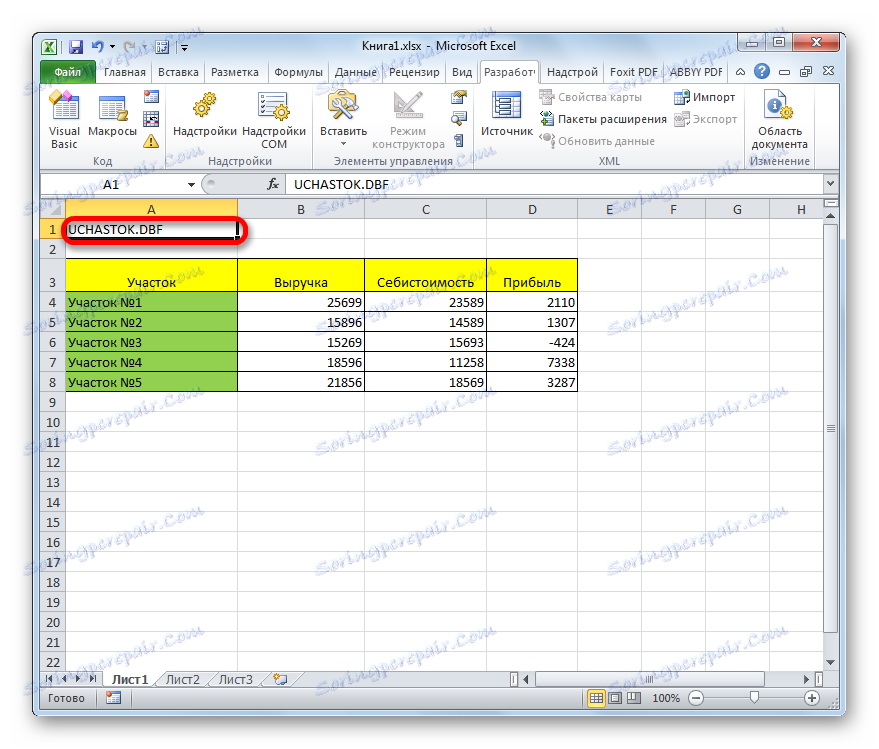
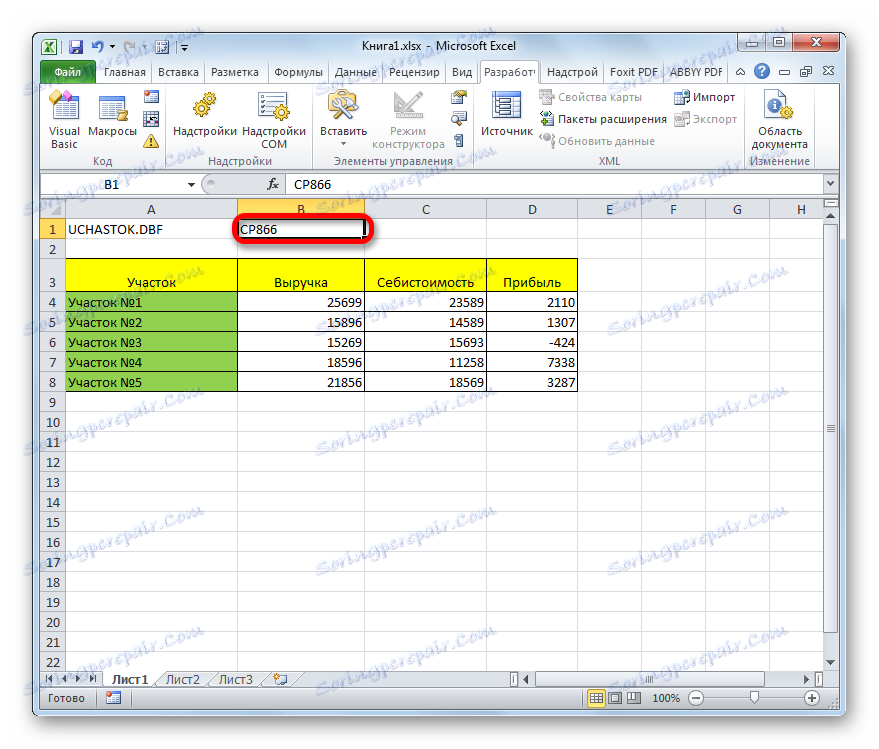
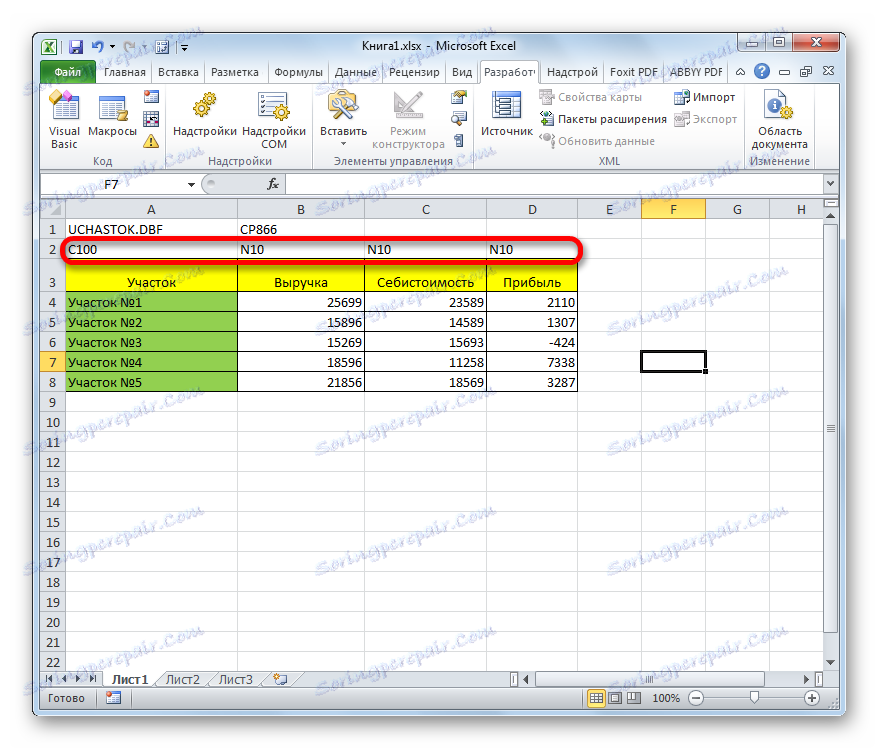
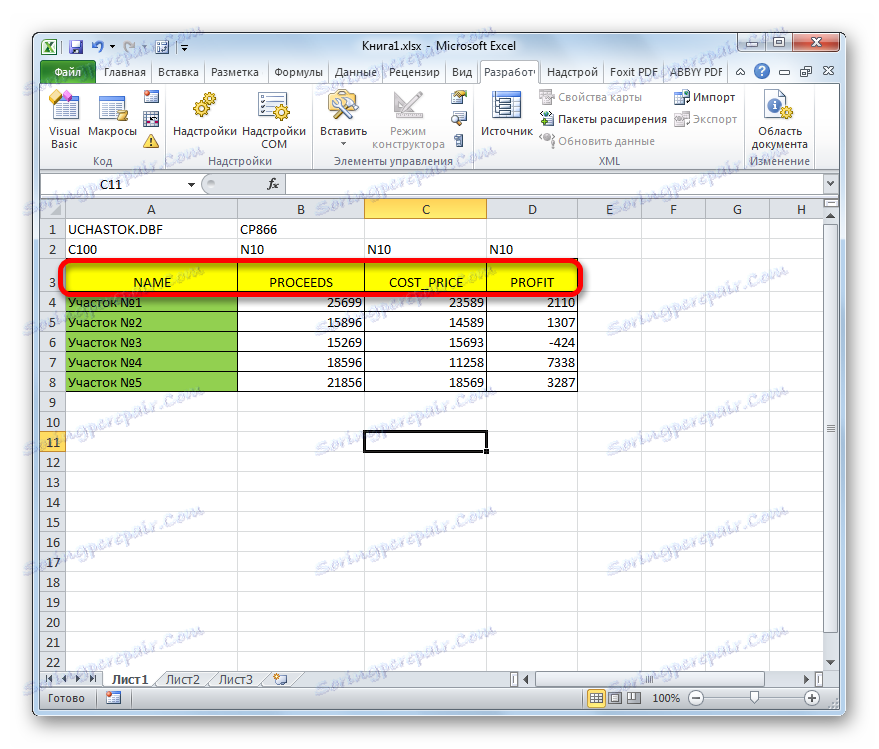
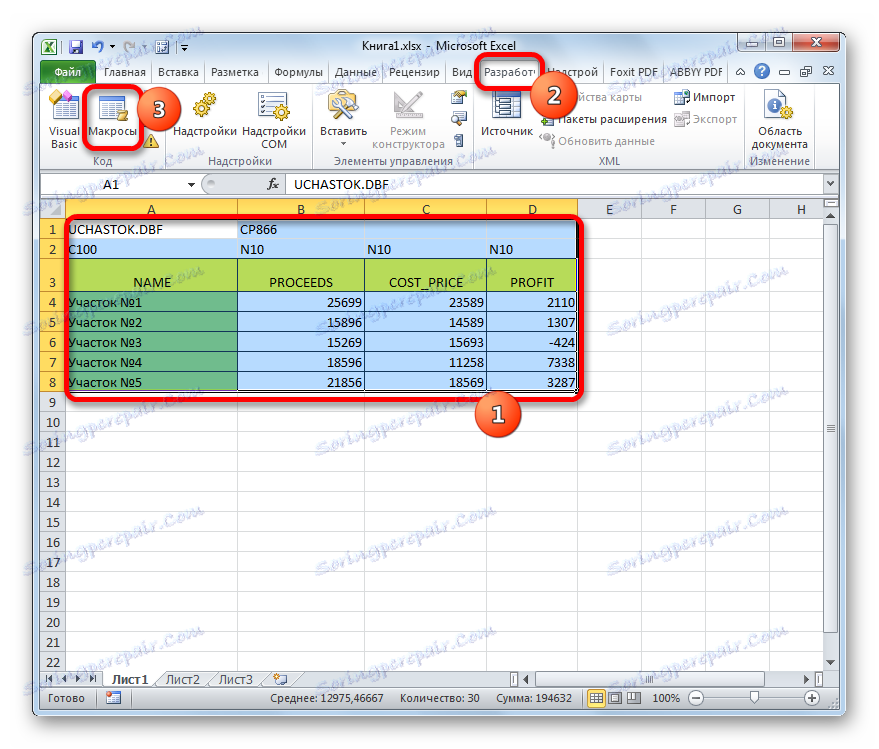
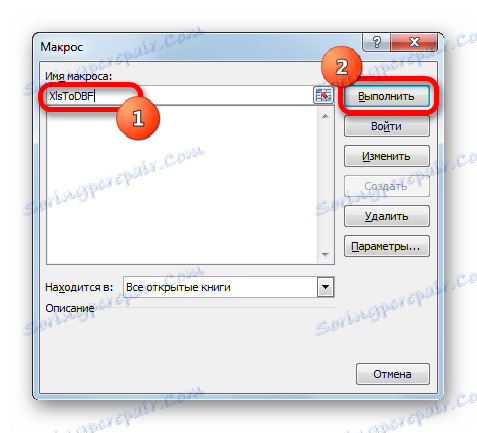
Як бачимо, даний спосіб значно складніше попереднього. Крім того, він дуже обмежений за кількістю використовуваних типів полів і створюваних типів об'єктів з розширенням DBF. Ще одним недоліком є те, що директорію створення об'єкта dBase можна призначати тільки перед процедурою конвертації, шляхом прямого переміщення в папку призначення вихідного Excel-файлу. Серед переваг даного способу можна відзначити те, що на відміну від попереднього варіанту, він абсолютно безкоштовний і практично всі маніпуляції проводяться безпосередньо через інтерфейс Ексель.
Спосіб 3: програма Microsoft Access
Хоча у нових версій Excel і немає вбудованого способу збереження даних в форматі DBF, але, тим не менш, варіант із застосуванням додатки Microsoft Access найбільше наблизився до того, щоб назвати його стандартним. Справа в тому, що ця програма випущена тим же виробником, що і Ексель, і також входить в пакет Microsoft Office. До того ж, це найбезпечніший варіант, так як не потрібно буде зв'язуватися з програмним забезпеченням сторонніх виробників. Microsoft Access спеціально призначений для роботи з базами даних.
- Після того, як всі необхідні дані на аркуші в Ексель введені, для того, щоб конвертувати їх у формат DBF, потрібно спочатку зробити збереження в одному з форматів Excel. Для цього натискаємо на іконку у вигляді дискети в лівому верхньому кутку вікна програми.
- Відкривається вікно збереження. Переходимо в ту директорію, де бажаємо, щоб файл був збережений. Саме з цієї папки його потрібно буде потім відкрити в Microsoft Access. Формат книги можна залишити за замовчуванням xlsx, а можна поміняти на xls. В даному випадку це не критично, так як все одно ми зберігаємо файл тільки для того, щоб перетворити його в DBF. Після того, як всі налаштування виконані, тиснемо на кнопку «Зберегти» і закриваємо вікно Excel.
- Запускаємо програму Microsoft Access. Переходимо у вкладку «Файл», якщо вона відкрилася в іншій вкладці. Тиснемо на пункт меню «Відкрити», розташований в лівій частині вікна.
- Запускається вікно відкриття файлу. Переходимо в ту директорію, де ми зберегли файл в один з форматів Excel. Щоб він відобразився у вікні, переставляємо перемикач формату файлів в положення «Книга Excel (* .xlsx)» або «Microsoft Excel (* .xls)», в залежності від того, в якому з них книга була збережена. Після того, як найменування потрібного нам файлу відобразилося, виділяємо його і тиснемо на кнопку «Відкрити».
- Відкривається вікно «Зв'язок з електронною таблицею». Воно дозволяє максимально коректно перемістити дані з файлу Excel в Microsoft Access. Нам потрібно вибрати лист Ексель, дані з якого ми збираємося імпортувати. Справа в тому, що навіть якщо в файлі Excel містилася інформація на кількох аркушах, то імпортувати її в Access можна тільки окремо і, відповідно, потім перетворити її в окремі файли DBF.
Також існує можливість імпорту інформації окремих діапазонів на аркушах. Але в нашому випадку це не потрібно. Встановлюємо перемикач в позицію «Листи», а потім вибираємо той лист, звідки збираємося брати дані. Корректность отображения информации можно просмотреть в нижней части окна. Если все удовлетворяет, жмем на кнопку «Далее» .
- В следующем окне, если ваша таблица содержит заголовки, нужно поставить галочку около пункта «Первая строка содержит заголовки столбцов» . Затем жмем на кнопку «Далее» .
- В новом окне связи с электронной таблицей можно при желании изменить имя связанного элемента. Затем жмем на кнопку «Готово» .
- После этого откроется диалоговое окно, в котором будет сообщение о том, что связывание таблицы с файлом Excel завершено. Тиснемо на кнопку «OK».
- В левой части интерфейса программы появится наименование таблицы, которое мы присвоили ей в последнем окне. Дважды щелкаем по нему левой клавишей мыши.
- После этого таблица отобразится в окне. Перемещаемся во вкладку «Внешние данные» .
- На ленте в блоке инструментов «Экспорт» кликаем по надписи «Дополнительно» . В открывшемся списке выбираем пункт «Файл dBase» .
- Открывается окно экспорта в формат DBF. В поле «Имя файла» можно указать место хранения файла и его наименование, если те, которые указаны по умолчанию, вам по какой-то причине не подходят.
В поле «Формат файла» выбираем один из трех типов формата DBF:
- dBASE III (по умолчанию);
- dBASE IV ;
- dBASE 5 .
Нужно учесть, что чем современнее формат (выше порядковый номер), то тем больше существует возможностей по обработке в нем данных. То есть, выше вероятность того, что в файле удастся сохранить все данные таблицы. Но в то же время ниже вероятность того, что программа, куда вы в будущем собираетесь импортировать файл DBF, будет совместима именно с этим типом.
После того, как все настройки выставлены, жмем на кнопку «OK» .
- Если после этого появилось сообщение об ошибке, то попробуйте экспортировать данные, используя другой тип формата DBF. Если же все прошло нормально, то появится окно, в котором сообщается, что экспорт выполнен успешно. Жмем на кнопку «Закрыть» .
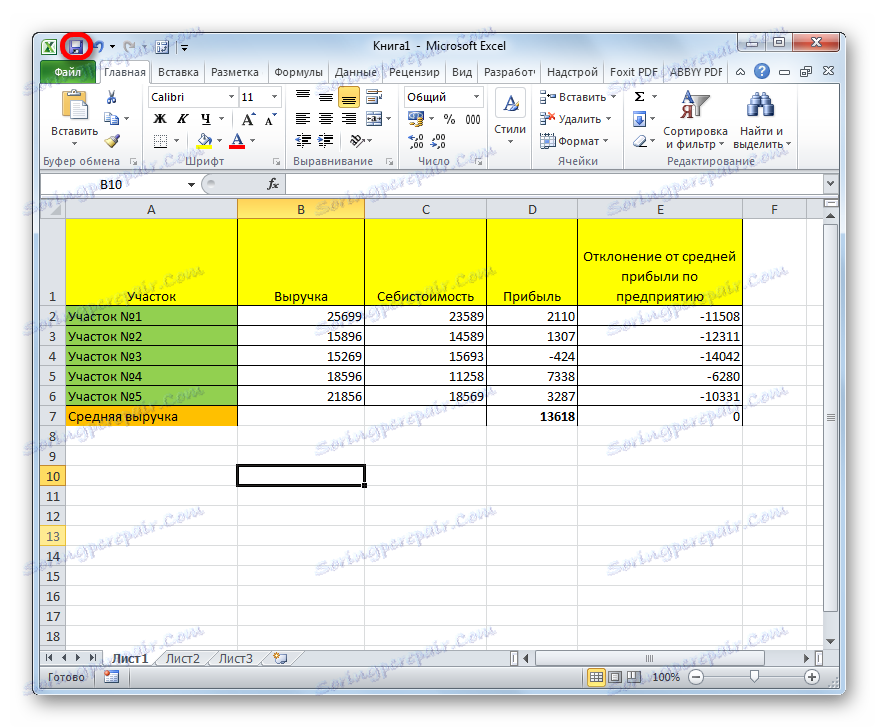
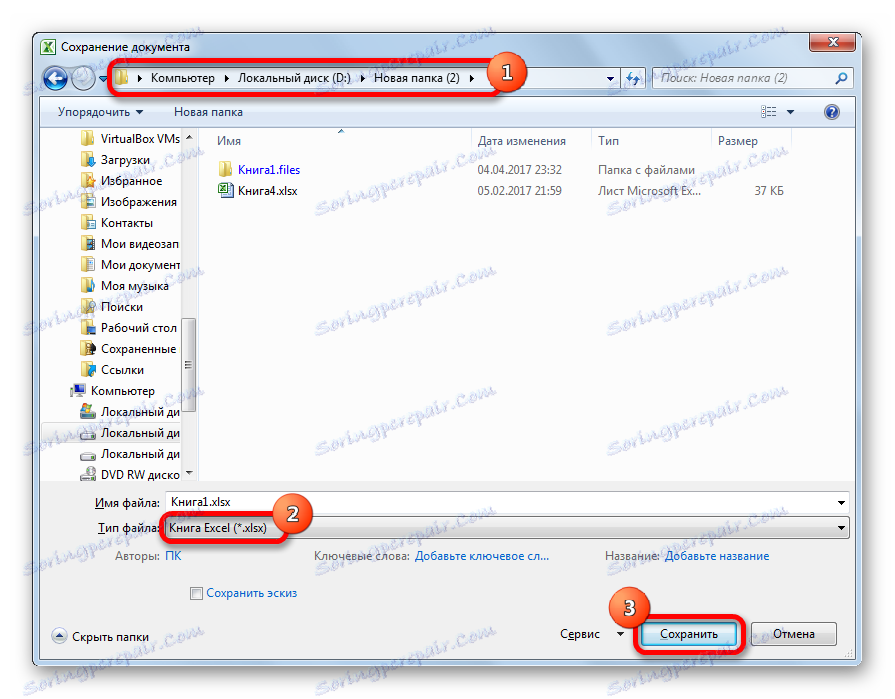
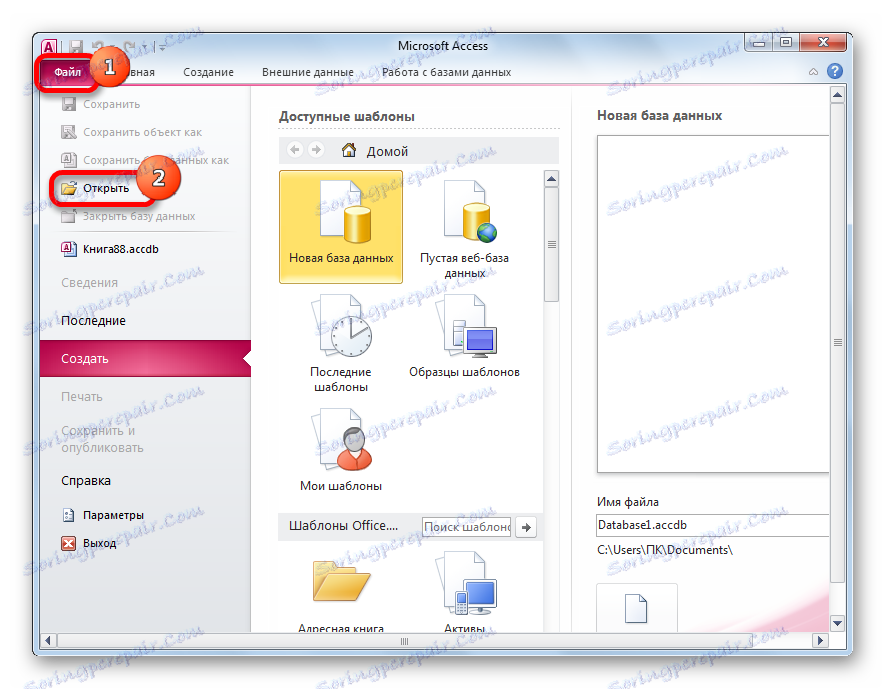
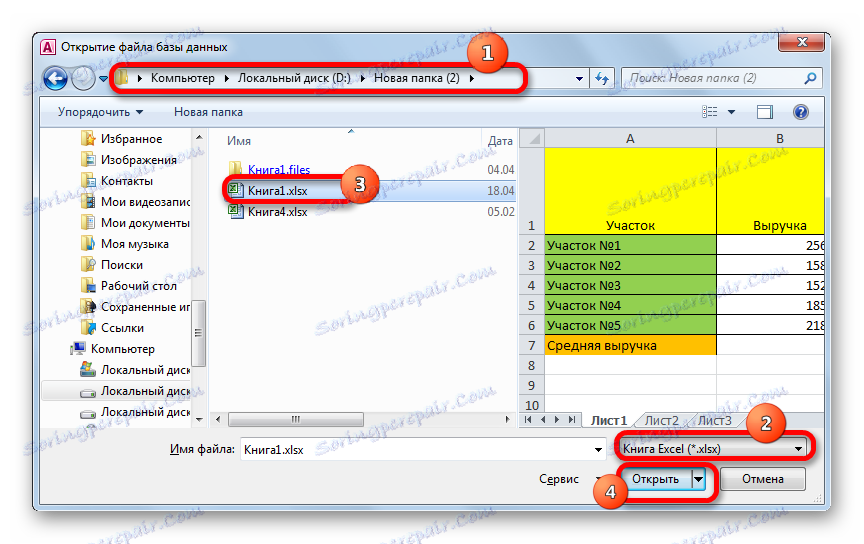

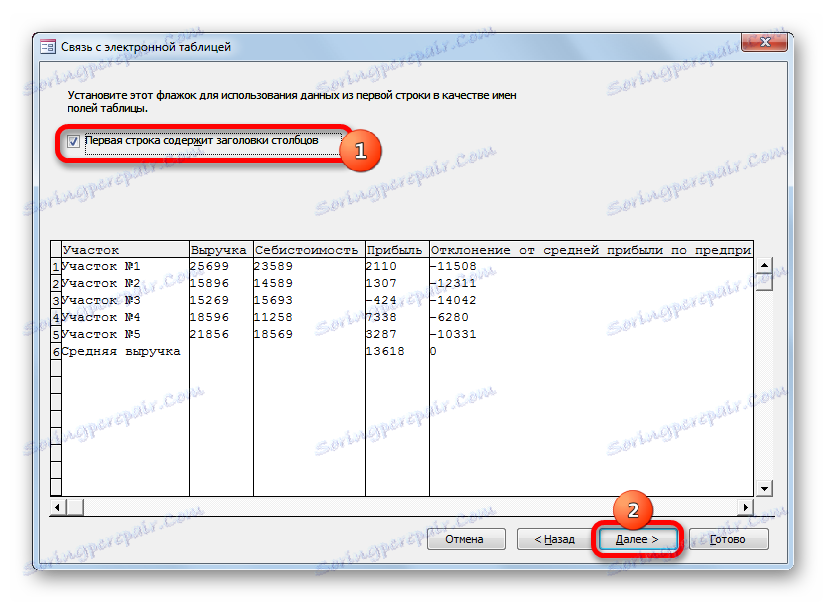
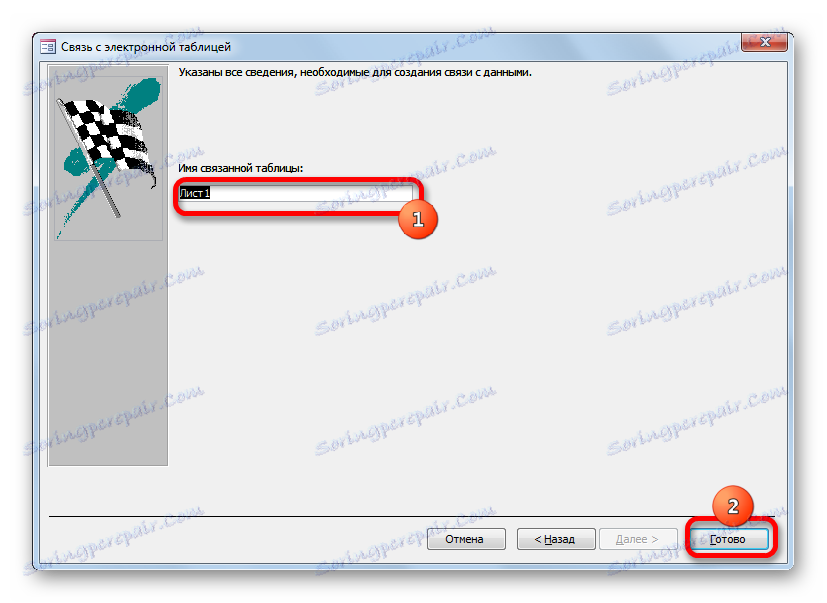

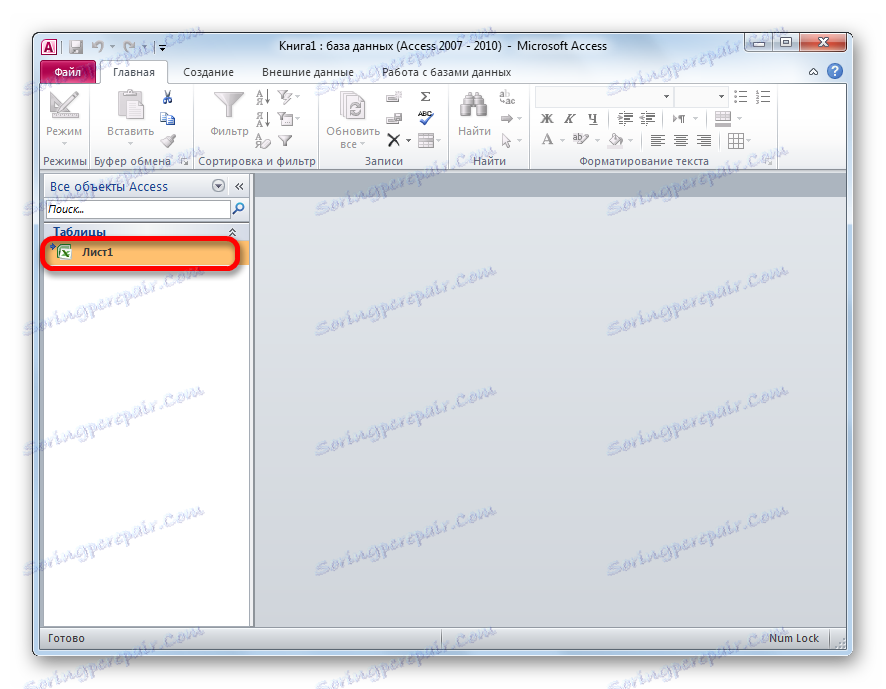
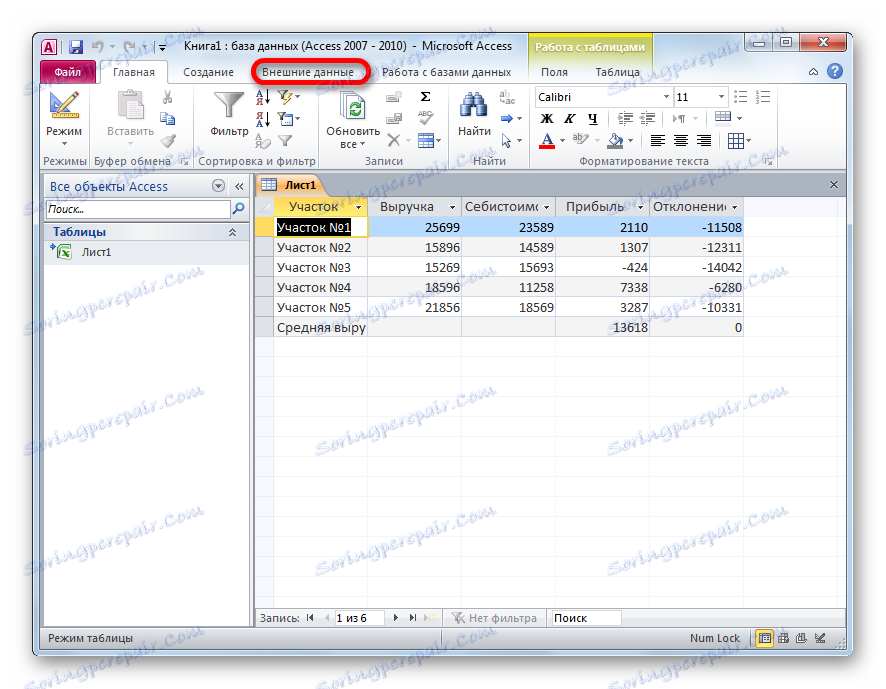
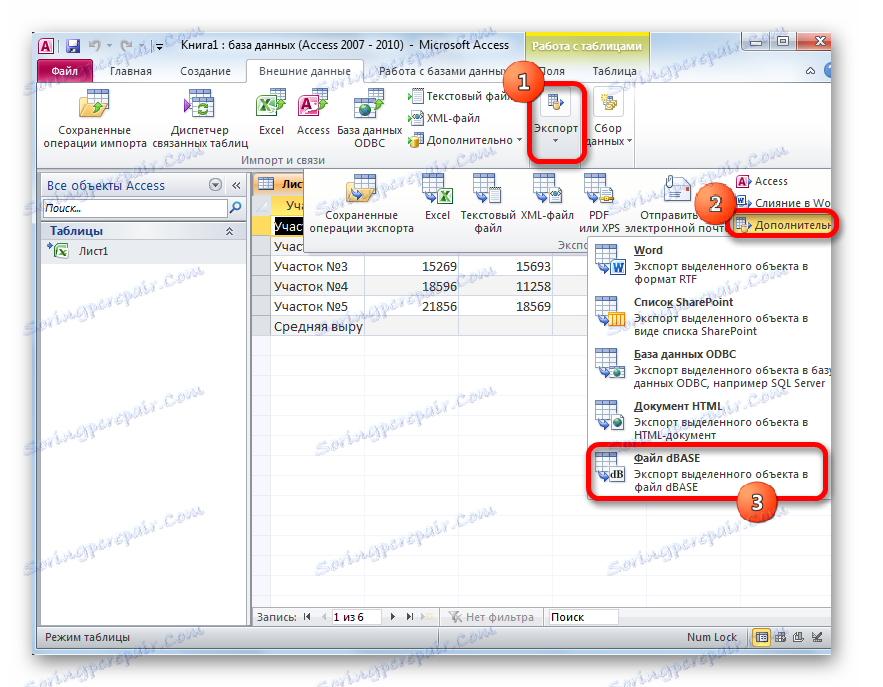
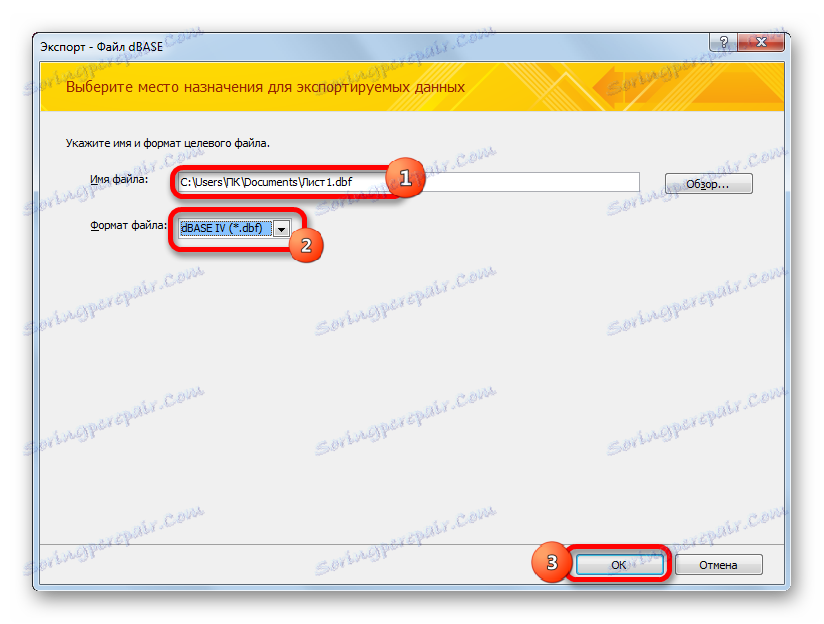
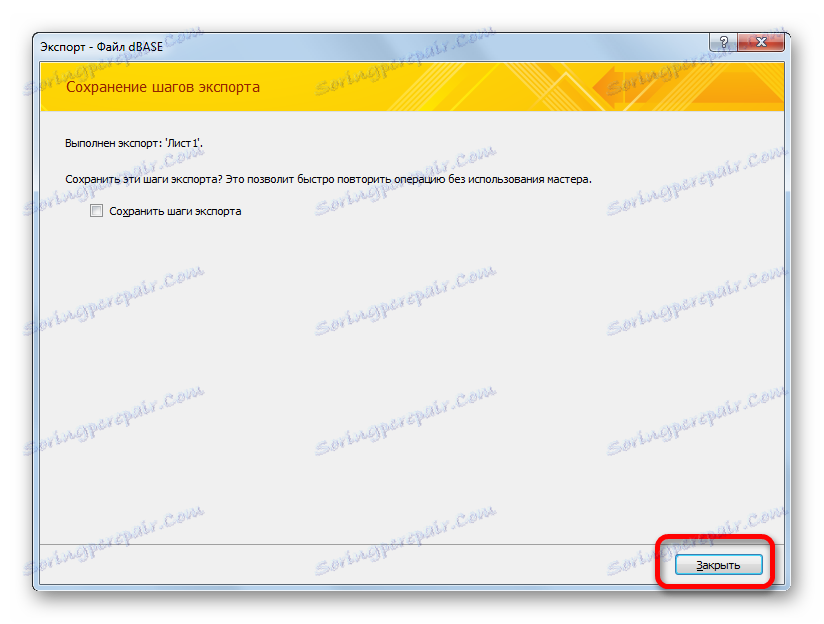
Созданный файл в формате dBase будет находиться в той директории, которая была указана в окне экспорта. Далее с ним вы можете производить любые манипуляции, включая импорт его в другие программы.
Как видим, несмотря на то, что в современных версиях Excel отсутствует возможность сохранения файлов в формате DBF встроенными инструментами, тем не менее, данную процедуру можно осуществить с помощью применения других программ и надстроек. При этом следует отметить, что наиболее функциональный способ конвертирования – это использование набора утилит WhiteTown Converters Pack. Но, к сожалению, количество бесплатных преобразований в нем ограничено. Надстройка XlsToDBF позволяет выполнить конвертацию абсолютно бесплатно, но процедура намного сложнее. К тому же функционал данного варианта очень ограничен.
«Золотой серединой» является способ с использованием программы Access. Как и Excel – это разработка компании Microsoft, а поэтому сторонним приложением его уже не назовешь. К тому же данный вариант позволяет конвертировать файл Excel в несколько типов формата dBase. Хотя по этому показателю Access все-таки уступает программе WhiteTown.