Конвертуємо CSV в VCARD
У форматі CSV зберігаються текстові дані, які розділені комами або крапкою з комою. VCARD є файл візитної картки і має розширення VCF. Він зазвичай використовується для пересилання контактів між користувачами телефонів. А файл CSV виходить при експорті інформації з пам'яті мобільного пристрою. У світлі сказаного, конвертація CSV в VCARD є актуальним завданням.
способи перетворення
Далі розглянемо, якими програмами здійснюється конвертація CSV в VCARD.
Читайте також: Чим відкрити формат CSV
Спосіб 1: CSV to VCARD
CSV to VCARD являє собою додаток з одновіконний інтерфейсом, яке було створено спеціально для конвертування CSV в VCARD.
Завантажити безкоштовно CSV to VCARD з офіційного сайту
- Запускаємо софт, для додавання файлу CSV натискаємо на кнопку «Browse».
- Відкривається віконце «Провідника», де переміщаємося в необхідну папку, позначаємо файл, а потім тиснемо на «Відкрити».
- Об'єкт імпортується в програму. Далі потрібно визначитися з вихідною папкою, яка за замовчуванням є тією ж, що і місце зберігання вихідного файлу. Для завдання іншій теці потрібно клацнути по «Зберегти як».
- При цьому відкривається експлорер, де вибираємо бажану папку і натискаємо на «Зберегти». При потребі також можна відредагувати ім'я вихідного файлу.
- Налаштовуємо відповідність полів шуканого об'єкта з аналогічним в файлі VCARD за допомогою натискання на «Select». У який з'явився списку вибираємо відповідний пункт. При цьому, якщо полів кілька, то для кожного з них необхідно буде вибрати своє значення. В даному випадку вказуємо тільки одне - «Full Name», якому будуть відповідати дані з «№; Telephone».
- Визначаємо кодування в поле «VCF Encoding». Вибираємо «Default» і натискаємо на «Convert» для початку перетворення.
- По завершенні процесу перетворення виводиться відповідне повідомлення.
- За допомогою «Провідника» можна подивитися переконвертовані файли, перейшовши в папку, яка була вказана при налаштуванні.

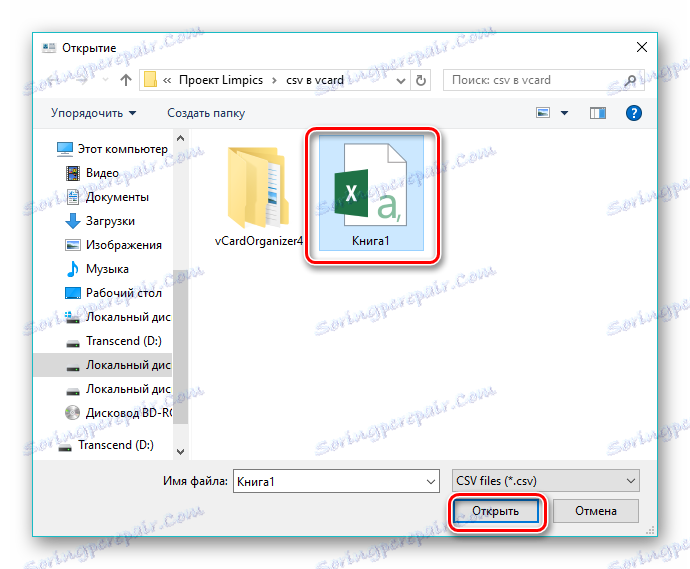
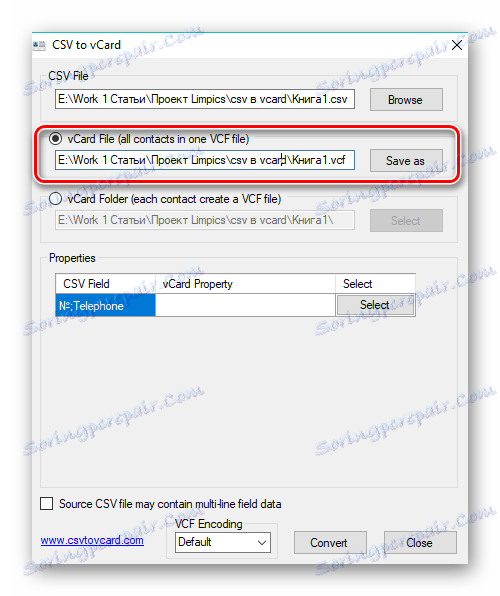


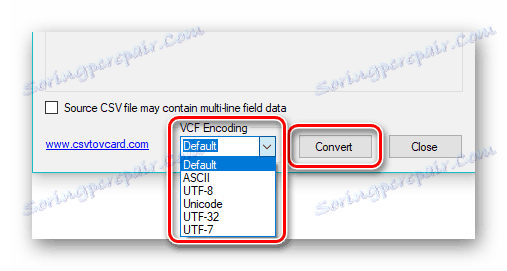
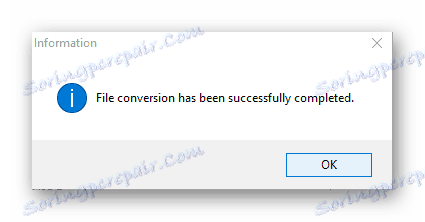

Спосіб 2: Microsoft Outlook
Microsoft Outlook є популярним поштовим клієнтом, який підтримує формати CSV і VCARD.
- Відкриваємо Аутлук і заходимо в меню «Файл». Тут натискаємо на «Відкрити і експортувати», а потім на «Імпорт і експорт».
- В результаті відкривається вікно «Майстер імпорту та експорту», в якому вибираємо пункт «Імпорт з іншої програми або файлу» і натискаємо «Далі».
- В поле «Виберіть тип файлу для імпорту» позначаємо необхідний пункт «Значення, розділені комами» і тиснемо «Далі».
- Потім натискаємо на кнопку «Огляд» для відкриття вихідного CSV файлу.
- В результаті відкривається «Провідник», в якому рухаємося до потрібної директорії, виділяємо об'єкт і клацніть «ОК».
- Файл додається у вікно імпорту, де в певній рядку відображається шлях до нього. Тут ще необхідно визначити правила роботи з дублікатами контактів. Доступні всього три варіанти при виявленні аналогічного контакту. У першому він буде замінюватися, у другому буде створена копія, а в третьому - буде проігнорований. Ми залишаємо рекомендоване значення «Дозволити створення дублікатів» і натискаємо «Далі».
- Вибираємо папку «Контакти» в Outlook, де повинні бути збережені імпортовані дані, після чого тиснемо на «Далі».
- Можливо також задати відповідність полів, натиснувши однойменну кнопку. Це допоможе уникнути нестиковок даних при імпорті. Підтверджуємо імпортування, поставивши галочку в полі «Імпорт ...» і натискаємо «Готово».
- Вихідний файл імпортується в додаток. Для того щоб побачити всі контакти, необхідно клацнути по піктограмі у вигляді людей в нижній частині інтерфейсу.
- На жаль, Аутлук дозволяє зберігати в форматі vCard тільки один контакт за раз. При цьому, ще потрібно пам'ятати, що за замовчуванням зберігається контакт, який попередньо виділено. Після цього заходимо в меню «Файл», де тиснемо «Зберегти як».
- Запускається оглядач, в якому переміщаємося в бажану директорію, при необхідності прописуємо нове ім'я візитної картки і клацаємо «Зберегти».
- На цьому процес перетворення закінчується. До конвертувати файлу можна отримати доступ з використанням «Провідника» Windows.
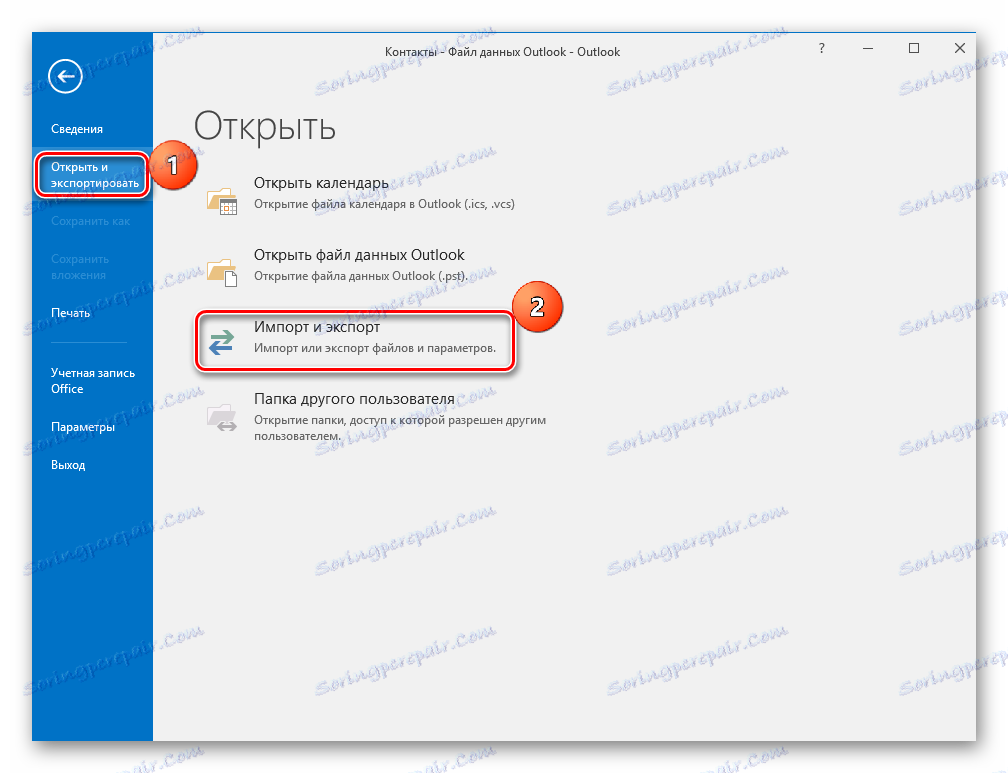
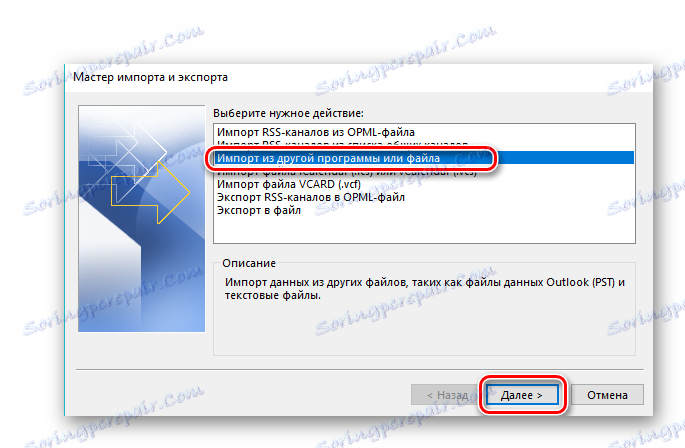
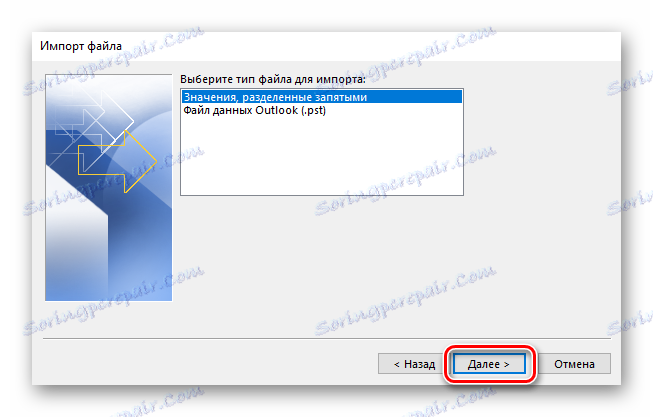
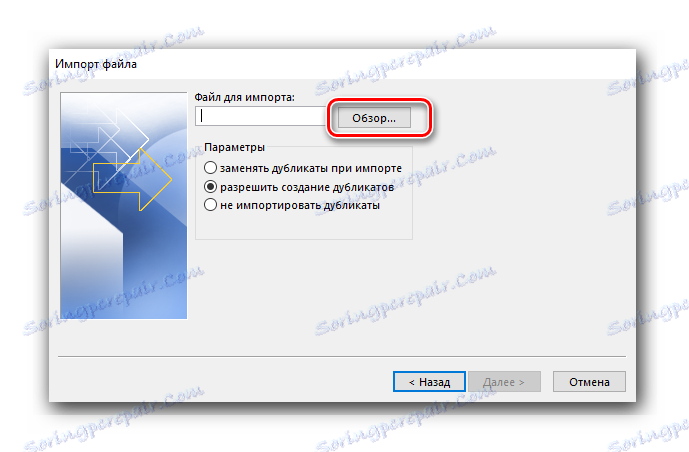
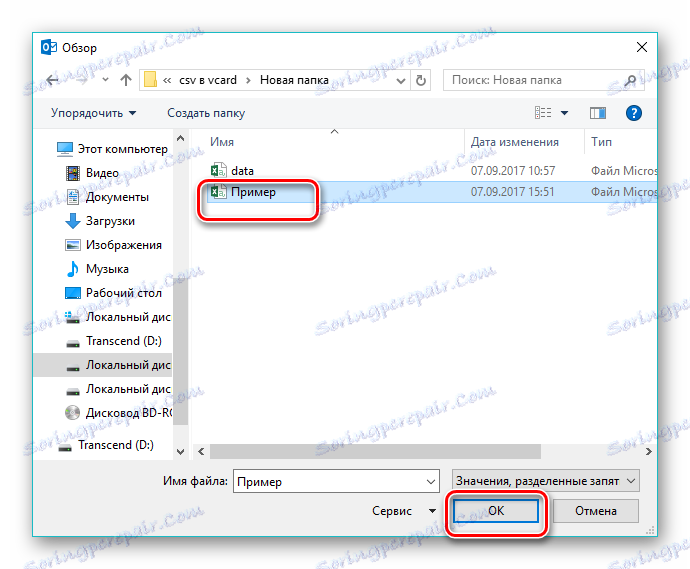
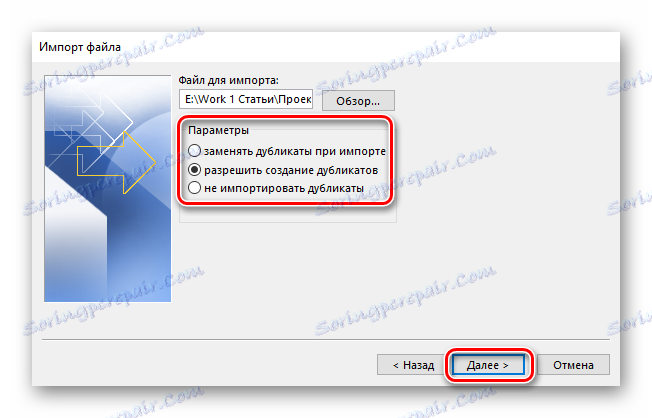
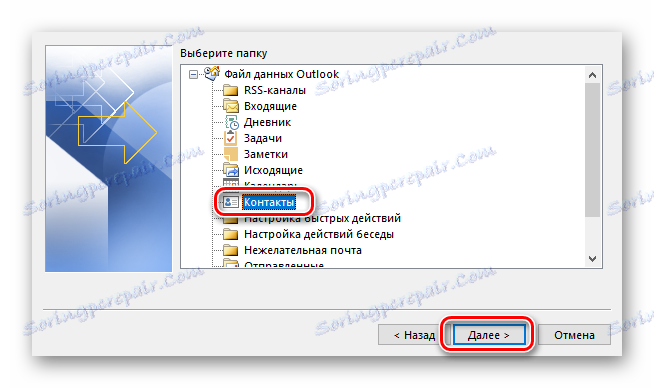
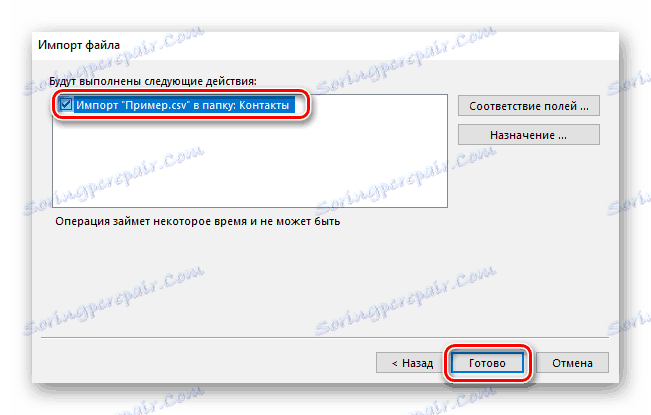
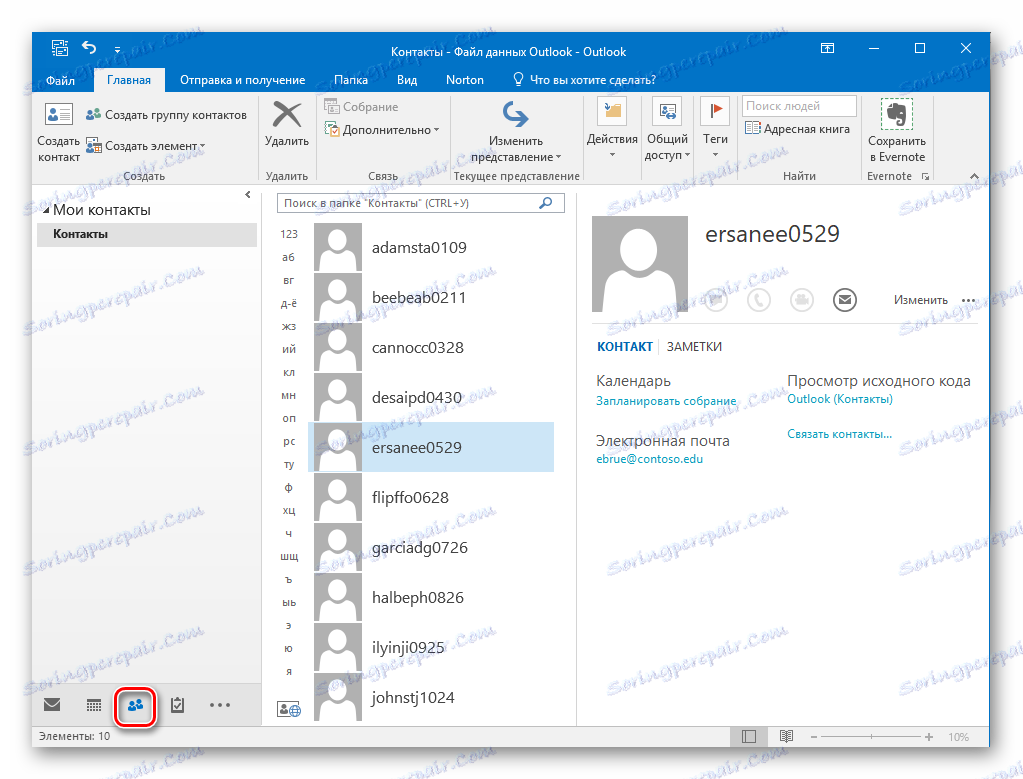
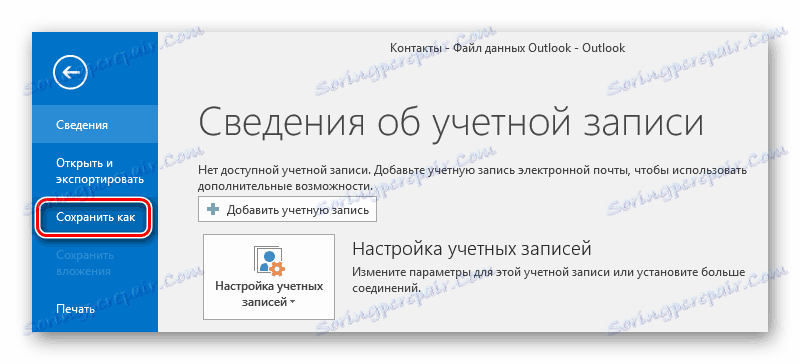
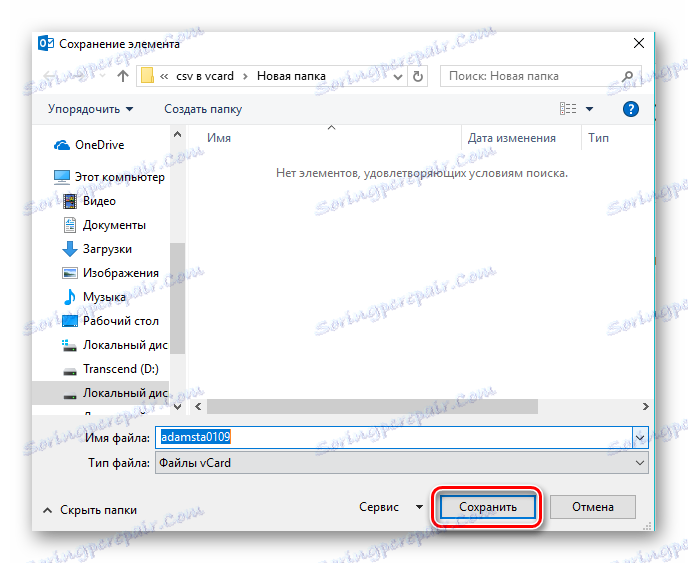
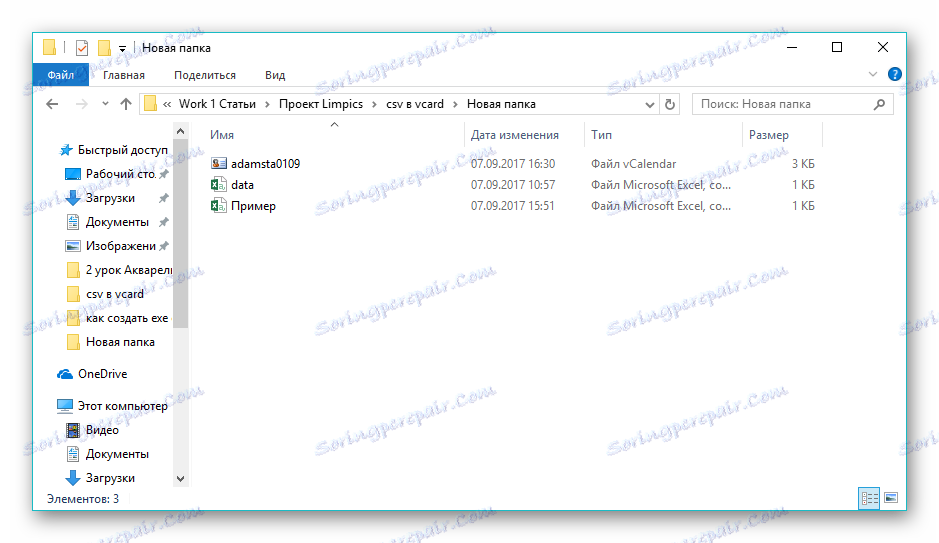
Таким чином, можна зробити висновок, що обидві розглянуті програми справляються із завданням конвертації CSV в VCARD. При цьому, найбільш зручно процедура реалізована в CSV to VCARD, інтерфейс якого простий і інтуїтивно зрозумілий, незважаючи на англійську мову. Microsoft Outlook надає більш широкий функціонал по обробці та імпорту файлів CSV, але при цьому збереження в формат VCARD здійснюється тільки по одному контакту.