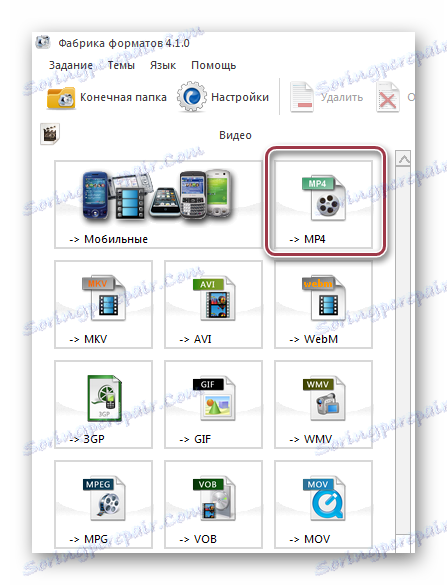Конвертуємо AVI в MP4
AVI і MP4 є форматами, які застосовуються для упаковки відеофайлів. Перший універсальний, в той час як другий більше орієнтований на сферу мобільного контенту. З урахуванням того, що мобільні пристрої використовуються повсюдно, завдання перетворення AVI в MP4 стає дуже актуальною.
зміст
способи конвертації
Для вирішення поставленого завдання застосовуються спеціалізовані програми, звані конвертерами. Найбільш відомі розглянемо в даній статті.
Читайте також: Інші програми для конвертації відео
Спосіб 1: Freemake Video Converter
Freemake Video Converter - одна з популярних програм, які застосовуються для конвертації медіафайлів, в тому числі AVI і MP4.
- Відкрийте програму. Далі потрібно відкрити ролик AVI. Для цього в Провіднику Windows відкриваємо вихідну папку з файлом, виділяємо його і перетягуємо в поле програми.
- Відкривається вікно вибору ролика. Прокрутіть в ньому в ту папку, де він розташований. Виділяємо його і натискаємо на «Відкрити».
- Після цього дії відео AVI додається в список. Вибираємо в панелі інтерфейсу вихідний формат «MP4».
- Відкриваються «Параметри конвертації в МР4». Тут вибираємо профіль вихідного файлу і кінцеву папку збереження. Натискаємо на список профілів.
- Відкривається список всіх профілів, які доступні для використання. Підтримуються всі поширені дозволу, починаючи від мобільних і закінчуючи широкоформатними Full HD. При цьому треба мати на увазі, що чим більше буде дозвіл ролика, тим вагомішим буде його розмір. У нашому випадку виберемо «TV Quality».
- Далі натискаємо в поле «Зберегти в" піктограму у вигляді трьох крапок. Відкривається вікно, в якому вибираємо бажане місце розташування вихідного об'єкта і редагуємо його назву. Тиснемо на «Зберегти».
- Після цього натискаємо «Конвертувати».
- Відкриваємося вікно, в якому візуально відображається процес перетворення. У цей час доступні такі опції, як «Вимкнути комп'ютер після завершення процесу», «Пауза» і «Скасувати».
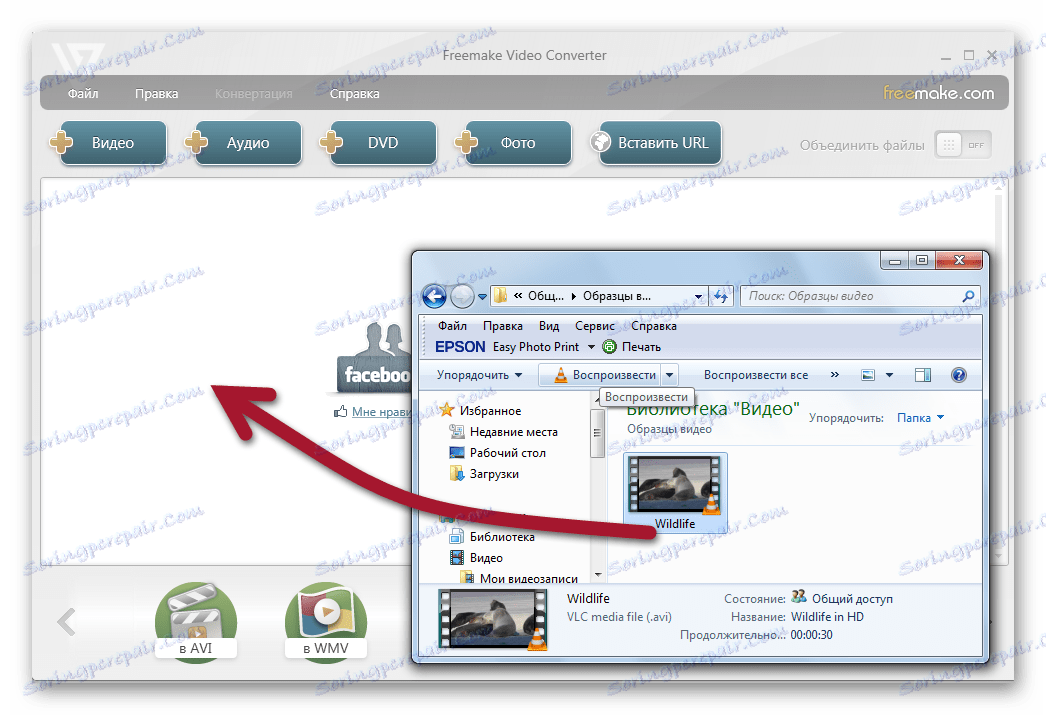
Ще один спосіб відкриття є послідовне натискання на написи «Файл» і «Додати відео».
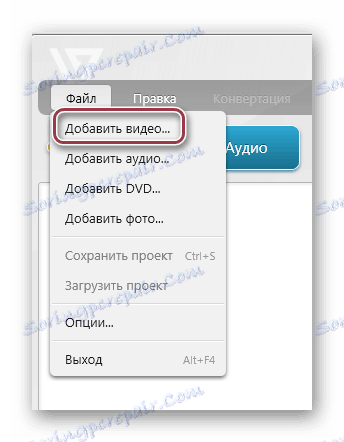
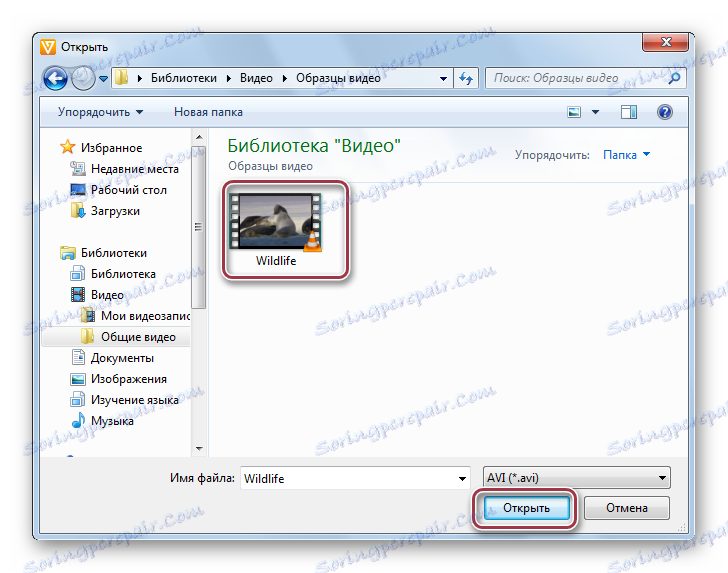
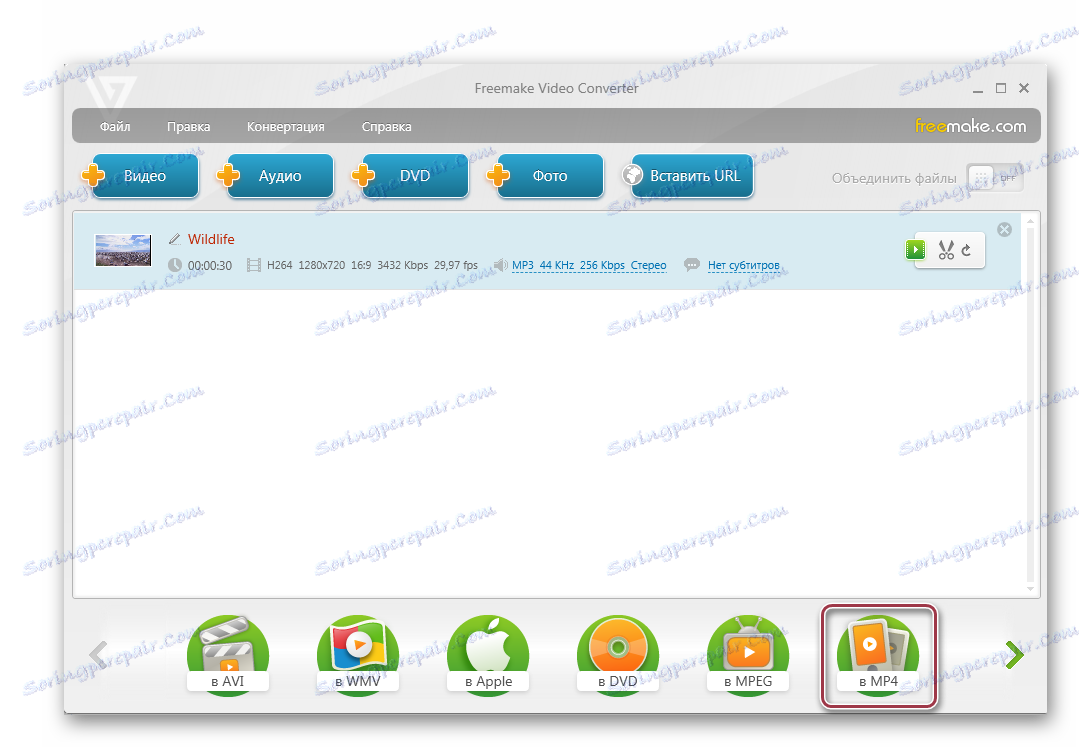
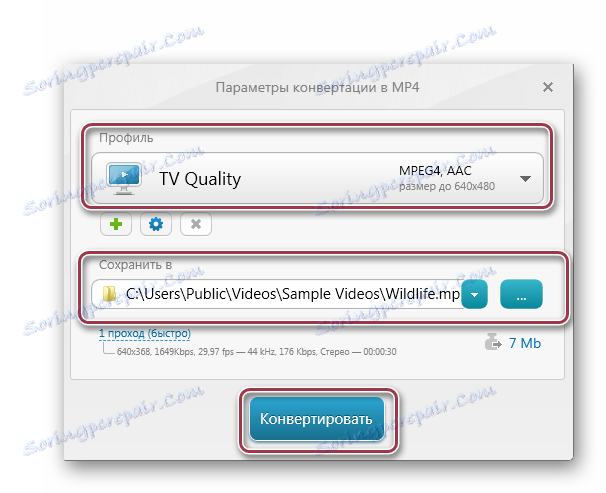

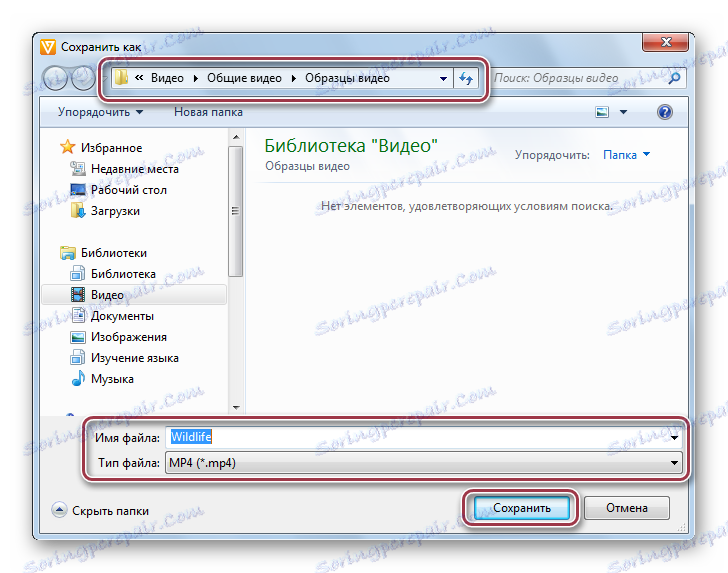
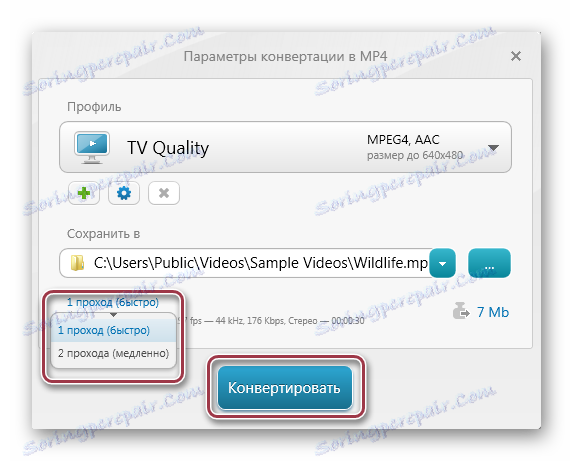
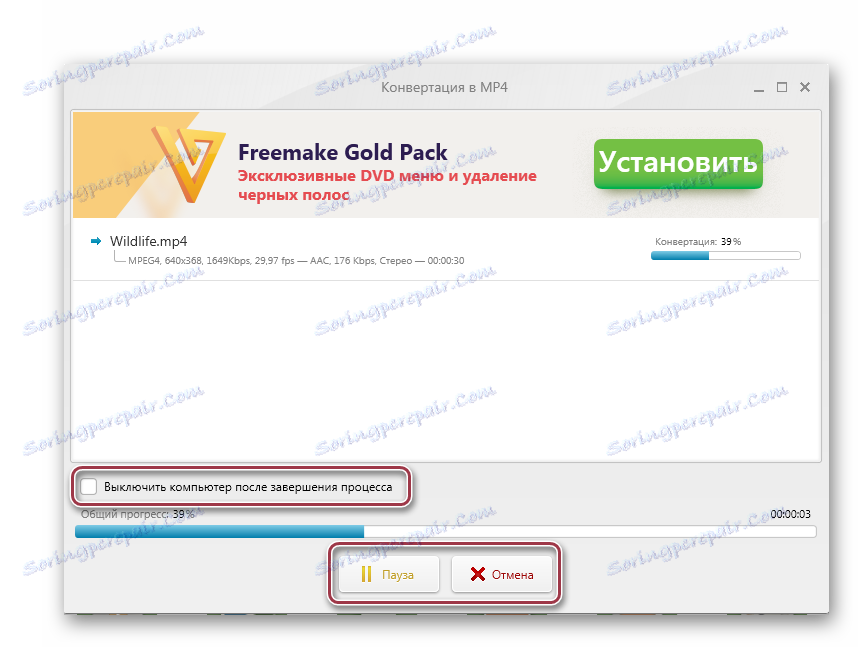
Спосіб 2: Format Factory
Format Factory - черговий мультимедіа конвертер з підтримкою безлічі форматів.
- В панелі відкритої програми тиснемо на значок «MP4».
![mp4 в FormatFactory]()
- Відкривається вікно програми. У правій частині панелі розташовуються кнопки «Додати файл» і «Додати папку». Тиснемо першу.
- Далі потрапляємо у вікно оглядача, в якому переміщаємося до зазначеної папки. Потім виділяємо ролик AVI і натискаємо на «Відкрити».
- Об'єкт відображається в поле програми. Тут відображаються такі його атрибути, як розмір і тривалість, а також дозвіл відео. Далі тиснемо «Налаштування».
- Відкривається віконце, в якому вибирається профіль конвертації, а також наводяться редаговані параметри вихідного ролика. Вибравши «DIVX Вища якість (більше)», натискаємо «ОК». Інші параметри змінювати не обов'язково.
- Після чого програма ставить завдання у черзі на конвертування. Необхідно виділити його і натиснути на «Старт».
- Запускається процес перетворення, після завершення якого в стовпці «Стан» виводиться «Виконано».
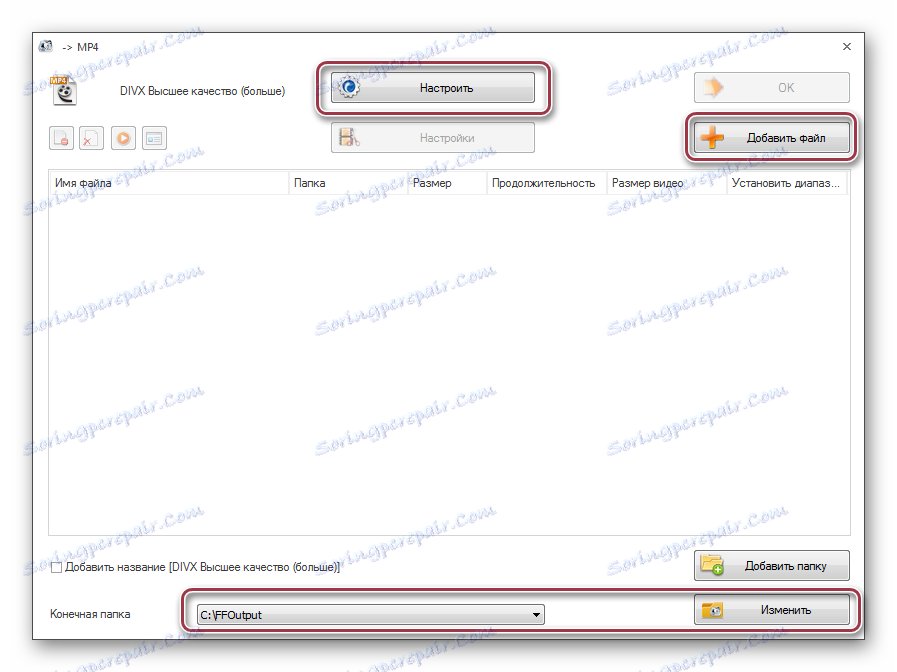
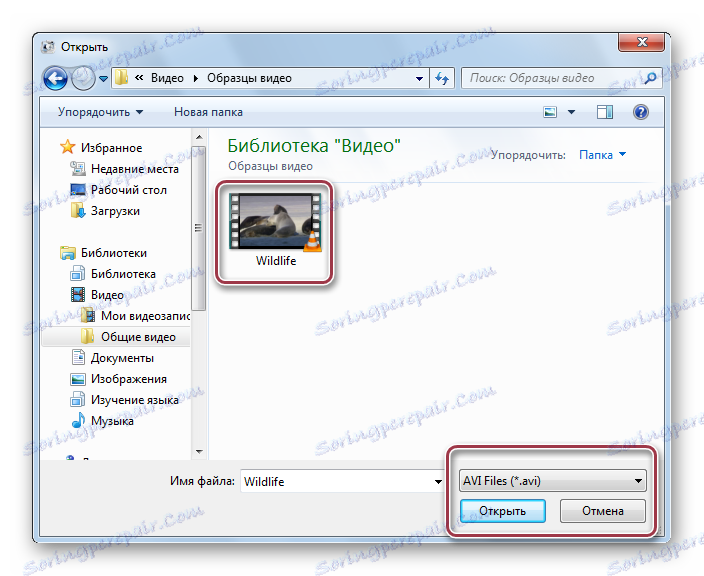

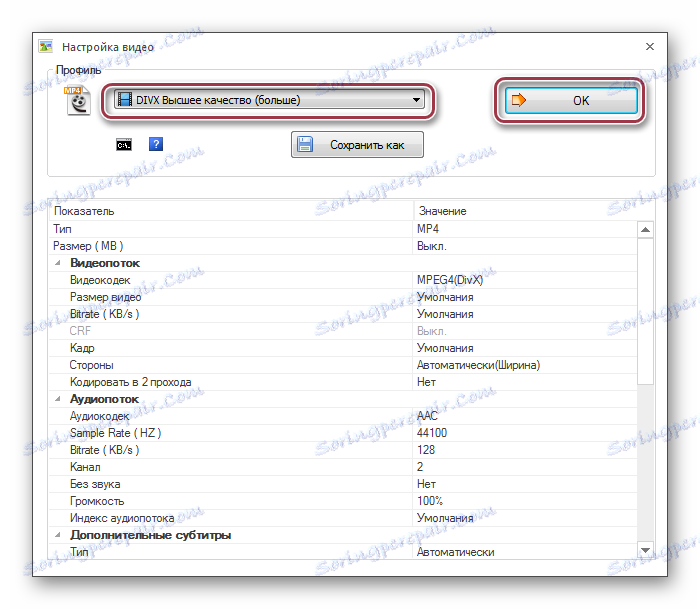
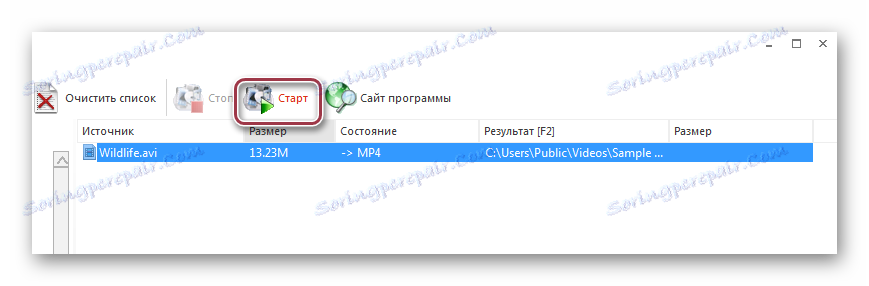
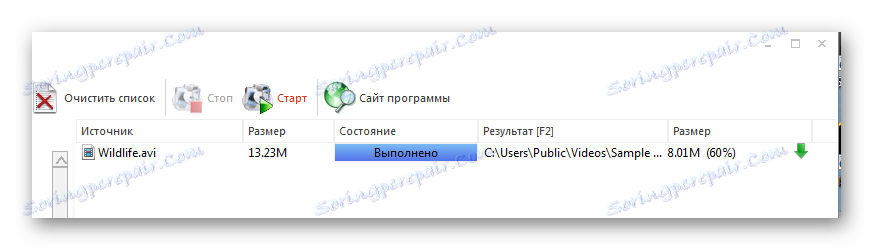
Спосіб 3: Movavi Video Converter
Movavi Video Converter теж відноситься до додатків, які здатні конвертувати AVI в MP4.
- Запускаємо конвертер. Далі потрібно додати шуканий файл AVI. Для цього натискаємо по ньому мишкою і просто перетягуємо його в вікно програми.
- Відкритий ролик відображається в поле Моваві Конвертер. У його нижній частині розташовуються піктограми вихідних форматів. Там тиснемо по великому значку «MP4».
- Після чого в поле «Формат на виході» показується «MP4». Кількома по значку у вигляді шестерінки. Відкривається віконце налаштувань вихідного відео. Тут є дві вкладки, «Аудіо» і «Відео». У першій все залишаємо на значенні «Авто».
- У вкладці «Відео» обираний кодек для стиснення. Доступні Н.264 і MPEG-4. Ми залишаємо перший варіант для нашого випадку.
- Розмір кадру можна залишити вихідним або вибрати з наступного списку.
- Здійснюємо вихід з налаштувань шляхом натискання на «ОК».
- У рядку доданого ролика також доступні для зміни бітрейти аудіо- та відеодоріжок. Є можливість додати субтитри при необхідності. Тиснемо в поле із зазначенням розміру файлу.
- З'являється наступна вкладка. За допомогою переміщення повзунка можна регулювати бажаний розмір файлу. Програма автоматично виставляє якість і перераховує бітрейт в залежності від його положення. Для виходу натискаємо на «Застосувати».
- Потім тиснемо кнопку «Старт» у нижній правій частині інтерфейсу для початку процесу перетворення.
- Вікно Моваві Конвертор при цьому виглядає наступним чином. Прогрес відображається в процентах. Тут також є можливість скасувати або поставити на паузу процес, клацнувши відповідні кнопки.
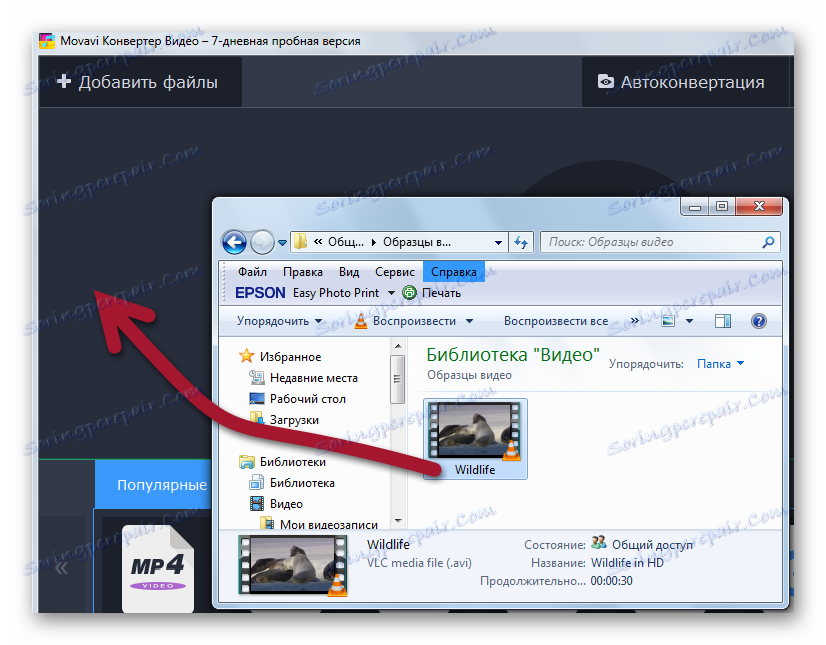
Відео також можна відкрити за допомогою меню «Додати файли».
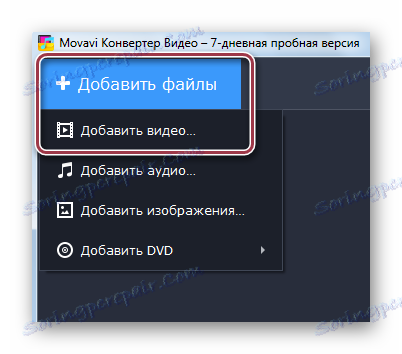
Після цієї події відкривається вікно Провідника, в якому знаходимо папку з потрібним файлом. Потім тиснемо «Відкрити».
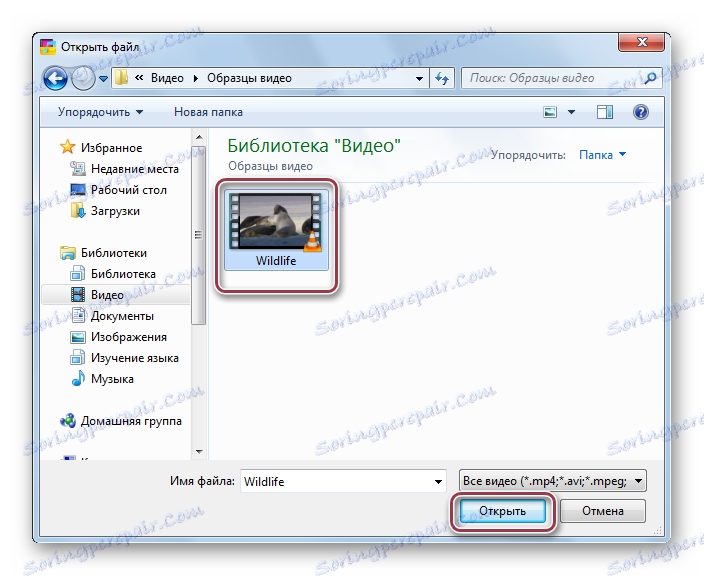
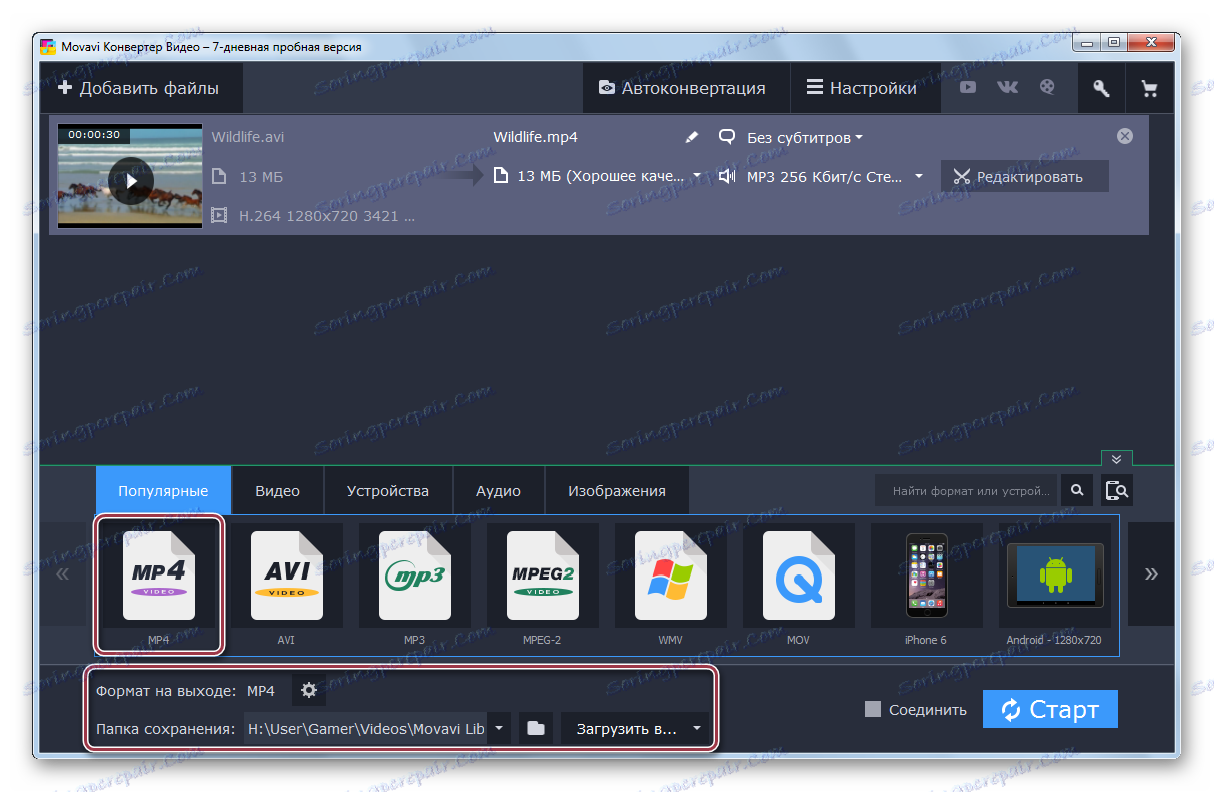
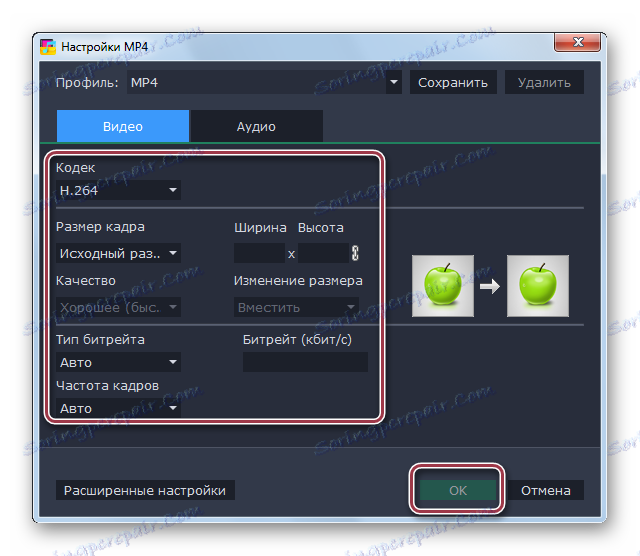
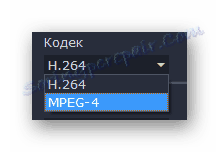
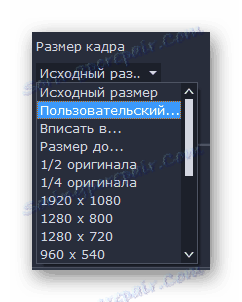
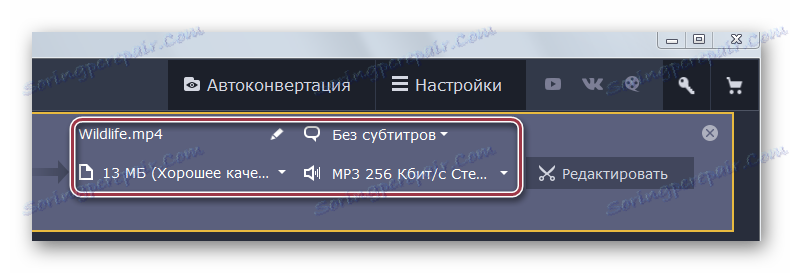
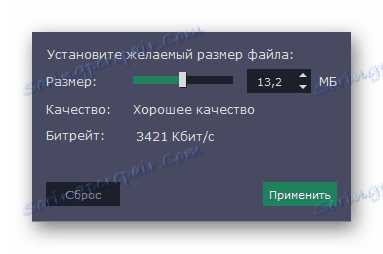
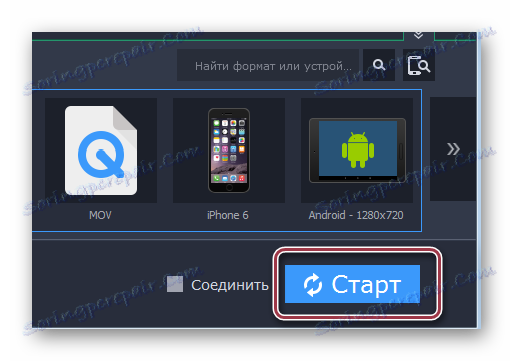
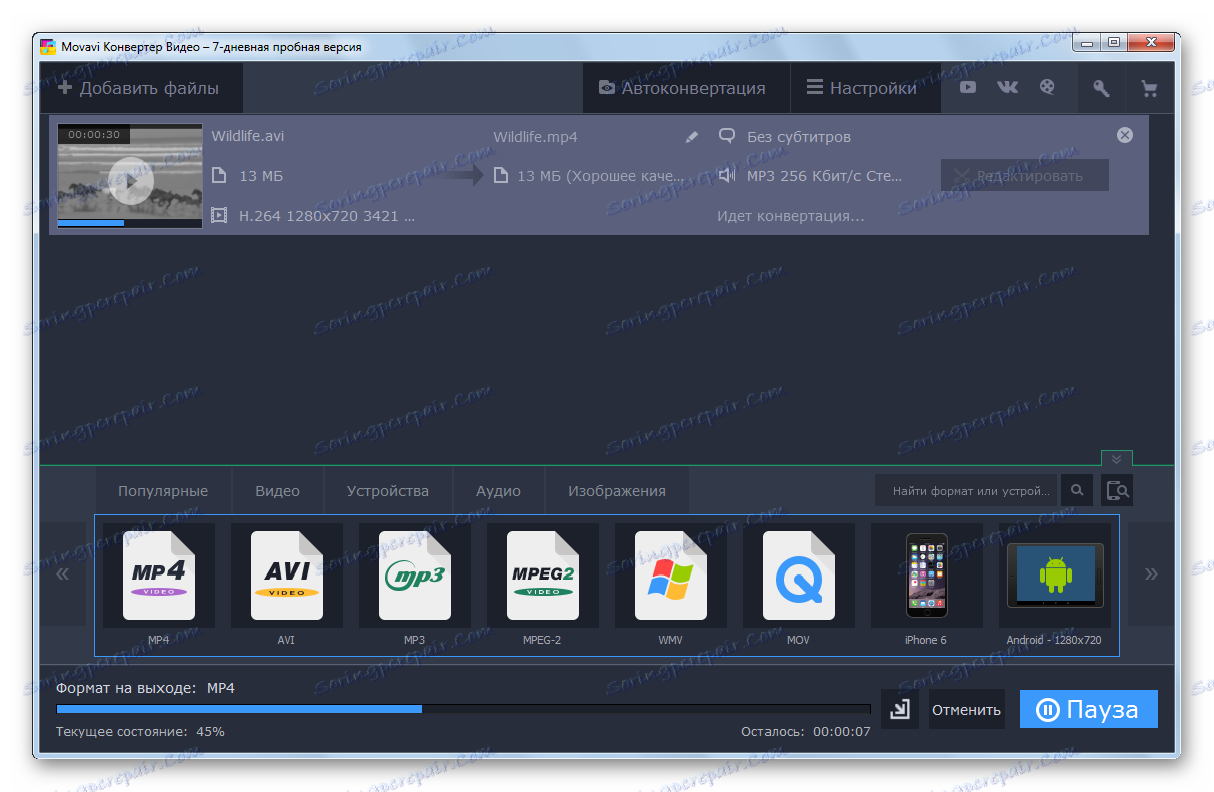
Мабуть, єдиним недоліком Movavi Video Converter, в порівнянні перерахованими вище, є те, що він поширюється платно.
Після завершення процесу перетворення в будь-який з розглянутих програм подорожуємо у Провіднику системи до директорії, в якій розташовуються ролики форматів AVI і MP4. Так можна переконатися, що конвертація пройшло успішно.
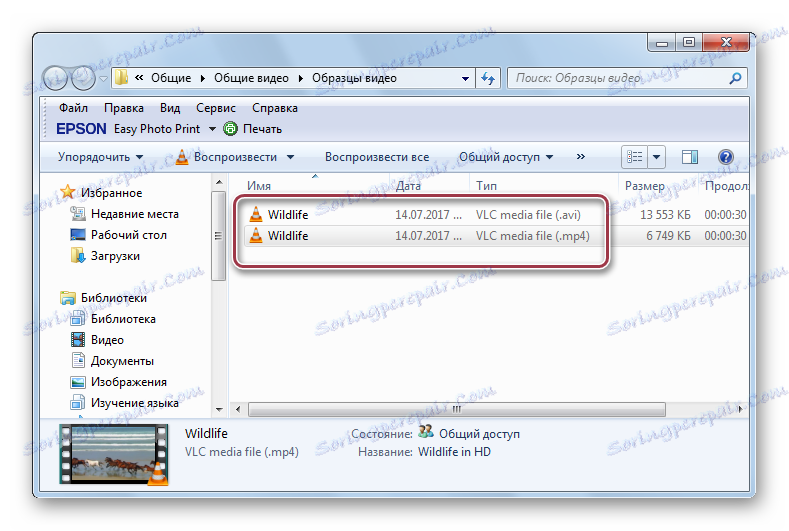
Спосіб 4: Hamster Free Video Converter
Безкоштовна і вкрай зручна програма дозволить виконати конвертування не тільки формату AVI в MP4, а й інших відео- і аудіо.
- запустіть програму Hamster Free Video Converter . Для початку вам буде потрібно додати вихідну відеозапис, яка буде надалі перетворена в формат MP4 - для цього клацніть на кнопці «Додати файли».
- Коли файл буде додано, клікніть по кнопці «Далі».
- У блоці «Формати та пристрої» виберіть одним кліком миші «MP4». На екрані з'явиться додаткове меню настройки кінцевого файлу, в якому ви можете змінити дозвіл (за замовчуванням воно залишається вихідним), вибрати відеокодек, налаштувати якість і інше. За замовчуванням всі параметри для конвертації програмою виставлені автоматично.
- Для старту конвертації клікніть по кнопці «Перетворити».
- На екрані відобразиться меню, в якому вам буде потрібно вказати кінцеву папку, куди буде збережений перетворений файл.
- Почнеться процес конвертації. Як тільки статус виконання дійде до 100%, перетворений файл ви зможете знайти в раніше зазначеній папці.
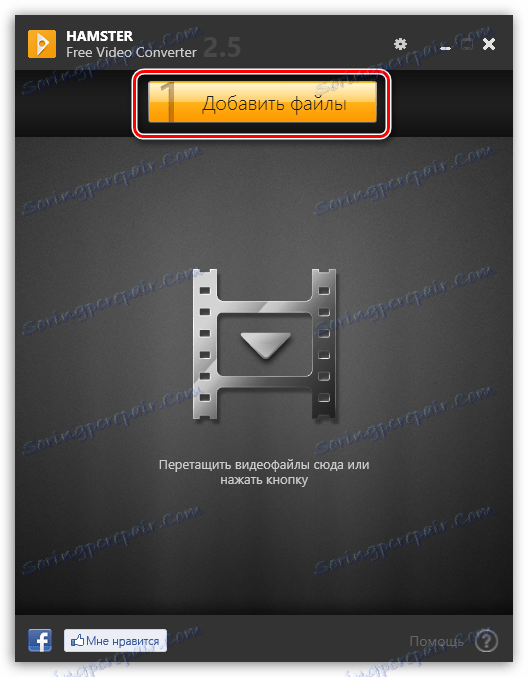
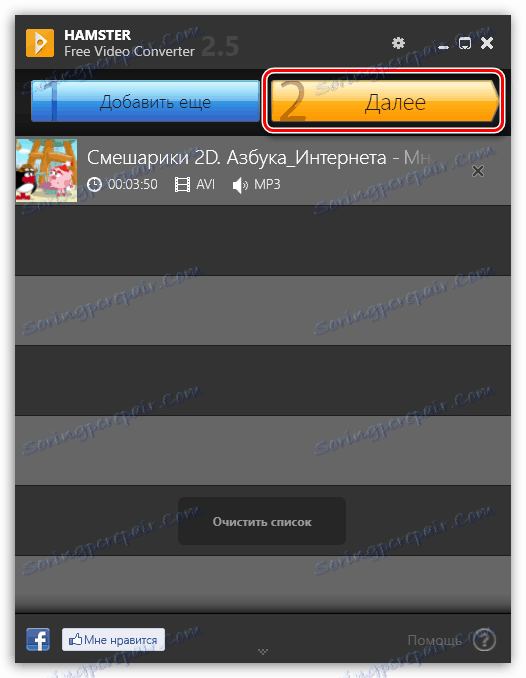
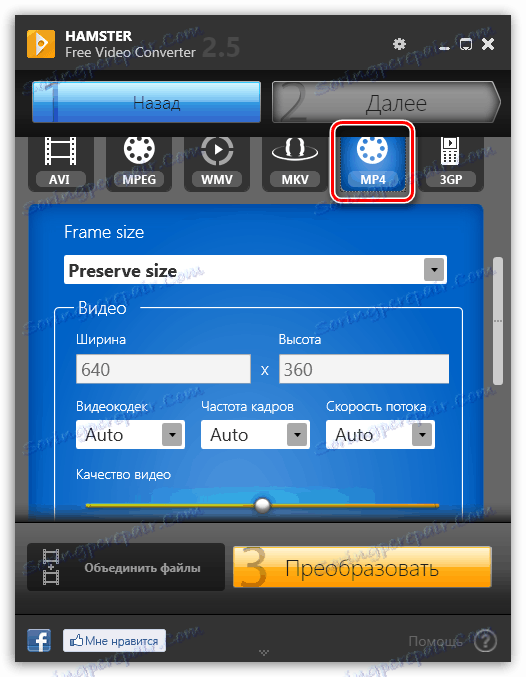
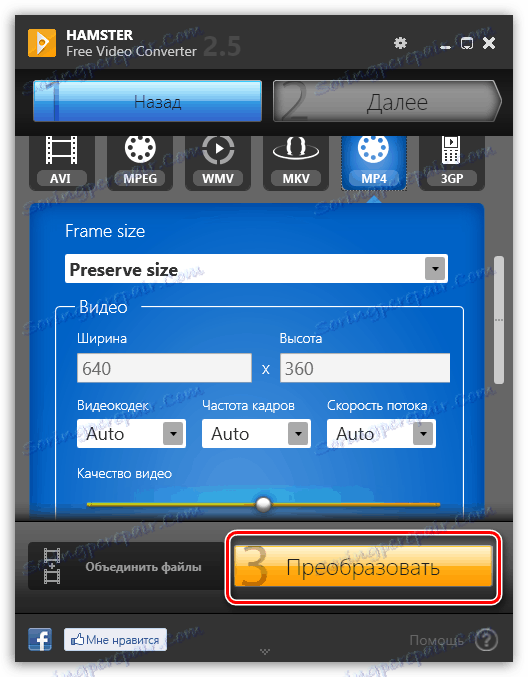
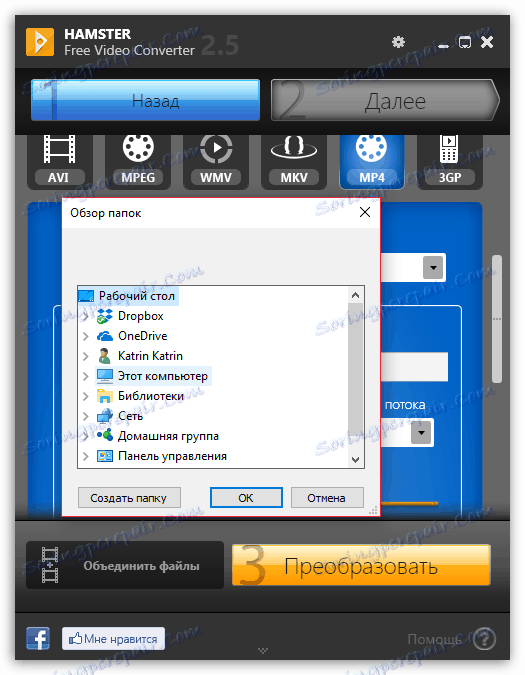
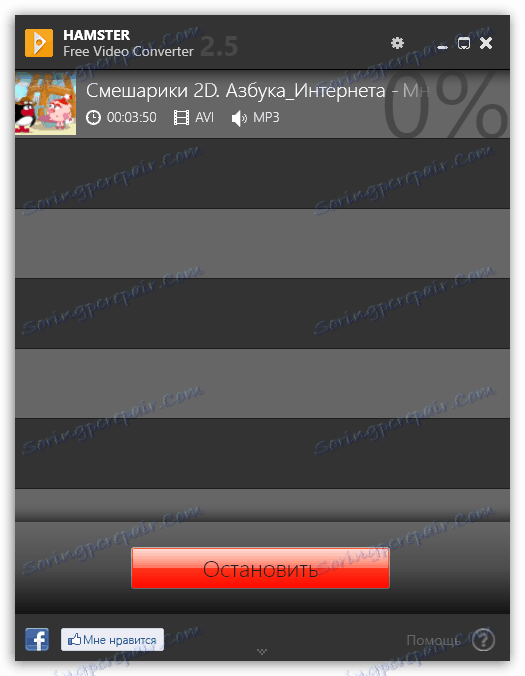
Спосіб 5: Онлайн-конвертація за допомогою сервісу convert-video-online.com
Змінити розширення вашого відео з AVI на MP4 можна, зовсім не звертаючись до допомоги програм, які вимагають установки на комп'ютер - вся робота легко і швидко може бути виконана за допомогою онлайн-сервісу convert-video-online.com.
Зверніть увагу на те, що в онлайн-сервісі можна виконати конвертування відео розміром не більше 2 Гб. Крім цього, час завантаження відео на сайт з подальшою його обробкою буде прямо залежати від швидкості вашого інтернет-з'єднання.
- перейдіть на сторінку онлайн-сервісу convert-video-online.com . Для початку вам буде потрібно завантажити вихідний ролик на сайт сервісу. Для цього натисніть на кнопку «Відкрити файл», після чого на екрані з'явиться провідник Windows, в якому і буде потрібно вибрати вихідне відео формату AVI.
- Розпочнеться завантаження файлу на сайт сервісу, тривалість якої буде залежати від швидкості віддачі вашого інтернету.
- Як тільки процес завантаження буде завершено, вам буде потрібно відзначити формат, в який файл і буде конвертований - в нашому випадку це MP4.
- Ще трохи нижче вам пропонується вибрати дозвіл для конвертованого файлу: за замовчуванням розмір файлу буде як в исходнике, але, якщо ви хочете зменшити його розмір, знизивши дозвіл, клікніть по даному пункту і виберіть відповідне для вас дозвіл MP4-відео.
- Якщо правіше клікнути на кнопку «Налаштування», на вашому екрані відобразяться додаткові настройки, за допомогою яких ви можете змінити кодек, прибрати звук, а також відрегулювати розмір файлу.
- Коли всі необхідні параметри встановлені, вам залишається лише приступити до етапу перетворення відеоролика - для цього виберіть кнопку «Конвертувати».
- Почнеться процес конвертації, тривалість якого буде залежати від розміру оригінального відеозапису.
- Коли все буде готово, вам буде запропоновано завантажити отриманий результат на комп'ютер натисканням на кнопку «Завантажити». Готово!
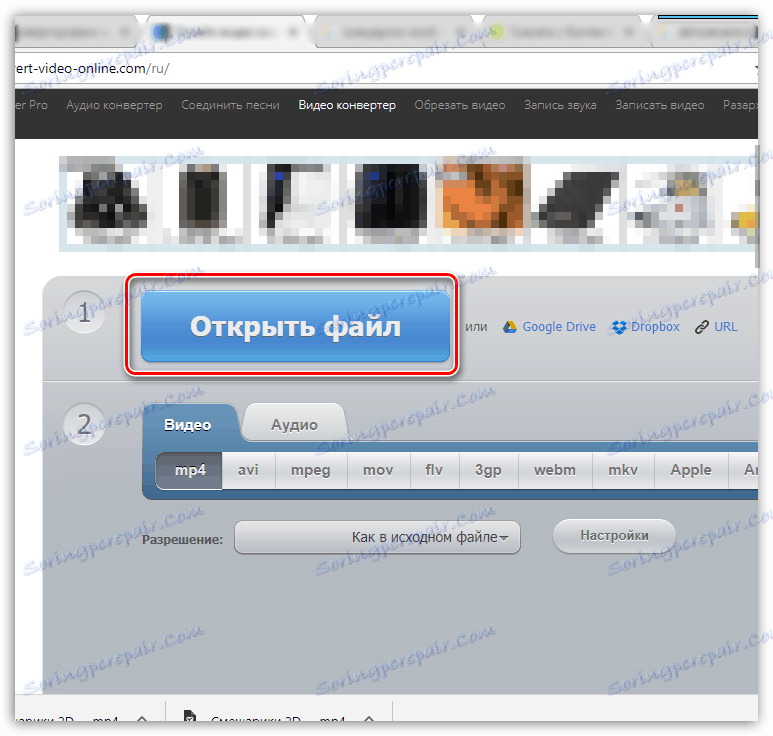
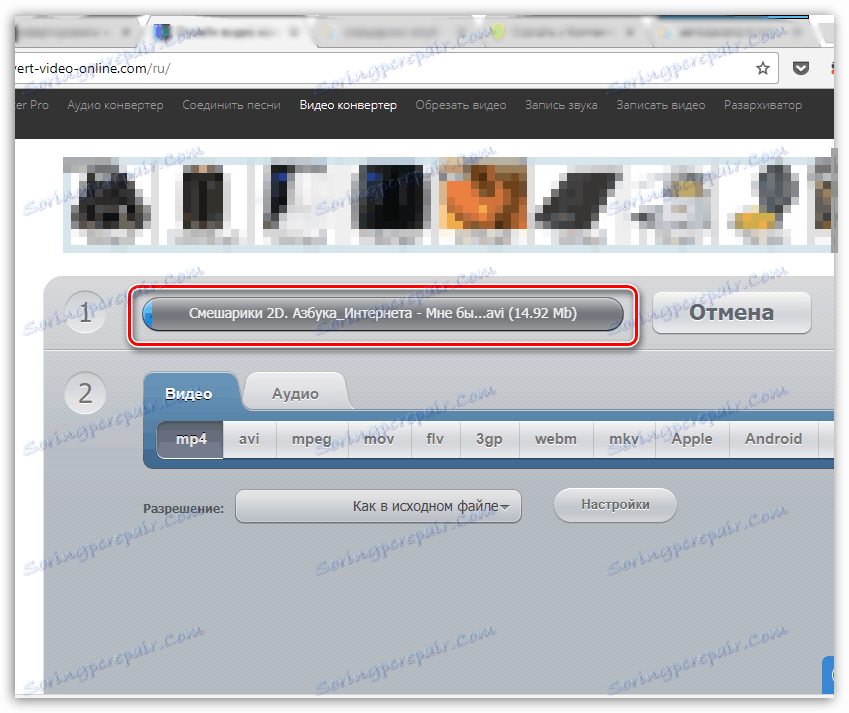
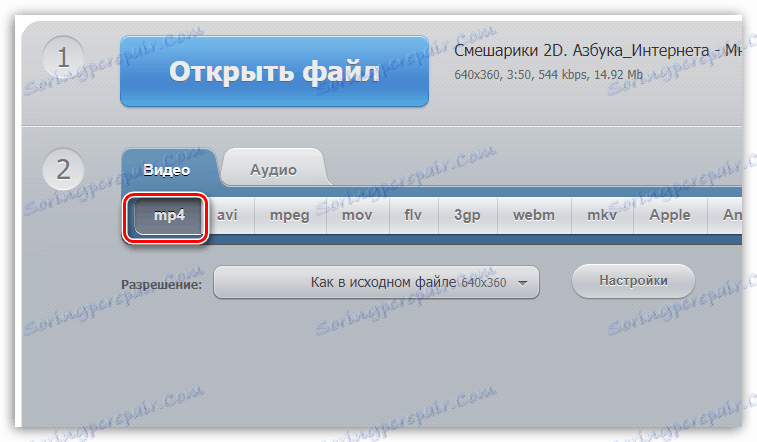
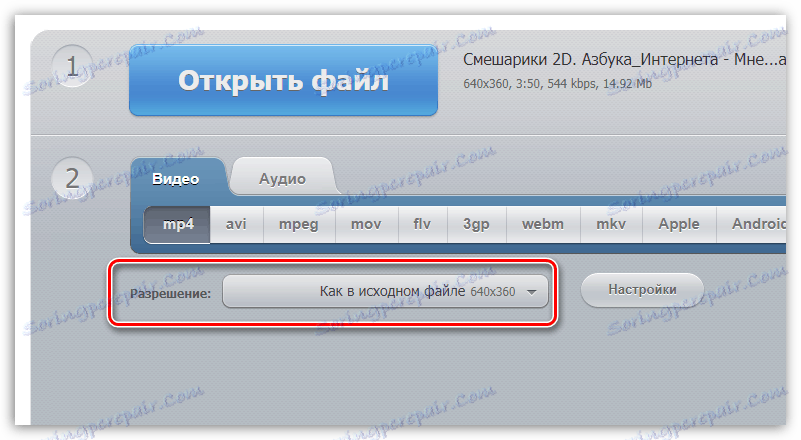
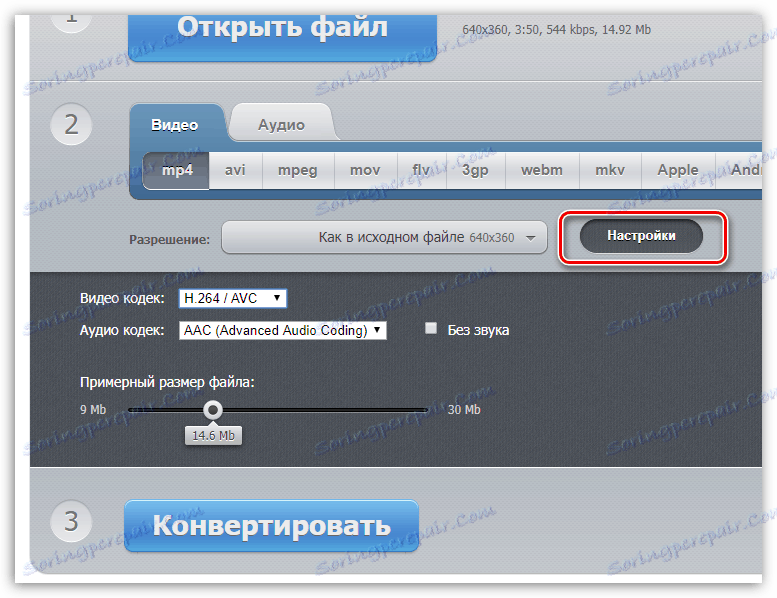
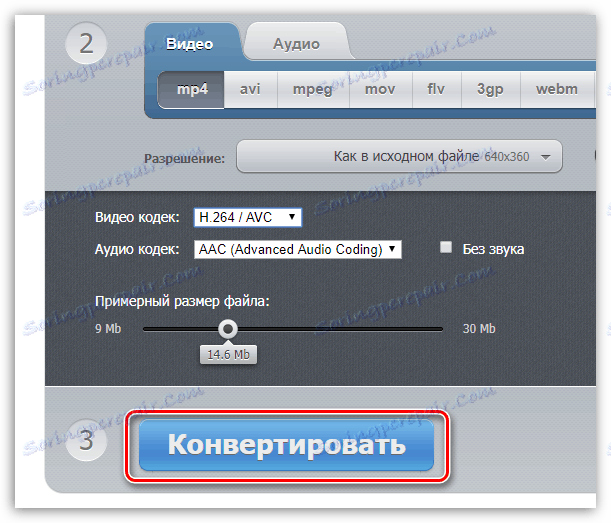
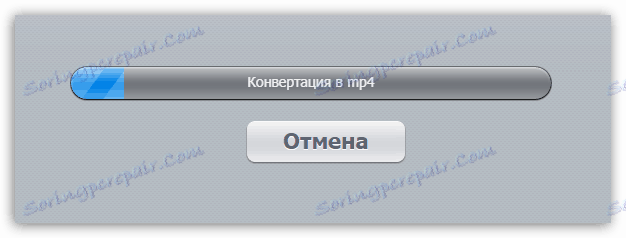

Таким чином, всі розглянуті методи конвертації виконують поставлене завдання. Найбільш істотна відмінність між ними полягає в часі конвертації. Найбільш кращий результат в цьому плані показує Movavi Video Converter.