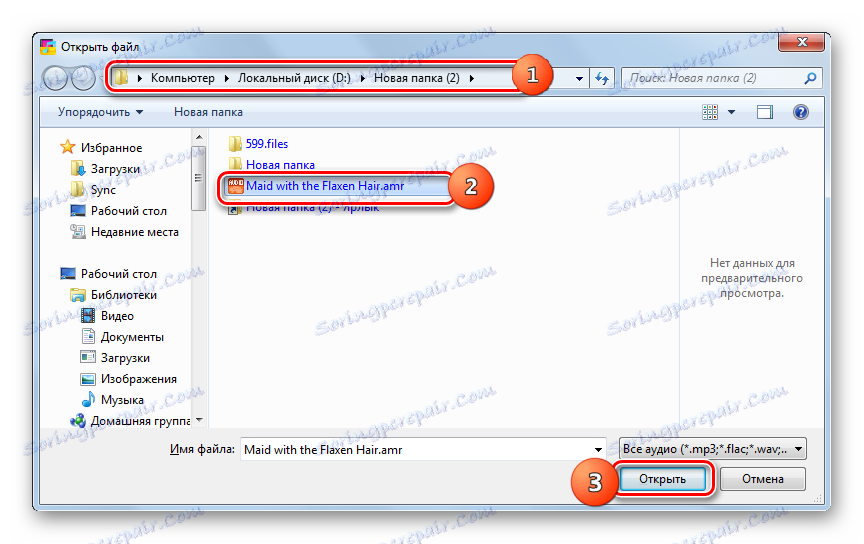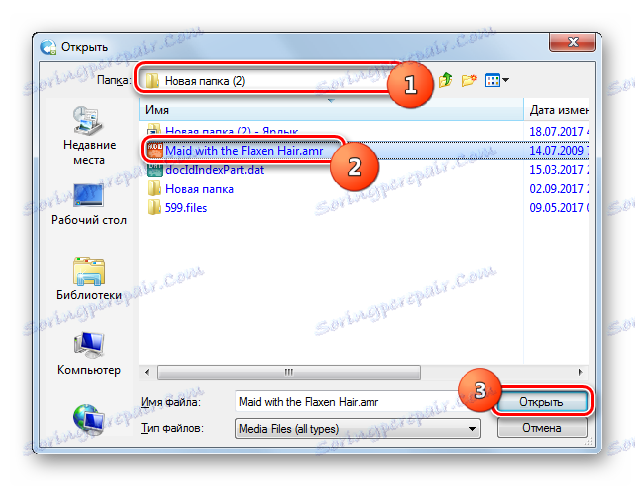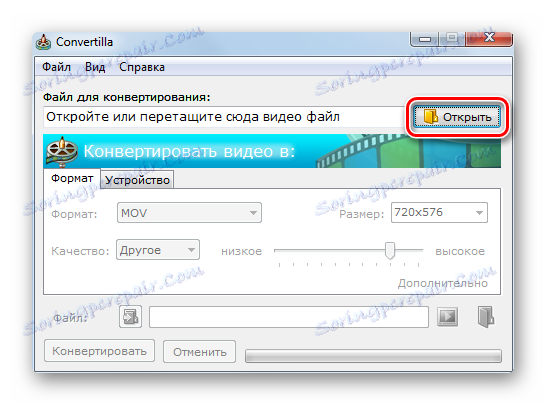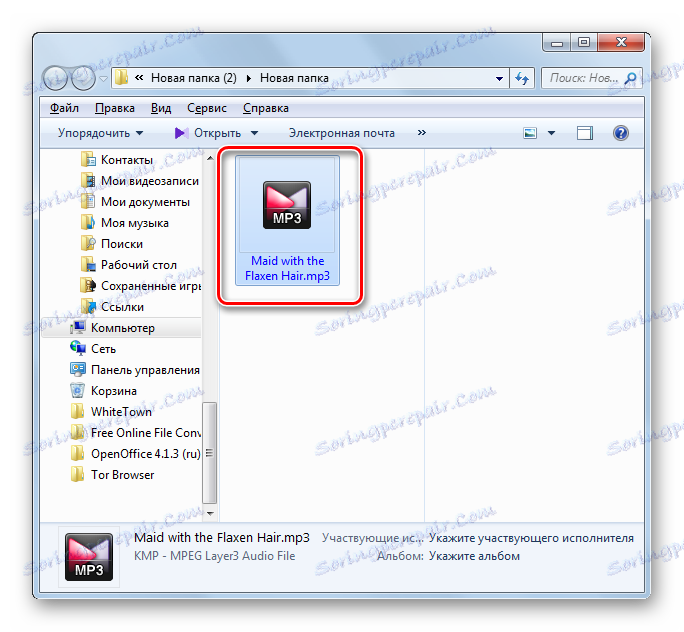Конвертація AMR в MP3
Іноді необхідно виконати перетворення аудіоформату AMR в більш популярний MP3. Давайте розглянемо різні способи вирішення цієї задачі.
зміст
способи перетворення
Перетворювати AMR в MP3 вміють, в першу чергу, програми-конвертери. Давайте детально розглянемо виконання даної процедури в кожній з них окремо.
Спосіб 1: Movavi Video Converter
Перш за все, розглянемо варіанти конвертації AMR в MP3 за допомогою Movavi Відео Конвертер .
- Відкрийте Movavi Відео Конвертер. Клацніть "Додати файли». Вибирайте з розкрився переліку «Додати аудіо ...».
- Відкривається віконце додавання аудіо. Знайдіть місце розташування вихідного AMR. Виділивши файл, клікніть «Відкрити».
![Вікно додавання аудіо в програмі Movavi Video Converter]()
Виконати відкриття можна і минаючи вищевказане віконце. Для цього необхідно перетягнути AMR з «Провідника» в область Movavi Відео Конвертер.
- Файл буде додано до програми, про що свідчить його відображення в інтерфейсі програми. Тепер потрібно вибрати вихідний формат. Переходьте в розділ «Аудіо».
- Далі клацайте по іконці «MP3». Відкривається список різних варіантів бітрейта даного формату від 28 до 320 kbs. Можна також вибрати вихідний бітрейт. Тисніть на кращий варіант. Після цього обраний формат і бітрейт повинні відобразитися в полі «Формат на виході».
- Для того щоб змінити налаштування вихідного файлу, якщо це потрібно, тисніть «Редагувати».
- Відкривається вікно редагування аудіо. У вкладці «Обрізка» можна обрізати трек до того розміру, який потрібен користувачу.
- У вкладці «Звук» можна відрегулювати гучність і рівень шуму. Як додаткові опції, можна використовувати нормалізацію звуку і шумозаглушення шляхом установки галочок біля відповідних параметрів. Після виконання всіх необхідних дій у вікні редагування, клікніть «Застосувати» і «Готово».
- Щоб вказати директорію зберігання вихідного файлу, якщо вас не влаштовує та, що вказана в області «Папка збереження», тисніть на логотип у вигляді папки праворуч від названого поля.
- Запускається засіб «Вибрати папку». Прокрутіть в каталог призначення і натисніть «Вибір папки».
- Шлях до вибраного каталогу пропишеться в області «Папка збереження». Починайте конвертування, натиснувши «Старт».
- Процедура конвертування буде проведена. Потім в автоматичному режимі запуститься «Провідник» в тій папці, в якій зберігається вихідний MP3.
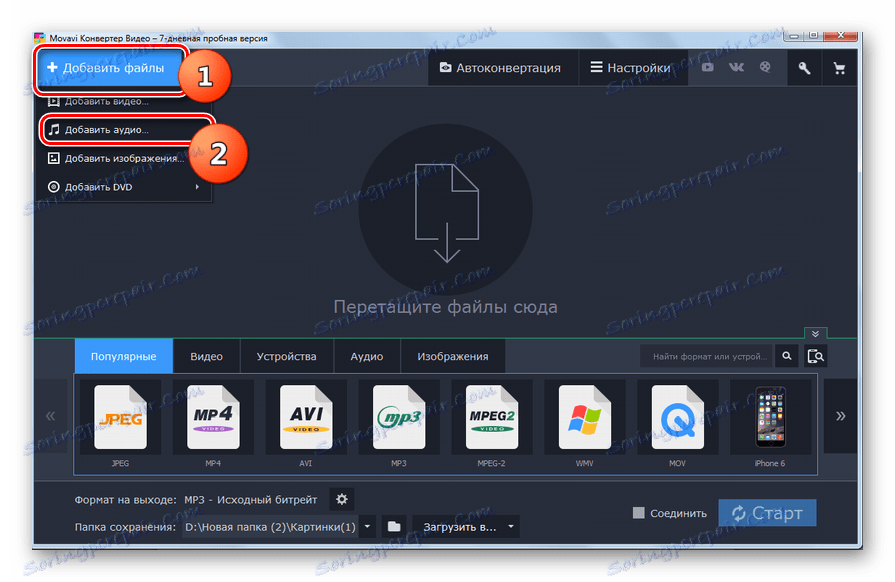
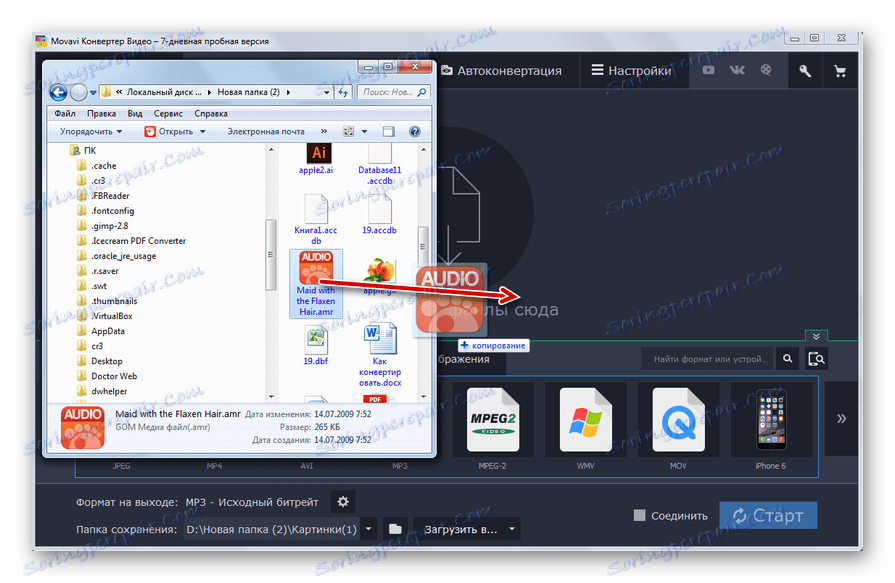
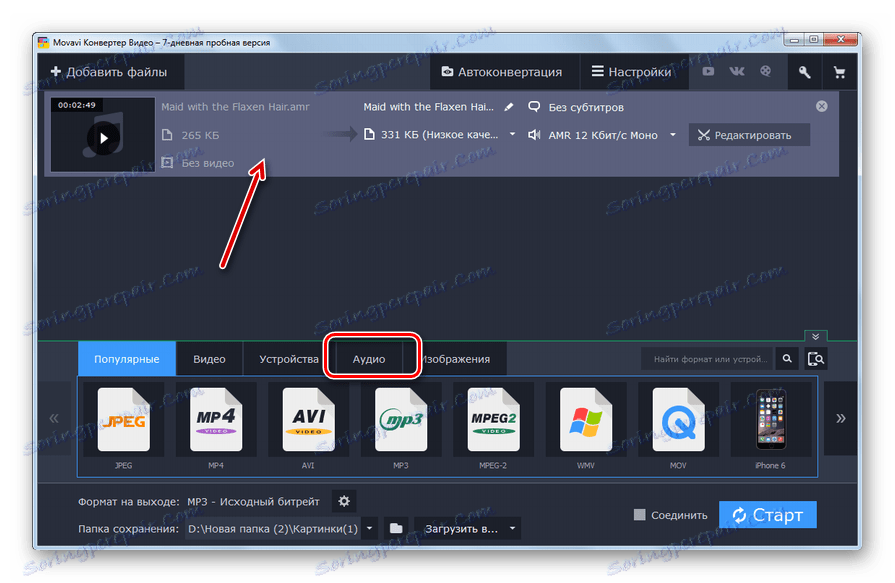
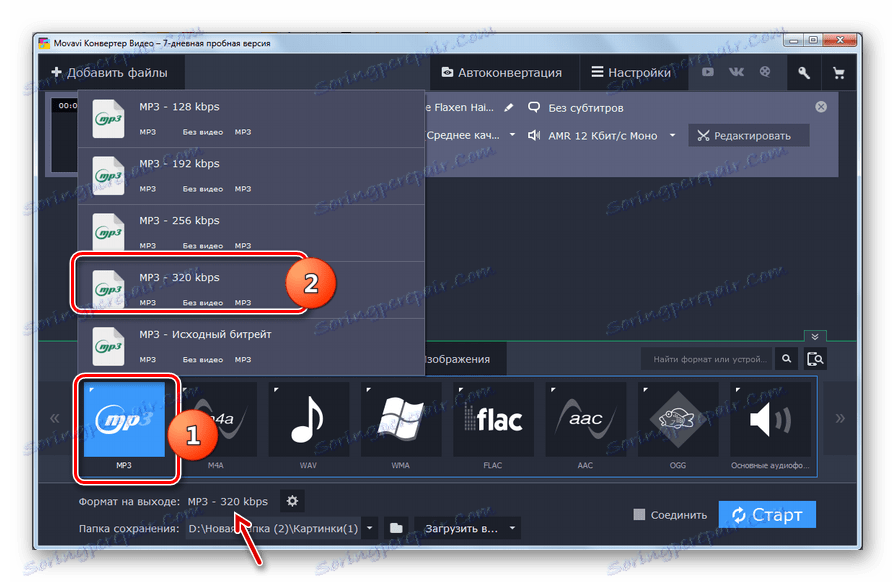
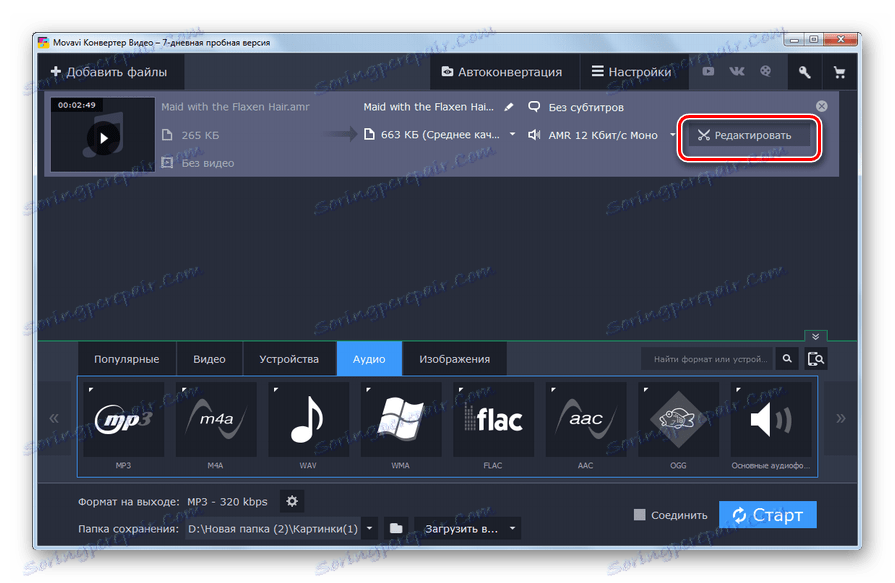
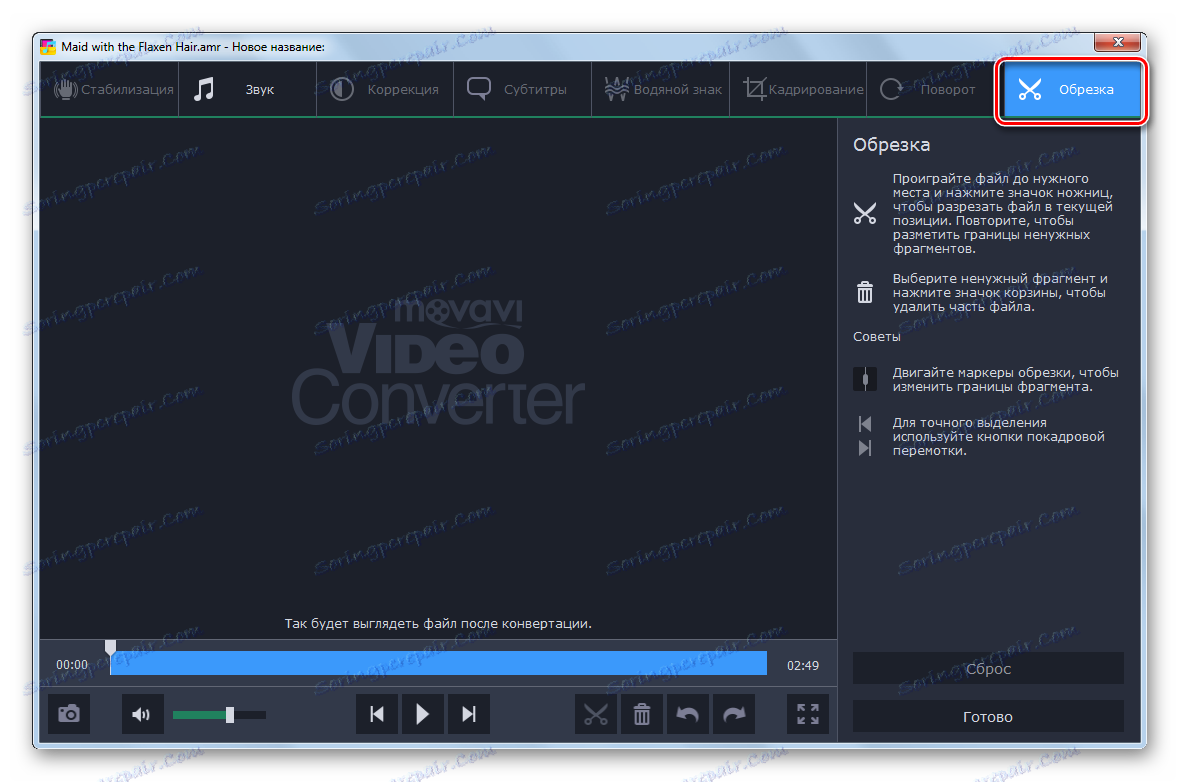
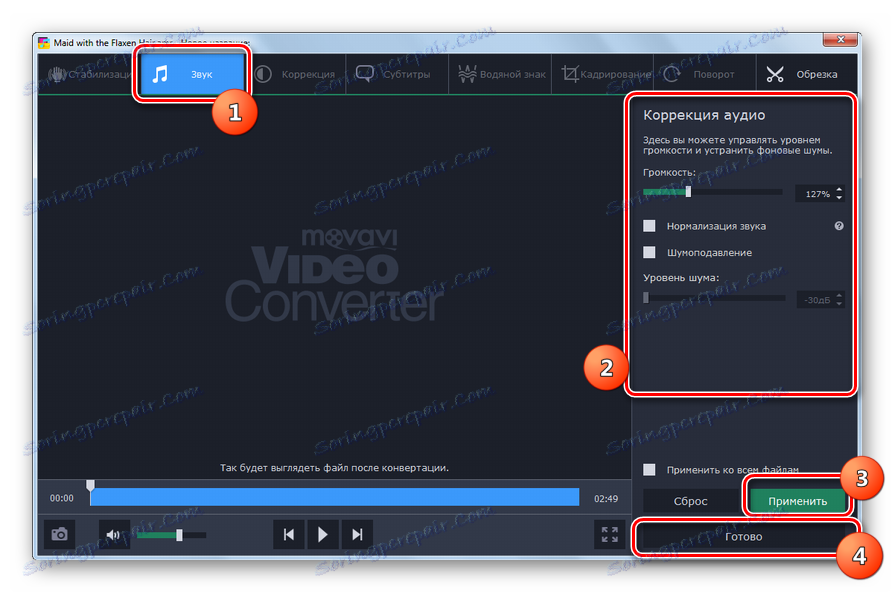
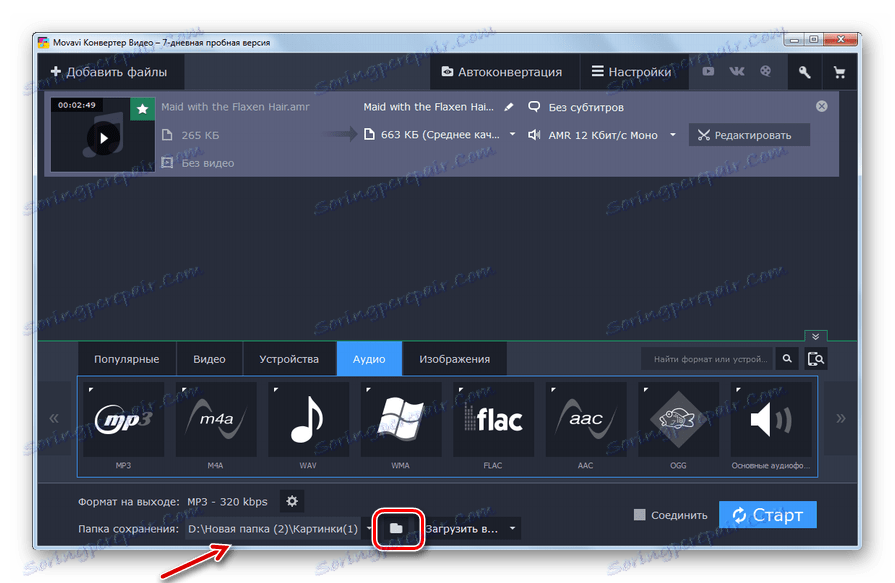
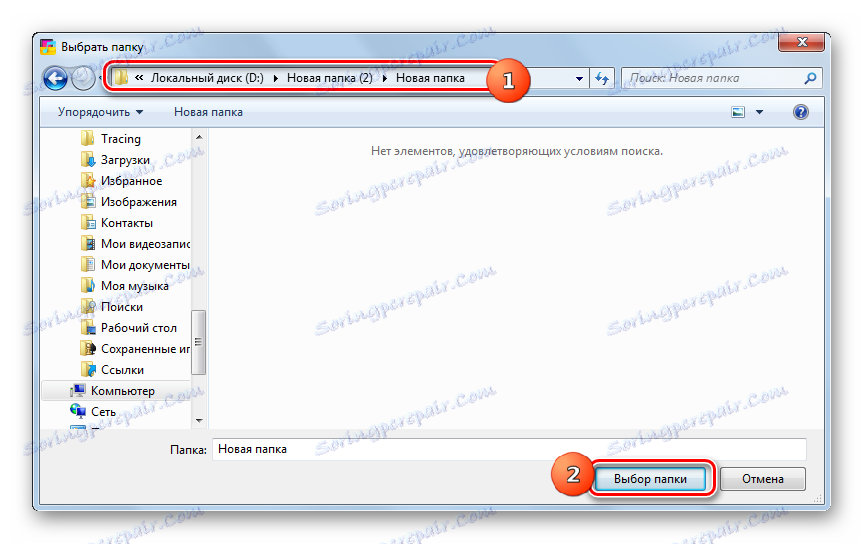
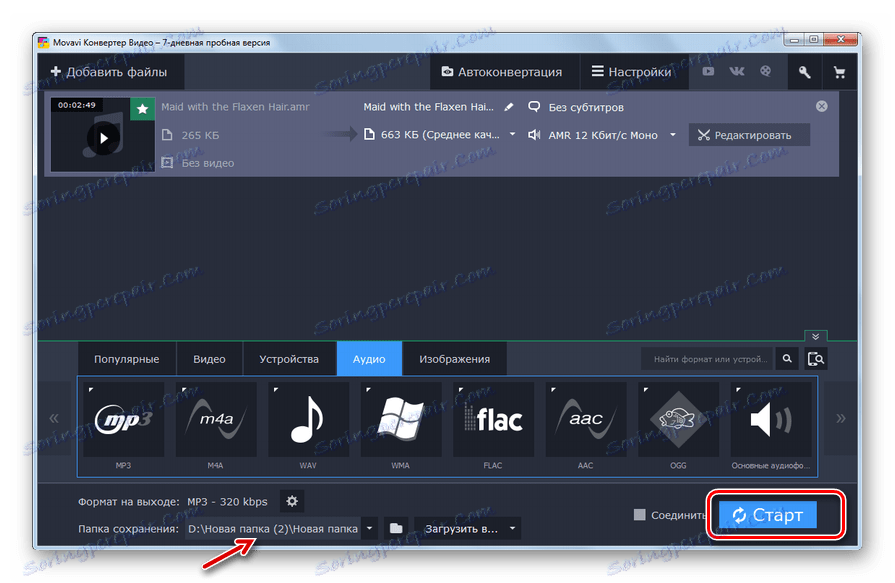
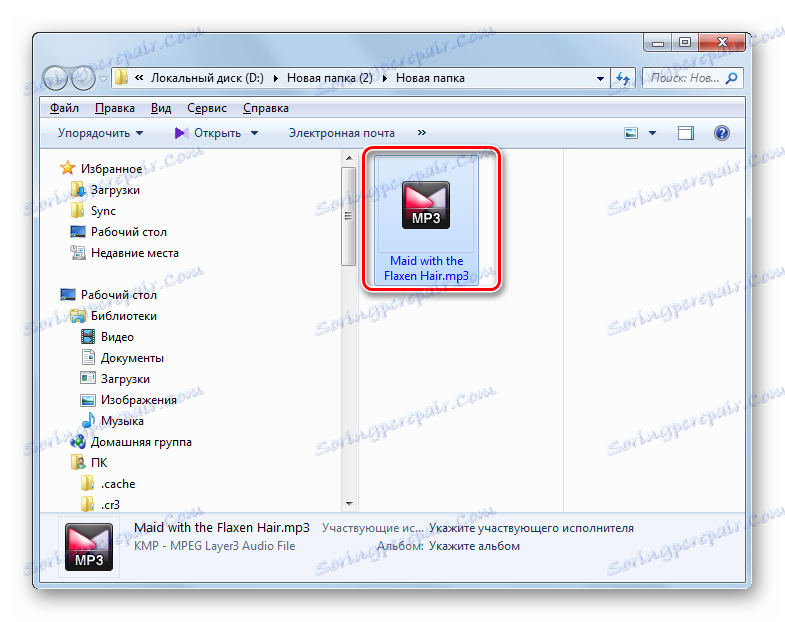
Потрібно відзначити, що серед недоліків даного методу найбільш неприємним є платне застосування програми Movavi Video Converter. Пробну версію можна використовувати тільки 7 днів, але вона дозволяє конвертувати тільки половину вихідного аудіофайлу AMR.
Спосіб 2: Фабрика форматів
Наступною програмою, яка вміє перетворювати AMR в MP3, є конвертер Фабрика форматів (Format Factory) .
- Активуйте Фабрику форматів. У головному вікні переміститеся в розділ «Аудіо».
- Зі списку представлених аудіоформатів виберіть іконку «MP3».
- Відкривається вікно налаштувань конвертації в MP3. Потрібно вибрати исходник. Тисніть «Додати файл».
- У відкрилася оболонці знайдете директорію знаходження AMR. Відзначивши аудіофайл, клікніть «Відкрити».
- Найменування аудіофайлу AMR і шлях до нього з'явиться в центральному вікні налаштувань конвертації в формат MP3. При необхідності користувач може внести і додаткові налаштування. Для цього слід натиснути «Налаштувати».
- Активується засіб «Налаштування звуку». Тут можна вибрати один з варіантів якості:
- вища;
- середнє;
- Низьке.
Чим вище якість, тим більші розміри дискового простору займе вихідний аудіофайл, і тим довше буде виконуватися процедура перетворення.
Крім того, в цьому ж віконці можете змінити такі настройки:
- частоту;
- бітрейт;
- Канал;
- гучність;
- VBR.
Після внесення змін натисніть "OK".
- Згідно налаштувань за замовчуванням вихідний аудіофайл відправляється в той же каталог, де розміщений исходник. Його адресу можна бачити в області «Кінцева папка». Якщо користувач має намір змінити дану директорію, то йому слід клікнути «Змінити».
- Зроблено запуск інструменту «Огляд папок». Відзначте бажану директорію розташування і тисніть «OK».
- Адреса нового місця розміщення вихідного аудіофайлу з'явиться в області «Кінцева папка». Клікайте «OK».
- Повертаємося в центральне вікно Фабрики форматів. Там вже відображено ім'я завдання щодо переформатування AMR в MP3 з зазначеними користувачем в попередніх кроках параметрами. Для запуску процесу виділіть завдання і тисніть «Старт».
- Виконується процедура перетворення AMR в MP3, прогрес якої вказується за допомогою динамічного індикатора в процентному відношенні.
- Після закінчення процесу в стовпчику «Стан» вказано статус «Виконано».
- Щоб перейти в папку зберігання вихідного MP3, виділіть найменування завдання і клацніть по «Кінцева папка».
- Вікно «Провідника» відкриється в тому каталозі, де розміщений перетворений MP3.
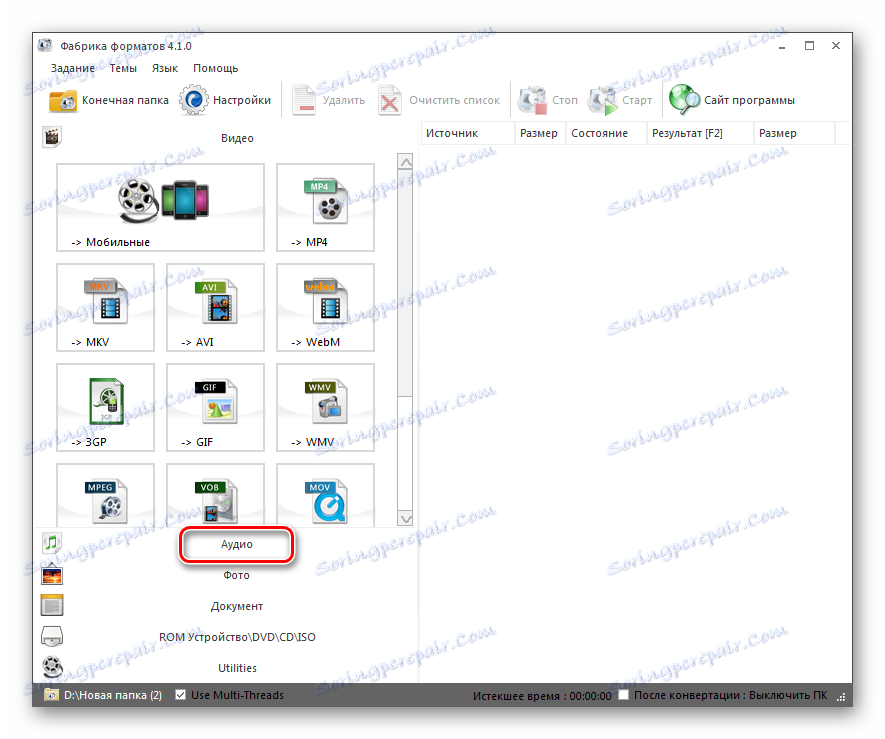
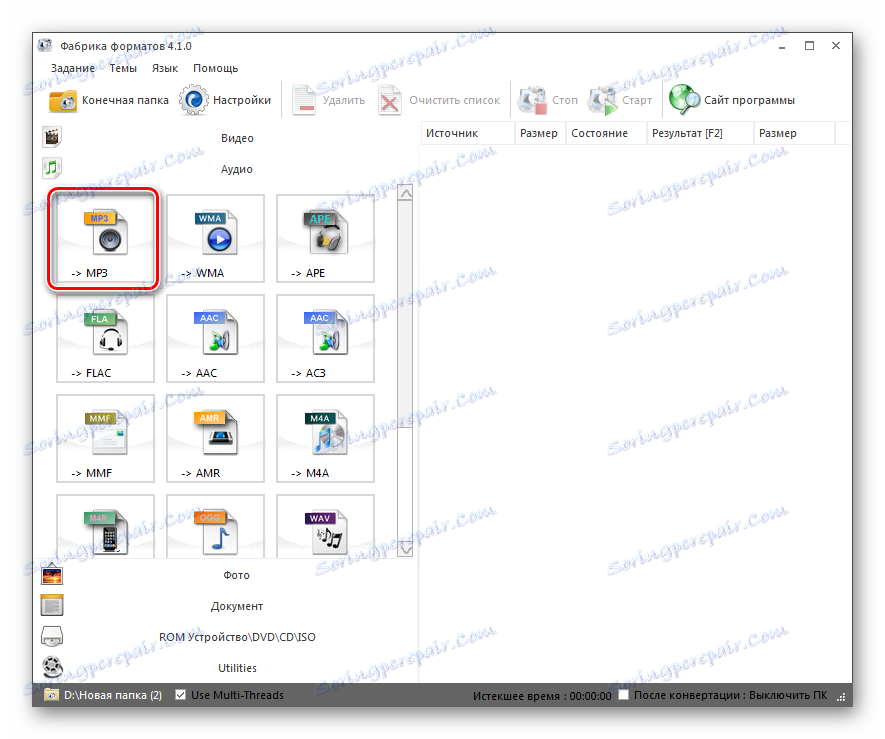
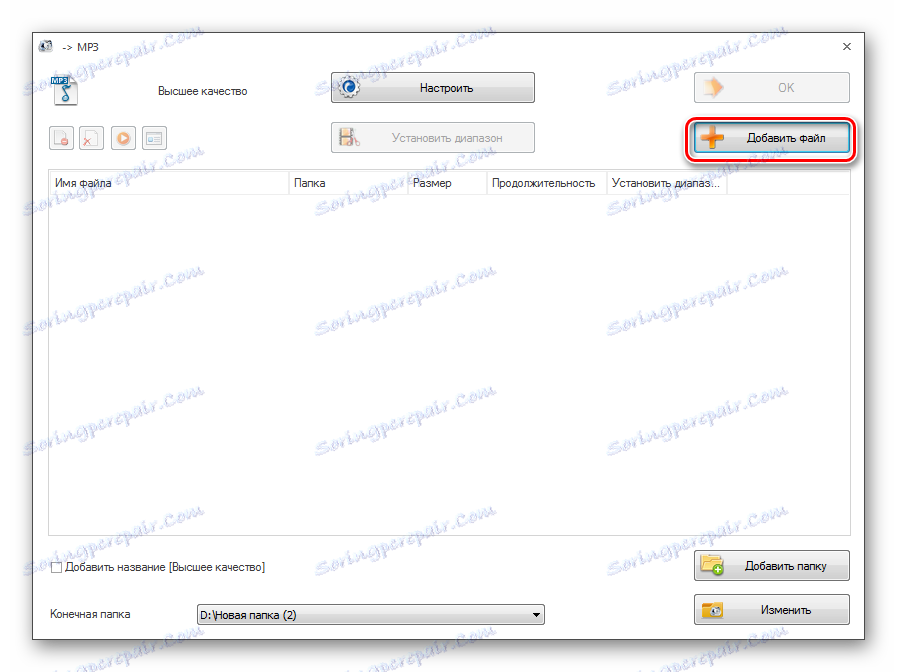
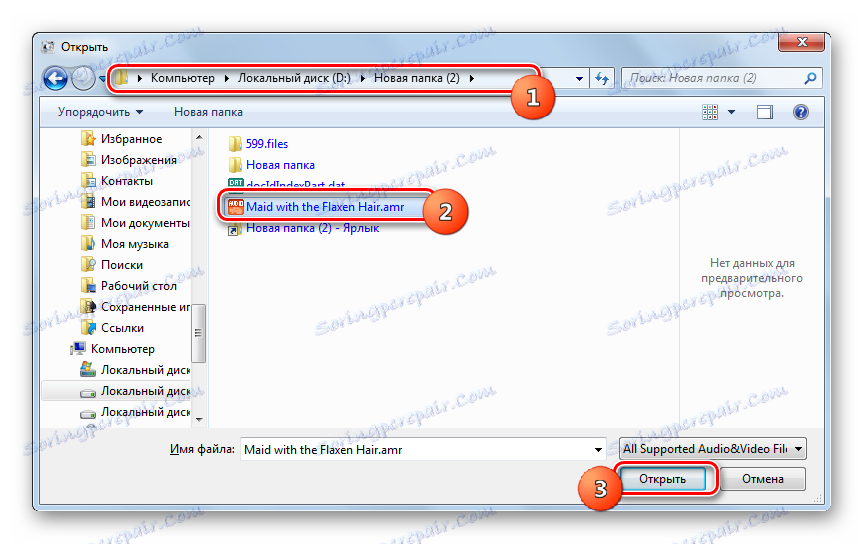
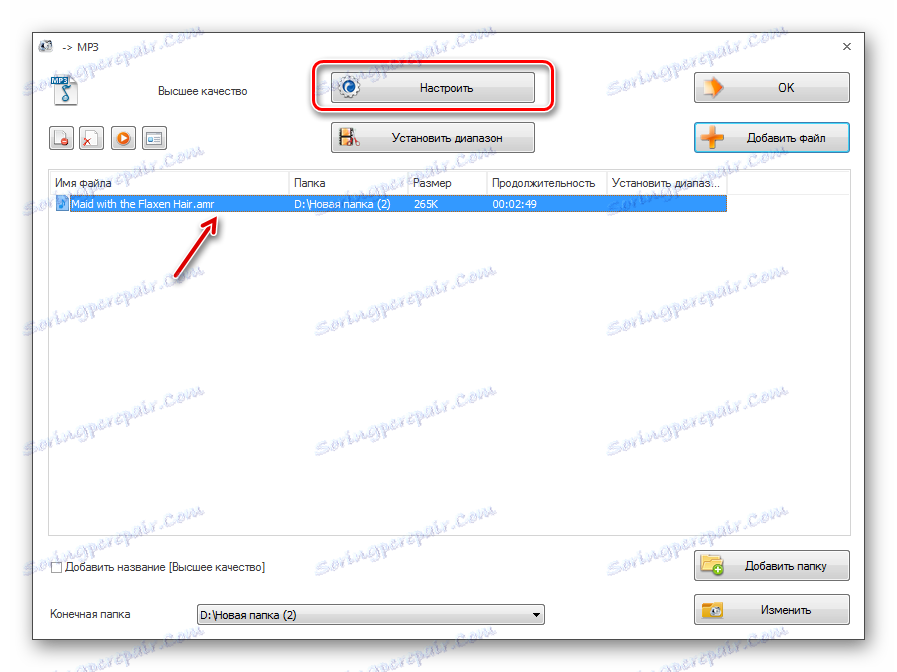
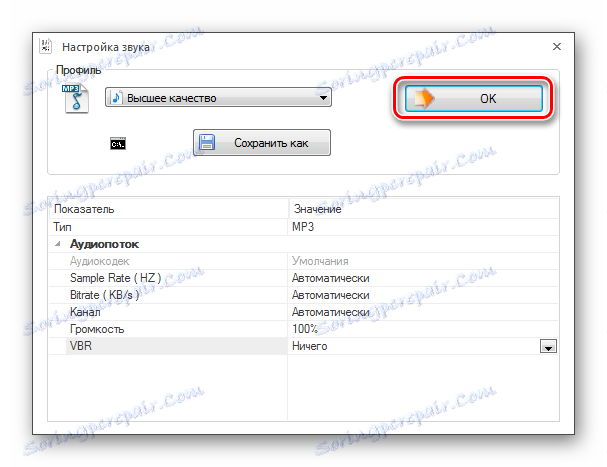
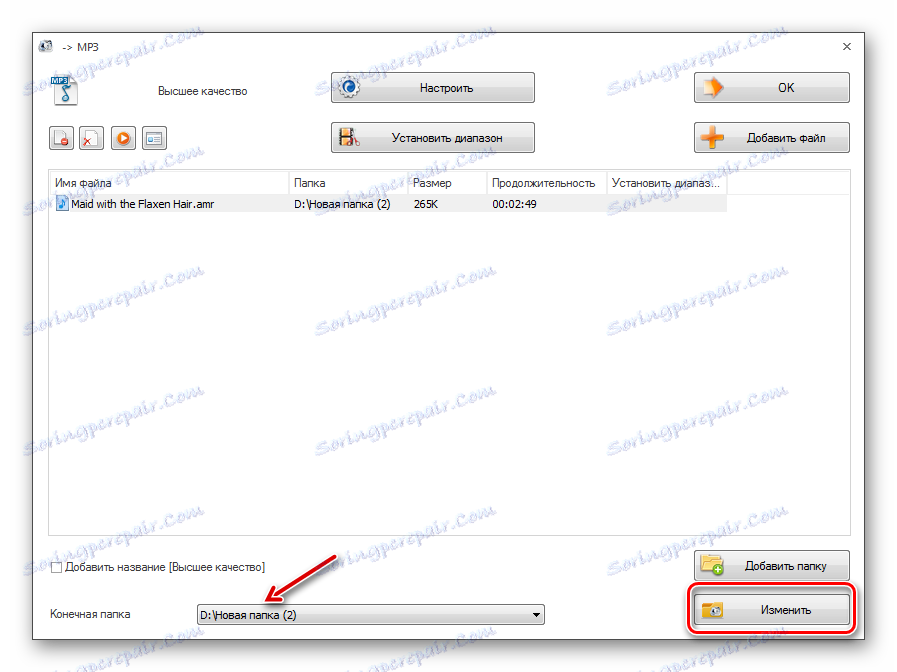
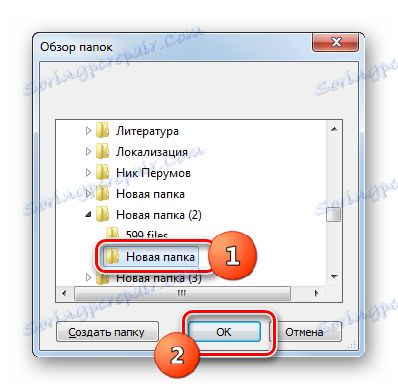
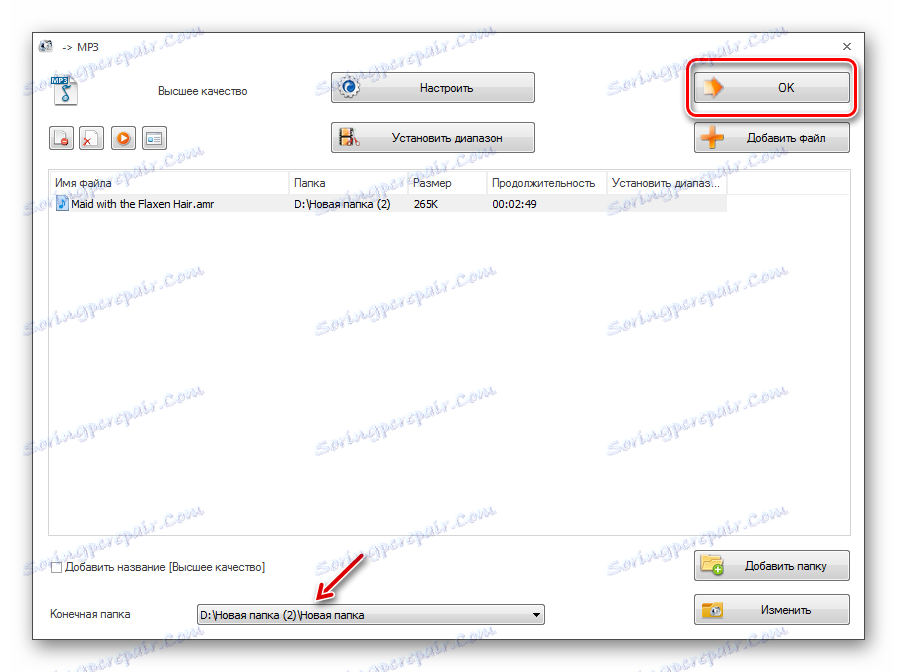
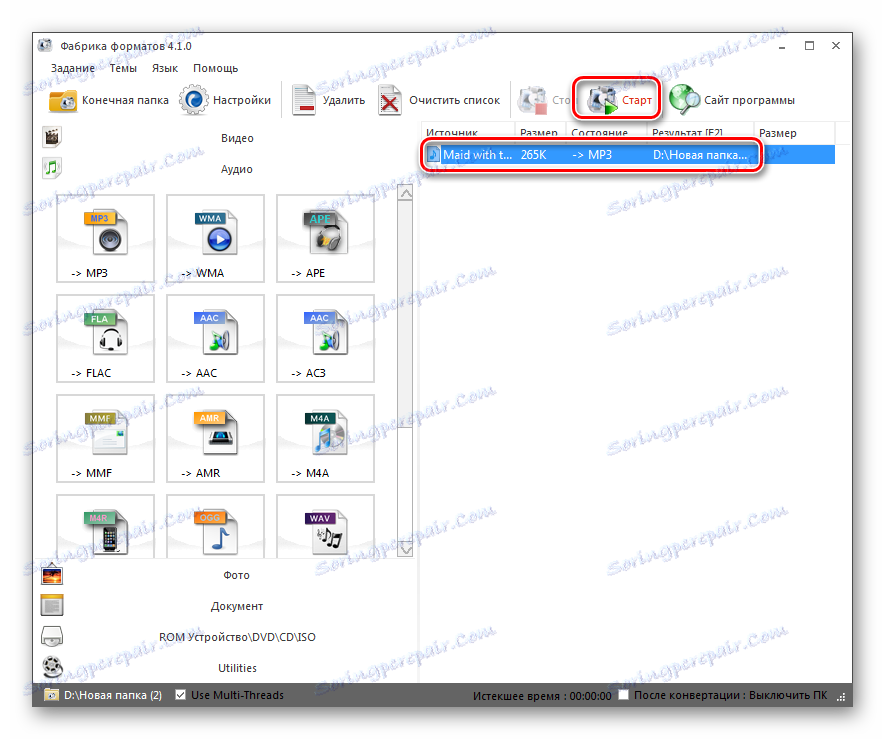
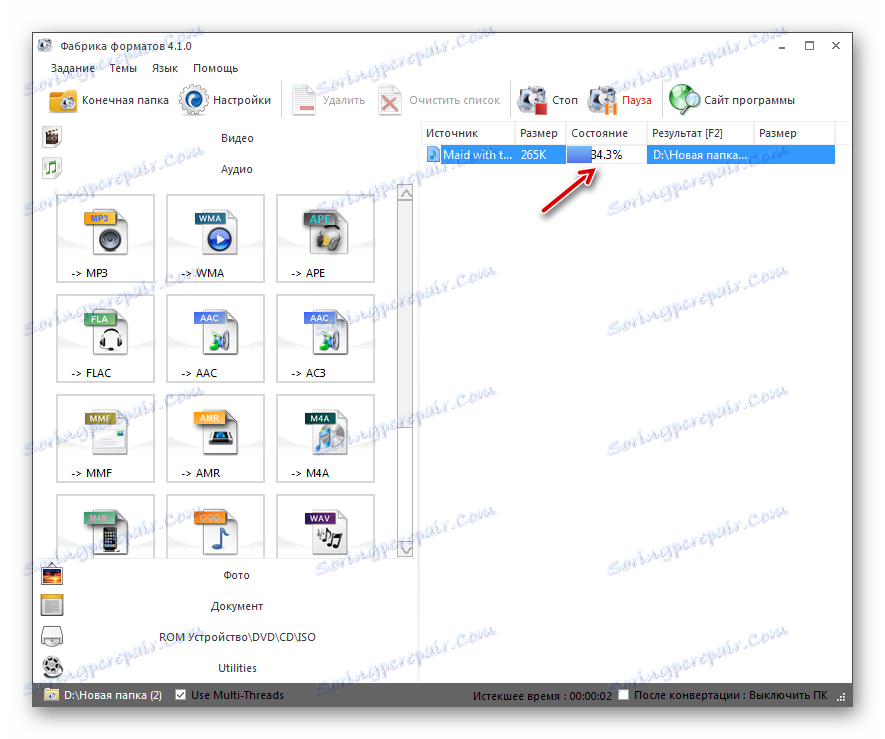
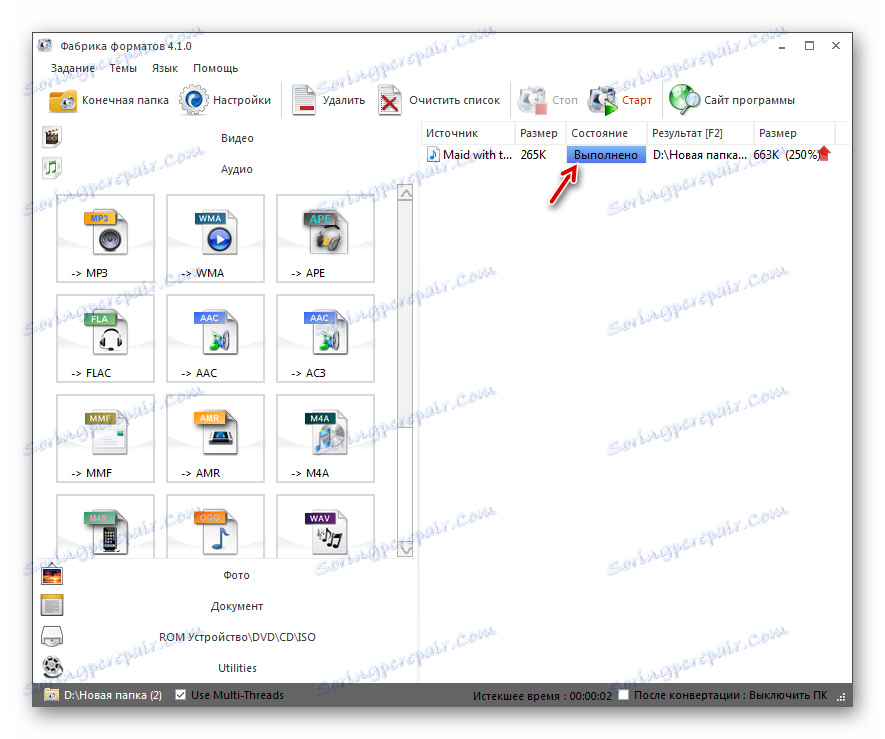
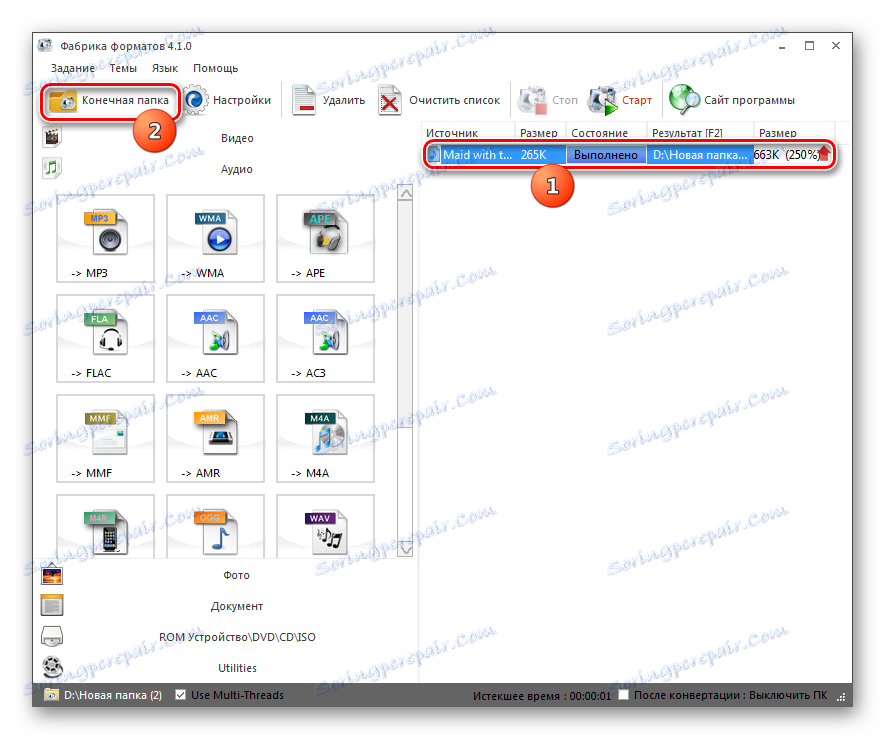
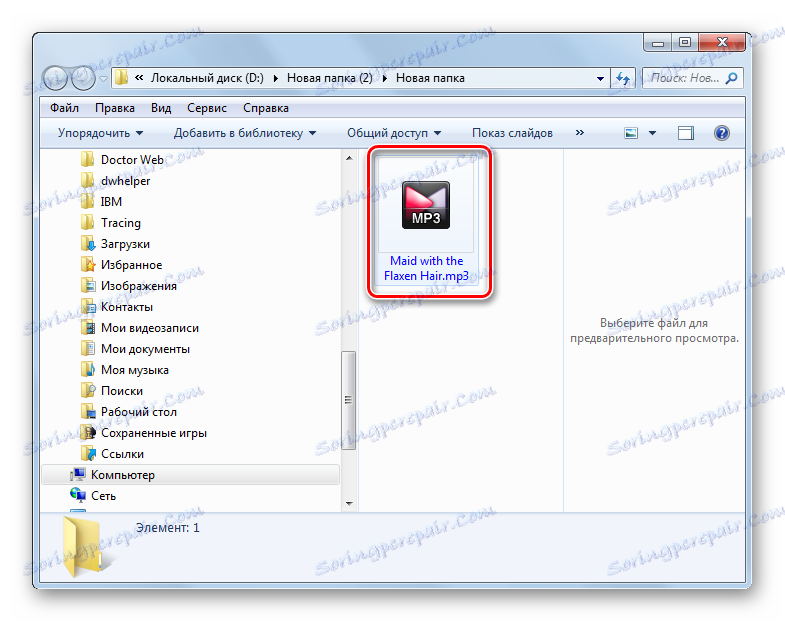
Даний спосіб кращий за попередній у виконанні завдання тим, що використання Фабрики форматів є абсолютно вільним і не вимагає оплати.
Спосіб 3: Any Video Converter
Іншим безкоштовним конвертером, який вміє робити перетворення в заданому напрямку, є Any Video Converter .
- Активуйте Ені Відео Конвертер. Перебуваючи у вкладці «Перетворення», клікніть «Додати відео» або «Додати або перетягнути файли».
- Запускається оболонка додавання. Пошукайте місце зберігання исходника. Відзначте його і тисніть «Відкрити».
![Вікно відкриття файлу в програмі Any Video Converter]()
Із завданням додавання аудіофайлу можна впоратися і без відкриття додаткового віконця, для цього достатньо перетягнути його з «Провідника» в межі Any Video Converter.
- Найменування аудіофайлу з'явиться в центральному вікні Ені Відео Конвертер. Слід призначити вихідний формат. Клацніть по полю зліва від елемента «Конвертувати!».
- Відкривається список форматів. Перейдіть в розділ «Аудіофайли», який позначений в списку ліворуч у формі іконки у вигляді ноти. У переліку, що клацайте по «MP3 Audio».
- Тепер в області «Базові настройки» можна вказати основні параметри перетворення. Для того щоб задати директорію розміщення вихідного файлу, клацайте по логотипу папки праворуч від поля «Вихідний каталог».
- Запускається «Огляд папок». Виділіть в оболонці даного інструменту бажаний каталог і натисніть "OK".
- Тепер шлях до місця розташування вихідного аудіофайлу відобразиться в області «Вихідний каталог». У групі параметрів «Базові настройки» можна задати ще якість звуку:
- Висока;
- низьке;
- Нормальне (за замовчуванням).
Тут же при бажанні можна вказати час початку і кінця перетворювати фрагмента, якщо ви збираєтеся конвертувати не весь файл.
- Якщо ви клацніть по найменуванню блоку «Установка звукового», то випаде ще цілий ряд додаткових можливостей зміни параметрів:
- Аудіоканали (від 1 до 2);
- Бітрейт (від 32 до 320);
- Частота вибірки (від 11025 до 48000).
Тепер можете приступати до переформатування. Для цього слід натиснути кнопку «Конвертувати!».
- Виконується конвертування. Прогрес відображається за допомогою індикатора, що видає дані у відсотковому відношенні.
- Після закінчення процесу автоматично запуститься «Провідник» в області знаходження вихідного MP3.
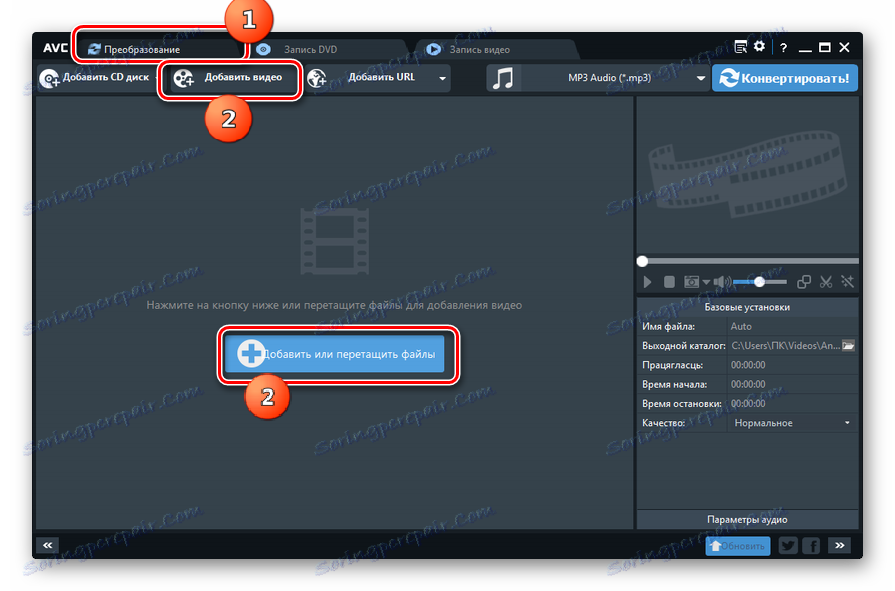
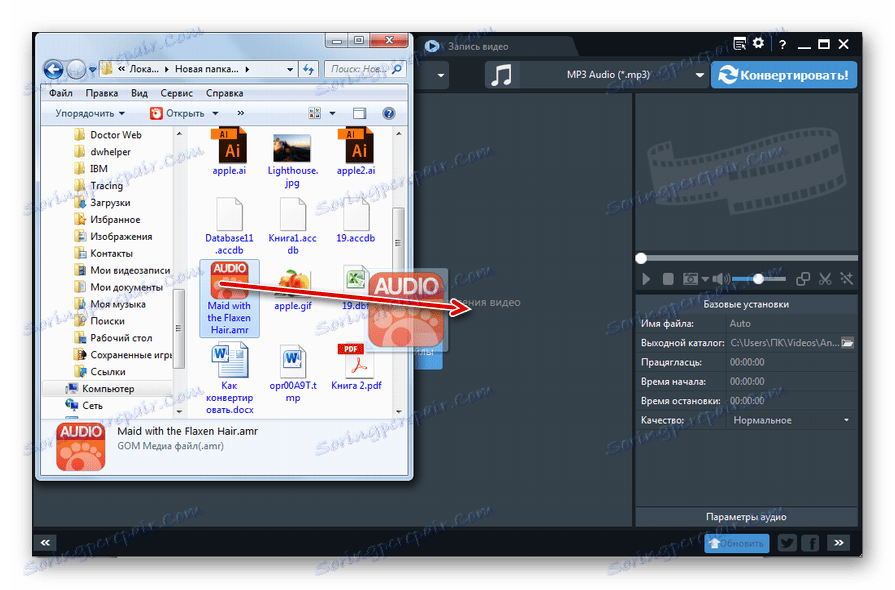
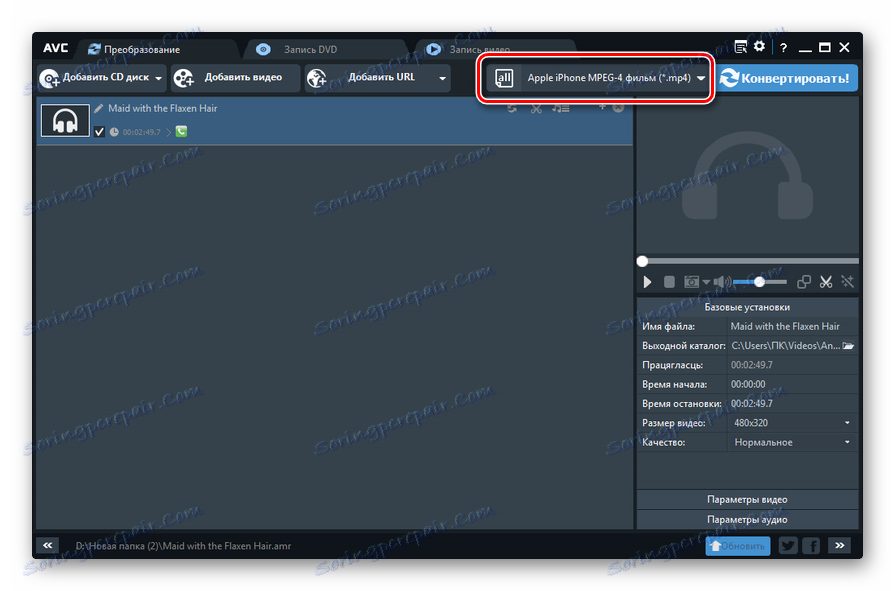
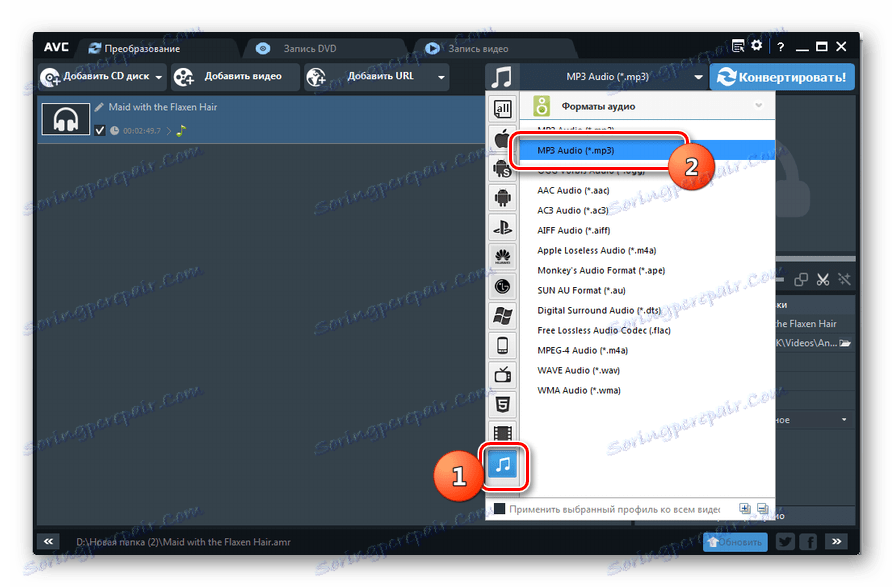
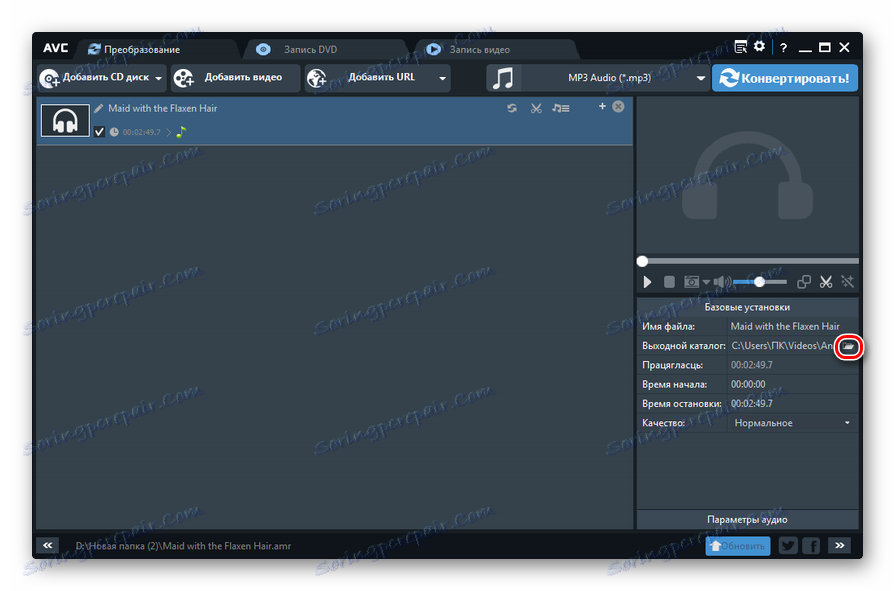
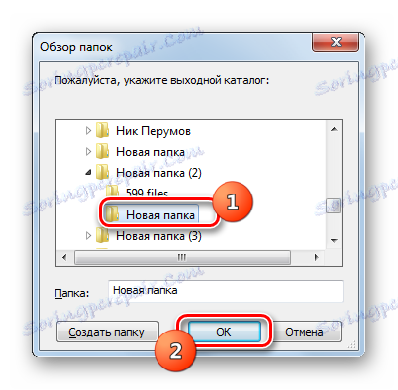
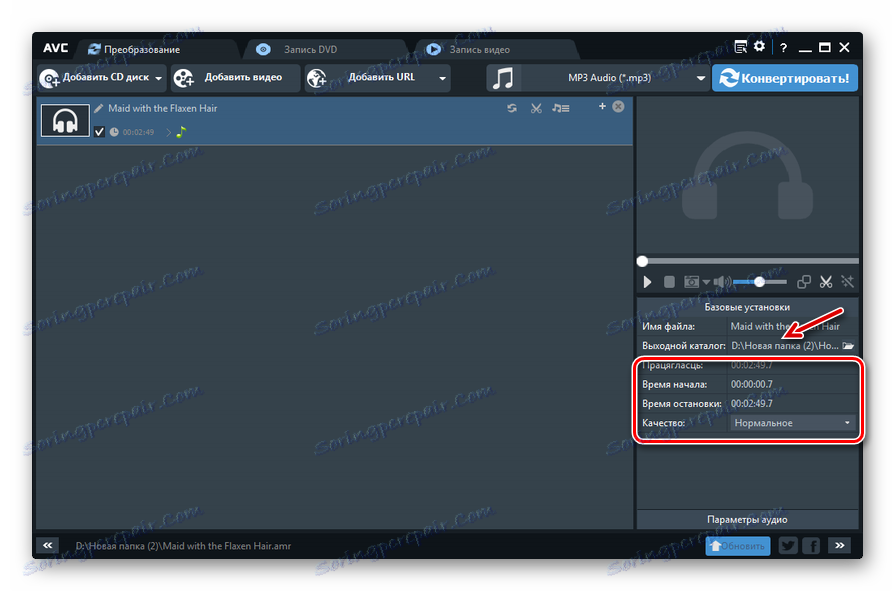

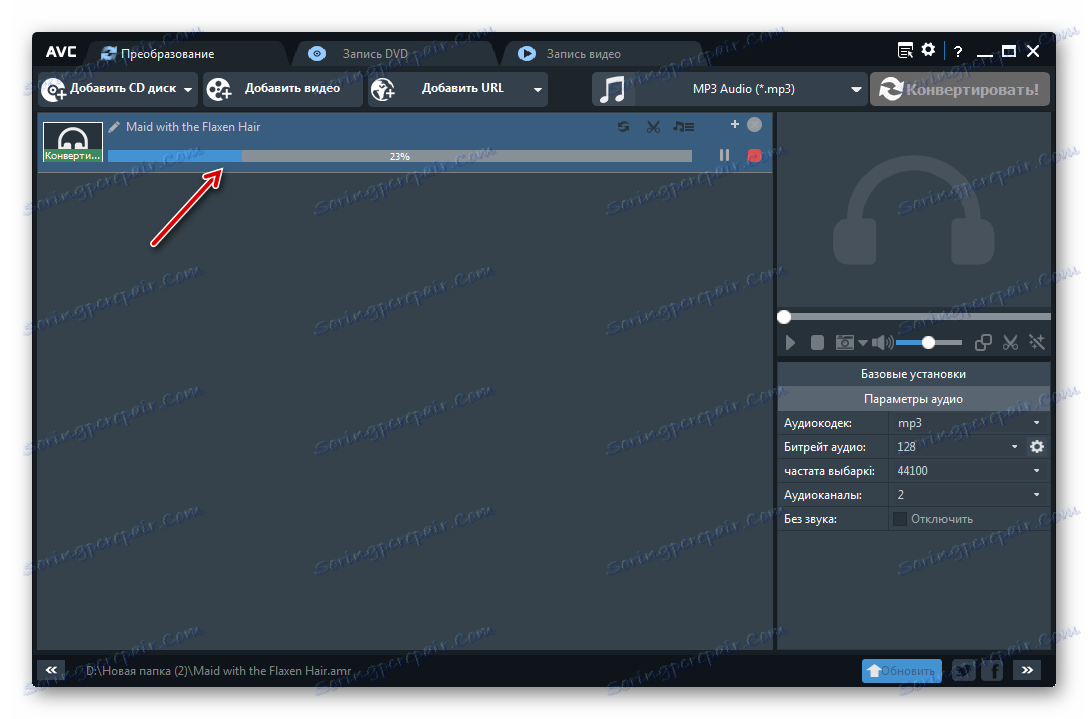
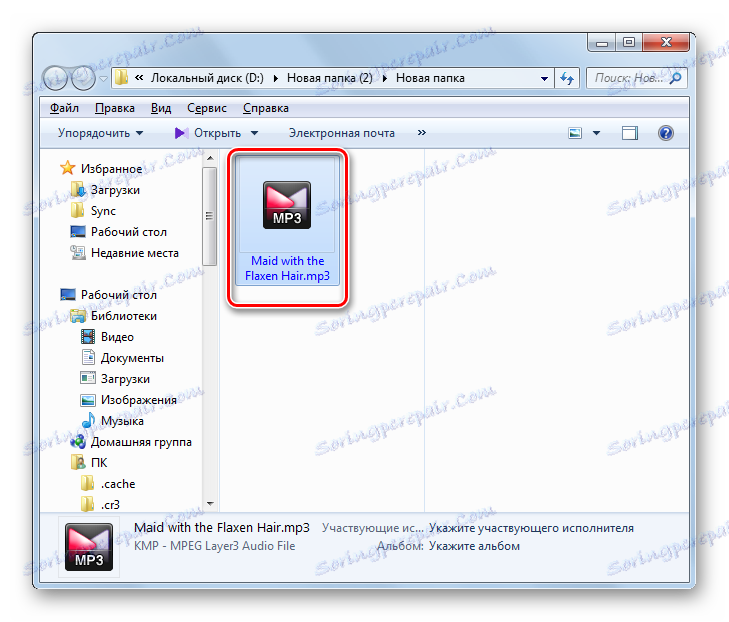
Спосіб 4: Total Audio Converter
Ще одним безкоштовним конвертером, який вирішує поставлене завдання, є спеціалізована програма з перетворення аудіофайлів Total Audio Converter .
- Запустіть Total Audio Converter. За допомогою вбудованого файлового менеджера, відзначте в лівій частині вікна папку, в якій зберігається исходник AMR. У правої основної частини інтерфейсу програми відобразяться всі файли даного каталогу, роботу з якими підтримує Total Audio Converter. Виділіть об'єкт перетворення. Потім клацайте по кнопці «MP3».
- Якщо ви користуєтеся триальной версією програми, то запуститься невелике віконце, в якому потрібно почекати 5 секунд, поки таймер завершить відлік. Потім тисніть «Continue». У платній версії даний крок пропускається.
- Запускається вікно налаштувань конвертації. Перейдіть в розділ «Куди». Тут потрібно вказати, куди саме відправиться перетворений аудіофайл. Згідно налаштувань за замовчуванням це та ж директорія, де зберігається исходник. Якщо користувач має намір поставити інше каталог, то слід клікнути на кнопку із зображенням трьох крапок праворуч від області «Файл».
- Запускається інструмент «Зберегти як ...». Перейдіть туди, куди збираєтеся помістити готовий MP3. Натисніть «Зберегти».
- Обраний адреса з'явиться в області «Файл».
- У розділі «Частина» можна вказати початок і кінець часу тієї частини файлу, яку ви хочете перетворити, якщо не мають наміру проводити конвертацію всього об'єкта цілком. Але дана функція доступна виключно в платних версіях програми.
- У розділі «Volume» шляхом пересування повзунка можна вказати баланс гучності.
- У розділі «Частота» шляхом перемикання радіокнопок можна встановити частоту відтворення звуку в межах від 800 до 48000 Гц.
- У розділі «Канали» шляхом перемикання радиокнопки вибирається один з трьох каналів:
- Стерео (за замовчуванням);
- Квазістерео;
- Моно.
- У розділі «Потік» зі списку можете вибрати величину бітрейта від 32 до 320 kbps.
- Після того, як всі налаштування вказані, можна запускати перетворення. Для цього в лівому вертикальному меню клацніть «Почати конвертацію».
- Відкривається вікно, де представлена зведена інформація про налаштування конвертації на основі раніше введених користувачем даних або тих, які встановлені за замовчуванням, якщо їх зміна не проводилося. Якщо ви з усім згодні, то для запуску процесу тисніть «Почати».
- Виконується процедура перетворення AMR в MP3. Її прогрес відображається за допомогою динамічного індикатора і відсотків.
- Після закінчення процесу в «Провіднику» автоматично відкриється папка, в якій розташований готовий аудіофайл MP3.
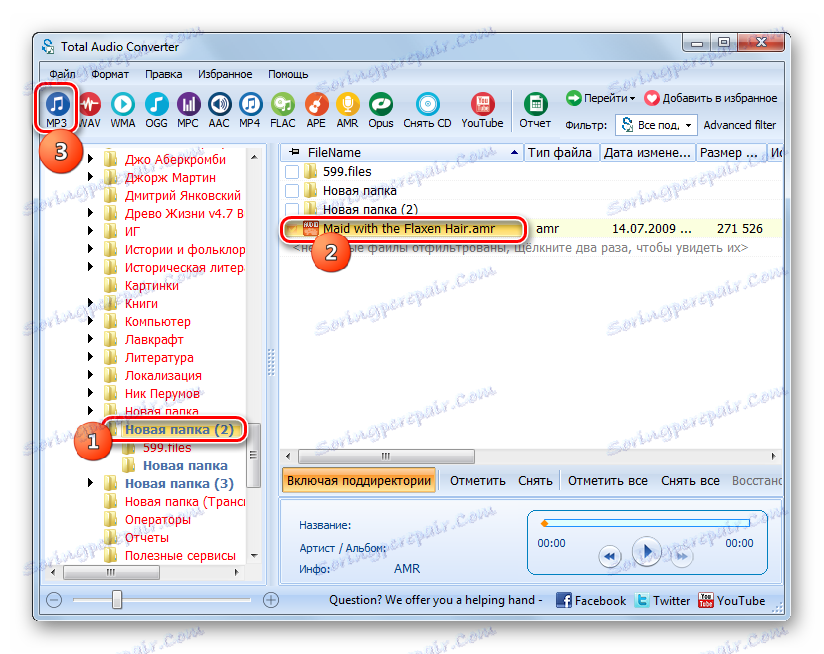
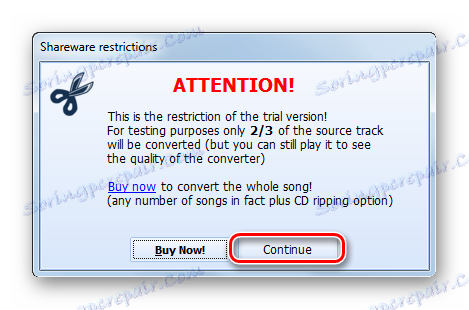
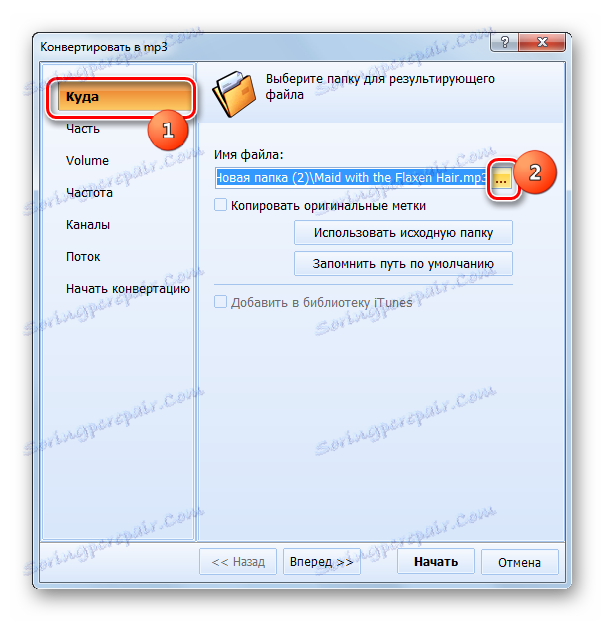
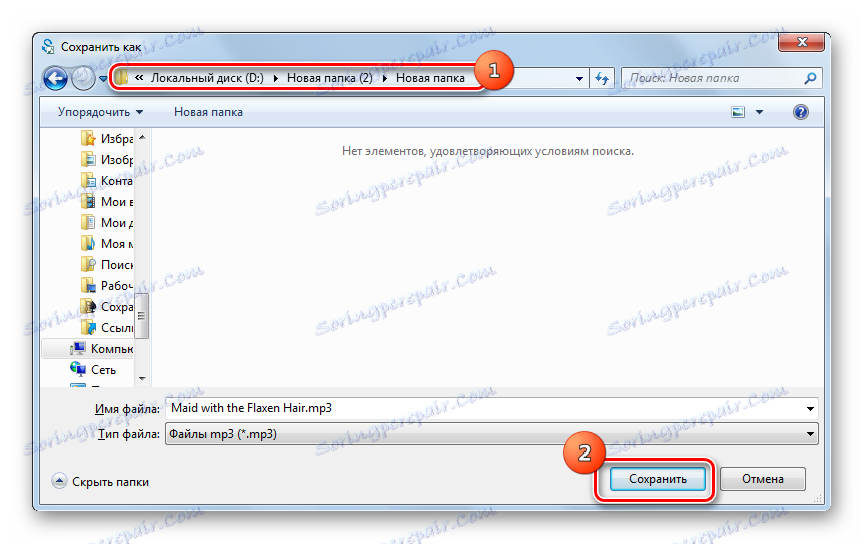
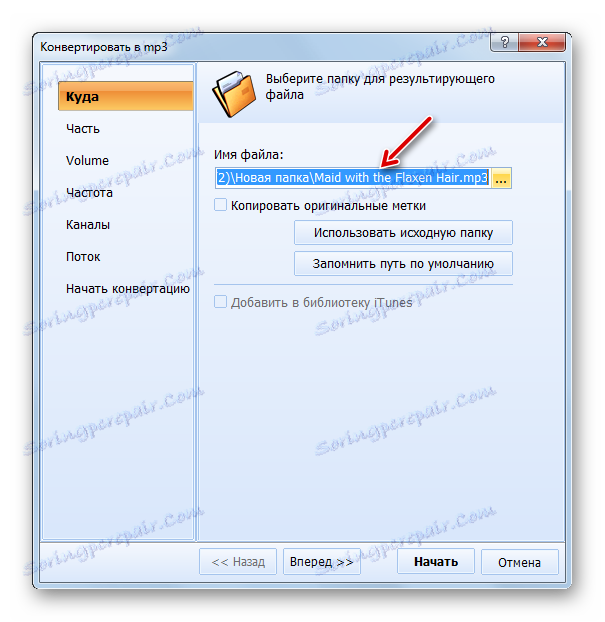

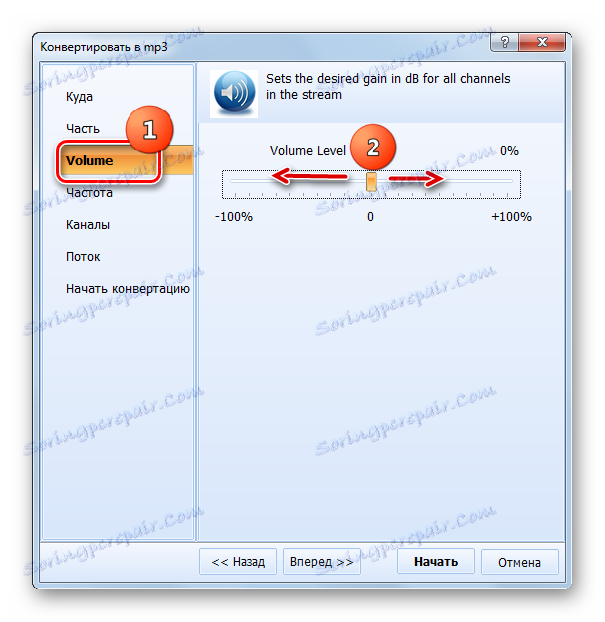
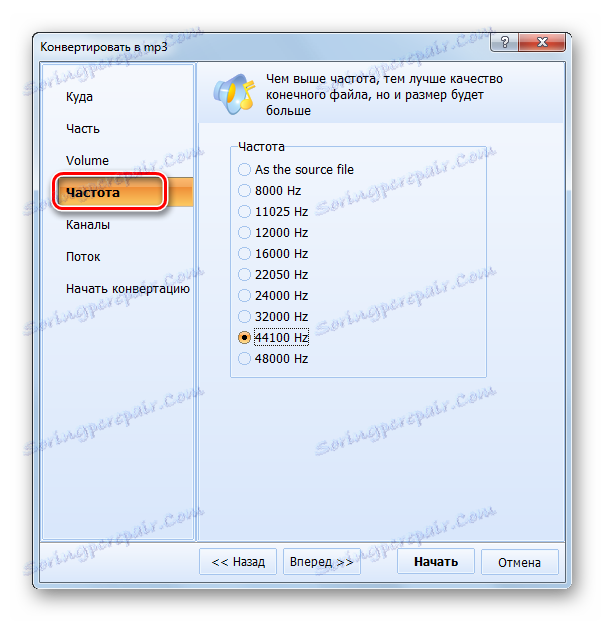
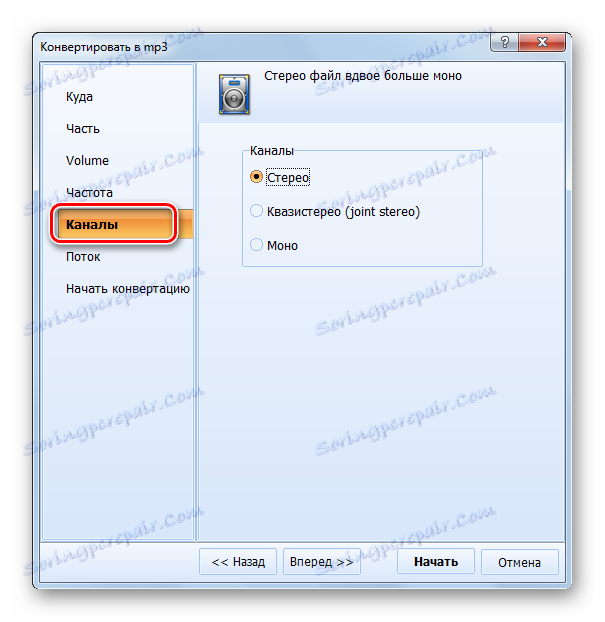

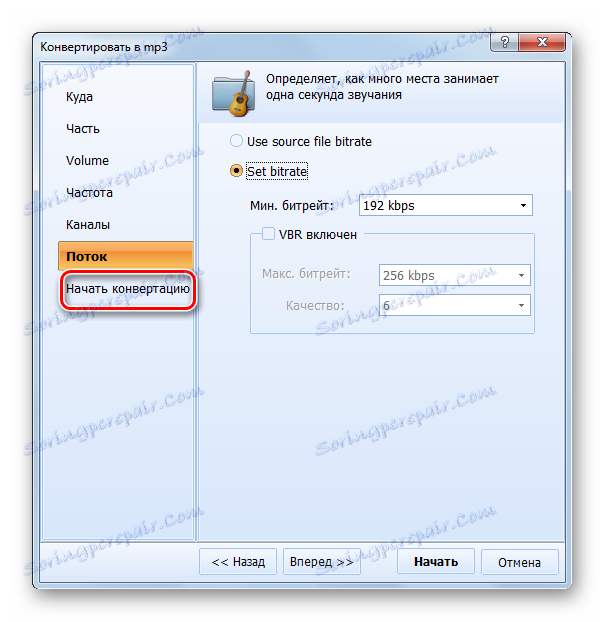
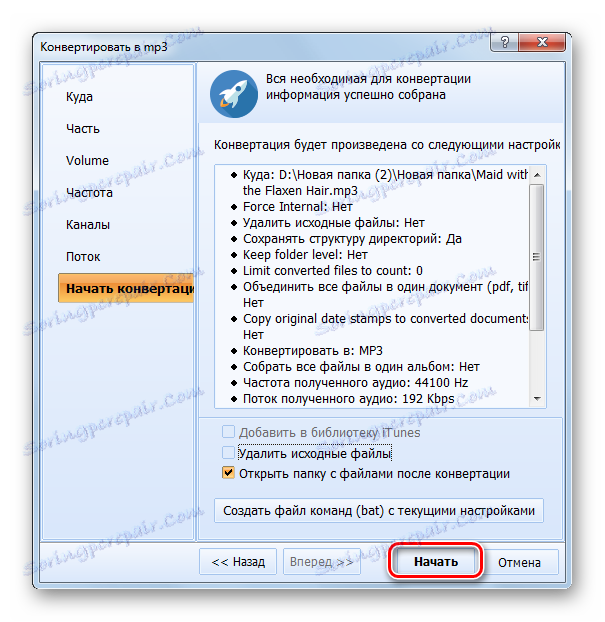
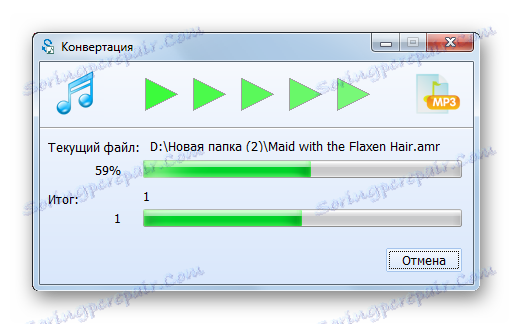
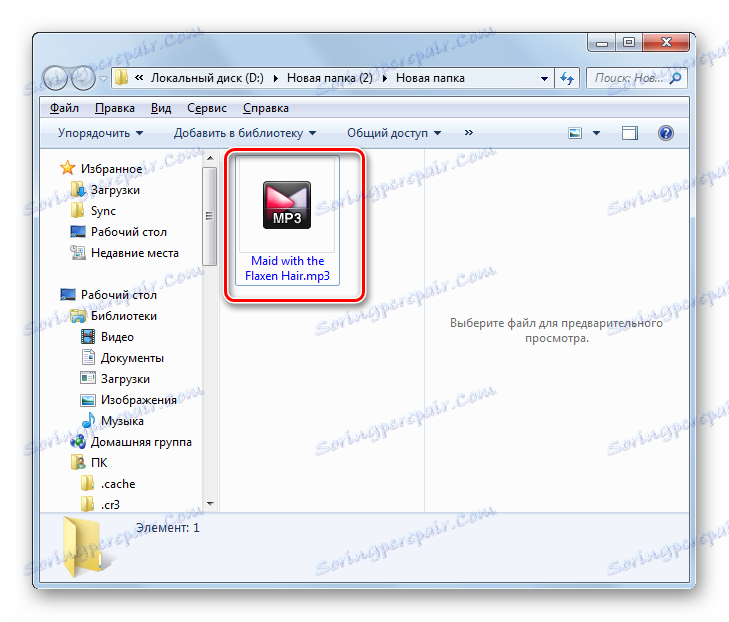
Недолік даного методу полягає в тому, що безкоштовна версія програми дозволяє перетворити тільки 2/3 частини файлу.
Спосіб 5: Convertilla
Ще однією програмою, яка вміє перетворювати AMR в MP3, є конвертер з простеньким інтерфейсом - Convertilla .
- Запустіть Convertilla. Натисніть «Відкрити».
![Перехід у вікно додавання файлу в програмі Convertilla]()
Ви також можете скористатися меню, натиснувши «Файл» і «Відкрити».
- Запуститься віконце відкриття. Обов'язково виберіть у списку відображаються форматів пункт «All files», а інакше елемент не відобразиться. Знайдіть каталог, де зберігається аудіофайл з розширенням AMR. Для вибору елементів, тисніть «Відкрити».
- Є і інший варіант додавання. Він виконується, минаючи вікно відкриття. Для його здійснення перетяните файл з «Провідника» в область, в якій знаходиться текст «Відкрийте або перетягніть сюди відео файл» в Convertilla.
- При використанні будь-якого з варіантів відкриття шлях до зазначеного аудіофайлу з'явиться в області «Файл для конвертації». Розташувавшись в розділі «Формат», клікніть по однойменному списку. У переліку форматів виберіть «MP3».
- Якщо користувач має намір поміняти якість вихідного MP3, то в області «Якість» слід змінити значення з «Початкове» на «Інше». З'явиться повзунок. Шляхом його перетягування вліво або вправо можна зменшувати або збільшувати якість аудіофайлу, що призводить до зменшення або збільшення його підсумкового розміру.
- За замовчуванням підсумковий аудіофайл відправиться в ту ж папку, де знаходиться исходник. Адреса її з'явиться в полі «Файл». Якщо користувач має намір змінити папку призначення, то клікніть по логотипу у формі каталогу зі стрілкою, розташованої зліва від поля.
- У запустити віконці перейдіть в бажаний каталог і натисніть «Відкрити».
- Тепер шлях в поле «Файл» зміниться на той, який вибрав сам користувач. Можна запускати переформатування. Тисніть на кнопку «Конвертувати».
- Проводиться конвертування. Після його закінчення внизу оболонки Convertilla з'явиться статус «Конвертація завершено». Аудіофайл буде знаходитися в тій папці, яку раніше поставив користувач. Щоб відвідати її, клікніть по логотипу у формі каталогу праворуч від області «Файл».
- «Провідник» відкриється в тій папці, де зберігається вихідний аудіофайл.
![Провідник Windows відкритий в директорії розташування вихідного аудіофайлу в форматі MP3]()
Мінус описаного способу полягає в тому, що він дозволяє конвертувати тільки один файл за одну операцію, і не може здійснювати групове перетворення, як це вміють робити описані раніше програми. Крім того, у Convertilla дуже мало налаштувань вихідного аудіофайлу.

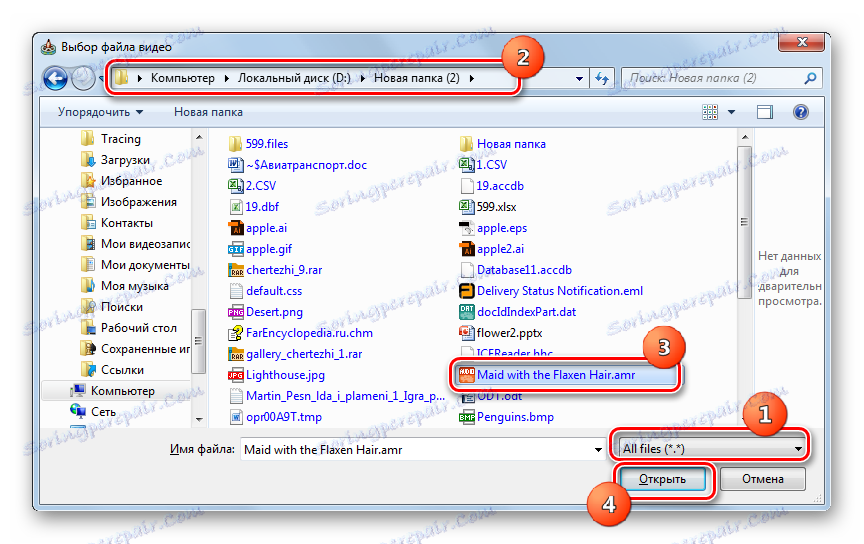

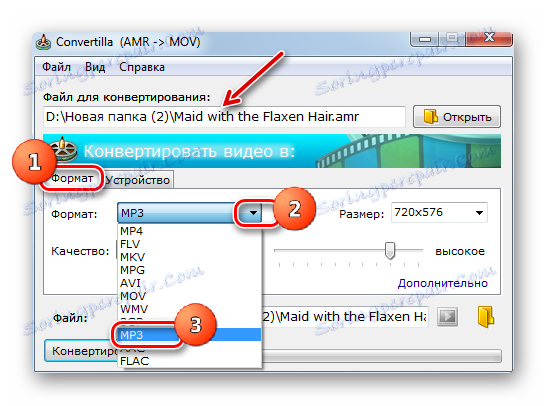
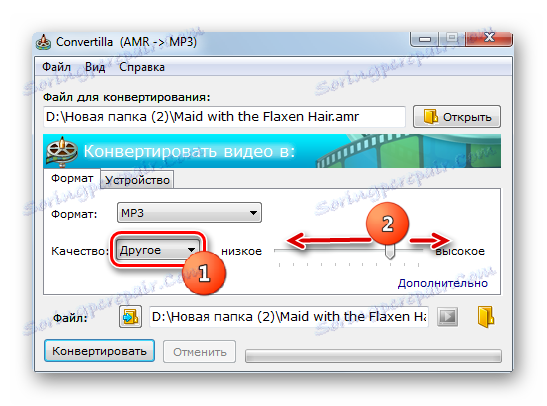
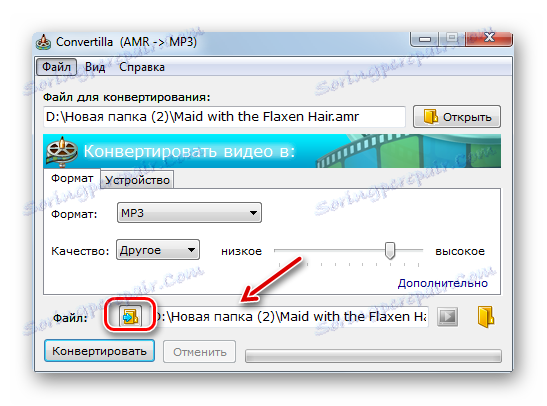
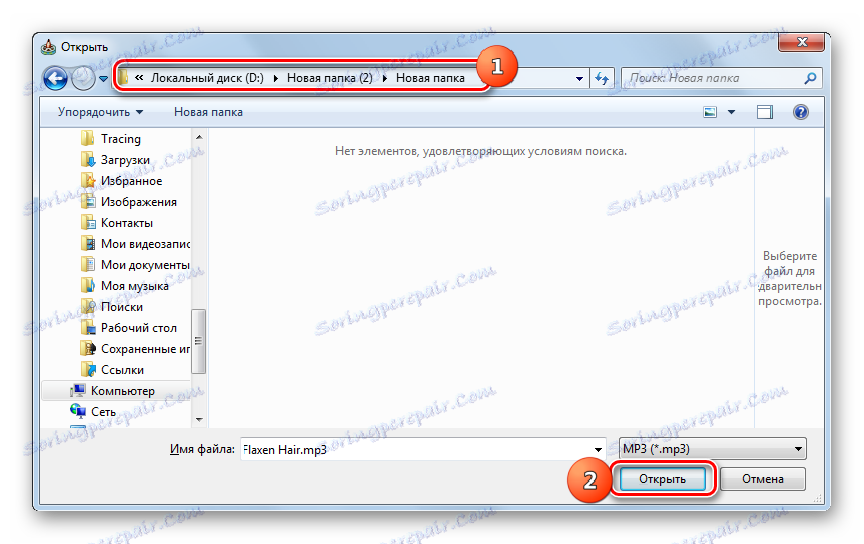


Є досить багато конвертерів, які вміють перетворювати AMR в MP3. Якщо ви хочете зробити просте конвертування одного файлу з мінімальною кількістю додаткових налаштувань, то в цьому випадку вам ідеально підійде програма Convertilla. Якщо ж потрібно виконати масове перетворення або задати виходить аудіофайлу певний розмір, бітрейт, частоту звучання або інші точні настройки, то скористайтеся більш потужними конвертерами - Movavi Video Converter, Format Factory, Any Video Converter або Total Audio Converter.