Перетворення файлів формату PDF в Excel
PDF на сьогоднішній день один з найбільш популярних форматів для читання. Але, з даними в цьому форматі не дуже зручно працювати. Перекласти же його в більш зручні формати, призначені для редагування даних, не так просто. Найчастіше, при використанні різних інструментів для конвертації, при перекладі з одного формату в інший спостерігається втрата інформації, або вона відображається в новому документі некоректно. Давайте розберемо, як можна конвертувати файли PDF в формати підтримувані програмою Microsoft Excel.
зміст
способи конвертації
Потрібно відразу відзначити, що у програми Microsoft Excel немає вбудованих інструментів, за допомогою яких можна було б перетворити ПДФ в інші формати. Більш того, дана програма навіть не зможе відкрити PDF-файл.
З основних способів, за допомогою яких проводиться конвертація ПДФ в Ексель, слід виділити такі варіанти:
- перетворення за допомогою спеціальних додатків для конвертації;
- конвертація за допомогою додатків для читання PDF;
- використання онлайн-сервісів.
Про ці варіанти ми поговоримо нижче.
Конвертація за допомогою додатків для читання PDF
Однією з найпопулярніших програм для читання файлів у форматі PDF є додаток Adobe Acrobat Reader . Скориставшись його інструментарієм, можна зробити частину процедури по переводу PDF в Excel. Другу половину даного процесу потрібно буде виконати вже в самій програмі Microsoft Excel.
Відкриваємо файл PDF в програмі Acrobat Reader. Якщо дана програма встановлена за замовчуванням для перегляду файлів формату PDF, то це можна зробити, просто клікнувши по файлу. Якщо ж програма не встановлена за замовчуванням, то можна скористатися функцією в меню провідника Windows «Відкрити за допомогою».
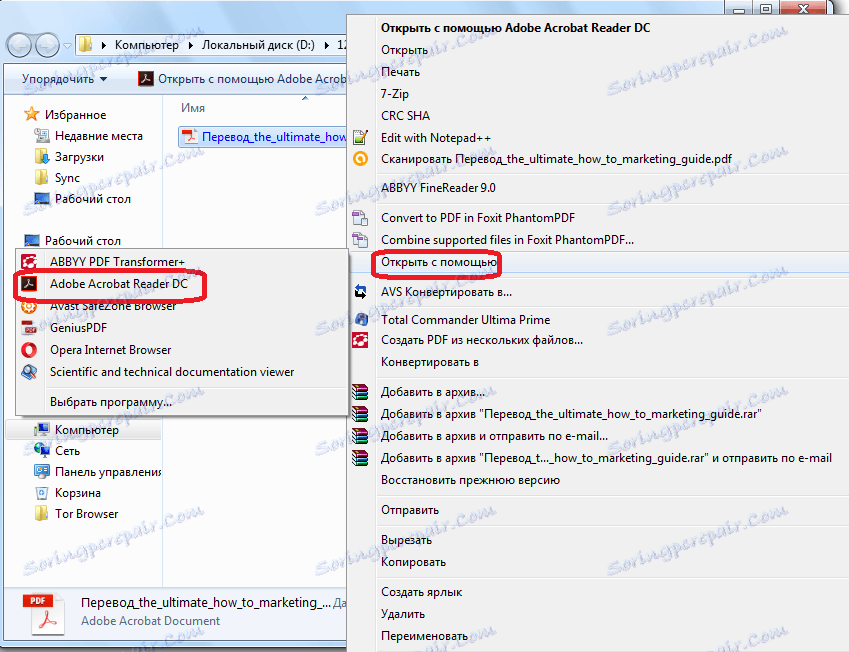
Також, можна запустити програму Acrobat Reader, і в меню цього додатка перейти по пунктам «Файл» і «Відкрити».
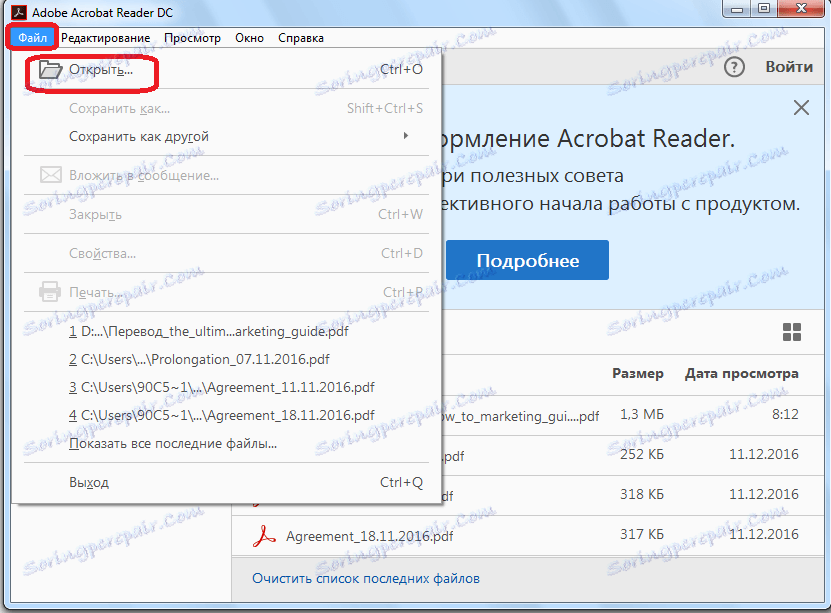
Запуститься вікно, де потрібно вибрати файл, який збираєтеся відкрити, і натиснути на кнопку «Відкрити».
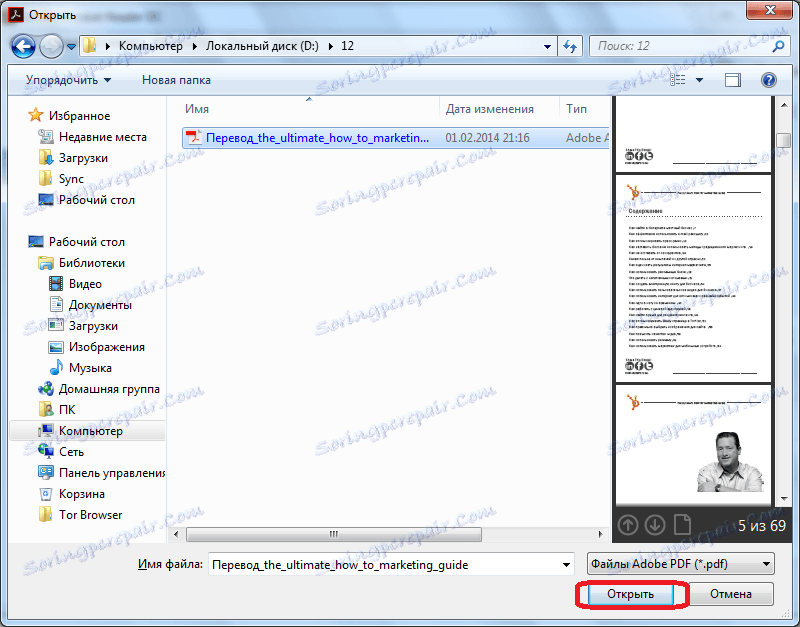
Після того, як документ відкритий, знову потрібно клікнути на кнопку «Файл», але на цей раз перейти по пунктам меню «Зберегти як інший» і «Текст ...».
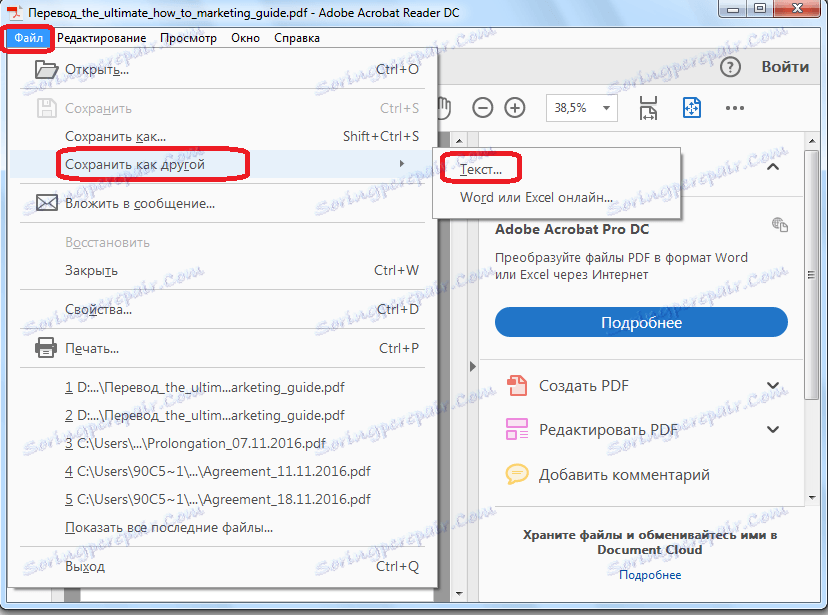
У вікні, слід вибрати директорію, де файл у форматі txt буде зберігатися, а потім натиснути на кнопку «Зберегти».
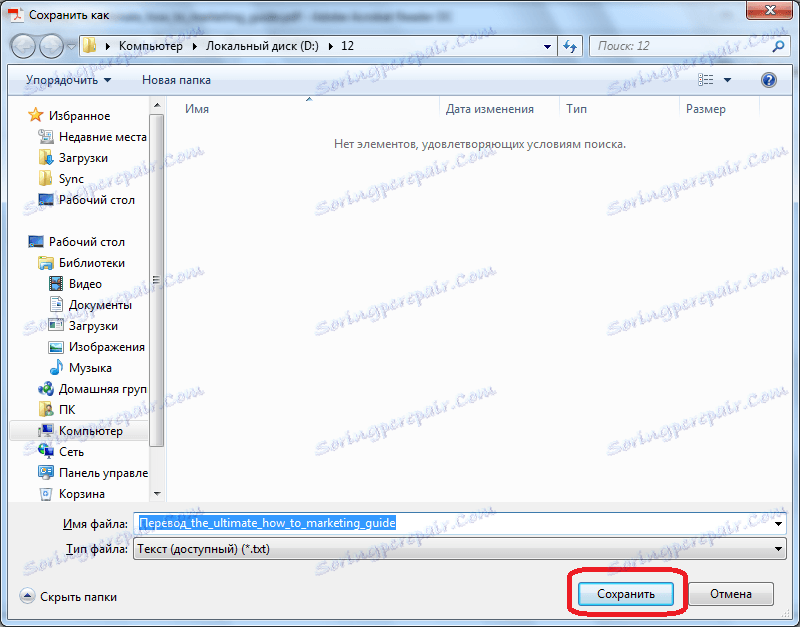
На цьому програму Acrobat Reader можна закривати. Далі, відкриваємо збережений документ в будь-якому текстовому редакторі, наприклад в стандартному Блокноті Windows. Копіюємо весь текст, або ту частину тексту, яку бажаємо вставити в файл Excel.
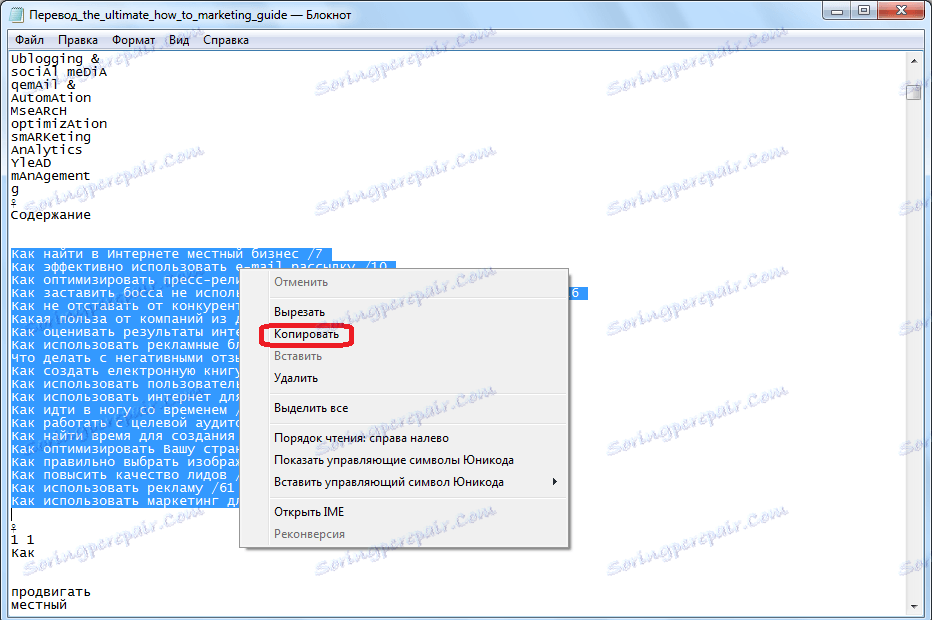
Після цього, запускаємо програму Microsoft Excel. Натискаємо правою кнопкою миші на верхню ліву клітинку аркуша (A1), і в меню, що з'явилося, вибираємо пункт «Вставити ...».
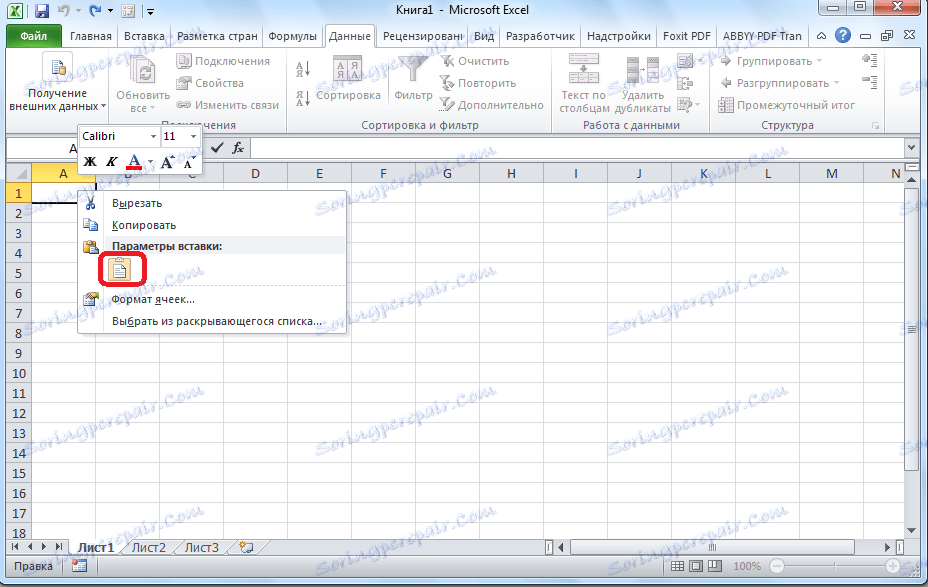
Далі, клікнувши по на одну колонку вставленого тексту, переходимо у вкладку «Дані». Там, в групі інструментів «Робота з даними» натискаємо на кнопку «Текст за стовпцями». Потрібно відзначити, що при цьому, один з стовпців, що містить перенесений текст, повинен бути виділений.
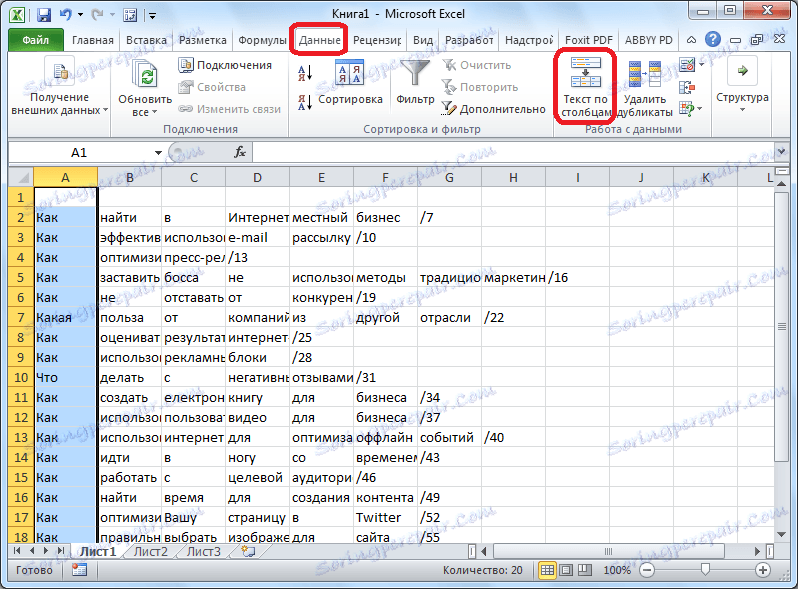
Потім, відкривається вікно Майстра текстів. У ньому, в розділі під назвою «Формат вихідних даних» потрібно впевнитися, щоб перемикач стояв у позиції «з роздільниками». Якщо це не так, то слід переставити його в потрібну позицію. Після цього, тиснемо на кнопку «Далі».

У переліку символів-роздільників встановлюємо галочку напроти пункту «пробіл», а навпаки всіх інших пунктів галочки знімаємо.

У вікні, в блоці параметрів «Формат даних стовпця» потрібно встановити перемикач в позицію «Текстовий». Навпроти напису «Помістити в» вказуємо будь стовпець аркуша. Якщо ви не знаєте, як прописати його адресу, то просто клікніть по кнопці поруч з формою введення даних.

При цьому, Майстер текстів згорнеться, а вам вручну потрібно буде клікнути по тому колонки, який збираєтеся вказати. Після цього, його адреса з'явиться в поле. Вам же залишається тільки клікнути на кнопку праворуч від поля.
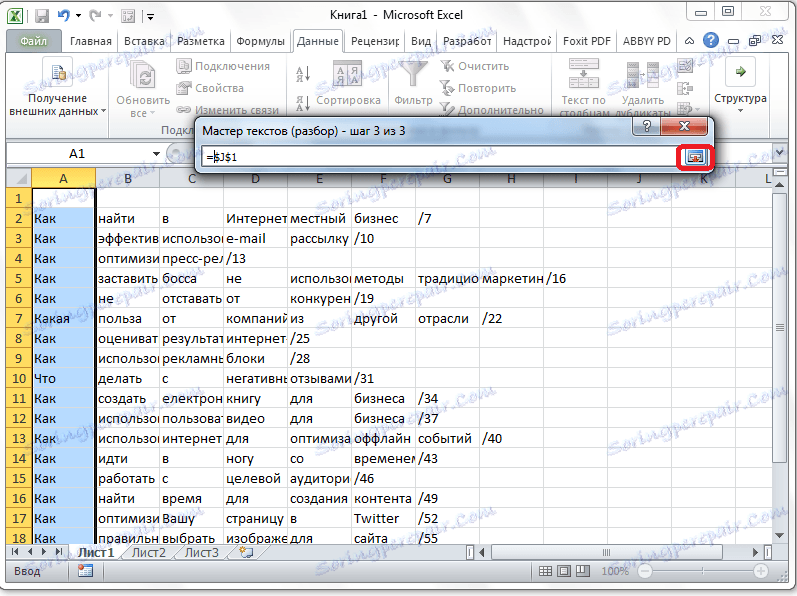
Знову відкривається Майстер текстів. В даному вікні всі налаштування введені, тому натискаємо на кнопку «Готово».
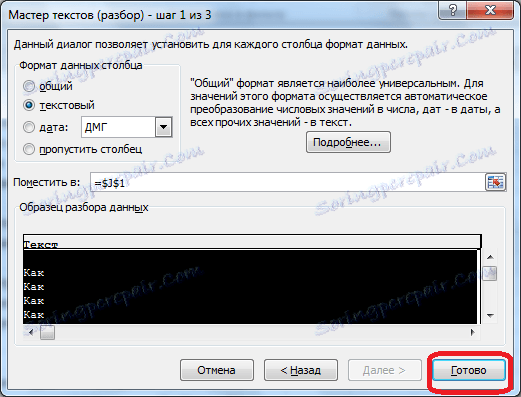
Подібну операцію слід виконати з кожним стовпцем, який був скопійований з документа PDF на лист Excel. Після цього, дані будуть впорядковані. Їх залишилося тільки зберегти стандартним способом.
Конвертація за допомогою сторонніх програм
Конвертація документа PDF в Excel за допомогою сторонніх додатків, звичайно, значно простіше. Однією з найбільш зручних програм для виконання даної процедури є Total PDF Converter.
Для початку процесу конвертації, запускаємо додаток. Потім, в лівій його частині відкриваємо директорію, де розташований наш файл. У центральній частині вікна програми вибираємо потрібний документ, поставивши біля нього галочку. На панелі інструментів тиснемо на кнопку «XLS».
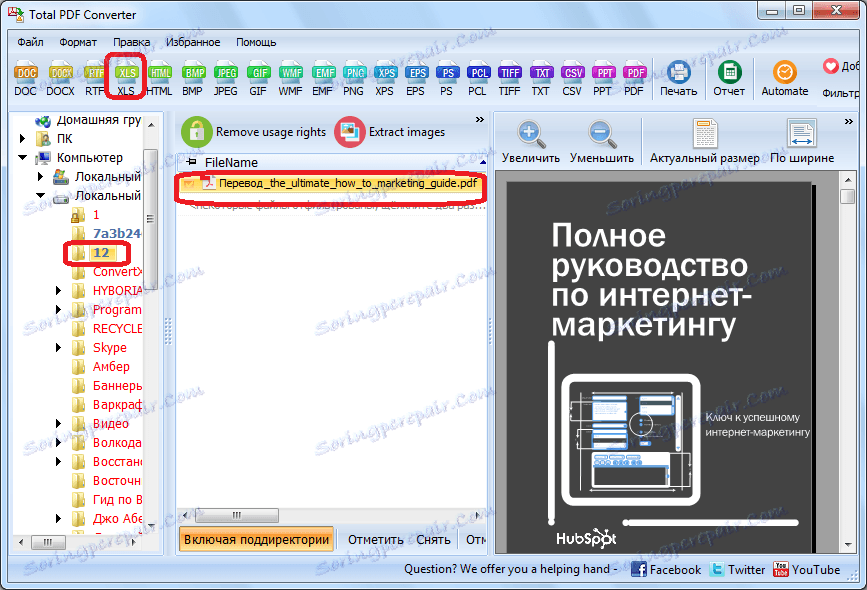
Відкривається вікно, в якому можна змінити папку виведення готового документа (за замовчуванням вона та сама, що у вихідного), а також провести деякі інші настройки. Але, в більшості випадків, тих налаштувань, які виставлені за замовчуванням, цілком достатньо. Тому, тиснемо на кнопку «Почати».
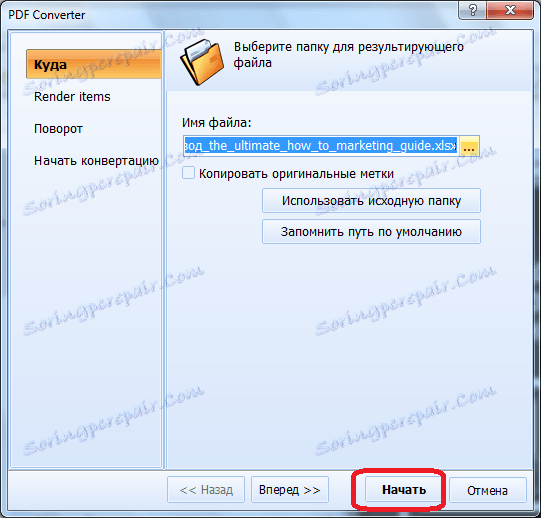
Запускається процедура конвертації.
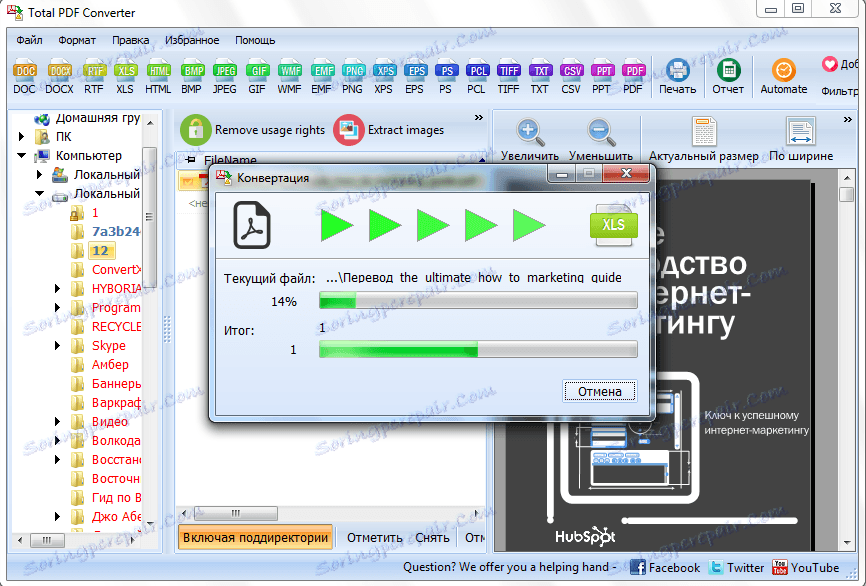
По її закінченні, відкривається вікно з відповідним повідомленням.
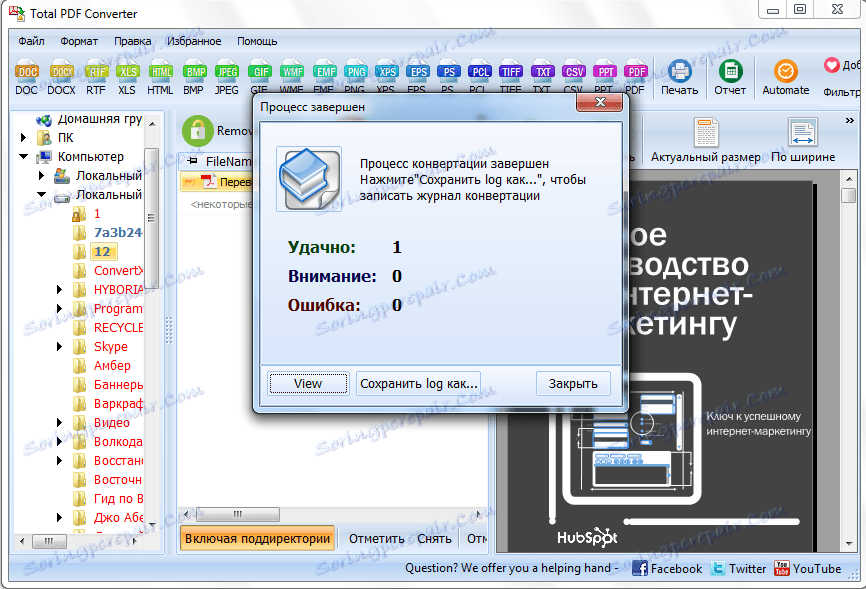
Приблизно за таким же принципом працюють і більшість інших додатків для конвертації PDF в формати Excel.
Конвертація через онлайн-сервіси
Для конвертації через онлайн-сервіси взагалі не потрібно завантажувати ніякого додаткового програмного забезпечення. Одним з найпопулярніших подібних ресурсів є Smallpdf. Цей сервіс призначений для конвертації файлів PDF в різні формати.
Після того, як ви перейшли в розділ сайту, на якому проводиться конвертація в Excel, просто перетягніть потрібний файл PDF з провідника Windows у вікно браузера.

Можна також натиснути на напис «Виберіть файл».
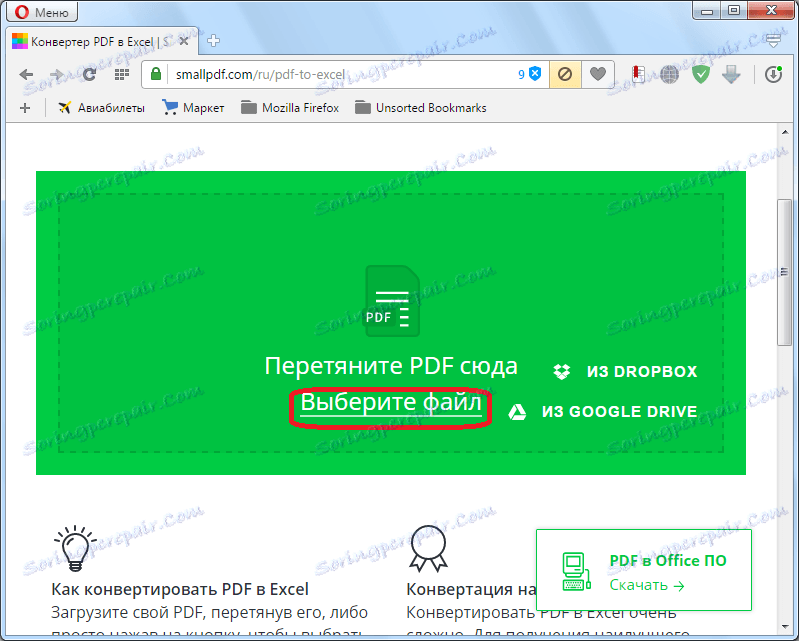
Після цього, запуститься вікно, в якому потрібно зазначити потрібний файл PDF, і натиснути на кнопку «Відкрити».
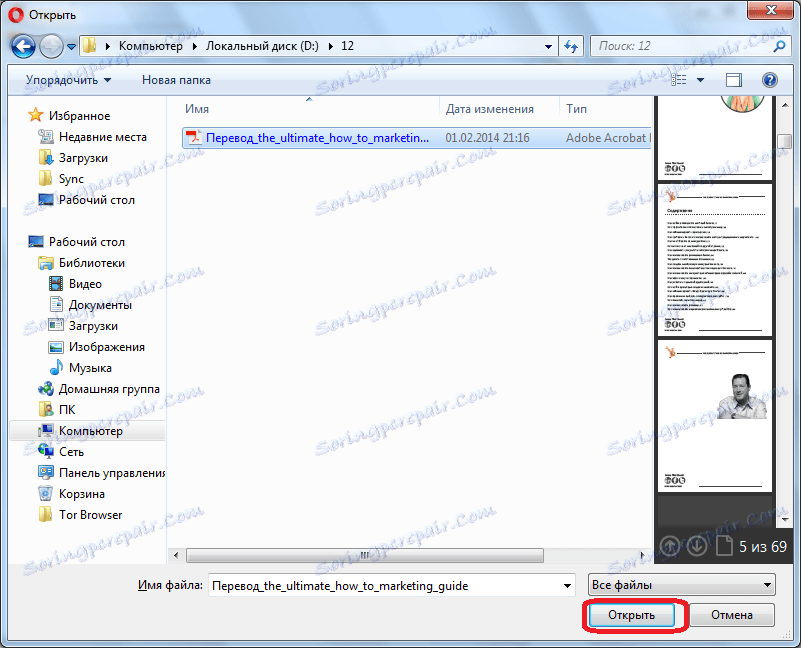
Відбувається завантаження файлу на сервіс.
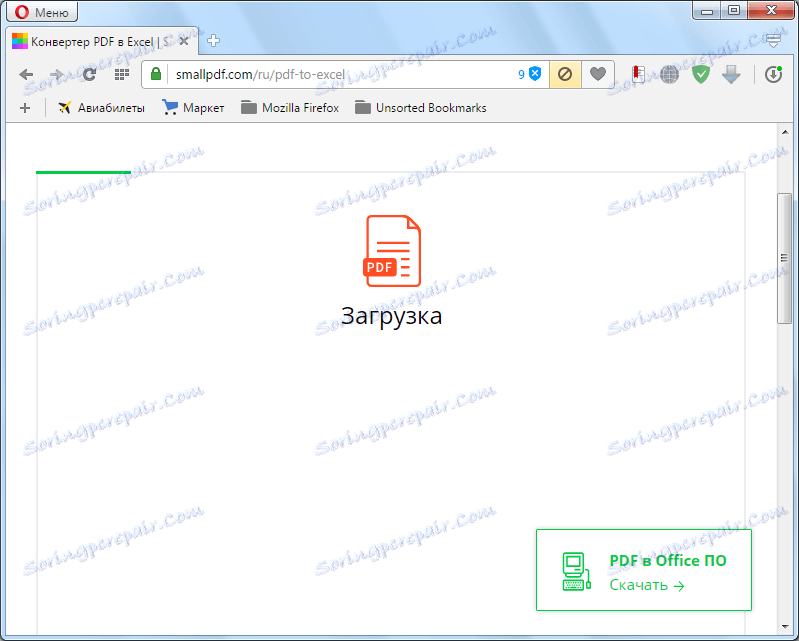
Потім, онлайн-сервіс конвертує документ, і в новому вікні пропонує завантажити стандартними інструментами браузера файл у форматі Excel.
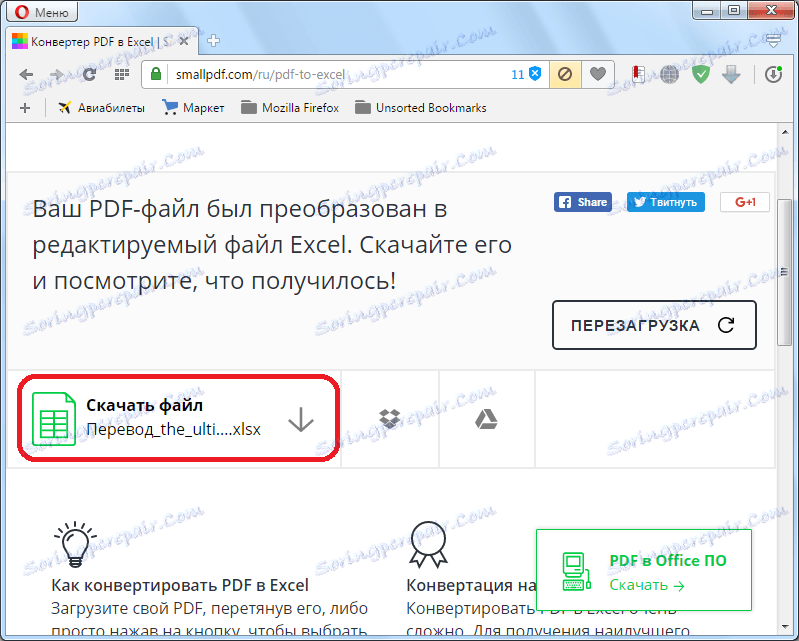
Після завантаження, він буде доступний для обробки в програмі Microsoft Excel.
Отже, ми розглянули три основні способи перетворення файлів PDF в документ Microsoft Excel. Потрібно відзначити, що жоден з описаних варіантів не гарантує того, що дані будуть повністю коректно відображені. У більшості випадків, має бути ще редагування нового файлу в програмі Microsoft Excel, для того, щоб дані коректно відображалися, і мали презентабельний вигляд. Втім, це все одно набагато простіше, ніж повністю перебивати дані з одного документа в інший вручну.