Підключення Xbox 360 до комп'ютера
Ігрові приставки Xbox 360 надають чимало функцій і тому вони активно використовуються геймерами для різних цілей. В рамках даної статті ми розповімо, як з'єднати Xbox і комп'ютер з метою передачі ігор і мультимедійних файлів.
зміст
Підключення Xbox 360 до ПК
На сьогоднішній день Xbox 360 можна з'єднати з ПК декількома способами з використанням підключення по локальній мережі. При цьому різновид використовуваного роутера значення не має.
Спосіб 1: Локальна мережа
Для отримання доступу до файлової системи Xbox 360 можна вдатися до підключення по локальній мережі, задіюючи FTP-менеджер. Наступні рекомендації підійдуть як для консолі зі стандартною прошивкою, так і Freeboot.
Крок 1: Налаштування консолі
- З'єднайте між собою приставку і ПК за допомогою патч-корду. Якщо ви віддаєте перевагу використовувати Wi-Fi, його необхідно активувати заздалегідь до початку налаштувань.
- Через головне меню консолі перейдіть до розділу «Налаштування» і відкрийте «Система».
- На представленій сторінці скористайтеся пунктом «Параметри мережі».
- Залежно від різновиду бажаного з'єднання виберіть пункт «Бездротове» або «Провідне». Якщо Wi-Fi підключення не визначається, вам слід перевірити працездатність роутера.
- При використанні бездротового з'єднання вам потрібно виконати додаткове підтвердження шляхом введення ключа від Wi-Fi мережі.
- У випадку з проводовим підключенням в меню використовуйте пункт «Налаштувати мережу».
- Після підключення виконайте повторну авторизацію в профілі Xbox Live і заново відкрийте розділ «Параметри мережі».
- На сторінці з активним підключенням знайдіть рядок «IP-адреса» і запишіть це значення.
- У випадку з Wi-Fi з'єднанням IP-адреса може змінюватися через додавання нових пристроїв.

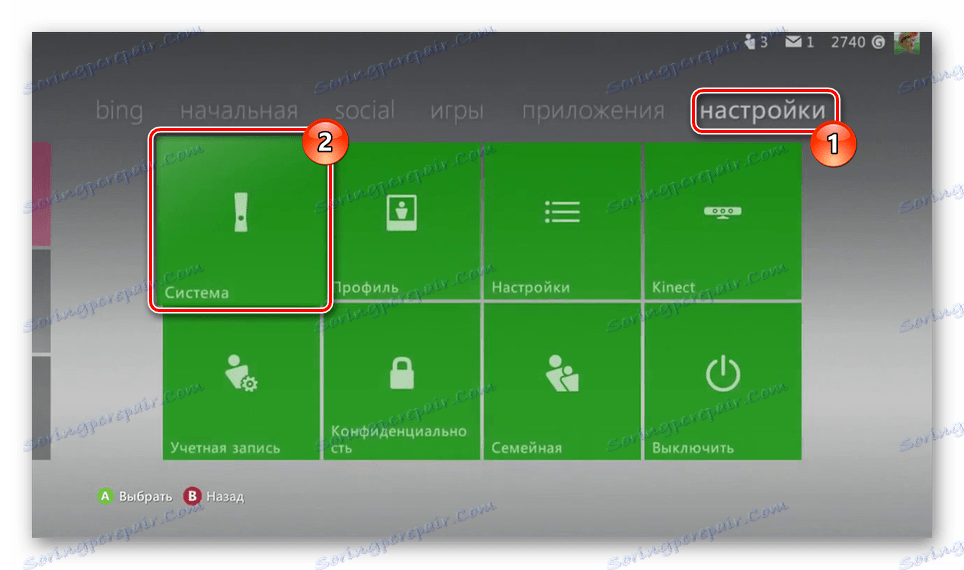
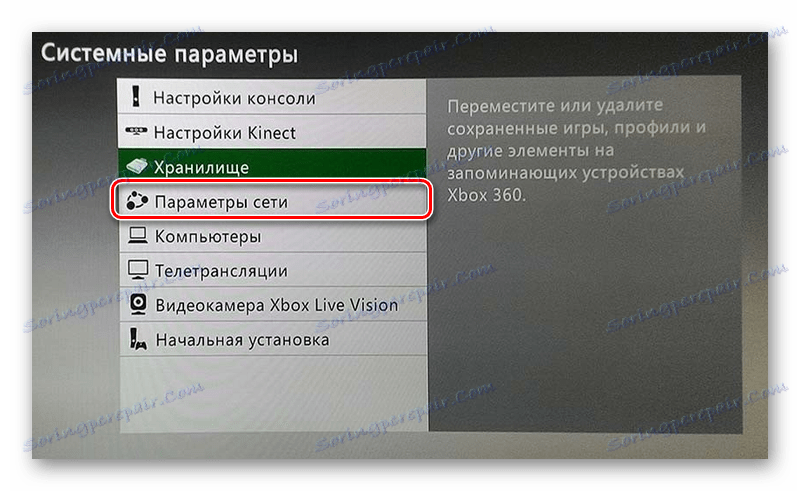



Крок 2: Підключення до ПК
Завантажити та встановити на комп'ютер будь-який зручний FTP-менеджер. Ми розглянемо підключення на прикладі FileZilla.
- На верхній панелі інструментів в полі «Хост» введіть заздалегідь записаний IP-адреса консолі в мережі.
- У наступні два рядки «Ім'я» і «Пароль» введіть це:
xbox - Скористайтеся кнопкою «Швидке з'єднання», щоб почати підключення.
- У нижньому правому вікні з'являться папки Xbox 360.
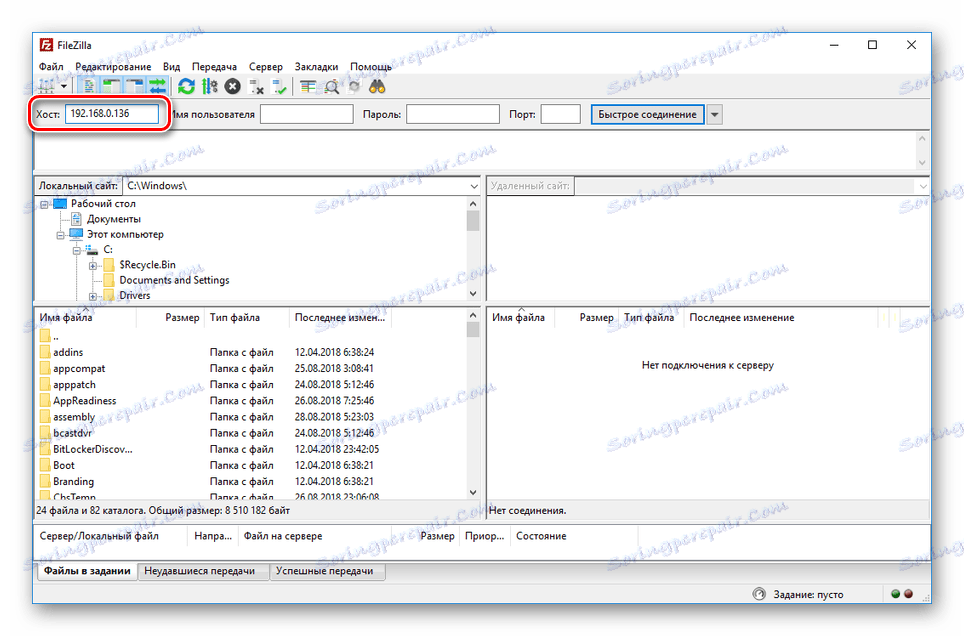
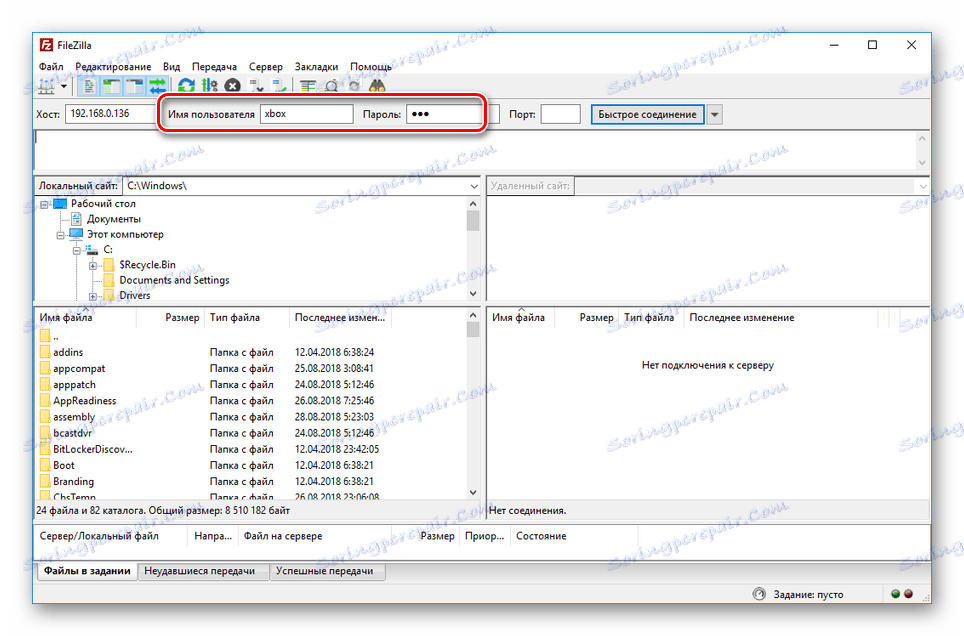
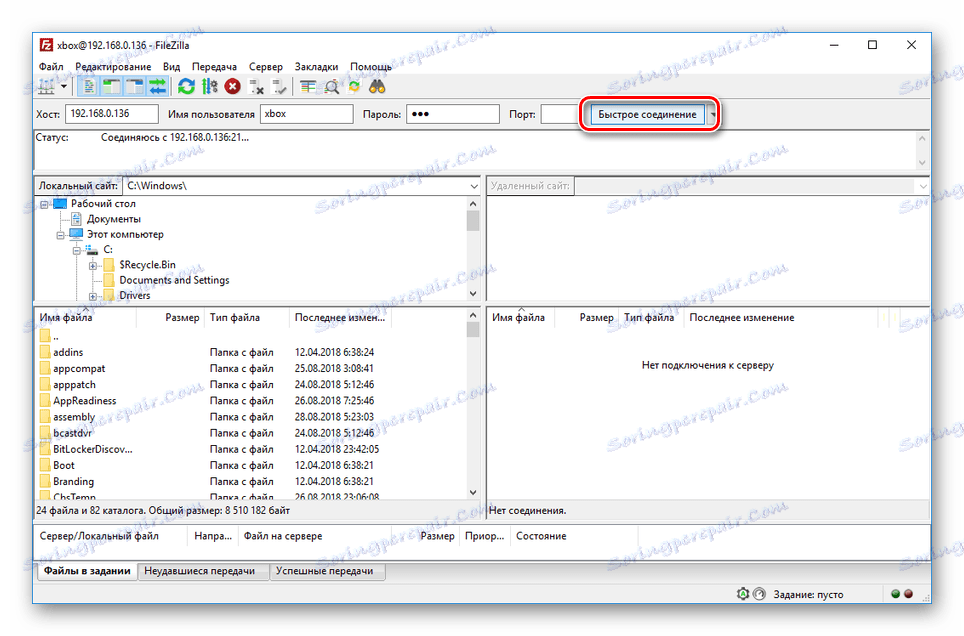
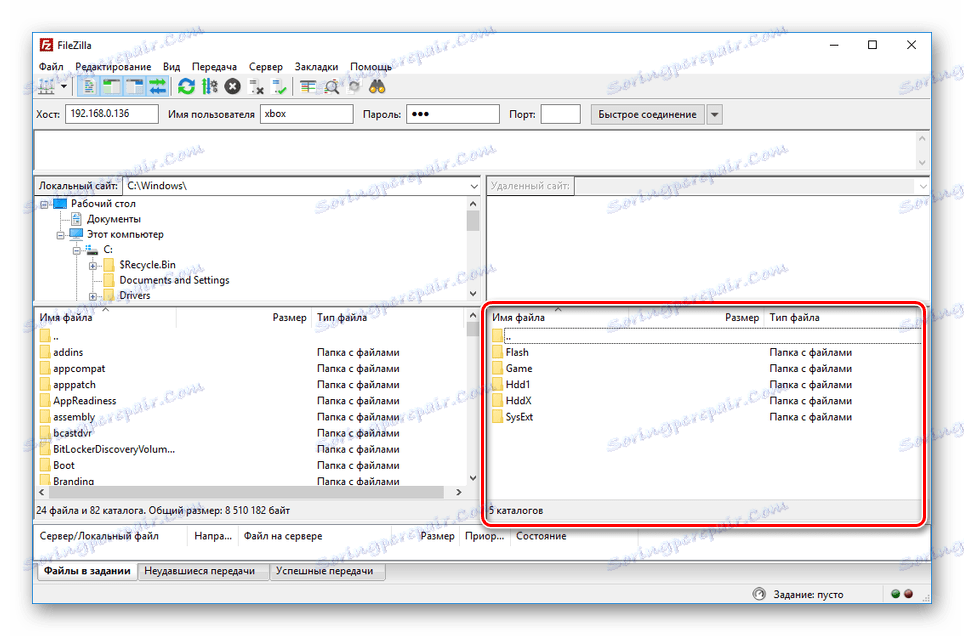
На цьому ми завершуємо цей розділ статті, так як наступні дії не мають відношення до процесу підключення консолі.
Спосіб 2: Патч-корд
При відсутності роутера або з яких-небудь інших причин можна організувати пряме підключення. Для цього буде потрібно патч-корд.
консоль
- До Ethernet-роз'єму на корпусі приставки і комп'ютера підключіть патч-корд.
- Через основне меню приставки перейдіть на сторінку «Параметри мережі» і виберіть розділ «Налаштувати мережу».
- Вибравши провідний інтерфейс підключення, на вкладці «Основні настройки» клікніть по блоку з параметрами інтернету.
- Змініть тип налаштувань IP-адреси на «Ручна».
- По черзі в кожному розділі вкажіть такі параметри:
- IP-адреса - 192.168.1.20;
- Маска підмережі - 255.255.255.0;
- Шлюз - 0.0.0.0.
- Для збереження скористайтеся кнопкою «Готово».
![Збереження налаштувань мережі на Xbox 360]()
Параметри DNS в даному випадку виставляти не потрібно.



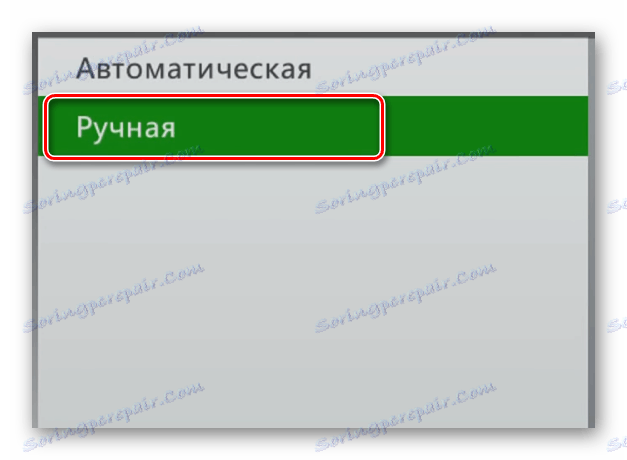
комп'ютер
- Через меню «Пуск» відкрийте «Панель управління» і клікніть по блоку «Центр управління мережами і загальним доступом».
Читайте також: Як відкрити "Панель управління»
- У представленому вікні необхідно клацніть по рядку «Зміна параметрів адаптера».
- Відкрийте «Властивості» мережевого підключення по LAN.
- Вимкніть протокол «IP версії 6» і двічі клацніть по рядку «IP версії 4».
- Встановіть маркер на другому пункті і в наступні поля введіть представлені нами дані зі скріншота.
- Поле «Основний шлюз» очистіть від будь-яких значень і збережіть налаштування за допомогою кнопки «ОК».
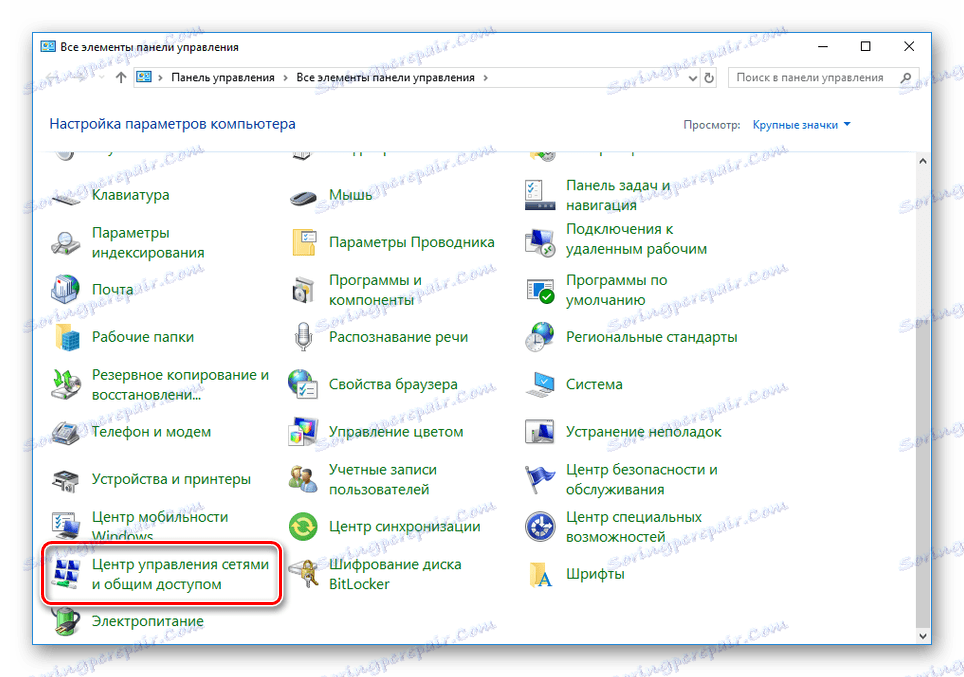
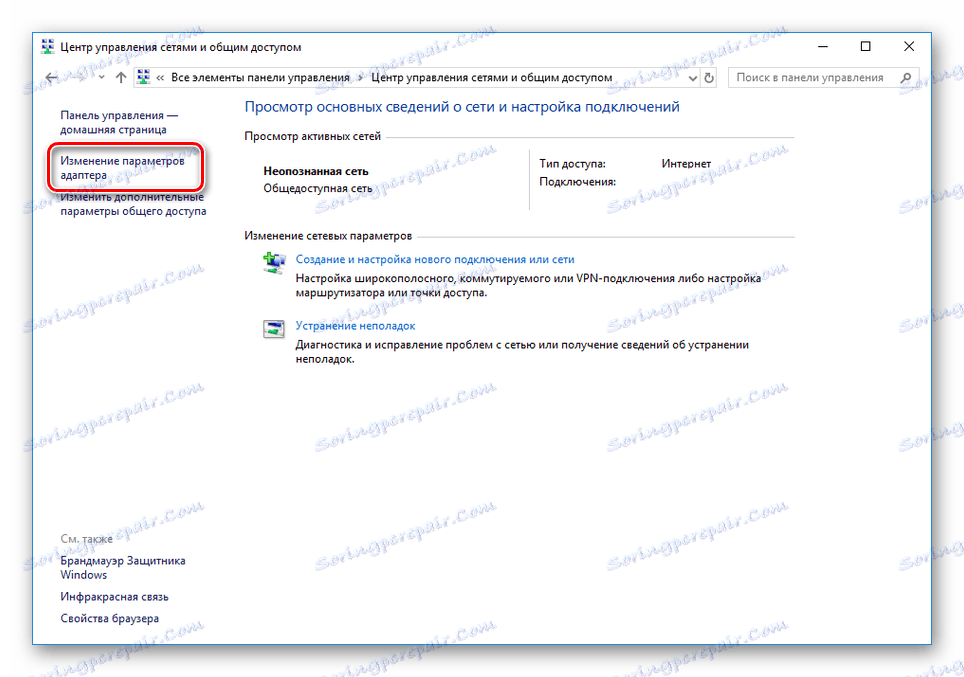
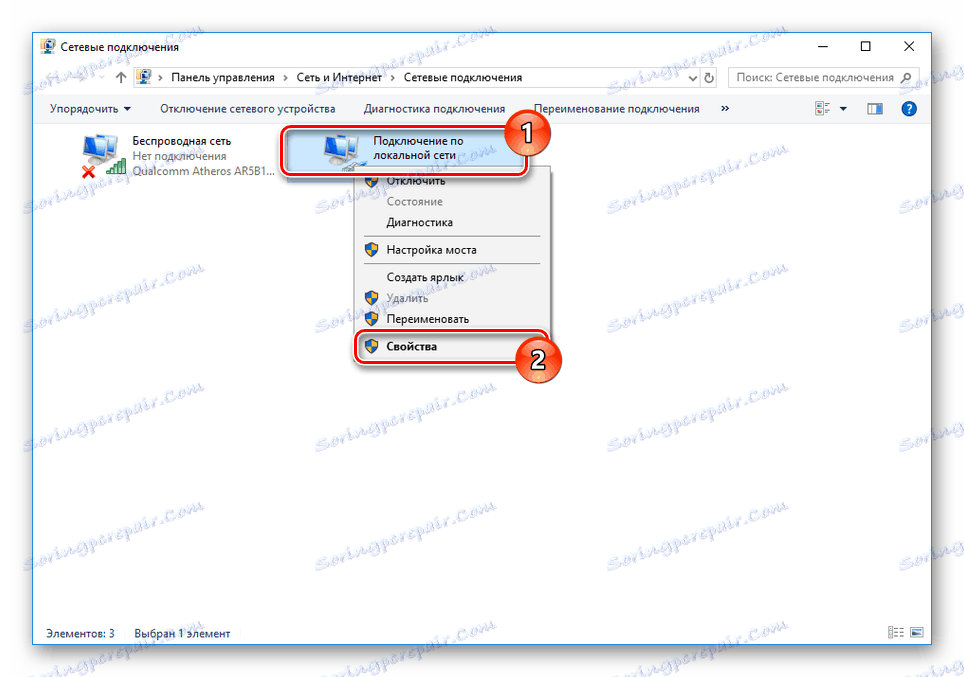
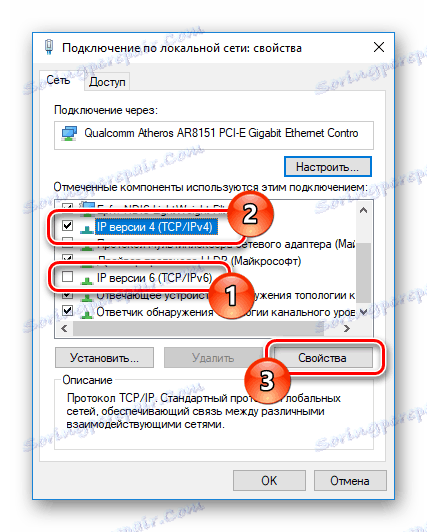

FTP-менеджер
Раніше нами використовувалася програма FileZilla, однак для наочного прикладу на цей раз ми розглянемо підключення за допомогою Total Commander.
- Після запуску на верхній панелі розгорніть список «Мережа» і виберіть «Помилка з'єднання з FTP-сервером».
- У вікні необхідно натиснути кнопку «Додати».
- На свій розсуд вкажіть «Ім'я з'єднання».
- Пропишіть в текстовий рядок «Сервер» наступний набір символів:
192.168.1.20:21 - У полях «Рахунок» і «Пароль» вкажіть відповідні дані. За замовчуванням ці рядки повністю ідентичні:
xbox - Підтвердивши збереження, натисніть кнопку «З'єднатися».
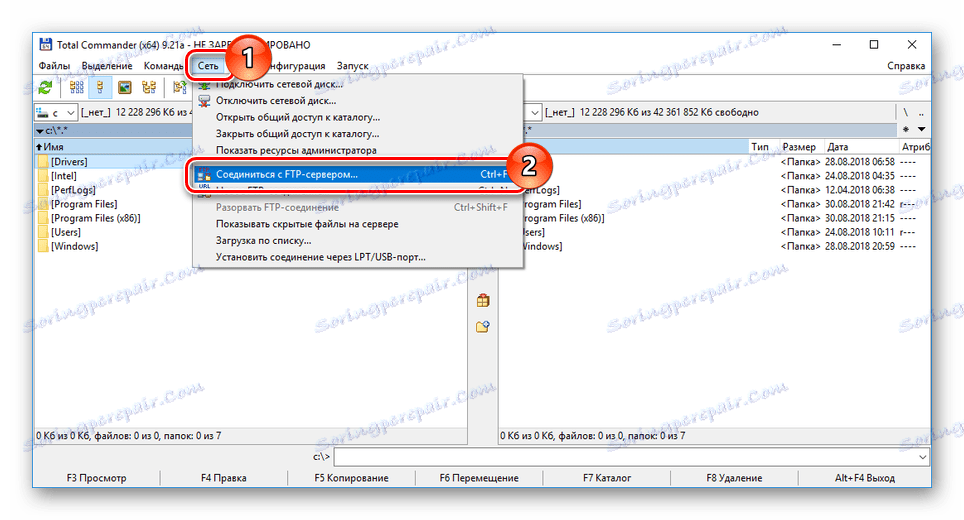
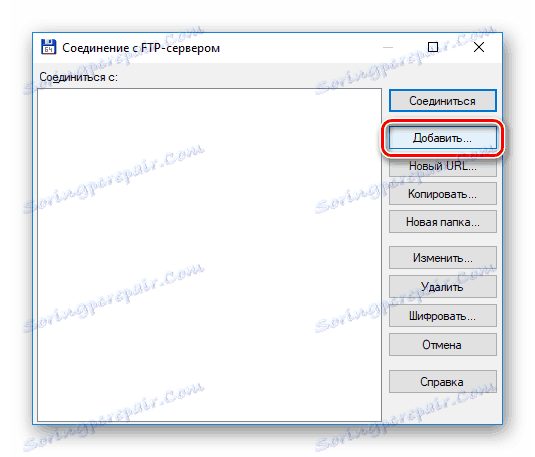




Якщо операція буде завершена успішно, ви зможете управляти кореневим каталогом Xbox 360 точно так же, як і в першому способі.
Спосіб 3: Потокові
В даному випадку вам потрібне активне з'єднання між комп'ютером і консоллю по локальній мережі, про створення якого ми раніше розповіли. Крім того, на ПК повинен бути присутнім стандартний програвач Windows Media Player .
комп'ютер
- Перш за все потрібно активувати загальний доступ до файлів і папок на ПК за допомогою налаштувань домашньої групи. Про це ми розповіли в іншій статті на сайті на прикладі Windows 10 .
Детальніше: Створення домашньої групи в Windows 10
- Запустіть Windows Media Player, розгорніть меню «Потік» і виберіть пункт «Додаткові параметри потокової передачі».
- Змініть значення «Показати пристрої» на «Локальна мережа».
- Знайдіть блок з вашої консоллю і встановіть поруч з ним галочку.
- Натиснувши кнопку «Ок», можна переходити до перегляду мультимедійних файлів з системних директорій на приставці.
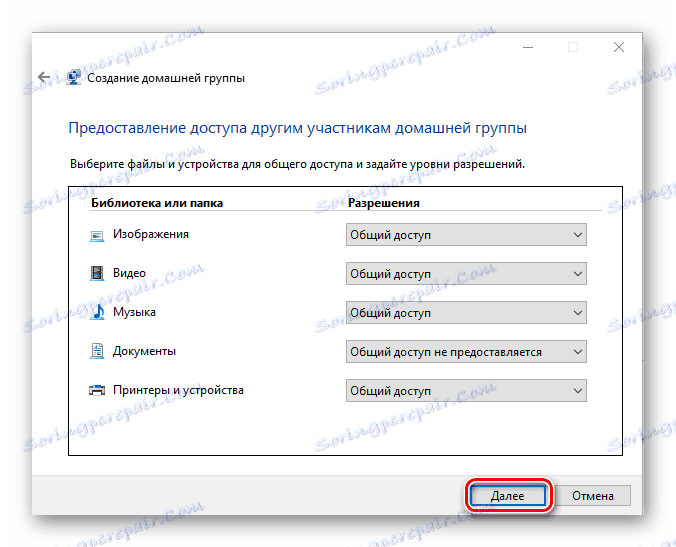
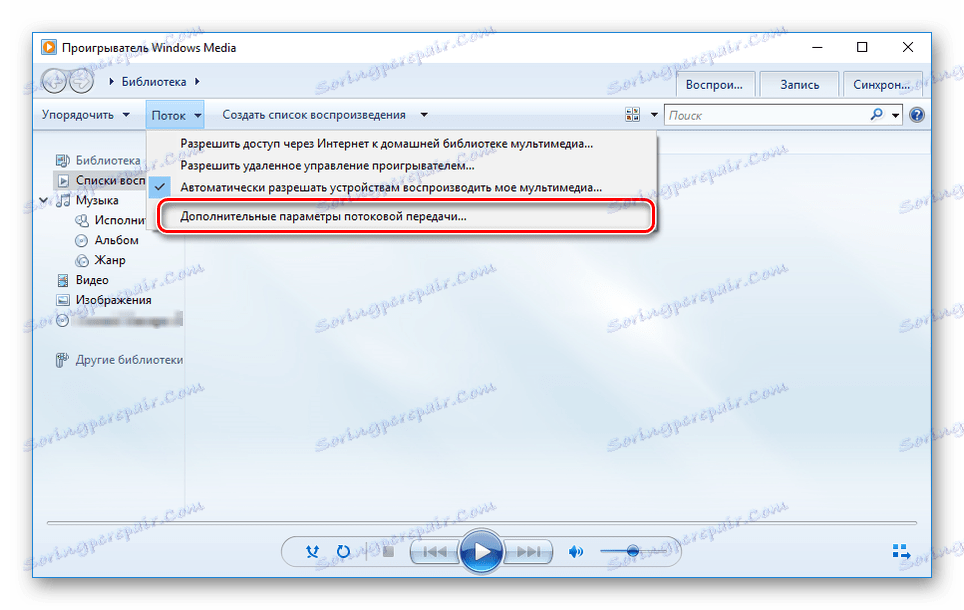

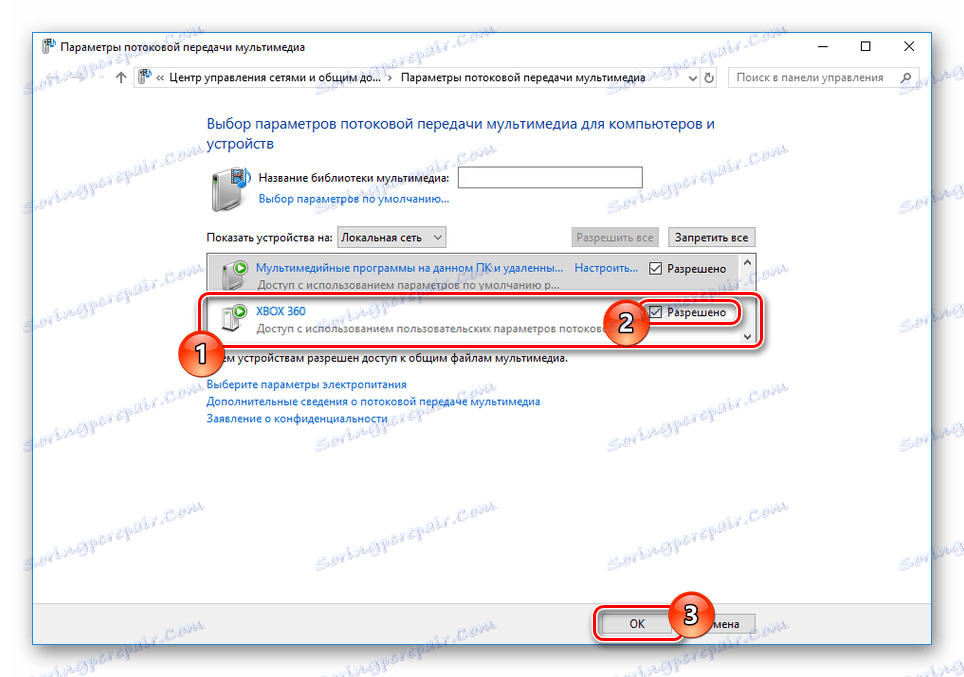
консоль
- Відкрийте розділ «Apps» через головне меню консолі.
- З представленого списку виберіть «Системний програвач». Можна скористатися як засобом перегляду зображень, так і одним з типів медіа-програвач.
- У вікні «Виберіть джерело» перейдіть до розділу, що має ім'я вашого комп'ютера.
- Після цього відкриється кореневий каталог з файлами, раніше доданими до бібліотеки на ПК.

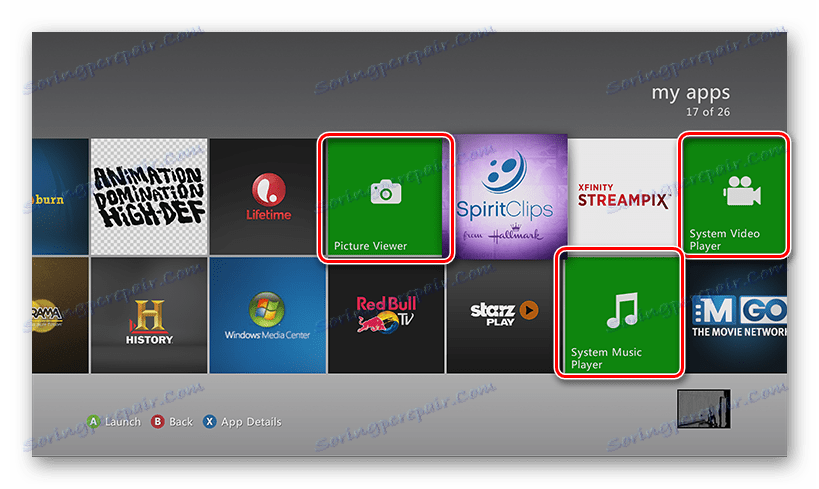
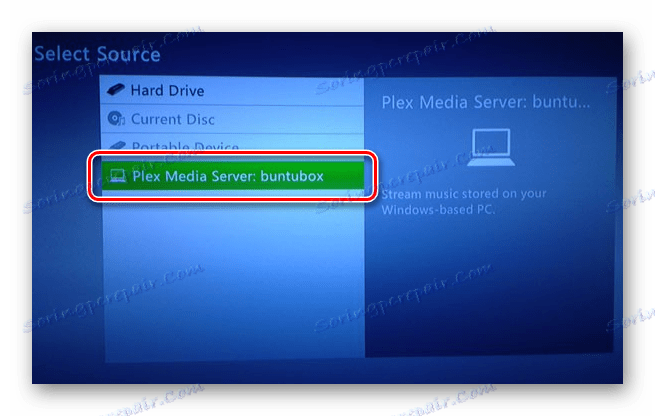
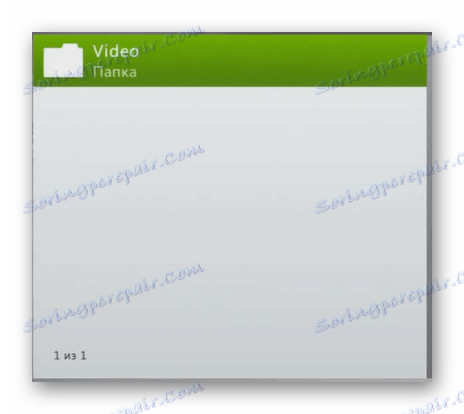
У разі використання Xbox 360 з прошивкою, що відрізняється від стандартної, цілком можливі відмінності в діях.
висновок
Розглянутих методів більш ніж достатньо для підключення Xbox 360 до комп'ютера і виконання різних завдань. Ми завершуємо цю статтю, а з питаннями докладаємо вам звертатися до нас в коментарях.
