Після придбання роутера від компанії TP-Link його потрібно підключити до кабелю від провайдера і комп'ютера, щоб забезпечити коректне функціонування самого пристрою і мати безпроблемний доступ до інтернету. Принцип організації подібного з'єднання з комп'ютером залежить від типу самого інтернету, тому користувачеві потрібно бути готовим виконати різні алгоритми дій. Давайте по черзі розберемо кожен з можливих способів.
Спосіб 1: Проводове з'єднання
Основний метод підключення маршрутизатора до персонального комп'ютера - використання дроти локальної мережі. Для виконання цього завдання користувачеві буде потрібно здійснити лише кілька простих маніпуляцій. Перед початком уточнимо, що перші кроки цього способу є обов'язковими в будь-якому випадку, тому ми не будемо дублювати їх при розгляді наступного.
- Розпакуйте коробку з роутером, відшукайте там кабель живлення і зверніть увагу на задню панель обладнання, куди виведені всі існуючі роз'єми. Тут вам необхідно знайти порт з позначкою «Power», Який відповідає роз'єму обраного кабелю. Підключіть до маршрутизатора однією стороною, а другу застроміть в розетку.
- Тепер вас цікавить порт «WAN» або «ADSL», Що залежить від типу наданого інтернету. Зазвичай цей роз'єм відзначений окремим кольором, наприклад, на зображенні нижче ви бачите, що він синій. Заздалегідь подбайте про те, щоб довжини кабелю від провайдера вистачило до самого маршрутизатора. У разі необхідності попросіть фахівців від постачальника інтернет-послуг продовжити проводку до потрібної кімнати. У більшості ситуацій така послуга надається безкоштовно. Після підключіть наявний кабель: саме він і буде відповідати за доступ до глобальної мережі.
- Далі в комплекті з маршрутизатором знайдете провід для локальної мережі. Зазвичай він повністю жовтого кольору, а детальний вид роз'єму показаний нижче. Якщо його довжини не вистачить, щоб протягнути від роутера до комп'ютера, доведеться докуповувати такий кабель самостійно, звернувшись в будь-який зручний магазин комп'ютерної техніки.
- Тепер підключіть одну сторону цього кабелю в будь-який вільний роз'єм на маршрутизаторі. Кожен з цих портів відзначений однаковим кольором, переважно жовтим, тому з їх пошуком не повинно виникнути взагалі ніяких проблем.
- Другу сторону розглянутого кабелю потрібно увіткнути в порт LAN, який знаходиться на материнській платі. Для цього необхідно отримати доступ до задньої панелі свого ПК. Іноді цей порт не позначений жодними символами, але виявити його можна досить легко через впізнаваною форми.
- Маршрутизатор від TP-Link готовий до запуску і перевірці. Натисніть відповідну кнопку на корпусі, якщо вона там присутня. У деяких моделях такої кнопки просто немає, а роутер включається відразу ж після появи харчування.
- Кожне мережеве обладнання має набір індикаторів. Їх уявлення на панелі може бути різним, тому для вивчення зверніться до інструкції, яка йде в комплекті. Переконайтеся, що всі необхідні індикатори горять зеленим кольором і є підключення до інтернету.
- Після цього переходите до самого комп'ютера. Перевірте, чи з'явилося нове підключення. Можна запустити, наприклад, браузер, і відкрити різні сайти.
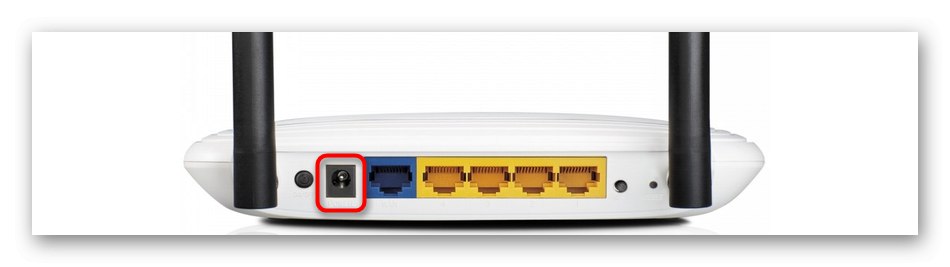
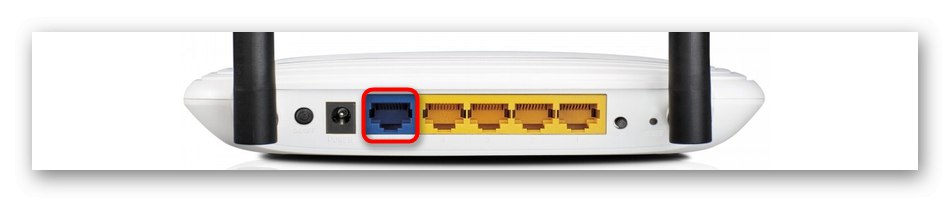





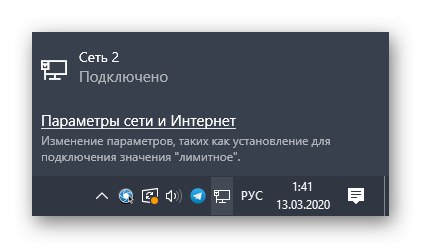
Часто при подібному типі з'єднання немає потреби виконувати інші дії, проте трапляються ситуації, коли інтернет з якихось причин відсутній. Тоді слід ще раз перевірити індикатори, а також параметри операційної системи, про що більш детально читайте далі.
Докладніше: Підключення комп'ютера до Інтернету
Спосіб 2: Бездротовий зв'язок (Wi-Fi)
Другий спосіб нашої сьогоднішньої статті передбачає налаштування бездротової мережі, щоб можна було мати доступ до Wi-Fi зі свого смартфона або ноутбука. У деяких випадках точка доступу за умовчанням активована і не вимагає додаткового конфігурування.Дізнатися її назву і пароль можна на зворотному боці пристрою, де є відповідна наклейка.
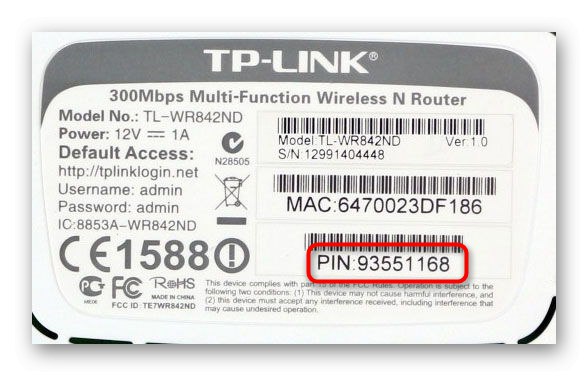
Якщо ж мережа не відображається, доведеться спочатку отримати дротове з'єднання, щоб відкрити веб-інтерфейс і активувати там Wi-Fi.
- повністю виконайте спосіб 1, А потім відкрийте браузер і введіть там
tplinklogin.net. Для старіших моделей адреса змінюється на192.168.1.1або192.168.0.1. Активуйте перехід натисканням по клавіші Enter. - Введіть стандартний логін і пароль для авторизації в веб-інтерфейсі. Ці дані теж написані на задній наклейці і найчастіше для обох полів потрібно написати
admin. - Після переходу в веб-інтерфейс переміститеся до розділу «Бездротовий режим».
- У першому розділі основної конфігурації задайте зручне ім'я для мережі і виберіть регіон. Переконайтеся, що точка доступу активована.
- Далі переміститеся в «Захист бездротового режиму». Ви можете в принципі відключити доступ по паролю, але краще вибрати рекомендований параметр і вписати будь-який зручний пароль, що складається мінімум з восьми символів.
- Після цього збережіть зміни і перезавантажте роутер. Тепер в списку бездротових мереж повинна з'явитися тільки що створена точка доступу. Підключіться до неї і перевірте якість зв'язку.
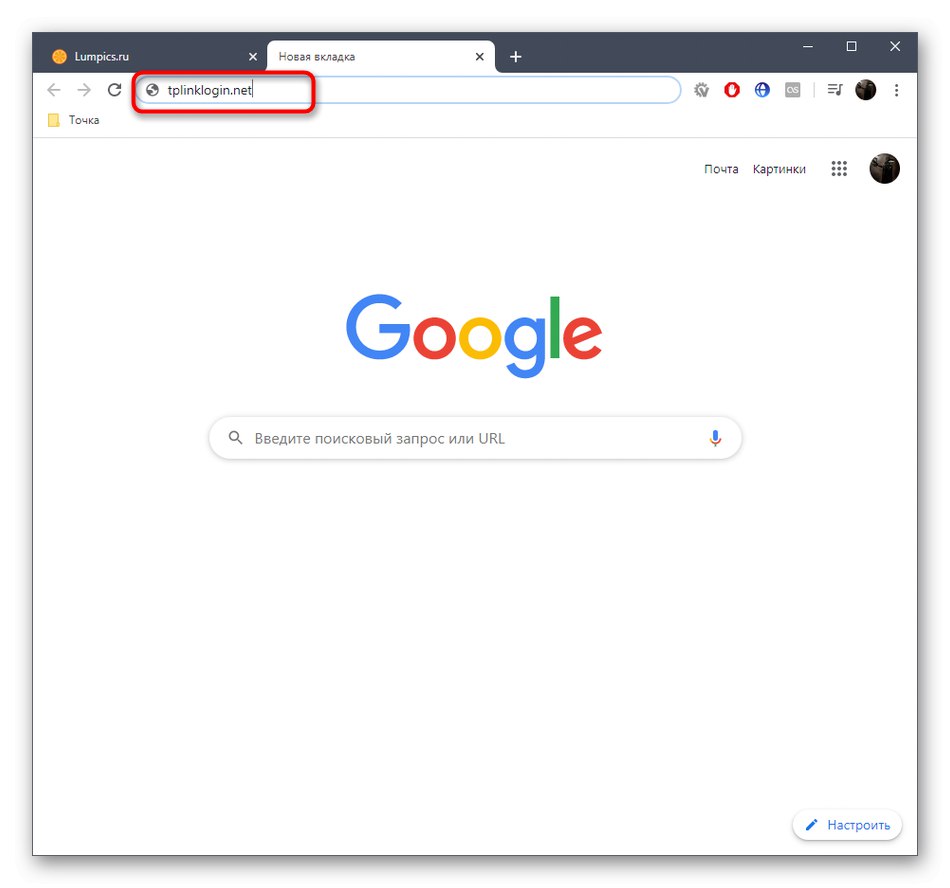
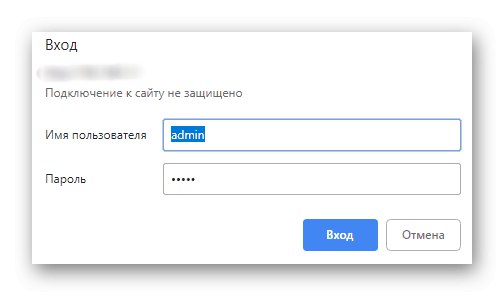

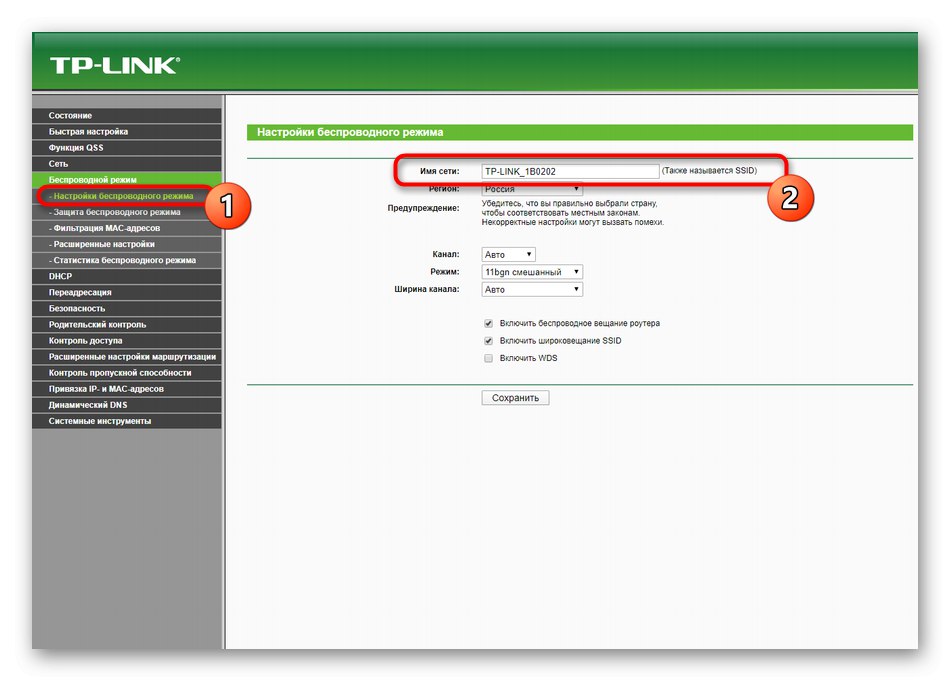
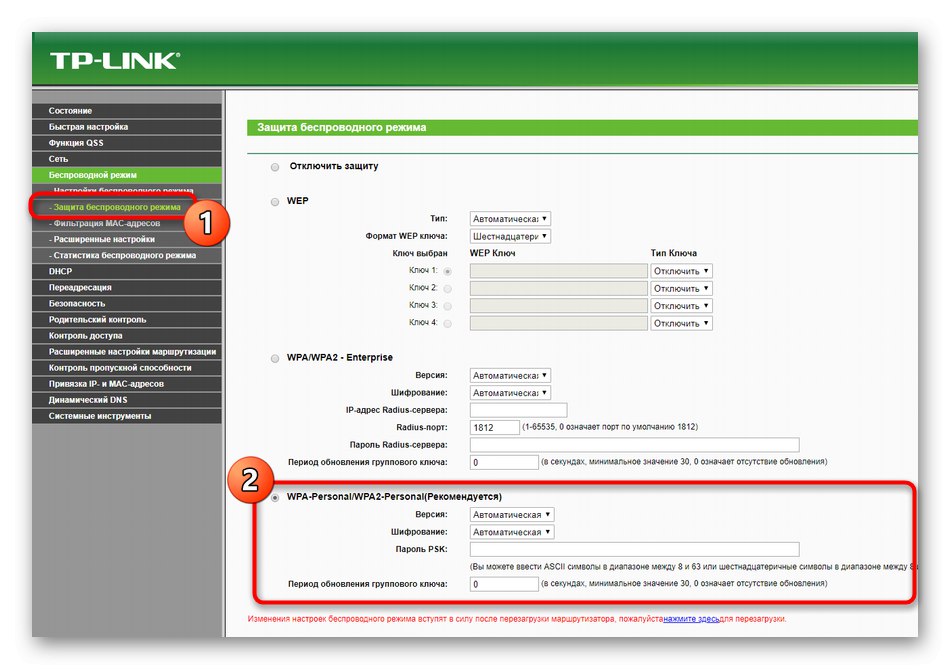
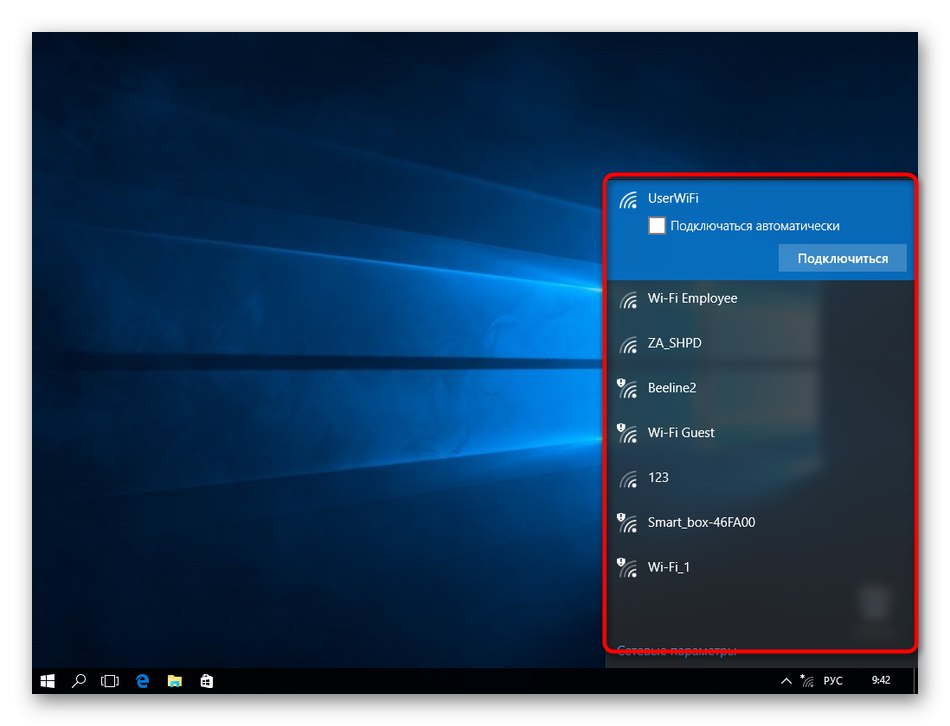
Як видно, тільки що для налаштування ми задіяли веб-центр TP-Link. Якщо в рекомендаціях від провайдера є ще інші пункти, пов'язані з цією оболонкою, обов'язково виконайте їх, щоб забезпечити нормальну роботу глобальної мережі. Розгорнуто про це читайте в нашому керівництві, яке було засноване на одній з популярних моделей роутерів від даного виробника.
Докладніше: Налаштування роутера TP-Link TL-WR841N
Це була вся інформація про два способи підключення роутерів від TP-Link до комп'ютера. Вам залишається тільки слідувати представленим інструкціям, враховуючи всі нюанси і рекомендації від постачальника інтернет-послуг, щоб швидко і без проблем впоратися з поставленим завданням.