Підключення комп'ютера до роутера
На сьогоднішній день роутер - це пристрій, конче необхідне в будинку кожного користувача інтернету. Маршрутизатор дозволяє підключити до всесвітньої мережі відразу кілька комп'ютерів, ноутбуків, планшетів і смартфонів, створити власне бездротове простір. І головне питання, яке виникає у початківця користувача після придбання роутера, як же можна здійснити підключення персонального комп'ютера до цього пристрою. Подивимося які є варіанти.
зміст
Підключаємо комп'ютер до роутера
Отже, спробуємо виконати не дуже складну операцію - підключити свій комп'ютер до роутера. Це цілком під силу навіть початківцю. Послідовність дій і логічний підхід допоможуть нам у вирішенні поставленого завдання.
Спосіб 1: Проводове з'єднання
Найпростіший метод підключити ПК до маршрутизатора - це використання патч-корду. Таким же чином можна протягнути дротове з'єднання від роутера до ноутбука. Зверніть увагу, що будь-які маніпуляції з проводами виробляються тільки при відключених від мережі пристроях.
- Встановлюємо роутер в зручне місце, на тильній стороні корпусу пристрою знаходимо порт WAN, який зазвичай позначається синім кольором. Встромляємо в нього кабель мережі вашого інтернет-провайдера, проведений в приміщення. При інсталяції роз'єму в гніздо повинен пролунати характерний звук клацання.
- Знаходимо провід RJ-45. Для необізнаних, виглядає він так, як на зображенні.
- Кабель RJ-45, яким майже завжди комплектується роутер, вставляємо в будь-гніздо LAN, в сучасних моделях маршрутизаторів їх зазвичай чотири штуки жовтого кольору. Якщо патч-корду немає або він закоротка, то придбати його не проблема, вартість символічна.
- Роутер тимчасово залишаємо в спокої і переходимо до системного блоку комп'ютера. На задній стороні корпусу знаходимо порт LAN, в який вставляємо другий кінець кабелю RJ-45. У переважній більшості материнські плати оснащуються вбудованою мережевою платою. При великому бажанні можна інтегрувати окремий пристрій в роз'єм PCI, але для звичайного користувача це навряд чи необхідно.
- Повертаємося до маршрутизатора, підключаємо шнур живлення до пристрою і в мережу змінного струму.
- Включаємо роутер, натиснувши на кнопку «On / Off» на задній панелі пристрою. Включаємо комп'ютер.
- Дивимося на лицьову сторону роутера, туди де розташовані індикатори. Якщо значок із зображенням комп'ютера горить, значить контакт є.
- Тепер на екрані монітора в правому нижньому кутку шукаємо значок інтернет-з'єднання. Якщо він відображається без сторонніх символів, то з'єднання встановлено і можна користуватися доступом в безкраї простори всесвітньої павутини.
- Якщо значок в треї закреслити, то перевіряємо провід на працездатність, замінивши іншим таким же або включаємо вимкнуту кимось мережеву карту на комп'ютері. Наприклад, в Віндовс 8 для цього необхідно ПКМ клікнути на кнопку «Пуск», в меню перейти в «Панель управління», потім пройти в блок «Мережа та інтернет», після - в розділ «Центр управління мережами і загальним доступом», де натиснути на рядок «Зміна параметрів адаптера». Дивимося стан мережевої карти, якщо вона відключена, клацаємо правою кнопкою миші по іконці з'єднання і тиснемо на «Включити».







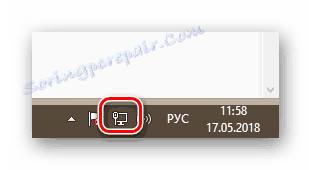
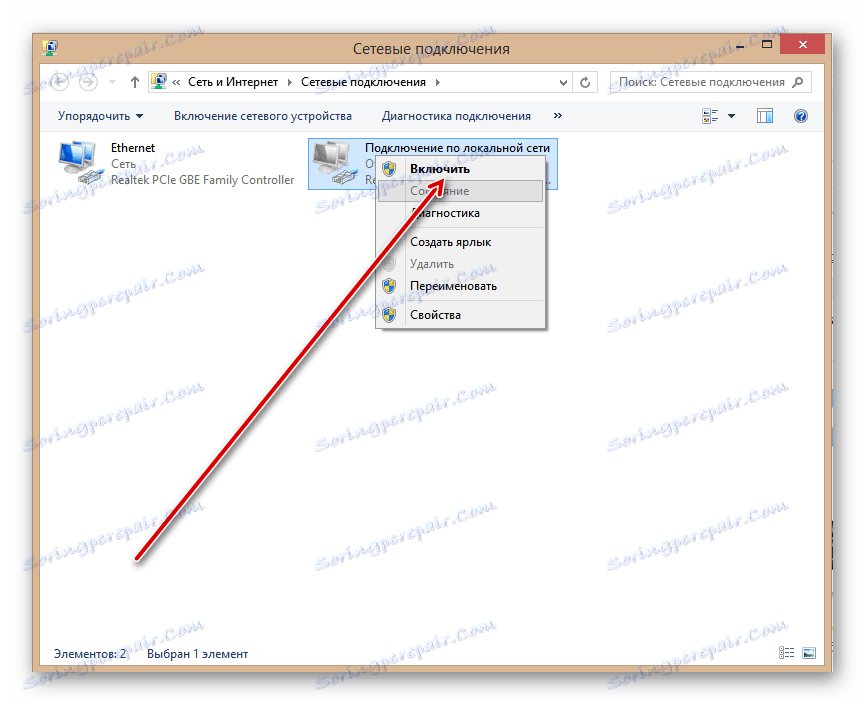
Спосіб 2: Бездротовий зв'язок
Можливо, ви не хочете псувати зовнішній вигляд приміщення всілякими проводами, тоді можна використовувати інший спосіб підключення комп'ютера до роутера - за допомогою мережі Wi-Fi. Окремі моделі материнських плат оснащуються модулем бездротового зв'язку. В інших випадках потрібно придбати і встановити спеціальну плату в роз'єм PCI комп'ютера або включити в будь-який USB-порт ПК так званий Wi-Fi модем. Ноутбуки за замовчуванням мають модулем доступу до Wi-Fi.
- Встановлюємо зовнішній або внутрішній адаптер Wi-Fi в комп'ютер, включаємо ПК, чекаємо інсталяції драйверів пристрою.
- Тепер треба налаштувати конфігурацію бездротової мережі, увійшовши в налаштування роутера. Відкриваємо будь-який інтернет-оглядач, в адресному рядку пишемо:
192.168.0.1або192.168.1.1(можливі інші адреси, дивіться посібник з експлуатації) і тиснемо на Enter. - У вікні аутентифікації набираємо актуальні ім'я користувача і пароль для входу в конфігурацію маршрутизатора. За умовчанням вони однакові:
admin. Кількома ЛФМ по кнопці «OK». - На стартовій сторінці конфігурації роутера в лівому стовпчику знаходимо пункт «Wireless» і натискаємо на нього.
- Потім в меню відкриваємо вкладку «Wireless Setting» і ставимо галочку в полі параметра «Enable Wireless Radio», тобто включаємо роздачу WI-Fi сигналу. Зберігаємо зміни в налаштуваннях маршрутизатора.
- Повертаємося до комп'ютера. У нижньому правому куті Робочого столу натискаємо на значок бездротових з'єднань. На вкладці спостерігаємо список мереж, доступних для підключення. Вибираємо свою і натискаємо на кнопку «Підключитися». Можна відразу поставити відмітку в полі «Подключаться автоматично».
- Якщо ви встановлювали пароль доступу до своєї мережі, то вводимо ключ безпеки і натискаємо «Далі».
- Готово! Бездротове з'єднання комп'ютера і роутера встановлено.

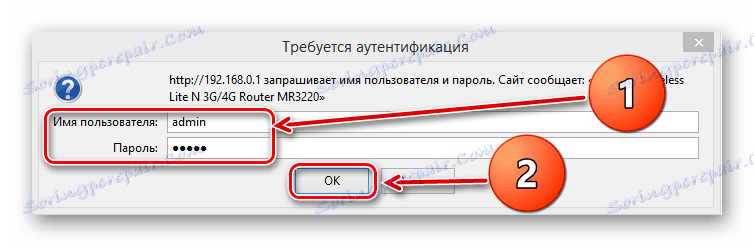
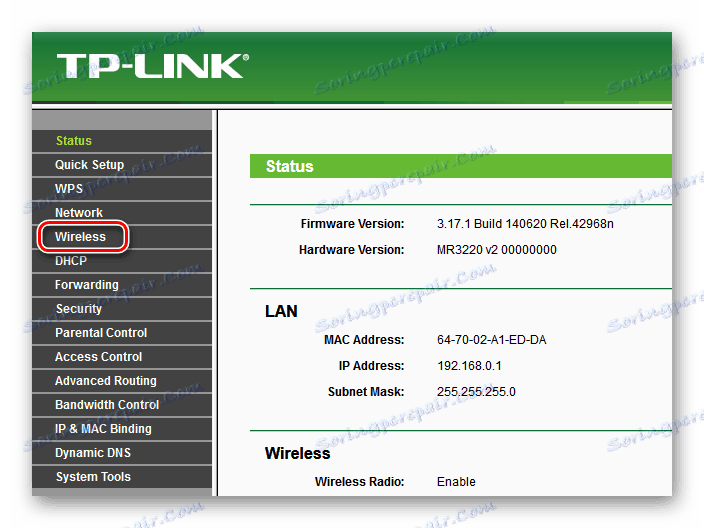
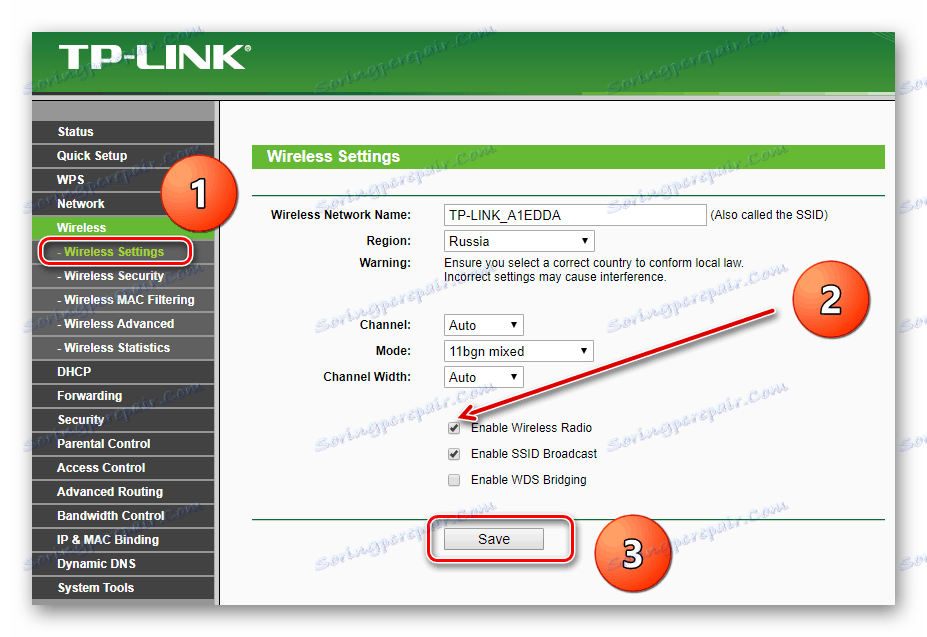
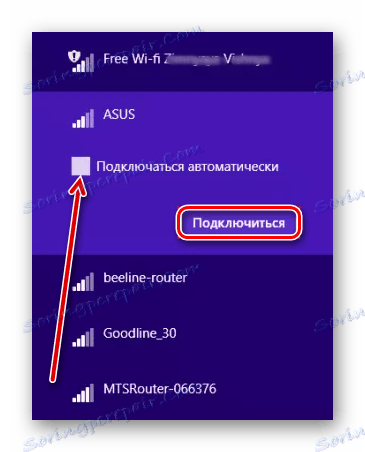
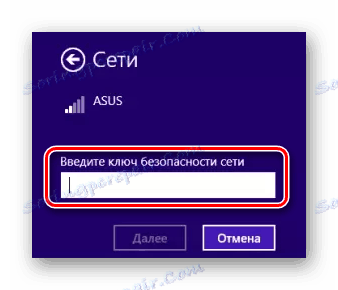
Як ми разом встановили, підключити комп'ютер до роутера можна за допомогою дроту або через бездротову мережу. Правда, у другому випадку може знадобитися додаткове обладнання. Можете вибрати будь-який варіант на свій розсуд.
Читайте також: Перезавантаження роутера TP-Link