Підключення принтера через Wi-Fi роутер
Цифрові технології міцно увійшли в наше повсякденне життя і продовжують стрімко розвиватися. Зараз вважається звичайною справою, якщо в оселі простої людини функціонують відразу кілька персональних комп'ютерів, ноутбуків, планшетів або смартфонів. І з кожного пристрою іноді виникає необхідність роздрукувати будь-які тексти, документи, фотографії та іншу інформацію. Як можна використовувати тільки один принтер для цих цілей?
зміст
Підключаємо принтер через маршрутизатор
Якщо ваш роутер має USB-порт, то з його допомогою можна зробити з простого принтера мережевий, тобто з будь-якого пристрою, підключеного до мережі Wi-Fi, можна буде легко і невимушено надрукувати будь-який контент. Отже, як правильно налаштувати з'єднання друкувального девайса і маршрутизатора? Будемо з'ясовувати.
Етап 1: Налагодження підключення принтера до роутера
Процес настройки не викличе ніяких труднощів у будь-якого користувача. Зверніть увагу на важливу деталь - всі маніпуляції з проводами виконуються тільки при вимкнених приладах.
- За допомогою штатного USB-кабелю підключіть принтер до відповідного порту вашого роутера. Увімкніть маршрутизатор, натиснувши на кнопку з тильного боку корпусу пристрою.
- Даємо маршрутизатора повністю завантажитися і через хвилину включаємо принтер.
- Потім на будь-якому комп'ютері або ноутбуці, підключеному до локальної мережі, відкриваємо інтернет-оглядач і в адресному рядку вводимо IP роутера. Найпоширеніші координати це
192.168.0.1і192.168.1.1, можливі інші варіанти в залежності від моделі та виробника девайса. Натискаємо клавішу Enter. - У віконці, що з'явилося аутентифікації набираємо актуальні ім'я користувача і пароль доступу до конфігурації маршрутизатора. За умовчанням вони ідентичні:
admin. - В відкрилися настройках роутера переходимо на вкладку «Карта мережі» і натискаємо по значку «Принтер».
- На наступній сторінці спостерігаємо модель принтера, яку автоматично визначив ваш маршрутизатор.
- Це означає, що з'єднання успішно і статус пристроїв в повному порядку. Готово!
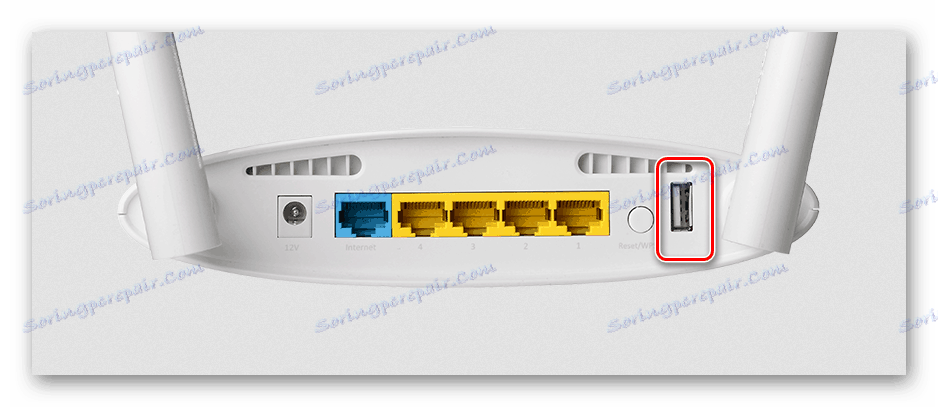
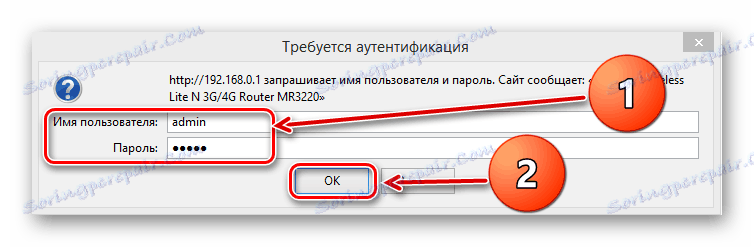
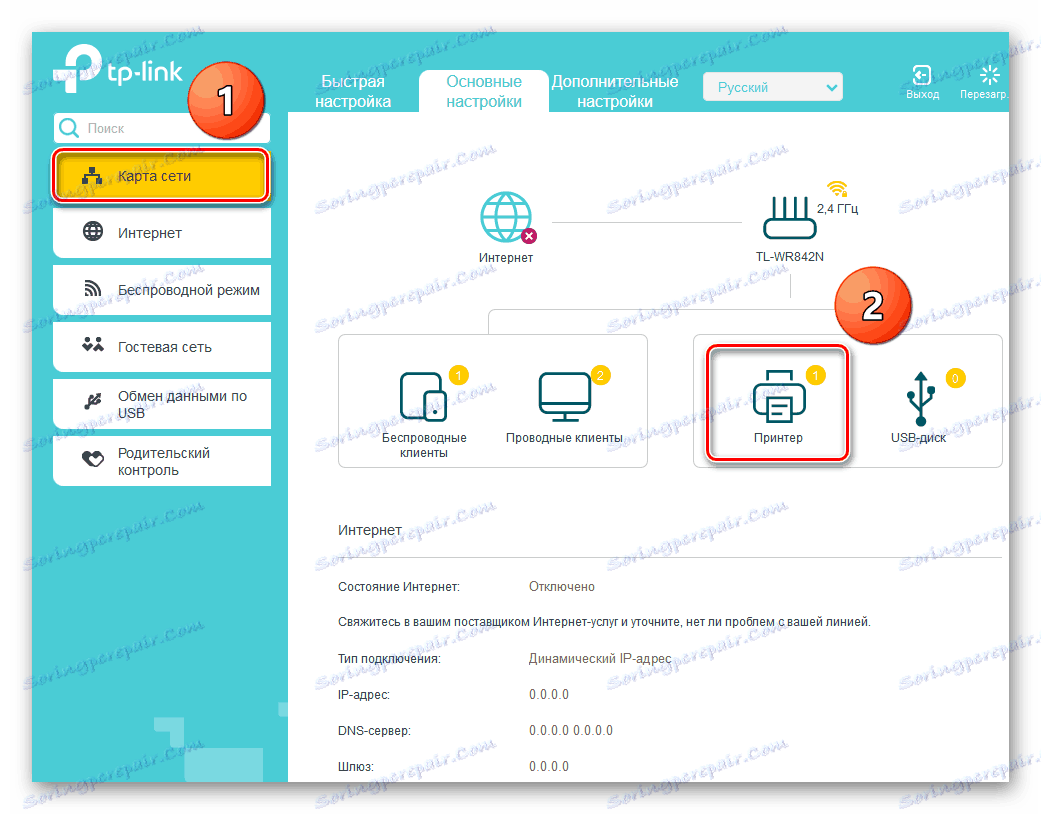
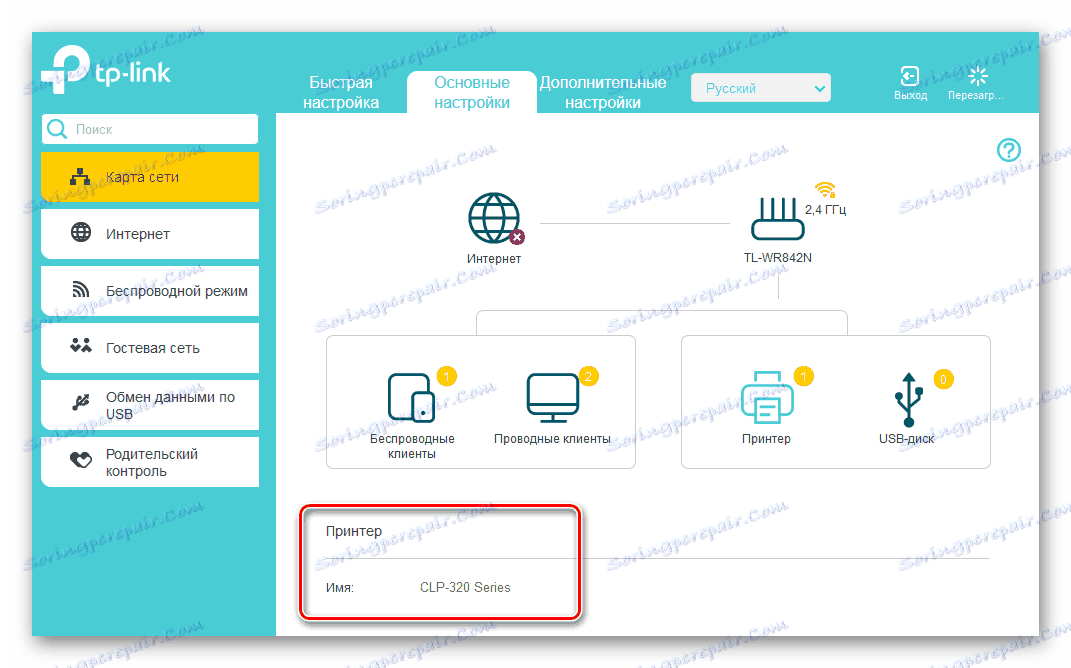
Етап 2: Налаштування ПК або ноутбука в мережі з принтером
Тепер потрібно на кожному комп'ютері або ноутбуці, підключеному до локальної мережі, внести необхідні зміни в конфігурацію мережевого принтера. Як наочний приклад візьмемо ПК з Віндовс 8 на борту. В інших версіях найпопулярнішою операційною системи в світі наші дії будуть аналогічні з незначними відмінностями.
- Правою кнопкою миші натискаємо по «Пуск» і в контекстному меню вибираємо «Панель управління».
- На наступній вкладці нас цікавить розділ «Обладнання і звук», куди ми і переходимо.
- Потім наш шлях лежить в блок налаштувань «Пристрої та принтери».
- Потім натискаємо лівою кнопкою миші по рядку «Додавання принтера».
- Починається пошук доступних пристроїв. Не чекаючи його закінчення, сміливо тиснемо на параметр «Потрібний принтер відсутній у списку».
- Потім ставимо позначку в полі «Додати принтер по його TCP / IP-адресою або імені вузла». Тиснемо на значок «Далі».
- Тепер міняємо тип пристрою на «Пристрій TCP / IP». У рядку «Ім'я або IP-адреса» пишемо актуальні координати свого роутера. У нашому випадку це
192.168.0.1, потім йдемо «Далі». - Запускається пошук порту TCP / IP. Терпляче чекаємо закінчення.
- Пристрій у вашій мережі не виявлено. Але не засмучуйтеся, це нормальний стан в процесі настройки. Змінюємо тип пристрою на «Особливе». Входимо в «Параметри».
- На вкладці параметрів порту встановлюємо протокол LPR, в поле «Ім'я черзі» пишемо будь-яку цифру або слово, натискаємо «OK».
- Відбувається визначення моделі драйвера принтера. Чекаємо завершення процесу.
- У наступному вікні вибираємо зі списків виробника і модель вашого принтера. Продовжуємо «Далі».
- Потім обов'язково ставимо позначку в полі параметра «Замінити поточний драйвер». Це важливо!
- Придумуємо нове ім'я принтера або залишаємо назву за замовчуванням. Прямуємо далі.
- Починається установка принтера. Довго часу це не займе.
- Дозволяємо або забороняємо загальний доступ до свого принтера для інших користувачів локальної мережі.
- Готово! Принтер встановлено. Можна друкувати з даного комп'ютера через Wi-Fi роутер. Спостерігаємо коректний статус пристрою на вкладці «Пристрої та принтери». Все в порядку!
- При першій друку на новому мережевому принтері не забудьте вибрати його зі списку в налаштуваннях.
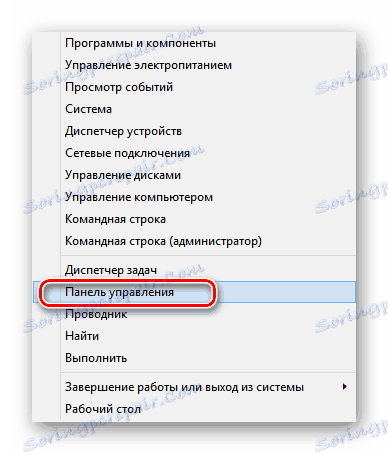
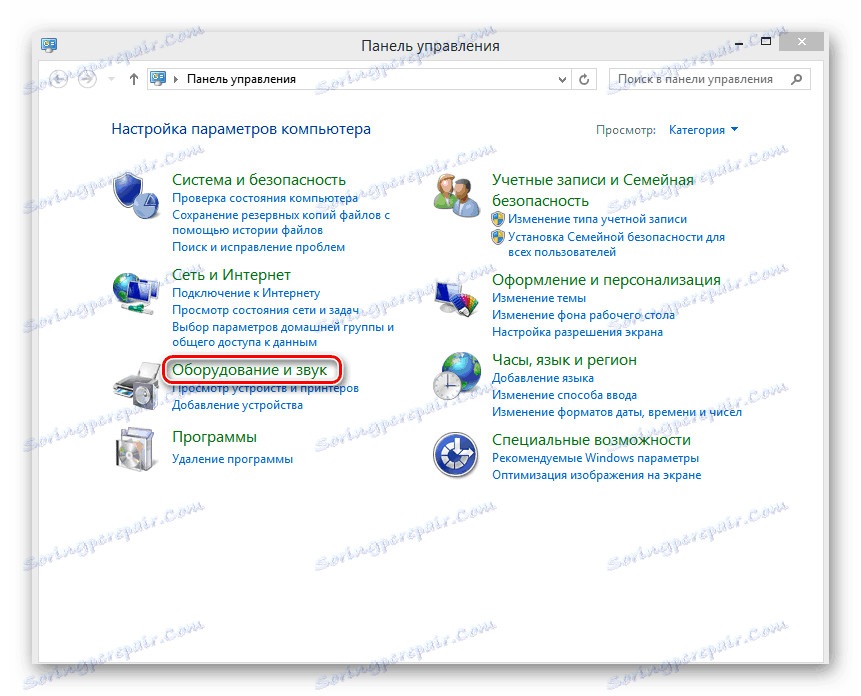
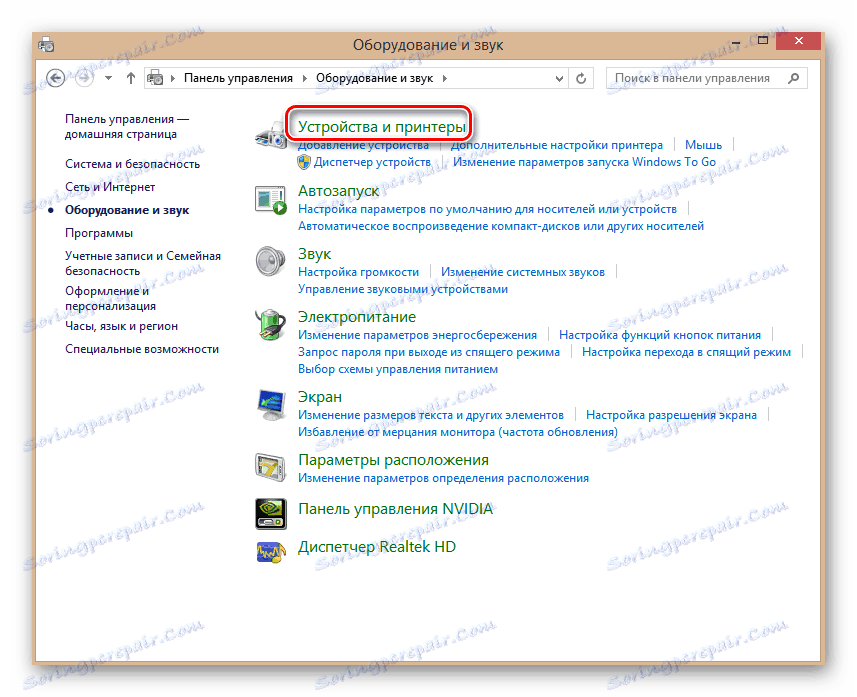
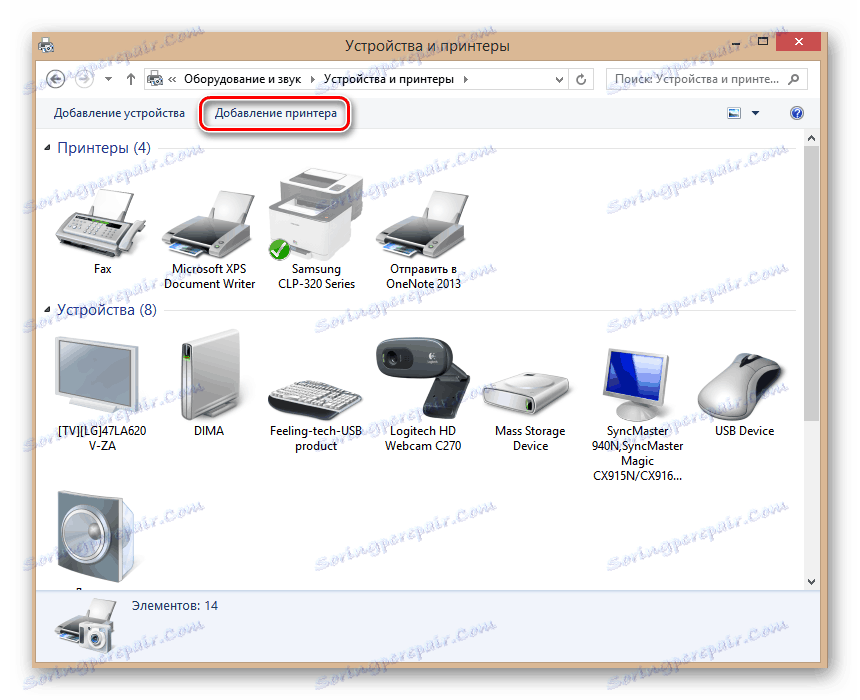
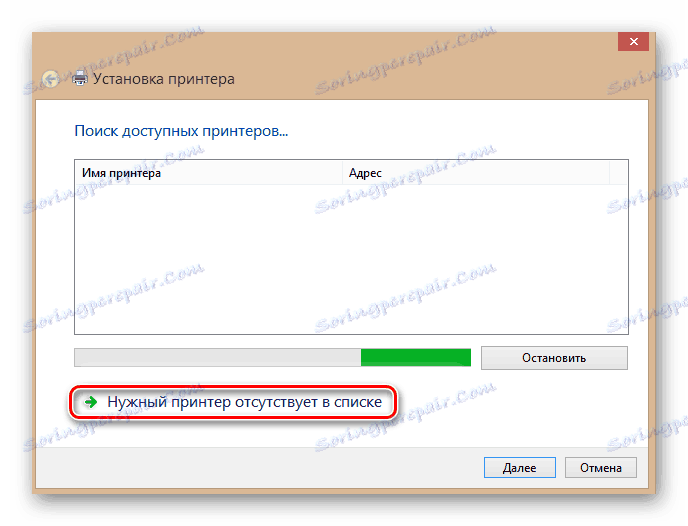



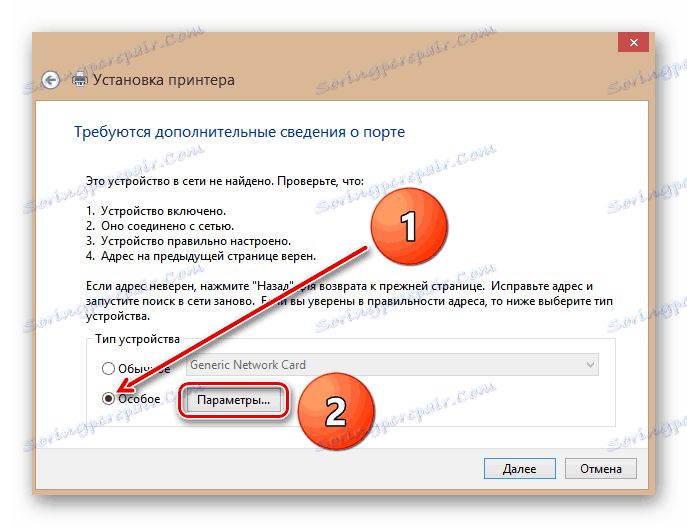

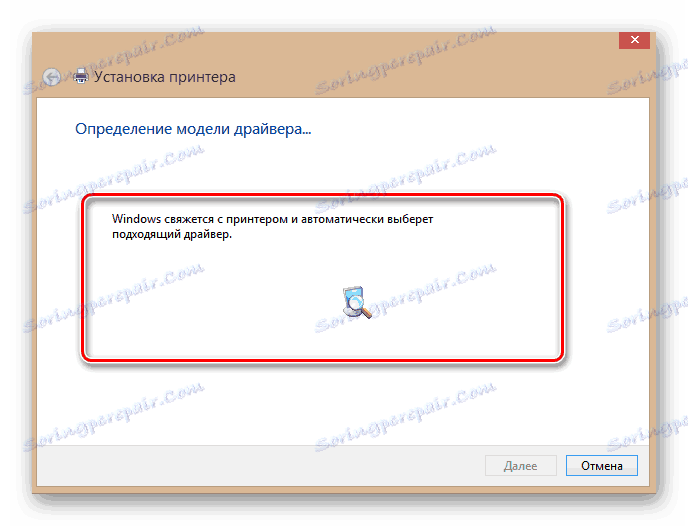
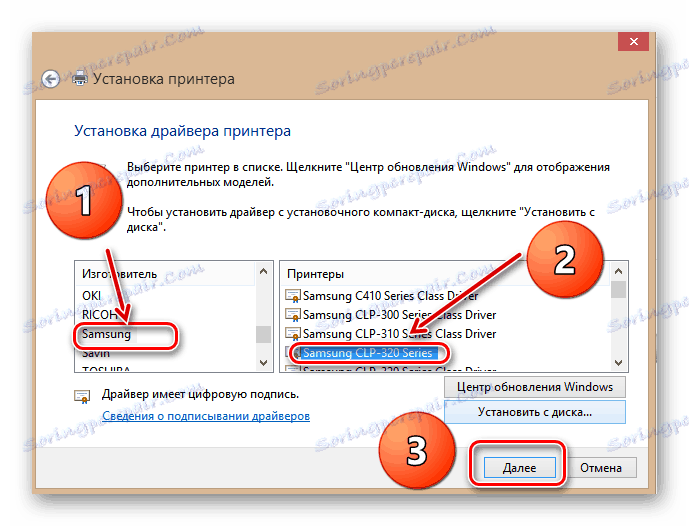
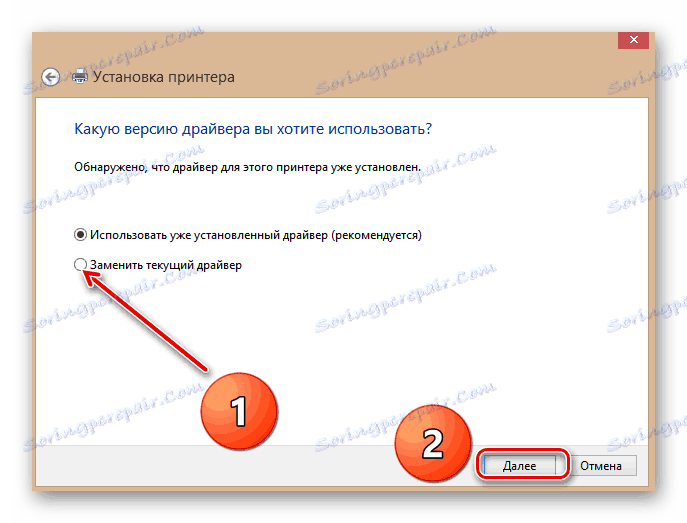

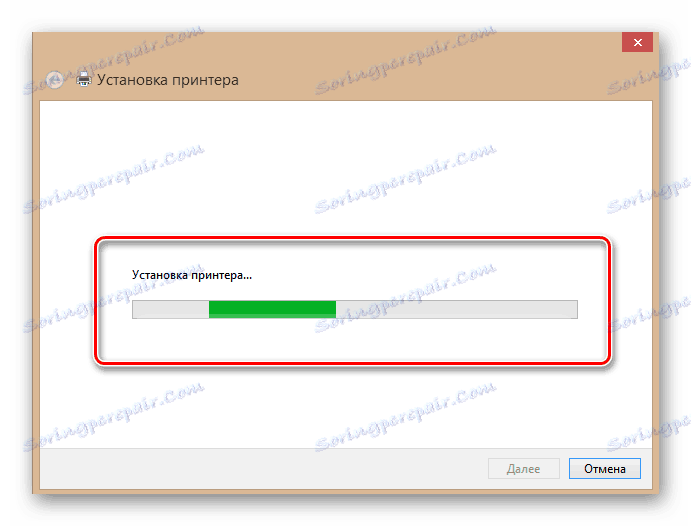

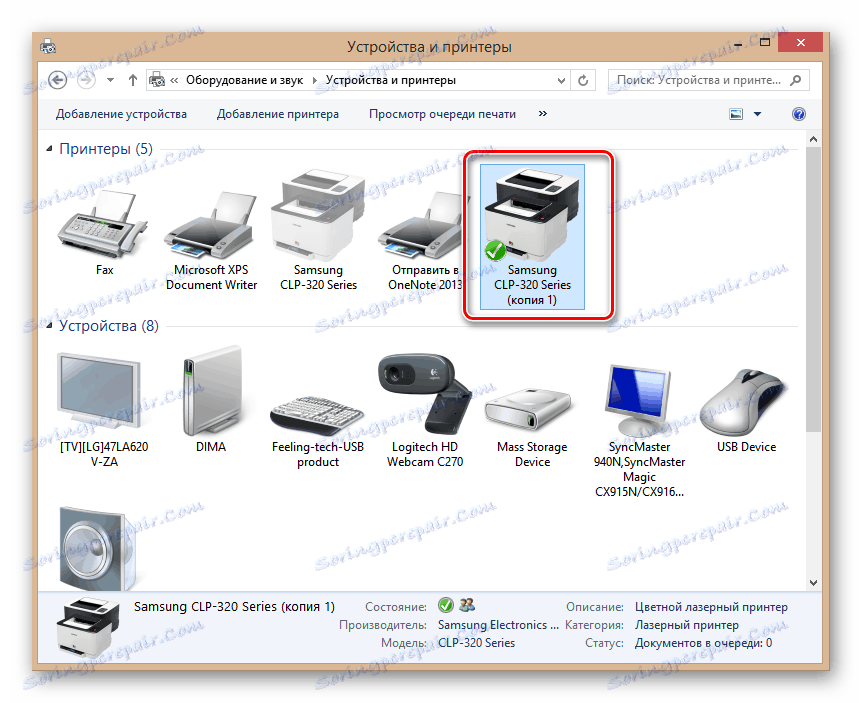
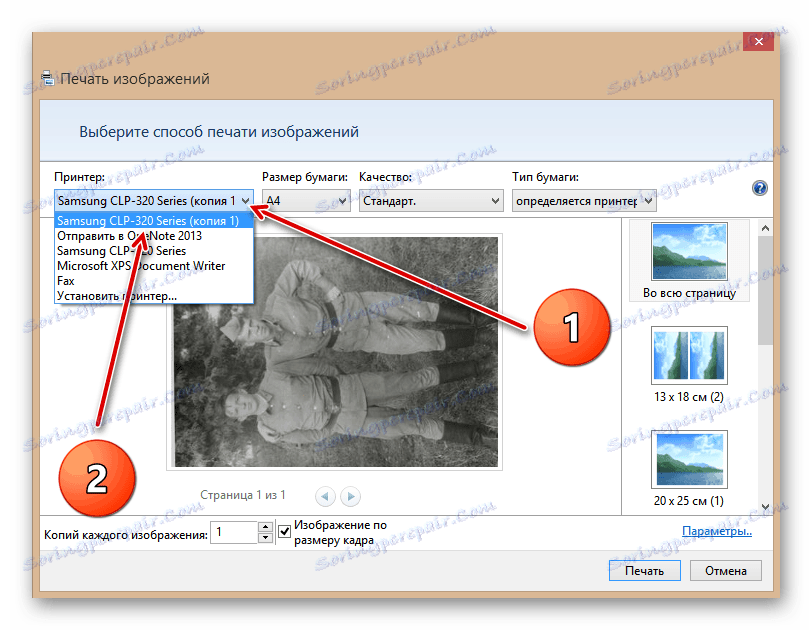
Як ви переконалися, підключити принтер до роутера і зробити його загальним для локальної мережі досить просто. Трохи терпіння при налаштуванні пристроїв і максимум зручності. А це коштує витраченого часу.
Читайте також: Як встановити принтер HP LaserJet 1018