Як налаштувати Яндекс Диск
Після реєстрації і створення Яндекс Диска його можна налаштувати на свій розсуд. Розберемо основні настройки програми.
Налаштування Яндекс Диска викликається натисканням правою кнопкою миші по значку програми в треї. Тут ми бачимо список останніх синхронізованих файлів і маленьку шестірню в нижньому правому куті. Вона-то нам і потрібна. Натискаємо, в випадаючому контекстному меню знаходимо пункт «Налаштування».
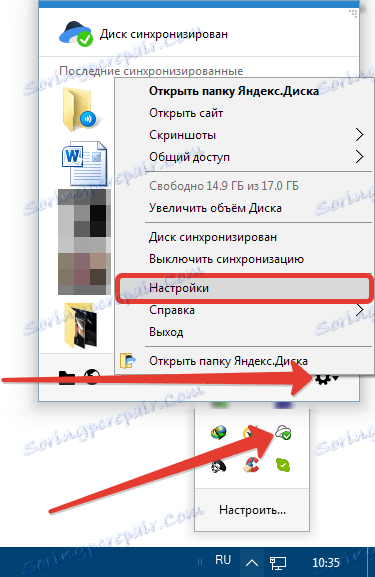
Основні
На цій вкладці настроюється запуск програми при вході в систему, і включається можливість отримання новин від Яндекс Диска. Розташування папки програми також можна змінити.

Якщо робота з Диском ведеться активно, тобто Ви постійно звертаєтеся до сервісу і робите якісь дії, то автозагрузку краще включити - це економить час.
Змінювати розташування папки, на думку автора, сенсу особливого не має, якщо тільки Ви не хочете звільнити місце на системному диску, а саме там папка і лежить. Перенести дані можна в будь-яке місце, навіть на флешку, правда, в цьому випадку, при відключенні накопичувача від комп'ютера Диск працювати перестане.
І ще один нюанс: необхідно буде стежити за тим, щоб буква диска при підключенні флешки відповідала зазначеній в настройках, інакше програма не знайде шлях до папки.
З приводу новин від Яндекс Диска складно щось сказати, оскільки, за весь час використання, жодної новини не приходило.
аккаунт
Це більше інформативна вкладка. Тут вказано логін від облікового запису Яндекс, інформація про витрату обсягу і кнопка відключення комп'ютера від Диска.
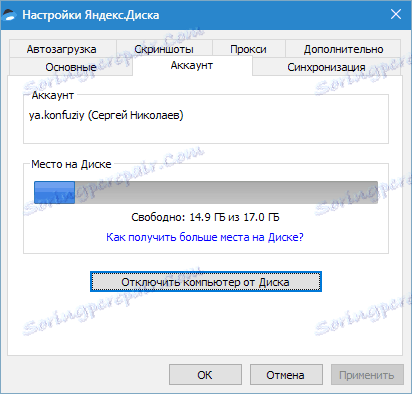
Кнопка виконує функцію виходу з Яндекс Диска. При повторному натисканні доведеться заново вводити логін і пароль. Це може бути зручно, якщо виникла необхідність підключитися до іншого аккаунту.
Синхронізація
Все папки, які лежать в каталозі диска, синхронізуються зі сховищем, тобто, всі файли, що потрапляють в каталог або папки, автоматично завантажуються на сервер.
Для окремих папок синхронізацію можна відключити, але в цьому випадку папка буде видалена з комп'ютера і залишиться тільки в хмарі. В меню налаштувань вона також буде видна.
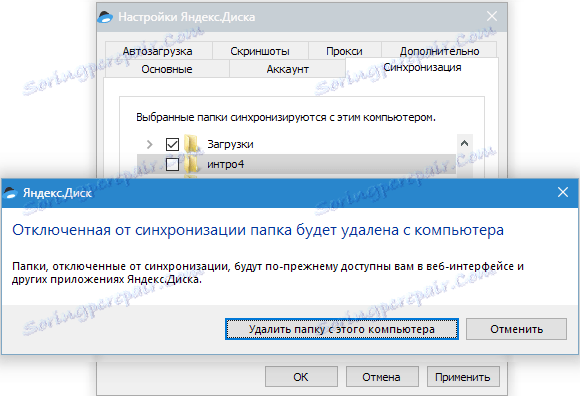
Автозавантаження
Яндекс Диск дає можливість автоматично імпортувати фотографії з підключеної до комп'ютера камери. При цьому програма запам'ятовує профілі налаштувань, і при наступному підключенні нічого налаштовувати не доведеться.
Кнопка «Забути пристрої» одв'язує все камери від комп'ютера.
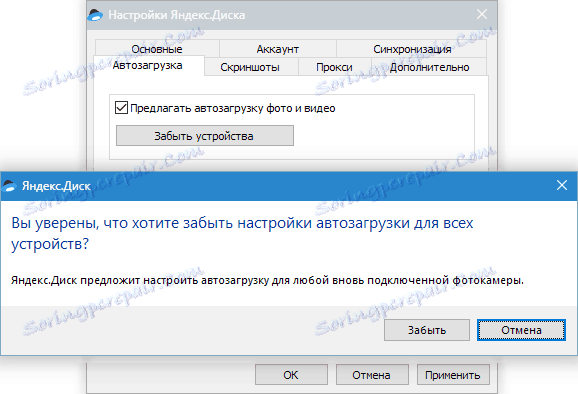
Скріншоти
На даній вкладці налаштовуються гарячі клавіші для виклику різних функцій, вид імені і формат файлу.

Програма, для виробництва скріншотів всього екрану, дозволяє використовувати стандартну клавішу Prt Scr, а ось для зйомки певній галузі доведеться викликати скріншотілку через ярлик. Це дуже незручно, якщо потрібно зробити скріншот частини вікна, розгорнутого на весь екран (браузера, наприклад). Тут і приходять на допомогу гарячі клавіші.
Поєднання можна вибрати будь-який, головне, щоб дані комбінації були зайняті системою.
проксі
Про ці настройки можна написати цілий трактат, тому обмежимося коротким поясненням.
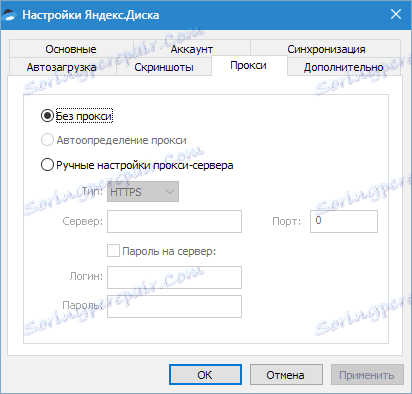
Проксі сервер - сервер, через який йдуть запити клієнта в мережу. Він є своєрідним екраном між локальним комп'ютером та інтернетом. Такі сервера виконують різні функції - від шифрування трафіку до захисту клієнтського ПК від атак.
У будь-якому випадку, якщо Ви користуєтеся проксі, і знаєте, навіщо він Вам потрібен, то все налаштуєте самостійно. Якщо ж ні, то він і не потрібен.
додатково
На даній вкладці налаштовується автоматична установка оновлень, швидкість з'єднання, відправлення повідомлень про помилки і повідомлення про загальні папках.
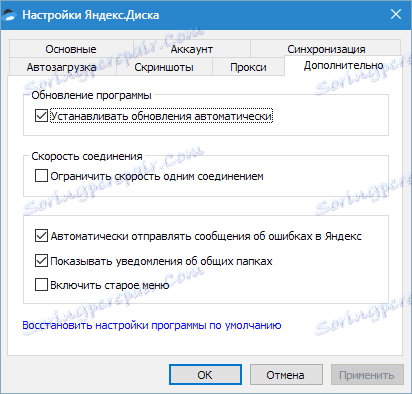
Тут все зрозуміло, розповім лише про налаштування швидкості.
Яндекс Диск, при виконанні синхронізації, качає файли в кілька потоків, займаючи досить велику частину інтернет каналу. Якщо є необхідність обмежити апетит програми, то можна поставити цю галку.
Тепер ми знаємо, де знаходяться налаштування Яндекс Диска і що вони змінюють в програмі. Можна приступати до роботи.