Налаштування дій при закритті кришки ноутбука на Windows 10
Власники ноутбуків можуть налаштувати поведінку свого пристрою при закритті кришки. Для цього є відразу кілька варіантів, причому дія при роботі від мережі може відрізнятися від того, що станеться при роботі від батареї. Давайте розглянемо, як це робиться в Windows 10.
зміст
Налаштування дій ноутбука при закритті кришки
Зміна поведінки необхідно з різних причин - наприклад, для зміни типу режиму очікування або відключення реакції ноутбука в принципі. У «десятці» є два способи того, як налаштувати цікавить можливість.
Спосіб 1: Панель управління
Поки що Microsoft не перенесли детальні настройки всього, що стосується харчування ноутбуків, в своє нове меню «Параметри», тому функція буде налаштовуватися на панелі керування.
- Натисніть комбінацію клавіш Win + R і впишіть команду
powercfg.cpl, щоб відразу потрапити в налаштування «Електроживлення». - На панелі зліва знайдете пункт «Дія при закритті кришки» і перейдіть в нього.
- Ви побачите параметр «При закритті кришки». Він доступний для настройки в режимі роботи «Від батареї» і «Від мережі».
- Вибирайте одне з відповідних значень для кожного варіанту харчування.
- Зверніть увагу, у деяких пристроїв за замовчуванням немає режиму «Гибернация». Це означає, що перед тим, як ним користуватися, його треба налаштувати в Windows. Розгорнута інструкція на дану тему знаходиться в наступному матеріалі:
Детальніше: Включення глибокого сну на комп'ютері з Windows 10
- При виборі «Дія не потрібно» ваш ноутбук продовжить працювати, у нього лише відключиться дисплей на час закритого стану. Решта продуктивність при цьому не буде знижена. Такий режим зручний, коли ноутбук використовується при підключенні по HDMI, наприклад, для виведення відео на інший екран, а також при прослуховуванні аудіо або просто для мобільних користувачів, які закривають ноутбук для швидкого транспортування в інше місце в межах одного приміщення.
- «Сон» переводить ПК в стан зниженого енергоспоживання, зберігаючи ваш сеанс в оперативну пам'ять. Зверніть увагу, що в окремих випадках він теж може бути відсутнім в списку. За рішенням проблеми зверніться до статті нижче.
Детальніше: Як включити сплячий режим в Windows
- «Гибернация» також дає змогу встановити в режим очікування, але всі дані при цьому зберігаються на жорсткий диск. Не рекомендується користуватися цим варіантом власникам SSD, так як постійне використання глибокого сну зношує його.
- Ви можете використовувати «Гібридний сплячий режим». В цьому випадку вам необхідно спершу його налаштувати в Windows. Додатковий варіант в цьому списку не з'являється, тому знадобиться вибирати «Сон» - активоване гібридний режим при цьому замінить звичайний сплячий режим автоматично. Дізнатися, як це зробити, а також чим він відрізняється від звичайного «Сну», і в яких ситуаціях його краще не включати, а коли він, навпаки, стане в нагоді, читайте в спеціальному розділі статті по посиланню нижче.
Детальніше: Використання гібридного сплячого режиму в Windows 10
- «Завершення роботи» - тут додаткові пояснення не потрібні. Ноутбук буде вимикатися. Не забудьте перед цим зберігати свій останній сеанс вручну.
- Вибравши режими для обох видів харчування, натисніть «Зберегти зміни».
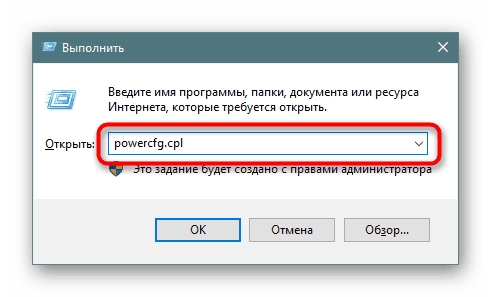
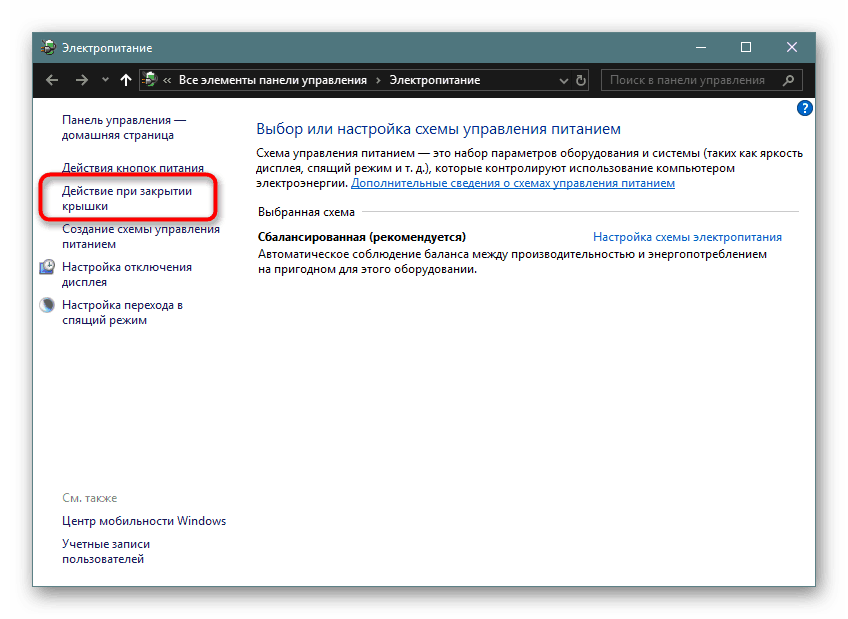

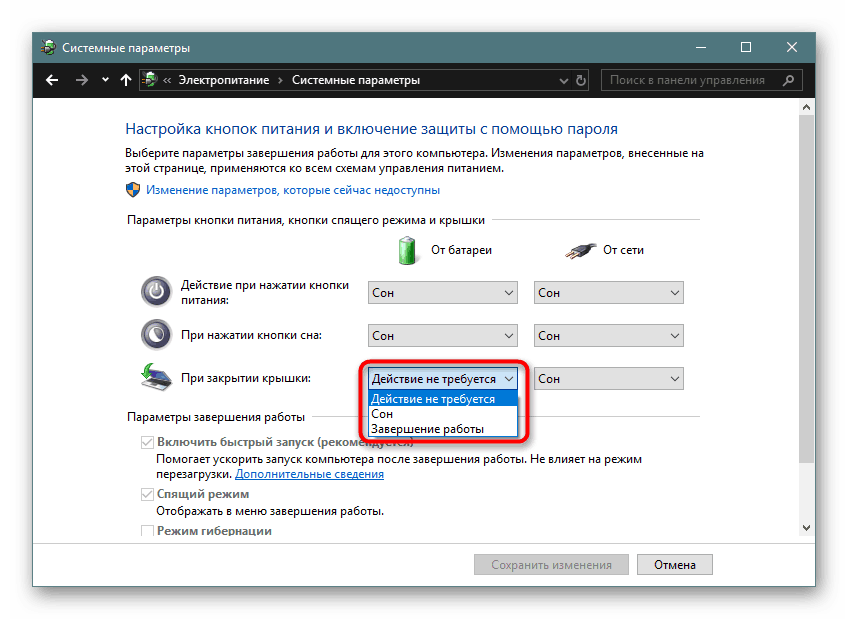

Тепер ноутбук при закритті буде працювати відповідно до заданого йому поведінкою.
Спосіб 2: Командний рядок / PowerShell
Через cmd або PowerShell також доступна настройка поведінки кришки ноутбука з мінімумом кроків.
- Клацніть правою кнопкою миші по «Пуск» і виберіть той варіант, який налаштований у вашому Віндовс 10 - «Командний рядок (адміністратор)» або «Windows PowerShell (адміністратор)».
- Впишіть одну або обидві команди по черзі, розділяючи кожну клавішею Enter:
Від батареї -
powercfg -setdcvalueindex SCHEME_CURRENT 4f971e89-eebd-4455-a8de-9e59040e7347 5ca83367-6e45-459f-a27b-476b1d01c936 ДЕЙСТВИЕВід мережі -
powercfg -setacvalueindex SCHEME_CURRENT 4f971e89-eebd-4455-a8de-9e59040e7347 5ca83367-6e45-459f-a27b-476b1d01c936 ДЕЙСТВИЕЗамість слова «ДІЯ» підставте одну з наступних чисел:
- 0 - «Дія не потрібно»;
- 1 - «Сон»;
- 2 - «Гибернация»;
- 3 - «Завершення роботи».
Детальна інформація про включення «глибокого сну», «Сну», «змішаного сплячого режиму» (при цьому новою цифрою цей режим не позначається і потрібно використовувати «1»), а також про поясненні принципу кожної дії описана в «Способі 1».
- Для підтвердження свого вибору вбийте
powercfg -SetActive SCHEME_CURRENTі натисніть Enter.


Ноутбук почне працювати відповідно до тих параметрів, що йому були задані.
Тепер ви знаєте, який режим призначити на закриття кришки ноутбука, і як це реалізовується.