Налаштування Steam
Steam пропонує широкі можливості по налаштуванню аккаунта користувача, інтерфейсу програми і т.п. За допомогою налаштувань Steam ви зможете підігнати цю ігрову площадку під свої потреби. Наприклад, ви зможете задати дизайн для своєї сторінки: що на ній буде відображатися для інших користувачів. Також ви зможете налаштувати способи спілкування в Steam; вибрати, чи варто вас сповіщати про нові повідомлення в Steam звуковим сигналом, або це буде зайвим. Про те, як налаштувати Steam, читайте далі.
Якщо у вас ще немає профілю в Steam, то можете прочитати статтю , Де міститься докладна інформація про реєстрацію нового аккаунта. Після того як ви створите аккаунт, вам необхідно буде налаштувати зовнішній вигляд вашої сторінки, а також створити її опис.
Редагування профілю Steam
Для того щоб відредагувати зовнішній вигляд вашої персональної сторінки в Steam, вам необхідно перейти на форму зміни інформації про акаунт. Для цього клікніть по своєму ніку в верхньому меню клієнта Steam, а потім виберіть пункт «Профіль».
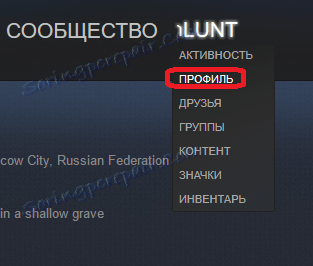
Після цього вам потрібно натиснути кнопку «Редагувати профіль». Вона розташована в правій частині вікна.
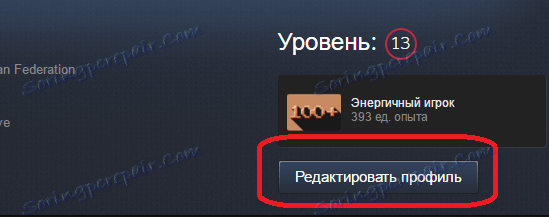
Сам процес редагування і заповнення профілю досить простий. Форма редагування являє собою наступне:
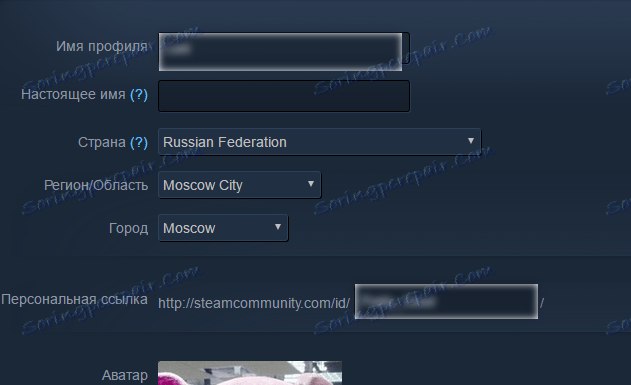
Вам потрібно по черзі заповнити поля, в яких міститься інформація про вас. Ось докладний опис кожного з полів:
Ім'я профілю - містить ім'я, яке буде відображатися на вашій сторінці, а також в різних списках, наприклад, в списку друзів або в чаті при спілкуванні з одним.
Справжнє ім'я - справжнє ім'я також відображатиметься на вашій сторінці під вашим ніком. Ймовірно, ваші друзі з реального життя захочуть знайти вас в системі. Крім цього, можливо, ви захочете вказати своє реальне ім'я в своєму профілі.
Країна - вам необхідно вибрати ту країну, в якій ви проживаєте.
Регіон, область - виберіть область або регіон вашого проживання.
Місто - тут потрібно обрати те місто, в якому ви живете.
Персональна посилання - це посилання, за допомогою якої користувачі зможуть перейти на вашу сторінку. Бажано використовувати короткі і зрозумілі варіанти. Раніше замість цього посилання використовувалося цифрове позначення у вигляді ідентифікаційного номера вашого профілю. Якщо ви залишите це поле порожнім, то посилання для переходу на вашу сторінку буде якраз містити цей ідентифікаційний номер, але краще задати персональну посилання вручну, придумати собі гарний нік.
Аватар - це картинка, яка буде представляти ваш профіль в Steam. Вона буде відображатися у верхній частині сторінки вашого профілю, а також в інших сервісах в Steam, наприклад, в списку друзів і близько ваших повідомлень на торговому майданчику тощо Для того щоб задати аватар, вам необхідно натиснути кнопку «Choose file». В якості картинки підійде будь-яке зображення формату jpg, png або bmp. Врахуйте, що занадто великі за розміром картинки будуть обрізані по краях. При бажанні ви можете вибрати картинку з вже готових аватарів в Steam.
Facebook - це поле дозволяє приєднати ваш аккаунт до профілю в Facebook, якщо у вас є обліковий запис в цій соціальній мережі.
Про себе - інформація, яку ви введете в це поле, буде знаходитися на вашій сторінці профілю в якості вашої розповіді про себе. У цьому описі ви можете використовувати форматування, наприклад, виділити текст жирним. Для того щоб переглянути форматування, натисніть кнопку «Довідка». Також тут можна використовувати смайли, які з'являються при натисканні відповідної кнопки.
Фон профілю - Ця установка дозволяє додати індивідуальність вашій сторінці. Ви можете задати фонове зображення для вашого профілю. Своє зображення використовувати не можна; можна застосовувати тільки ті, які є у вашому інвентарі Steam.
Значок напоказ - в цьому полі ви можете вибрати той значок, який хочете відобразити на сторінці свого профілю. Про те, як отримувати значки, ви можете прочитати в цій статті .
Головна група - в цьому полі ви зможете задати ту групу, яку хотіли б відобразити на сторінці свого профілю.
Вітрини - за допомогою цього поля ви можете вивести на сторінку якийсь певний контент. Наприклад, ви можете вивести звичайні текстові поля або поля, які представляють собою вітрину обраних вами скріншотів (як варіант, якийсь огляд на гру, який ви зробили). Також тут можна вказати список улюблених ігор тощо Ця інформація буде виведена у верхній частині вашого профілю.
Після того як ви виконаєте все настройки і заповніть необхідні поля, натисніть кнопку «Збереження змін».
Форма містить також налаштування приватності. Для зміни налаштувань приватності потрібно вибрати відповідну вкладку у верхній частині форми.
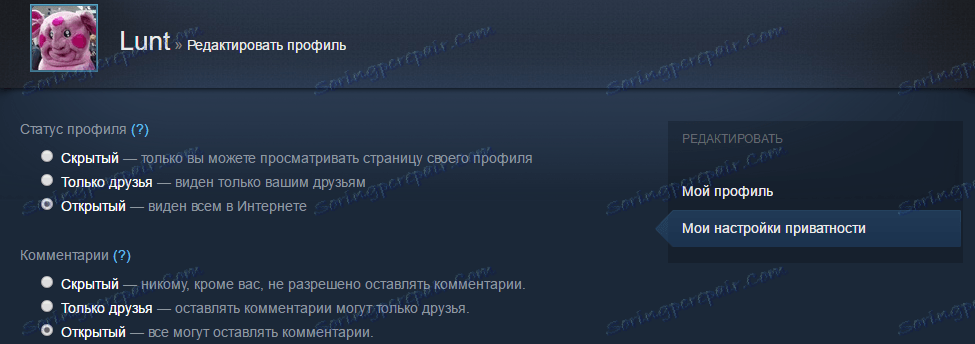
Ви можете вибрати наступні параметри:
Статус профілю - Ця установка відповідає за те, які користувачі зможуть переглядати вашу сторінку у відкритому варіанті. Варіант «Прихований» дозволяє приховати інформацію на вашій сторінці від всіх користувачів Steam, крім вас. Ви в будь-якому випадку зможете переглянути вміст свого профілю. Також ви можете відкрити свій профіль для друзів або зробити його вміст доступним всім.
Коментарі - цей параметр відповідає за те, які користувачі зможуть залишати коментарі на вашій сторінці, а також коментарі до вашого контенту, наприклад, до завантажених скриншотам або відео. Тут доступні ті ж варіанти, що і в попередньому випадку: тобто ви можете заборонити залишати коментарі взагалі, дозволити залишення коментарів тільки друзям, або зробити розміщення коментарів абсолютно відкритим.
Інвентар - остання настройка відповідає за відкритість вашого інвентарю. Інвентар містить ті предмети, які є у вас в Steam. Тут доступні ті ж варіанти, що і в двох попередніх випадках: ви можете приховати свій інвентар від всіх, відкрити його друзям або взагалі всім користувачам Steam. Якщо ви збираєтеся активно обмінюватися предметами з іншими користувачами Steam, бажано зробити відкритий інвентар. Відкритий інвентар є вимогою також і в тому випадку, якщо ви хочете зробити посилання на обмін. Про те, як зробити посилання для обміну, ви можете прочитати в цієї статті .
Також тут знаходиться опція, яка відповідає за приховування або відкриття ваших подарунків. Після того як ви виберете всі настройки, натисніть кнопку «Зберегти зміни».
Тепер, після того як ви налаштували профіль в Steam, перейдемо до налаштувань самого клієнта Steam. Ці настройки дозволять збільшити зручність використання даної ігрового майданчика.
Налаштування клієнта Steam
Всі настройки Steam містяться в пункті Steam «Налаштування». Він розташований у верхньому лівому кутку меню клієнта.

У цьому вікні вас повинна найбільше цікавити вкладка «Друзі», так як вона відповідає за настройки спілкування в Steam.
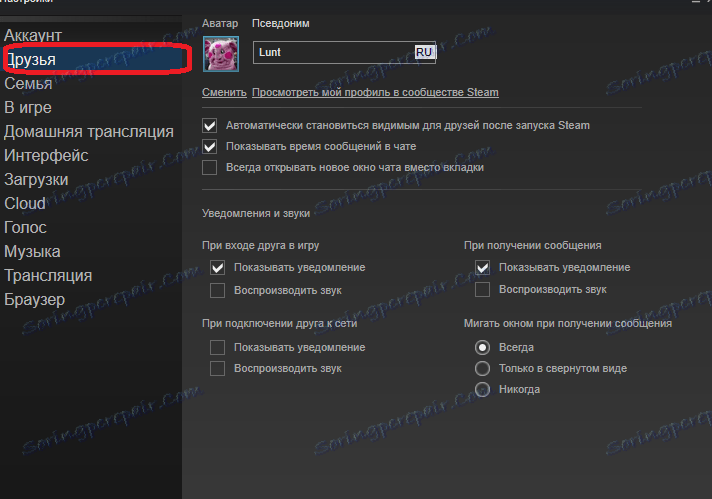
За допомогою цієї вкладки ви зможете задати такі параметри, як автоматичне відображення в списку друзів після входу в Steam, відображення часу відправки повідомлень в чаті, спосіб відкриття вікна при початку розмови з новим користувачем. Крім того, тут містяться настройки різних повідомлень: ви зможете включити звукове сповіщення в Steam; також ви можете включити або відключити відображення вікон при отриманні кожного повідомлення.
Крім цього ви можете налаштувати спосіб повідомлення про такі події, як підключення одного до мережі, вхід одного в гру. Після налаштування параметрів натисніть кнопку «Ок» для їх підтвердження. Інші вкладки налаштувань можуть знадобитися вам вже в якихось конкретних випадках. Наприклад, вкладка «Для дорослих» відповідає за настройки скачування ігор в Steam. Детальніше про те, як виконати це налаштування і як збільшити швидкість скачування ігор в Steam, ви можете прочитати в цій статті .
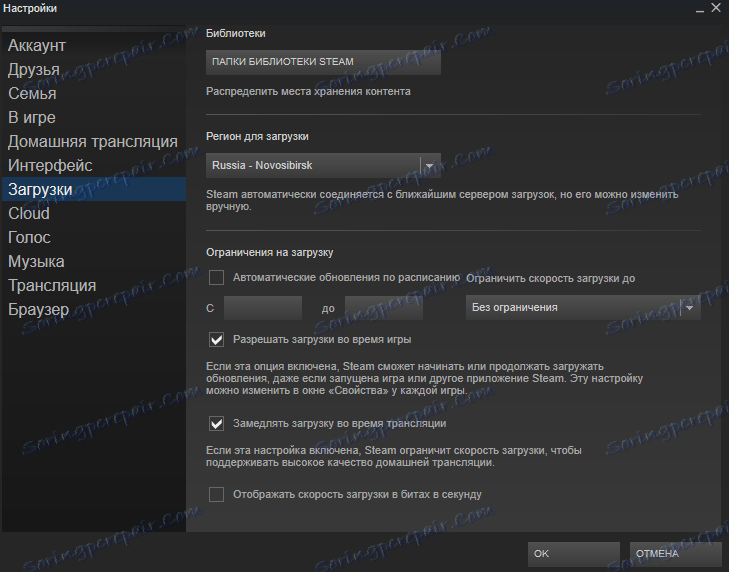
За допомогою вкладки «Голос» ви зможете налаштувати ваш мікрофон, який ви використовуєте в Steam для голосового спілкування. Вкладка «Інтерфейс» дозволяє змінити мову в Steam, а також злегка поміняти деякі елементи зовнішнього вигляду клієнта Steam.
Після підбору всіх налаштувань клієнт Steam стане набагато зручніше і приємніше у використанні.
Тепер ви знаєте, як можна зробити настройки Steam. Розкажіть про це своїм друзям, які також користуються Steam. Можливо, вони теж зможуть щось змінити і зробити Steam зручніше для особистого користування.