Налаштовуємо Gmail в Outlook
Якщо ви користуєтеся поштовим сервісом від Google і хотіли б налаштувати Outlook для роботи з ним, але відчуваєте деякі проблеми, тоді прочитайте уважно цю інструкцію. Тут ми розглянемо детально процес налаштування поштового клієнта на роботу з Gmail.
На відміну від популярних поштових сервісів Яндекс і Mail, настройка пошти Gmail в Outlook проходить в два етапи.
По-перше, необхідно включити можливість роботи з протоколом IMAP в профілі Gmail. А потім вже налаштовувати сам поштовий клієнт. Але, про все по порядку.
Включення протоколу IMAP
Для того, щоб включити роботу з протоколом IMAP необхідно зайти в пошту Gmail і перейти в настройки поштової скриньки.

На сторінці налаштувань натискаємо на посилання "Пересилання та POP / IMAP» і в розділі «Доступ по протоколу IMAP» переводимо перемикач в стан «Включити IMAP».
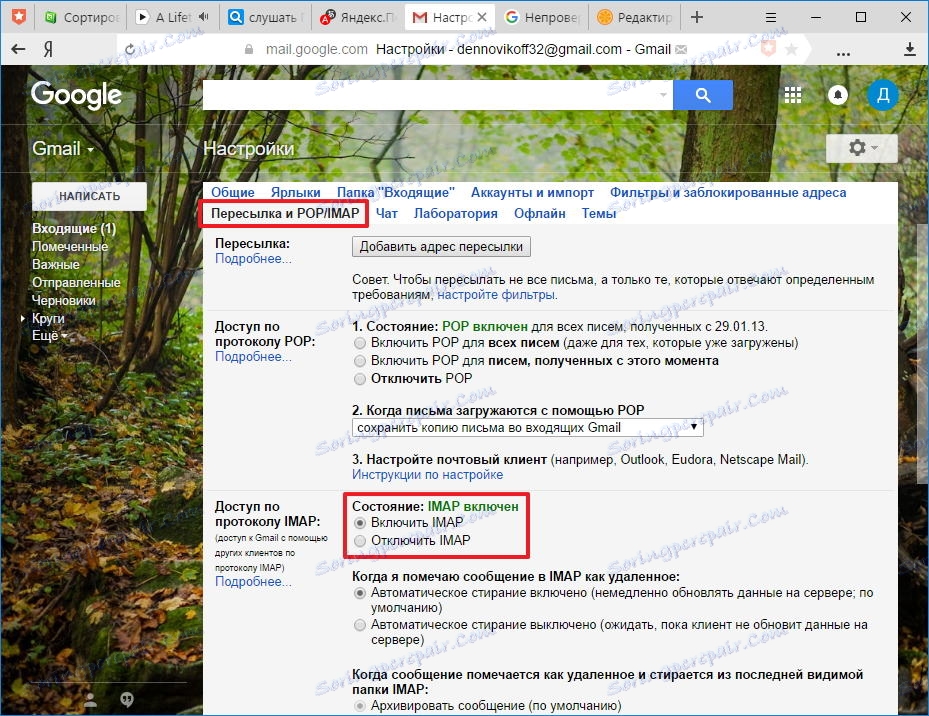
Далі натискаємо кнопку «Зберегти зміни», яка знаходиться внизу сторінки. На цьому щоб зробити режим завершена і далі можна переходить безпосередньо до налаштування Outlook.
Налаштування поштового клієнта
Для того, щоб налаштувати Outlook для роботи з поштою Gmail, необхідно налаштувати новий обліковий запис. Для цього в меню «Файл» в розділі «Відомості» натискаємо «Параметри облікових записів».
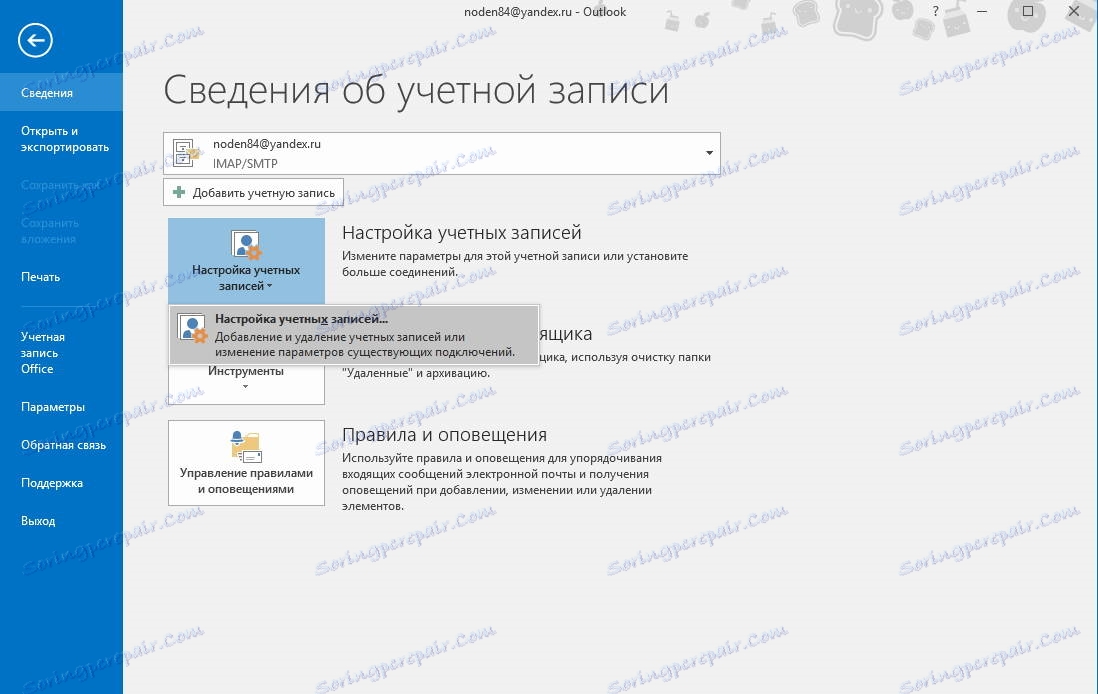
У вікні налаштування облікових записів натискаємо кнопку «Створити» і переходимо до налаштування «учеткі».
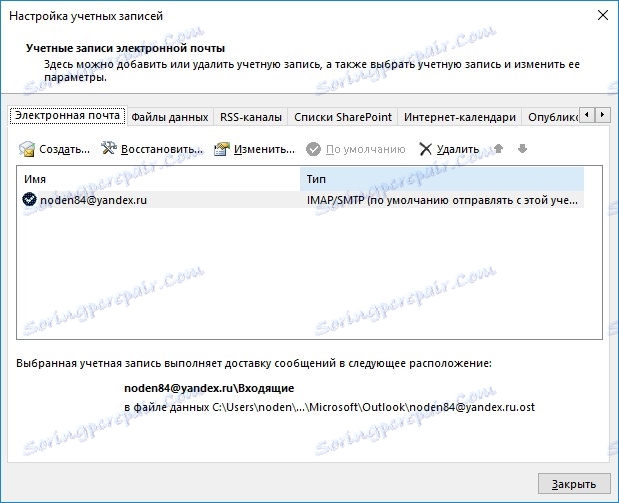
Якщо ви хочете, щоб Outlook автоматично налаштував всі параметри облікового запису, то в цьому вікні залишаємо перемикач в положенні за замовчуванням і заповнюємо дані для входу в обліковий запис.
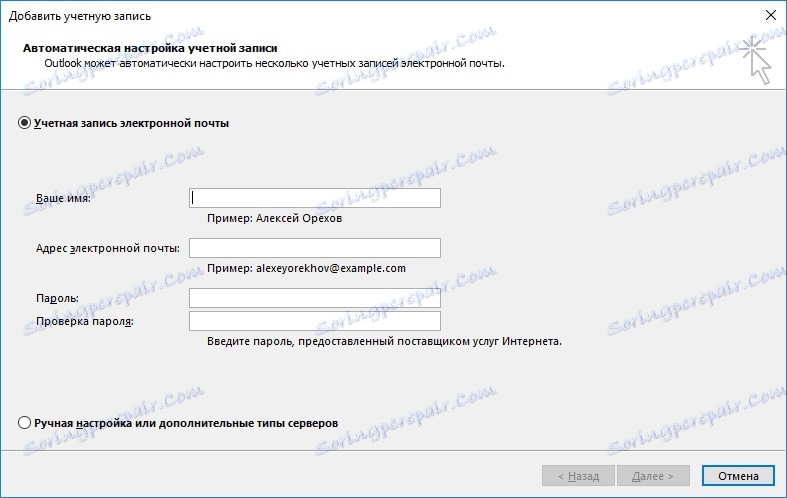
А саме, вказуємо свою поштову адресу і пароль (в полях «Пароль» і «Перевірка пароля» необхідно ввести пароль від вашого облікового запису Gmail). Як тільки все поля заповнили натискаємо «Далі» і переходимо до наступного кроку.
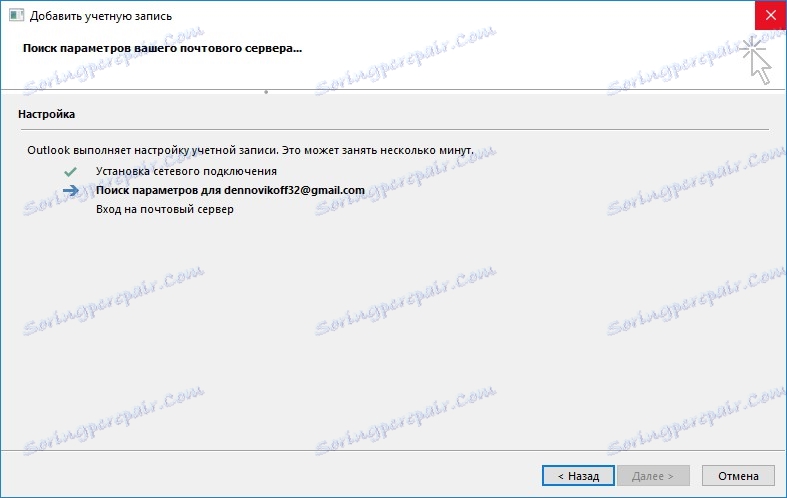
На цьому етапі Outlook автоматично підбирає параметри і намагається з'єднатися з обліковим записом.
В процесі настройки облікового запису на вашу поштову скриньку прийде повідомлення про те, що Google заблокував вхід в пошту.
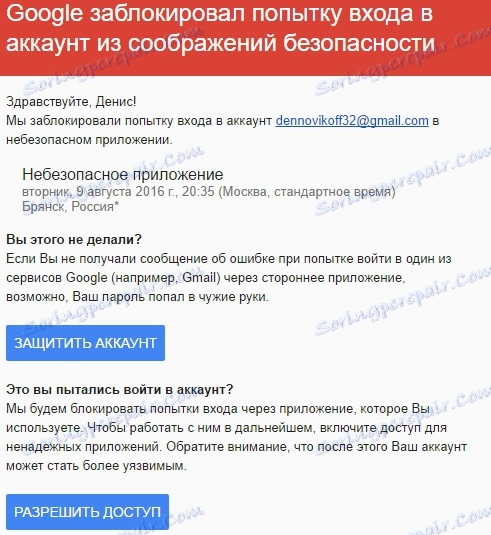
Вам необхідно відкрити цей лист і натиснути на кнопку «Дозволити доступ», а далі перевести перемикач «Доступ до аккаунту» в положення «Включити».
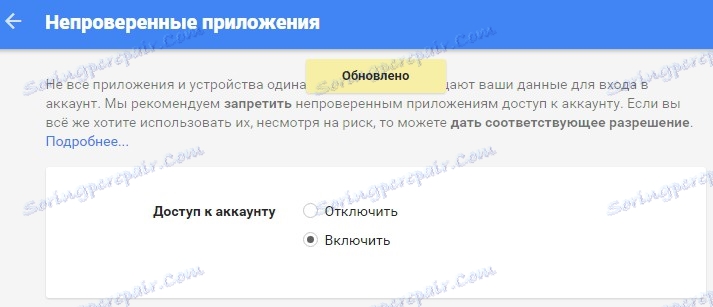
Тепер можна повторити спробу підключитися до пошти з Outlook.
У разі, якщо ж ви хочете вручну ввести всі параметри, тоді переводимо перемикач в положення «Ручне регулювання або додаткові типи серверів» і натискаємо «Далі».
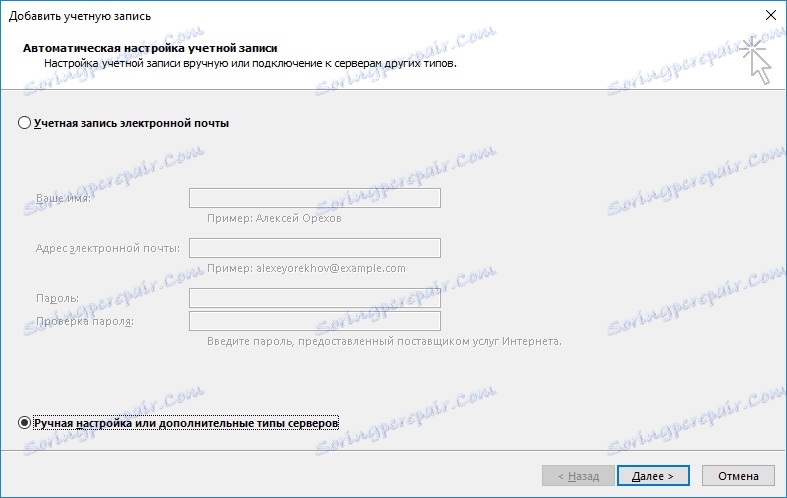
Тут залишаємо перемикач в положенні «Протокол POP або IMAP» і переходимо до наступного кроку, натиснувши кнопку «Далі».
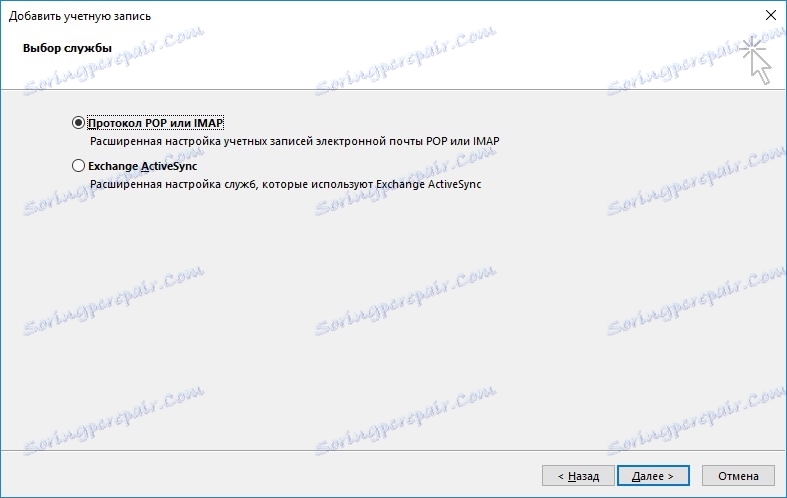
На цьому етапі заповнюємо поля відповідними даними.
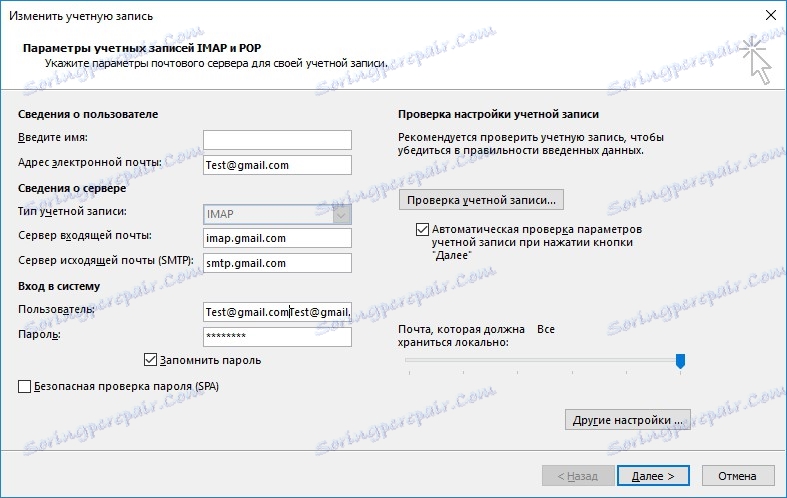
У розділі «Відомості про користувача» вводимо своє ім'я та адресу електронної пошти.
У розділі «Відомості про сервер» вибираємо тип облікового запису IMAP. В поле «Сервер вхідної пошти» вказуємо адресу: imap.gmail.com, в свою чергу для сервера вихідної пошти (SMTP) прописуємо: smtp.gmail.com.
У розділі «Вхід в систему» необхідно ввести ім'я користувача і пароль від поштової скриньки. Як користувача тут використовується адреса електронної пошти.
Після заповнення основних даних необхідно перейти до додаткових налаштувань. Для цього натискаємо кнопку «Інші настройки ...»
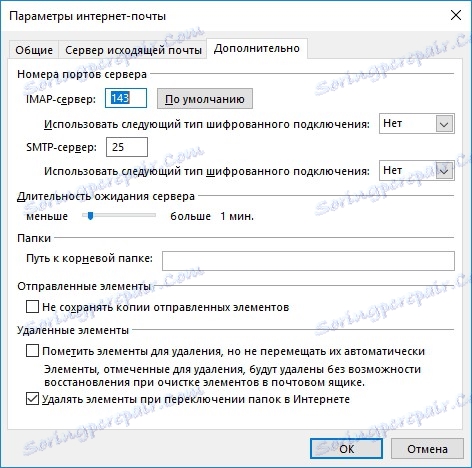
Тут варто відзначити, що поки ви не заповните основні параметри, кнопка «Додаткові настройки» буде не активна.
У вікні «Параметри інтернет-пошти» переходимо на вкладку «Додатково» і вводимо номер портів для серверів IMAP і SMTP - 993 і 465 (або 587) відповідно.
Для порту IMAP-сервера вказуємо, що для шифрування підключення буде використовуватися тип SSL.
Тепер натискаємо «ОК», потім «Далі». На цьому ручне налаштування Outlook завершена. І якщо ви все зробили правильно, то можете відразу ж приступати до роботи з новою поштовою скринькою.