Посібник з налаштування програми Connectify
Connectify - спеціальна програма, яка здатна перетворити ваш комп'ютер або ноутбук в віртуальний роутер. Це означає, що ви зможете роздавати Wi-Fi сигнал для інших своїх пристроїв - планшетів, смартфонів та інших. Але для того, щоб реалізувати подібний план, необхідно правильно налаштувати Connectify. Саме про налаштування даної програми ми і розповімо вам сьогодні у всіх подробицях.
зміст
Детальна інструкція по конфігурації Connectify
Для повноцінної настройки програми вам знадобиться стабільний доступ до мережі інтернет. Це може бути як Wi-Fi сигнал, так і підключення за допомогою дроту. Всю інформацію ми розділимо для вашої зручності на дві частини. У першій з них ми поговоримо про глобальні параметрах софта, а в другій - покажемо на прикладі, як створити точку доступу. Давайте ж приступимо.
Частина 1: Загальні настройки
Рекомендуємо спершу виконати викладені нижче дії. Це дозволить скорегувати роботу додатка найбільш зручним для вас чином. Іншими словами, ви зможете налаштувати його під свої потреби і переваги.
- Запускаємо Connectify. За замовчуванням в треї буде знаходитися відповідний значок. Для виклику вікна програми досить клікнути по ньому один раз лівою кнопкою миші. Якщо такий відсутній, то вам необхідно запустити софт з папки, куди він був інстальований.
- Після того, як додаток запуститься, ви побачите наступну картину.
- Як ми вже говорили раніше, спершу налаштуємо роботу самого софта. У цьому нам допоможуть чотири вкладки в самому верху вікна.
- Давайте розберемо їх по порядку. У розділі «Налаштування» ви побачите основну частину параметрів програми.
- Розділ «Інструменти», другий з чотирьох, містить в собі всього дві вкладки - «Активувати ліцензію» і «Мережеві з'єднання». По суті це навіть не можна віднести до налаштувань. У першому випадку ви опинитеся на сторінці покупки платних версій софта, а в другому - відкриється список мережевих адаптерів, які є на вашому комп'ютері або ноутбуці.
- Відкривши розділ «Довідка», ви зможете дізнатися подробиці про програму, подивитися інструкцію, створити звіт про роботу і перевірити оновлення. Причому автоматичне оновлення програми є тільки для володарів платної версії. Решті ж доведеться робити це вручну. Тому якщо ви довольствуетесь безкоштовної Connectify, то рекомендуємо періодично заглядати до цього розділу і робити перевірку.
- Остання кнопка «Оновити зараз» призначена для тих, хто бажає придбати платний продукт. Раптом ви не бачили раніше реклами і не знаєте як це зробити. В такому випадку даний пункт саме для вас.
C:Program FilesConnectify
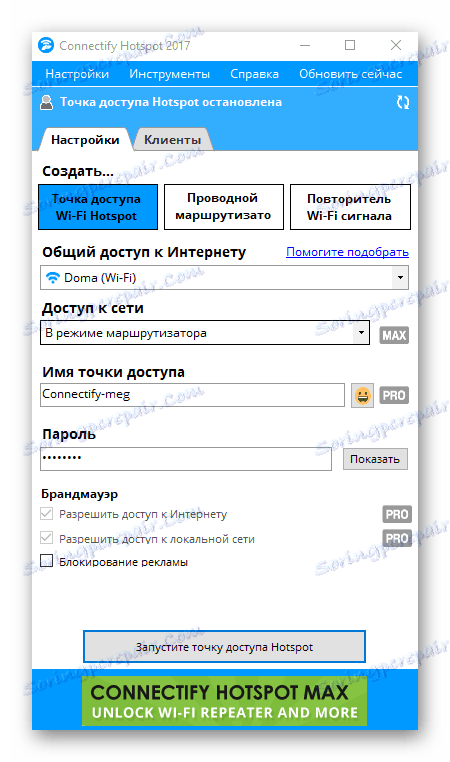
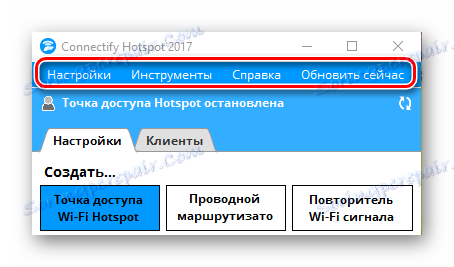
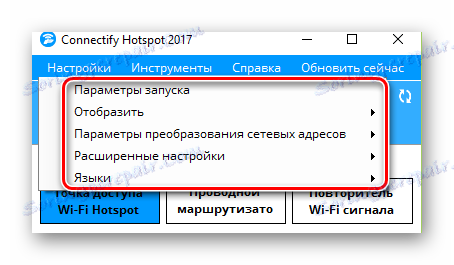
параметри запуску
Натиснувши на цей рядок, ви викличте окреме вікно. У ньому ви можете вказати, чи повинна запускатися програма відразу при включенні системи або їй не варто робити ніяких дій зовсім. Для цього потрібно поставити галочки навпроти тих рядків, які вам краще. Пам'ятайте, що кількість листів для завантаження служб і програм впливає на швидкість запуску вашої системи. 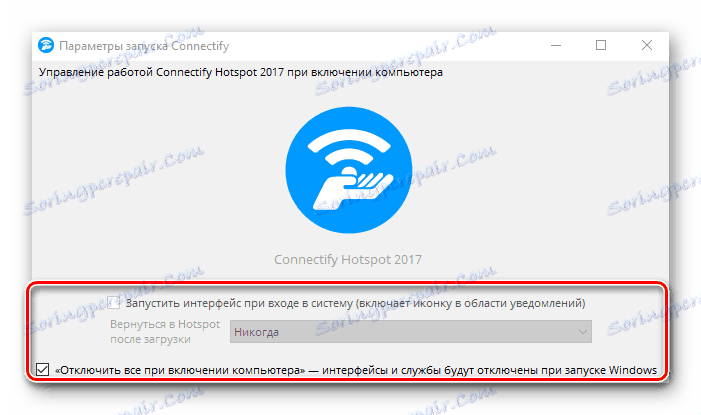
відобразити
У цьому підпункті ви можете прибрати поява спливаючих повідомлень і реклами. З'являються повідомлень у софта насправді досить, тому знати про таку функції вам варто. Відключення реклами в безкоштовній версії програми буде поза зоною досяжності. Тому вам доведеться або обзавестися платним варіантом програми, або час від часу закривати набридливу рекламу. 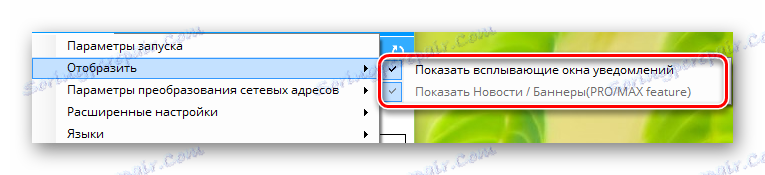
Параметри перетворення мережевих адрес
В даній вкладці ви зможете налаштувати механізм мережі, набір мережевих протоколів і так далі. Якщо ви не в курсі, що роблять ці налаштування - краще залишити все без змін. Виставлені за замовчуванням значення і так дозволять вам повноцінно використовувати софт. 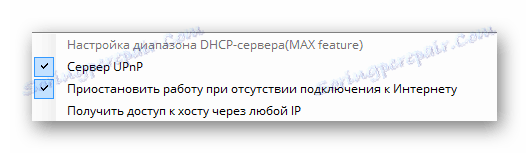
розширені налаштування
Тут знаходяться параметри, які відповідають за додаткові настройки адаптера і сплячий режим комп'ютера / ноутбука. Радимо прибрати обидві галочки з даних пунктів. Пункт про «Wi-Fi Direct» також краще не чіпати, якщо ви не збираєтеся займатися налаштуванням протоколів для підключення двох пристроїв напряму без маршрутизатора. 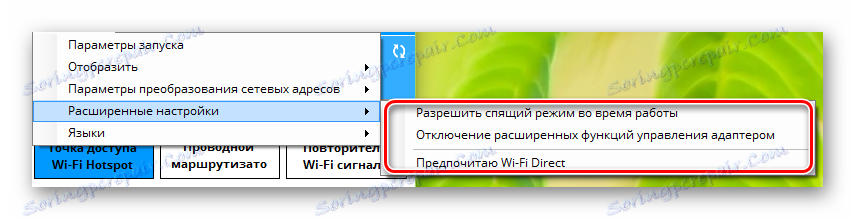
мови
Це найочевидніший і зрозумілий розділ. У ньому ви можете вибрати ту мову, на якому хочете бачити всю інформацію в додатку.


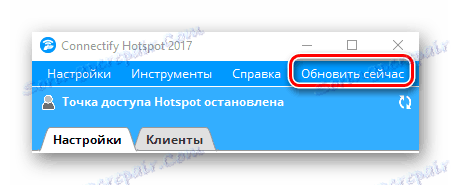
На цьому попередній процес налаштування програми буде завершено. Можна приступати до другого етапу.
Частина 2: Налаштовуємо тип підключення
У додатку передбачено створення трьох видів підключення - «Wi-Fi Hotspot», «Провідний маршрутизатор» і «Повторювач сигналу». 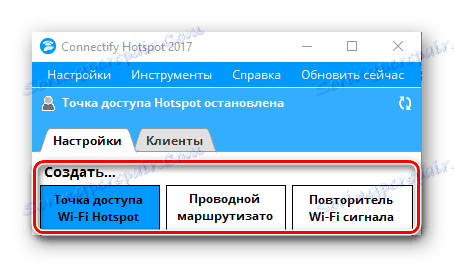
Причому для тих, у кого безкоштовна версія Connectify, буде доступний лише перший варіант. На щастя, саме він і необхідний для того, щоб ви могли роздавати інтернет за допомогою Wi-Fi іншим своїм пристроям. Даний розділ буде відкритий автоматично при запуску програми. Вам залишається лише вказати параметри для настройки точки доступу.
- У першому пункті «Загальний доступ до Інтернету» потрібно вибрати підключення, за допомогою якого ваш ноутбук або комп'ютер виходить у всесвітню мережу. Це може бути як Wi-Fi сигнал, так і Ethernet-підключення. Якщо ви сумніваєтеся в правильності вибору, натисніть кнопку «Помогите подобрать». Ці дії дозволять програмі вибрати найбільш підходящий варіант за вас.
- У розділі «Доступ до мережі» вам слід залишити параметр «В режимі маршрутизатора». Саме він необхідний для того, щоб інші пристрої мали доступ до інтернету.
- Наступним кроком буде вибір імені для вашої точки доступу. У безкоштовної версії ви не зможете видалити рядок Connectify-. Можна лише дописати туди своє закінчення через дефіс. Зате ви можете використовувати в назві смайлики. Для цього достатньо натиснути на кнопку із зображенням одного з них. Повністю змінити ім'я мережі на довільне можна в платних варіантах софта.
- Останнім полем в даному вікні є «Пароль». Як випливає з назви, тут вам необхідно прописати код доступу, за допомогою якого інші пристрої зможуть підключатися до інтернету.
- Залишається розділ «Брандмауер». У даній області два з трьох параметрів будуть недоступні в безкоштовній версії програми. Це параметри, які дозволяють регулювати доступ користувачів до локальної мережі та інтернету. А ось останній пункт «Блокування реклами» дуже навіть доступний. Увімкніть цей параметр. Це дозволить уникнути нав'язливої реклами виробника на всіх підключених пристроях.
- Коли всі налаштування виставлені, можна приступити до запуску точки доступу. Для цього необхідно натиснути відповідну кнопку в нижній області вікна програми.
- Якщо все пройде без помилок, ви побачите повідомлення про те, що Hotspot успішно створений. В результаті кілька зміниться верхня область вікна. У ньому ви зможете побачити статус підключення, кількість пристроїв, що використовують мережу і пароль. Також тут з'явиться вкладка «Клієнти».
- В даній вкладці ви можете побачити подробиці про всіх пристроях, які підключені до точки доступу зараз, або користувалися їй до цього. Крім того, тут же буде відображена інформація про захисні параметрах вашої мережі.
- По суті, це все що вам необхідно зробити для того, щоб почати користуватися власною точкою доступу. Залишається лише на інших пристроях запустити пошук доступних мереж і вибрати назву вашої точки доступу зі списку. Обірвати всі з'єднання можна або вимкнувши комп'ютер / ноутбук, або просто натиснувши на кнопку «Зупиніть точку доступу Hotspot» в нижній частині вікна.
- Деякі користувачі стикаються з ситуацією, коли після перезавантаження комп'ютера і повторного запуску Connectify пропадає можливість змінити дані. Вікно запущеної програми виглядає наступним чином.
- Для того, щоб знову з'явилася можливість редагувати назву точки, пароль та інші параметри, необхідно натиснути кнопку «Запуск служби». Через деякий час головне вікно програми прийме початковий вигляд, і ви зможете знову налаштувати мережу по-новому або запустити її з уже існуючими параметрами.
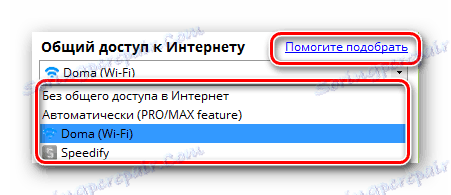
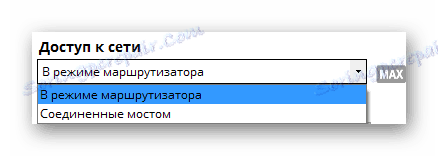
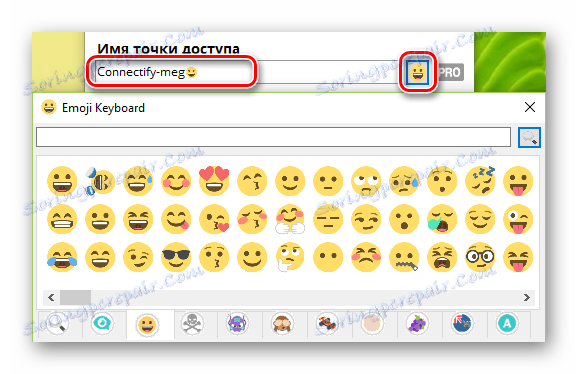
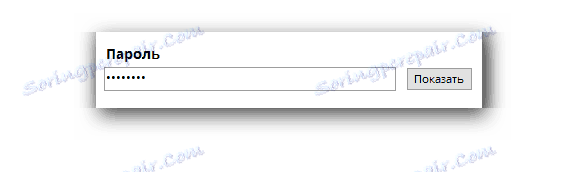
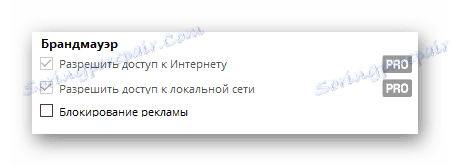
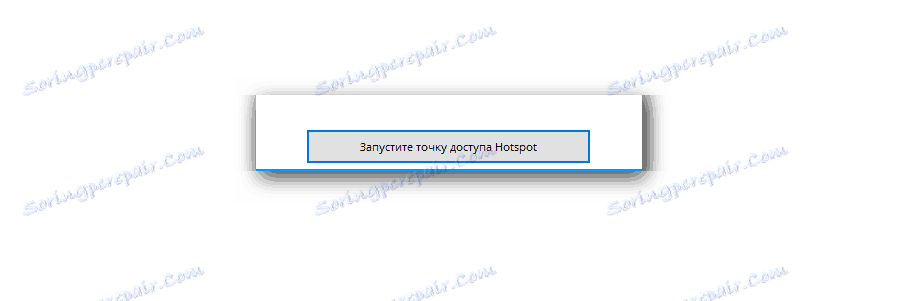
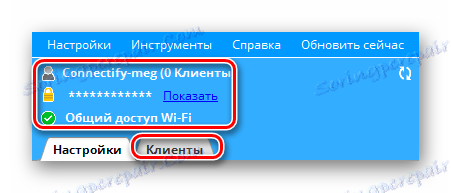
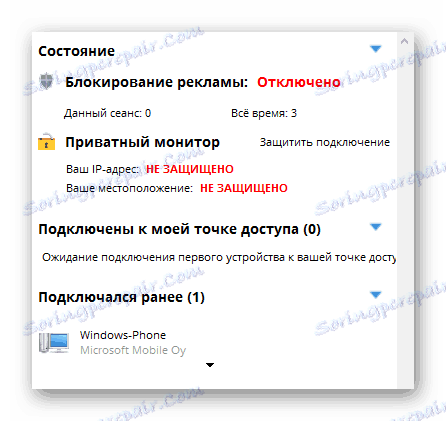
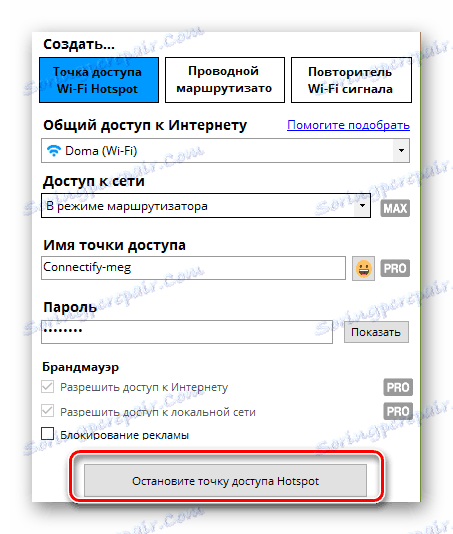
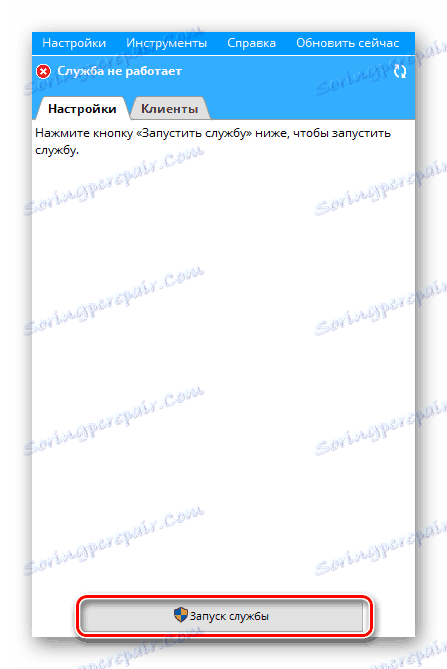
Нагадаємо, що дізнатися про всі програми, які є альтернативою Connectify можна з нашої окремої статті. Інформація, що міститься в ній, буде вам корисна, якщо з якихось причин згадувана тут програма вам не підходить.
Детальніше: Програми для роздачі Wi-Fi з ноутбука
Сподіваємося, що наведена інформація допоможе вам без особливих проблем налаштувати точку доступу для інших пристроїв. Якщо в процесі у вас виникнуть зауваження або питання - пишіть в коментарі. Будемо раді відповісти на кожен з них.