Налаштовуємо BIOS на комп'ютері
Якщо ви придбали зібраний комп'ютер або ноутбук, то його BIOS вже налаштований належним чином, однак ви завжди можете вносити будь-які персональні коригування. Коли комп'ютер збирається самостійно, то для його правильної роботи необхідно налаштувати BIOS самостійно. Також дана необхідність може виникнути, якщо до материнської плати був підключений новий компонент і всі параметри скинулися за замовчуванням.
зміст
Про інтерфейсі і управлінні в BIOS
Інтерфейс більшості версій BIOS, за винятком найсучасніших, представляє примітивну графічну оболонку, де є кілька пунктів меню, з яких можна перейти в інший екран з вже налаштованим параметрами. Наприклад, пункт меню «Boot» відкриває користувачу параметри розподілу пріоритету завантаження комп'ютера, тобто там можна вибрати девайс, з якого буде виконуватися завантаження ПК.
Читайте також: Як поставити завантаження комп'ютера з флешки
Всього на ринку є 3 виробника BIOS, і у кожного з них інтерфейс може значно відрізнятися зовні. Наприклад, у AMI (American Megatrands Inc.) є верхнє меню:
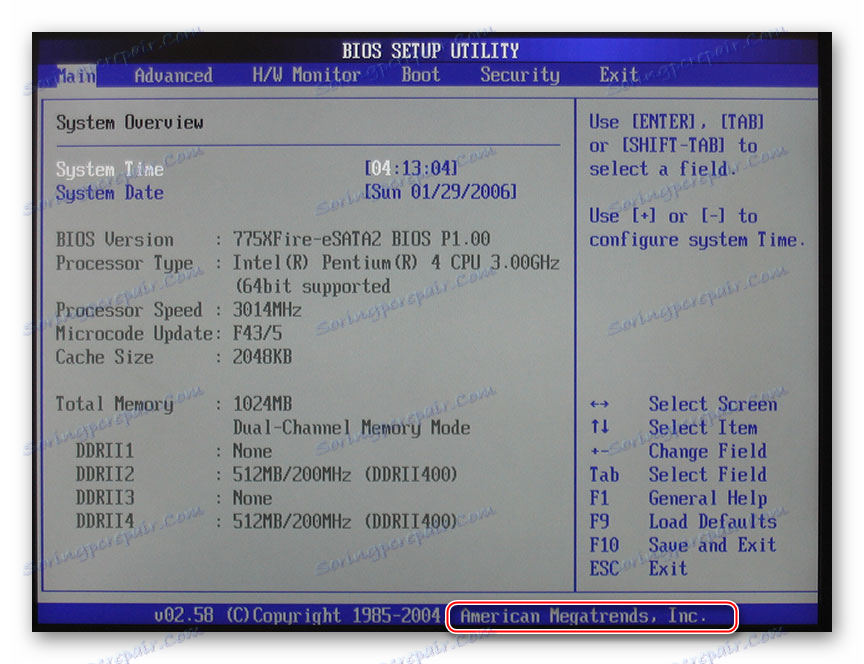
У деяких версій Phoenix і Award всі пункти розділів розташовані на головній сторінці у вигляді стовпчиків.
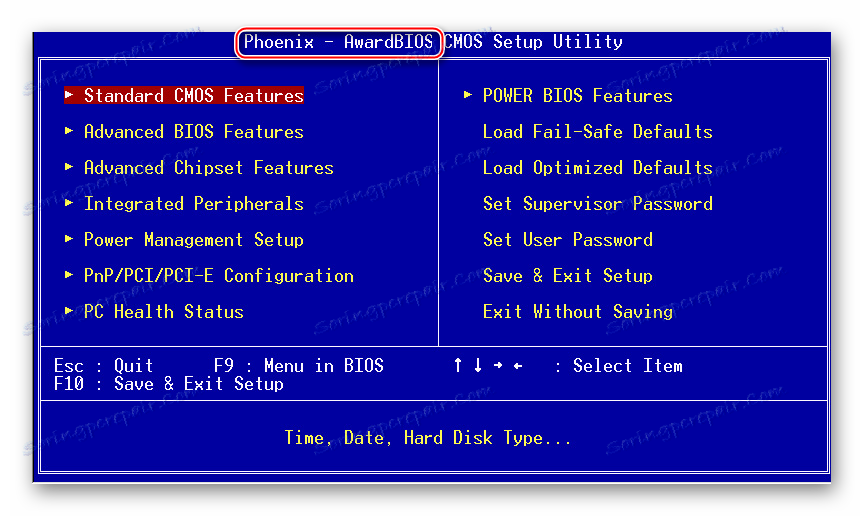
Плюс, в залежності від виробника, можуть відрізнятися і назви деяких пунктів і параметрів, хоча сенс вони будуть нести один і той же.
Всі переміщення між пунктами відбуваються за допомогою клавіш зі стрілками, а вибір - за допомогою Enter. Деякі виробники роблять навіть спеціальну виноску в інтерфейсі BIOS, де написано яка клавіша за що відповідає. В UEFI (найсучасніша різновид BIOS) є більш просунутий призначений для користувача інтерфейс, можливість управління за допомогою комп'ютерної миші, а також переклад деяких пунктів на російську мову (останнє зустрічається досить рідко).
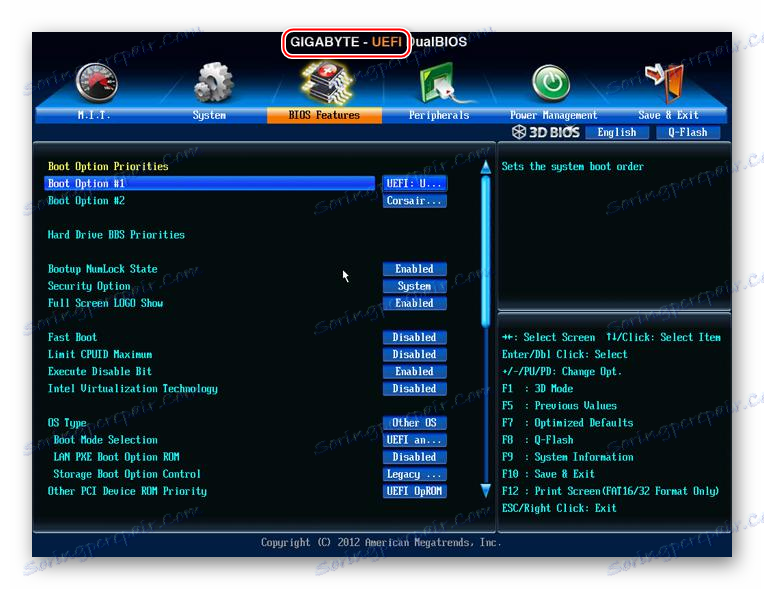
базові настройки
До базових налаштувань відносяться параметри часу, дати, пріоритету завантаження комп'ютера, різні настройки пам'яті, жорстких дисків і дисководів. За умови, що ви тільки зібрали комп'ютер, необхідно провести налаштування даних параметрів.
Вони будуть знаходитися в розділі «Main», «Standard CMOS Features» і «Boot». Варто пам'ятати, що в залежності від виробника назви можуть відрізнятися. Для початку налаштуйте дату і час по даній інструкції:
- У розділі «Main» знайдіть «System time», виберіть його і натисніть Enter для внесення коригувань. Виставте час. В BIOS від іншого розробника параметр «System time» може називатися просто «Time» і знаходитися в розділі «Standard CMOS Features».
- Аналогічне потрібно проробити з датою. У «Main» знайдіть «System Date» і виставте прийнятне значення. Якщо у вас інший розробник, то дивіться настройки дати в розділі «Standard CMOS Features», потрібний вам параметр повинен називатися просто «Date».
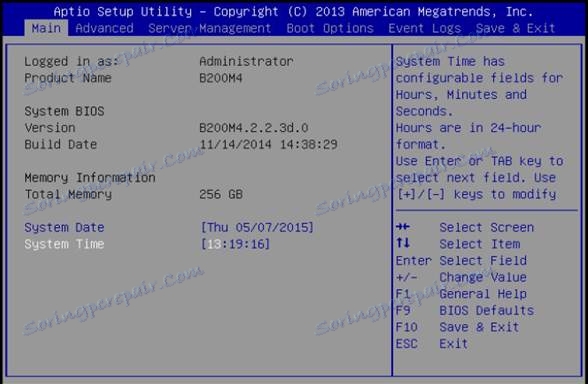
Тепер необхідно зробити настройку пріоритетності жорстких дисків і дисководів. Іноді, якщо її не робити, то система просто не буде завантажуватися. Всі потрібні параметри знаходяться в розділі «Main» або «Standard CMOS Features» (в залежності від версії BIOS). Покрокова інструкція на прикладі Award / Phoenix BIOS виглядає наступним чином:
- Зверніть увагу на пункти «IDE Primary Master / Slave» і «IDE Secondary Master, Slave». Там доведеться зробити настройку жорстких дисків, якщо їх місткість складає більше 504 МБ. Виберіть один з цих пунктів за допомогою клавіш зі стрілками і натисніть Enter для переходу до розширених налаштувань.
- Навпаки параметра «IDE HDD Auto-Detection» бажано поставити «Enable», так як він відповідає за автоматичну розстановку розширених налаштувань диска. Ви самі можете їх задати, але для цього доведеться знати кількість циліндрів, оборотів і т. Д. У випадку, якщо щось з цього вказати неправильно, то диск не працюватиме взагалі, тому найкраще ці настройки довірити системі.
- Аналогічно слід зробити і з іншим пунктом з 1-го кроку.
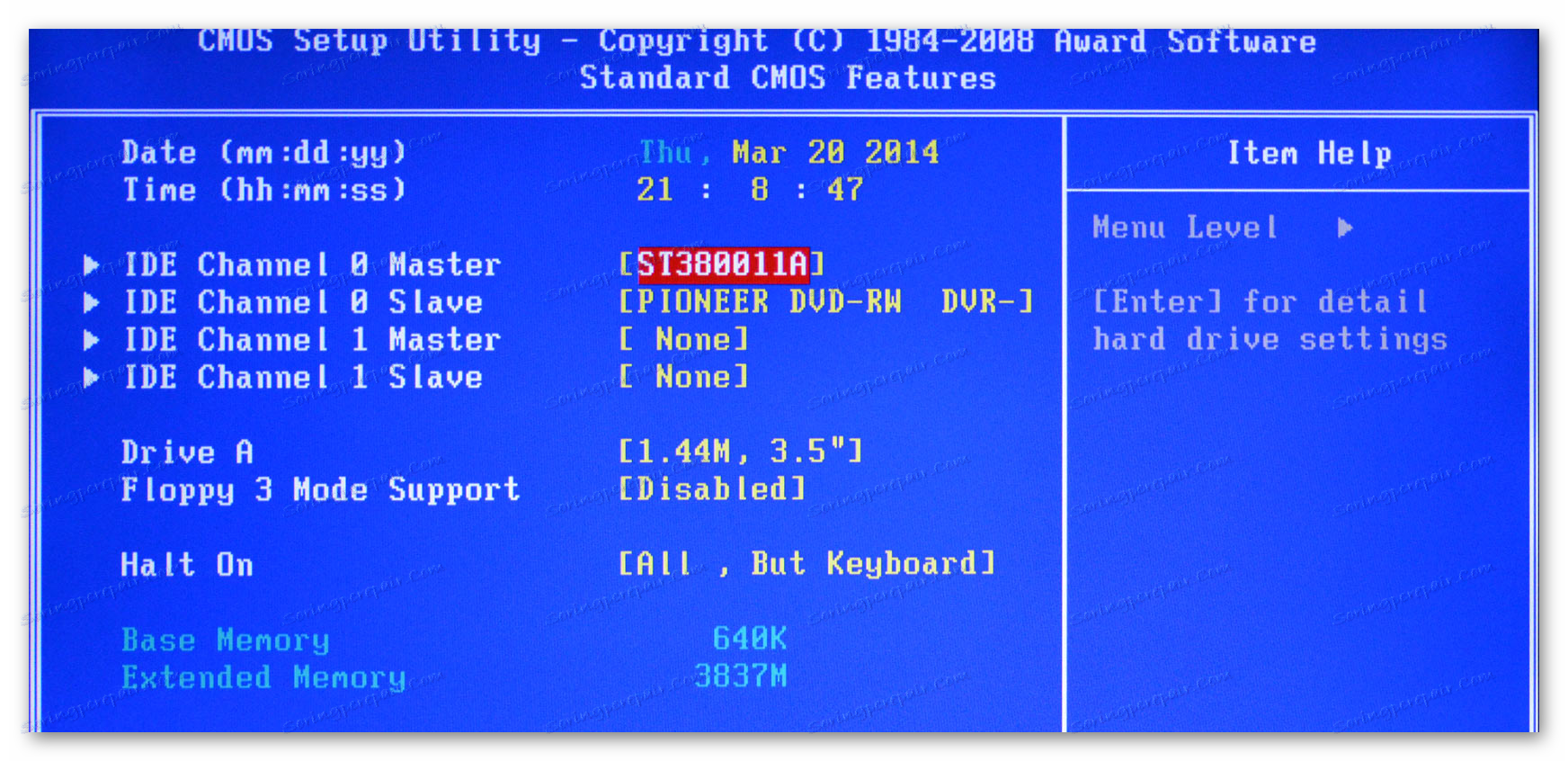
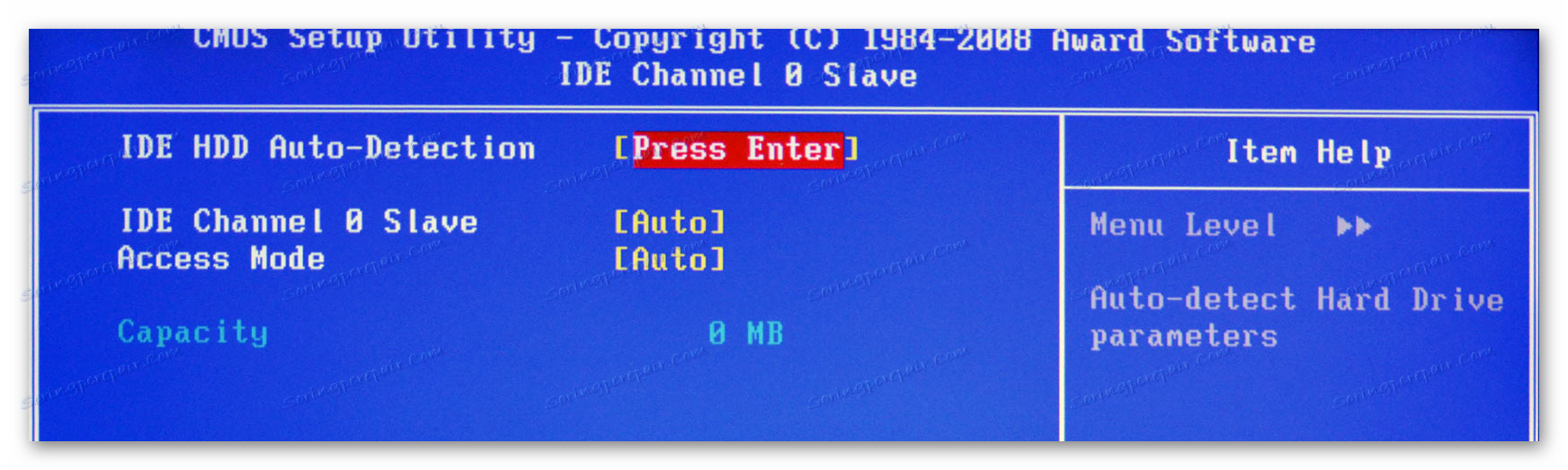
Схожі настройки потрібно зробити і користувачам BIOS від AMI, тільки тут міняються SATA-параметри. Використовуйте цей посібник для роботи:
- У «Main» зверніть увагу на пункти, які носять назву «SATA (номер)». Всього їх буде стільки, скільки жорстких дисків підтримується вашим комп'ютером. Вся інструкція розглянута на прикладі «SATA 1» - виберіть цей пункт і натисніть Enter. Якщо у вас кілька пунктів «SATA», то всі кроки, що нижче потрібно проробити з кожним з пунктів.
- Перший параметр, який потрібно налаштувати - це «Type». Якщо ви не знаєте тип підключення вашого жорсткого диска, то поставте навпроти нього значення «Auto» і система визначить його самостійно.
- Перейдіть до «LBA Large Mode». Цей параметр відповідає за можливість роботи дисків з розміром більше 500 МБ, тому навпроти нього обов'язково поставте «Auto».
- Інші налаштування, аж до пункту «32 bit Data Transfer», поставте на значення «Auto».
- Навпроти «32 bit Data Transfer» потрібно встановити значення «Enabled».
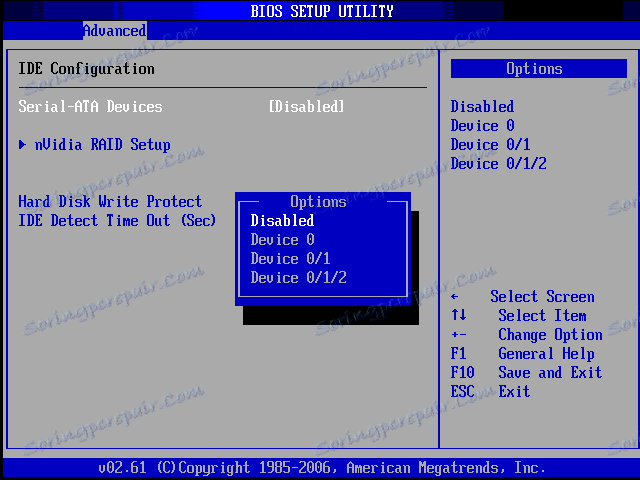
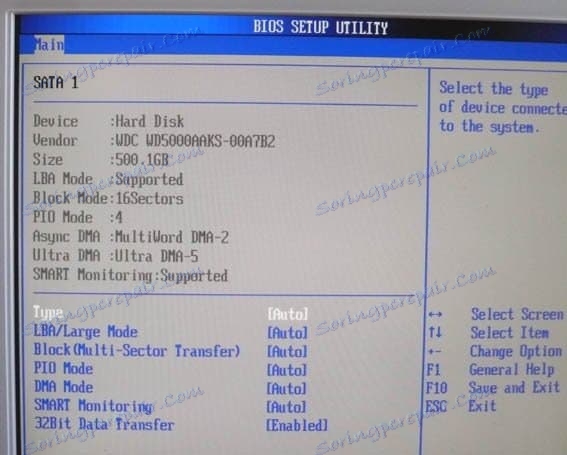
Користувачі AMI BIOS на цьому можуть закінчити до заводських значень, а ось у розробників Award і Phoenix є ще кілька додаткових пунктів, які потребують участі користувача. Всі вони знаходяться в розділі «Standard CMOS Features». Ось їх список:
- «Drive A» і «Drive B» - ці пункти відповідають за роботу дисководів. Якщо таких в конструкції немає, то навпаки обох пунктів потрібно поставити значення «None». Якщо дисководи є, то доведеться вибрати тип дисковода, тому заздалегідь рекомендується вивчити всі характеристики свого комп'ютера більш детально;
- «Halt out» - відповідає за припинення завантаження ОС при виявленні будь-яких помилок. Рекомендується виставити значення «No errors», при якому завантаження комп'ютера, не буде перериватися, якщо будуть виявлені несерйозні помилки. Всі інформація про останні виводиться на екран.
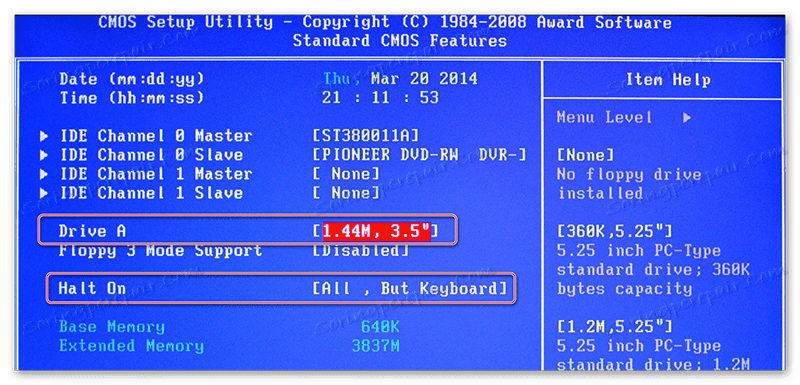
На цьому стандартні настройки можна завершити. Зазвичай половина з цих пунктів вже буде мати якісь потрібно значення.
Параметри «Advanced»
На цей раз все настройки будуть проводитися в розділі «Advanced». Він є в BIOS від будь-яких виробників, правда, може носити трохи інше найменування. Усередині нього може бути різна кількість пунктів в залежності від виробника.
Розглянемо інтерфейс на прикладі AMI BIOS:
- «JumperFree Configuration». Тут знаходиться велика частина налаштувань, яку необхідно зробити користувачеві. Даний пункт відповідає відразу за настройку напруги в системі, розгін вінчестера і установку робочої частоти для пам'яті. Детальніше про налаштування - трохи нижче;
- «CPU Configuration». Як випливає з назви - тут проводяться різні маніпуляції з процесором, однак якщо ви робите стандартні настройки після складання комп'ютера, то в цьому пункті нічого міняти не потрібно. Зазвичай до нього звертаються, якщо потрібно прискорити роботу ЦП;
- «Chipset». Відповідає за чіпсет і функціонування чіпсета і BIOS. Звичайному користувачеві сюди заглядати не потрібно;
- «Onboard device configuration». Тут налаштовуються конфігурації для спільного функціонування різних елементів на материнській платі. Як правило, всі налаштування зроблені вірно вже автоматом;
- «PCIPnP» - настройка розподілу різних обробників. Вам нічого робити в цьому пункті не треба;
- «USB Configuration». Тут можна налаштувати підтримку USB-портів і USB-пристроїв для введення (клавіатуру, мишку та ін.). Зазвичай всі параметри вже активні за умовчанням, але рекомендується зайти і перевірити - якщо якийсь з них не активний, то підключити його.
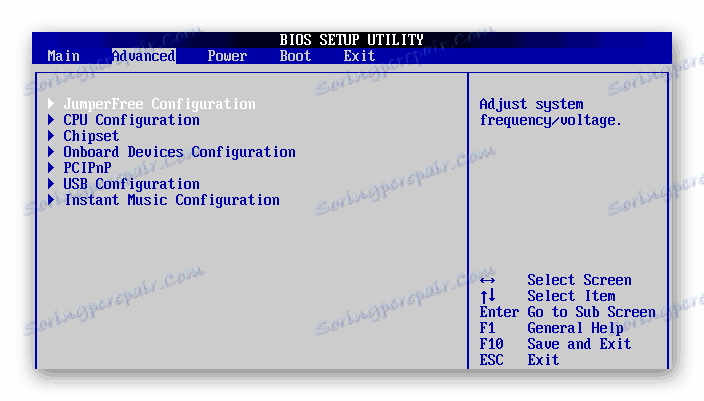
Детальніше: Як включити USB в BIOS
Тепер приступимо безпосередньо до налаштувань параметрів з пункту «JumperFree Configuration»:
- Спочатку замість потрібних параметрів там може бути один або кілька підрозділів. Якщо це так, то перейдіть в той, який називається «Configure System Frequency / Voltage».
- Перевірте, щоб навпроти всіх параметрів, які там будуть, стояло значення «Auto» або «Standard». Винятки становлять лише ті параметри, де виставлено якесь цифрове значення, наприклад, «33,33 MHz». У них міняти нічого не потрібно
- Якщо навпаки якогось з них варто «Manual» або будь-яке інше, то виберіть цей пункт за допомогою клавіш зі стрілками і натисніть Enter, щоб внести зміни.
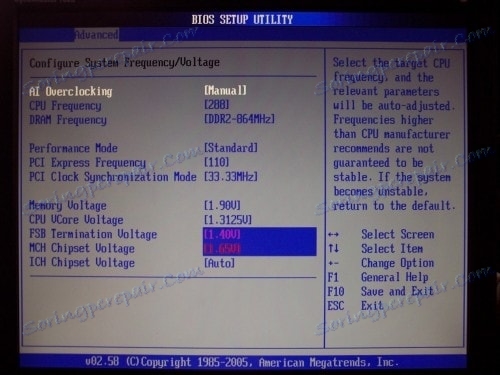
У Award і Phoenix налаштовувати дані параметри не потрібно, так як вони за умовчанням налаштовані вірно і знаходяться зовсім в іншому розділі. Зате в розділі «Advanced» ви знайдете розширені настройки для установки пріоритетів завантаження. Якщо в комп'ютері вже є жорсткий диск з встановленою на ньому операційною системою, то в «First Boot Device» виберіть значення «HDD-1» (іноді потрібно вибрати «HDD-0»).
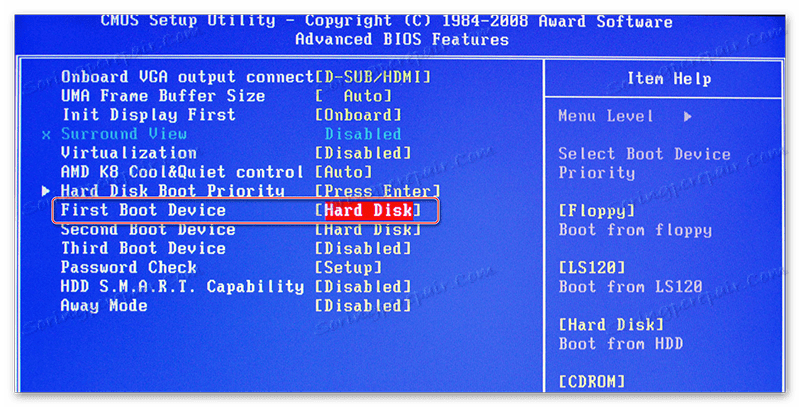
Якщо ж операційна система на жорсткий диск ще не встановлена, то замість нього рекомендується поставити значення «USB-FDD».
Читайте також: Як встановити завантаження комп'ютера з флешки
Також у Award і Phoenix в розділі «Advanced» є пункт щодо налаштувань входу в BIOS з паролем - «Password Check». Якщо ви задали пароль, то рекомендується звернути увагу на цей пункт і виставити прийнятне для вас значення, всього їх два:
- «System». Для отримання доступу до BIOS і його налаштувань потрібно ввести вірний пароль. Система буде запитувати пароль від BIOS при кожному завантаженні комп'ютера;
- «Setup». Якщо ви вибрали цей пункт, то зможете увійти в BIOS без введення паролів, але для отримання доступу до його настройок доведеться ввести пароль, заданий раніше. Вам необхідно ввести пароль тільки тоді, коли ви намагаєтеся увійти в BIOS.
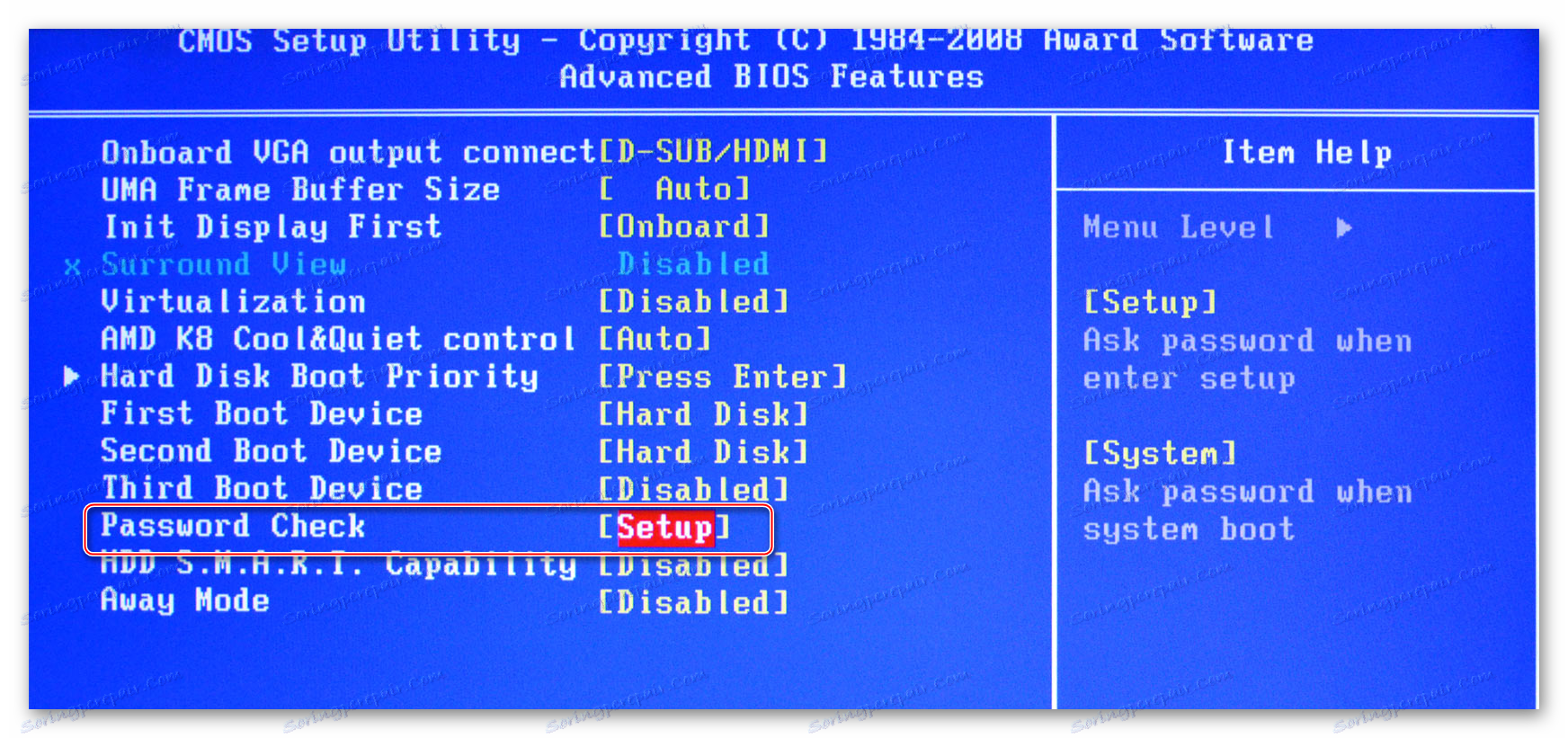
Налаштування безпеки і стабільності
Ця можливість актуальна тільки для власників машин з BIOS від Award або Phoenix. Ви можете включити режим максимальної продуктивності або стабільності. У першому випадку система стане працювати трохи швидше, але при цьому є ризик несумісності з деякими операційними системами. У другому випадку все працює більш стабільно, але повільніше (не завжди).
Щоб включити режим високої продуктивності, в головному меню виберіть «Top performance» і поставте в ньому значення «Enable». Варто пам'ятати, що є ризик порушити стабільність роботи операційної системи, тому попрацюйте в такому режимі кілька днів, і якщо в системі з'являться якісь збої, яких раніше не спостерігалося, то вимкніть його, встановивши значення «Disable».
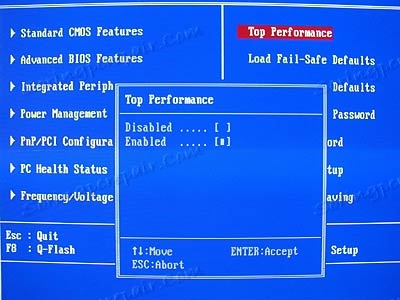
Якщо ж швидкодії ви віддаєте перевагу стабільність, то рекомендується завантажити протокол безпечних налаштувань, всього їх є два види:
- «Load Fail-Safe Defaults». В цьому випадку BIOS завантажує найбезпечніші протоколи. Однак продуктивність сильно страждає;
- «Load Optimized Defaults». Проводиться завантаження протоколів, виходячи з особливостей вашої системи, завдяки цьому продуктивність страждає не так сильно, як в першому випадку. Рекомендується до завантаження.
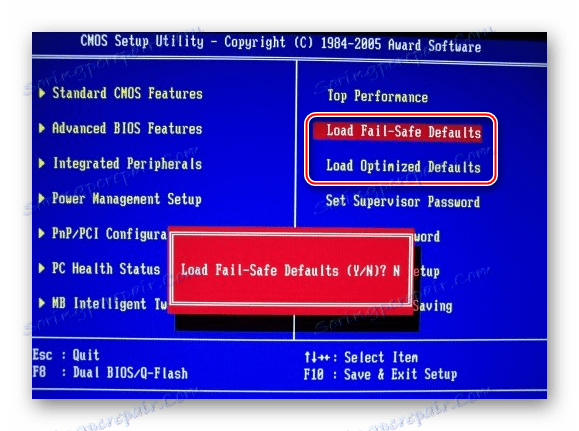
Для завантаження будь-якого з цих протоколів потрібно вибрати один з пунктів, розглянутих вище, в правій частині екрана, після чого підтвердити завантаження за допомогою клавіш Enter або Y.
установка пароля
Після завершення основних налаштувань ви можете задати пароль. У цьому випадку ніхто крім вас не зможе отримати доступ до BIOS і / або можливість будь-яких змінювати його параметри (залежить від налаштувань, які були описані вище).
У Award і Phoenix для того, щоб задати пароль, потрібно в головному екрані вибрати пункт «Set Supervisor Password». Відкриється вікно, куди вводиться пароль довжиною до 8 символів, після введення відкривається аналогічне віконце, де потрібно прописати цей же пароль для підтвердження. При наборі використовуйте тільки латинські символи та арабські цифри.
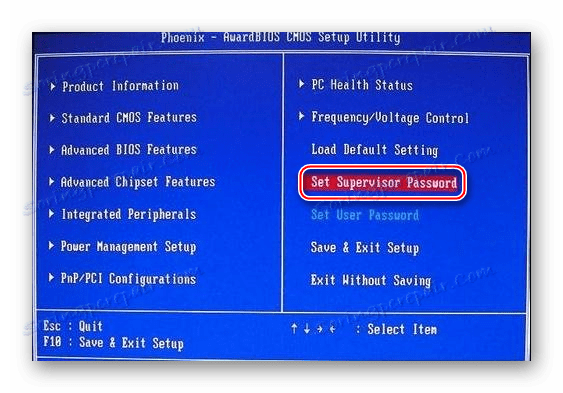
Для зняття пароля вам потрібно знову вибрати пункт «Set Supervisor Password», але коли з'явиться вікно введення нового пароля, просто залишайте його порожнім і натисніть Enter.
У AMI BIOS пароль задається трохи по іншому. Для початку вам потрібно перейти в розділ «Boot», що у верхньому меню, а там вже знайти «Supervisor Password». Пароль задається і знімається аналогічним чином з Award / Phoenix.
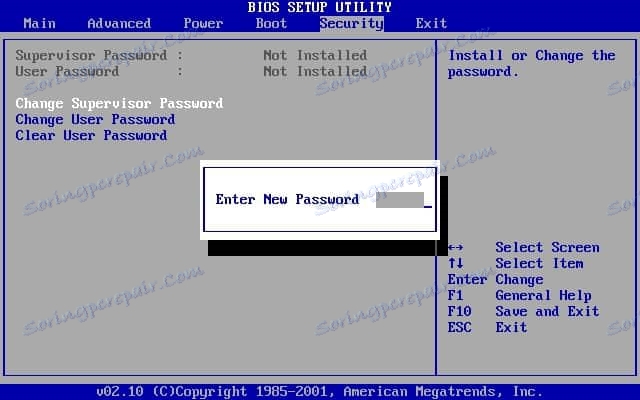
По завершенні всіх маніпуляцій в BIOS вам потрібно вийти з нього зі збереженням раніше зроблених налаштувань. Для цього знайдіть пункт «Save & Exit». У деяких випадках можна скористатися комбінацією клавіш F10.
Налаштовувати BIOS не так складно, як це може здатися на перший погляд. До того ж, більшість з описаних налаштувань часто вже виставлені за замовчуванням так, як це потрібно для нормальної роботи комп'ютера.