Спосіб 1: ВидеоМАСТЕР
Об'єднання декількох відеороликів в один здійснюється за допомогою спеціалізованого програмного забезпечення. Спершу розглянемо програму ВидеоМАСТЕР. Вона підійде всім початківцям користувачам і тим, кому просто не потрібна просунута функціональність платних відеоредакторів. Весь процес з'єднання і подальшого збереження виглядає так:
- Після завантаження та установки Відеомайстер на свій комп'ютер запустіть ПО і через меню «Файл» натисніть «Додати відео або аудіо».
- У вікні «Відкрити» виділіть відразу всі необхідні ролики і додайте їх для нового проекту.
- Далі потрібно скористатися опцією «З'єднати», Кнопка якої розташована на лівій панелі.
- За необхідності виконайте конвертацію в інший формат відео і задайте додаткові налаштування.
- Почніть збереження натисканням на «Конвертувати», А в разі потреби можете відразу ж записати проект на диск або розмістити його на сайті.
- Слідкуйте за прогресом в цьому ж вікні, керуючи прогресом операції.
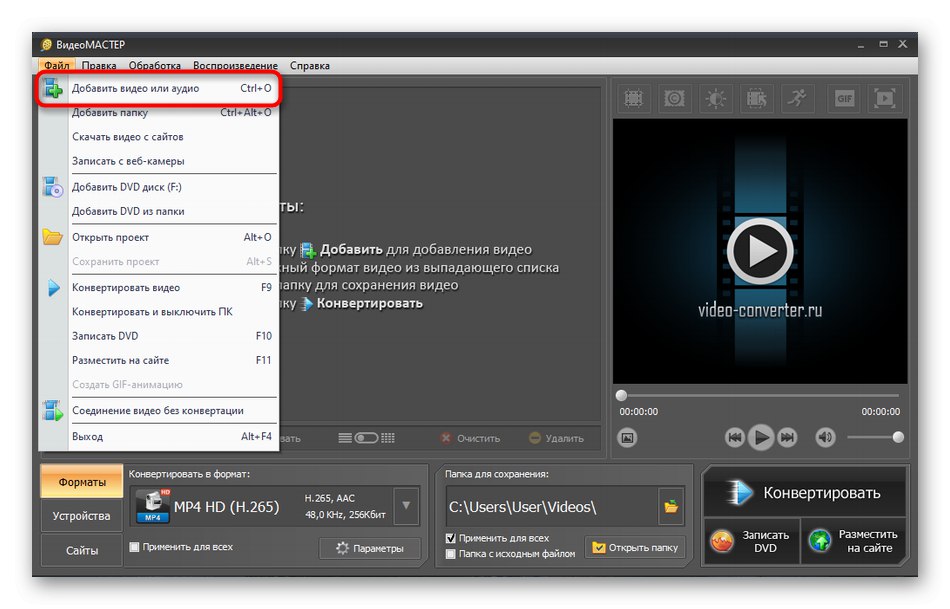
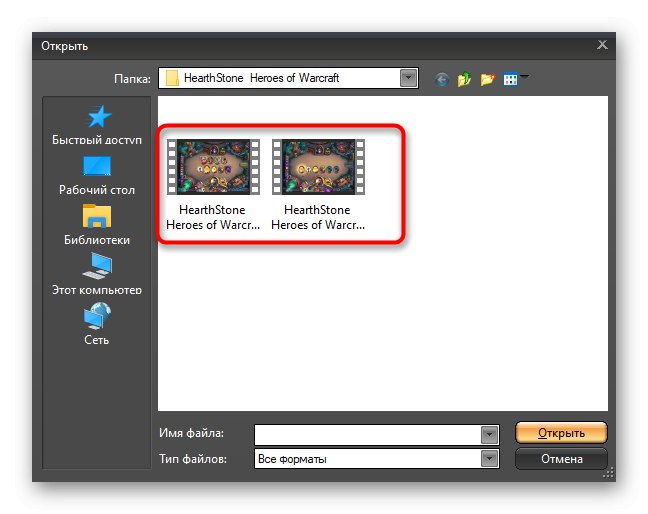
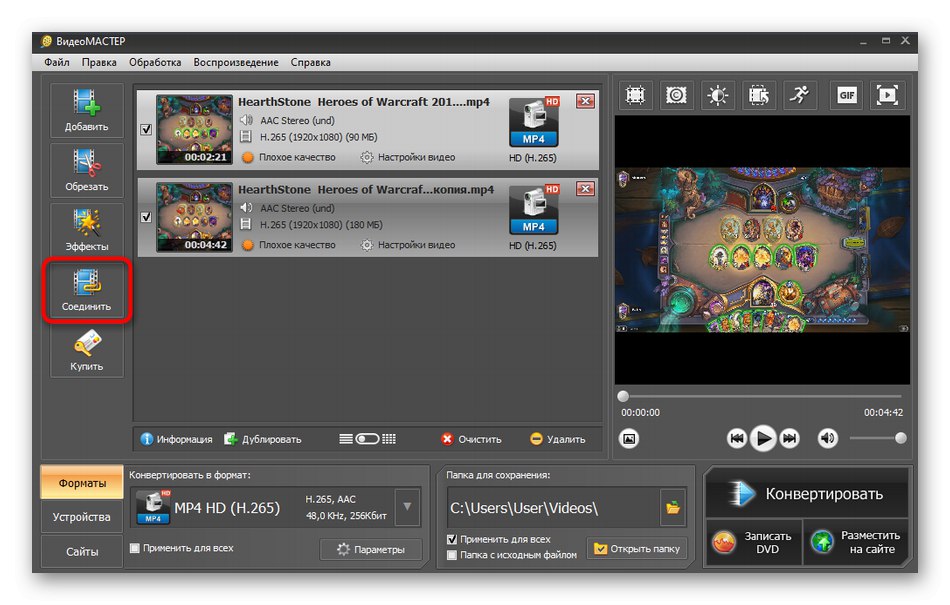
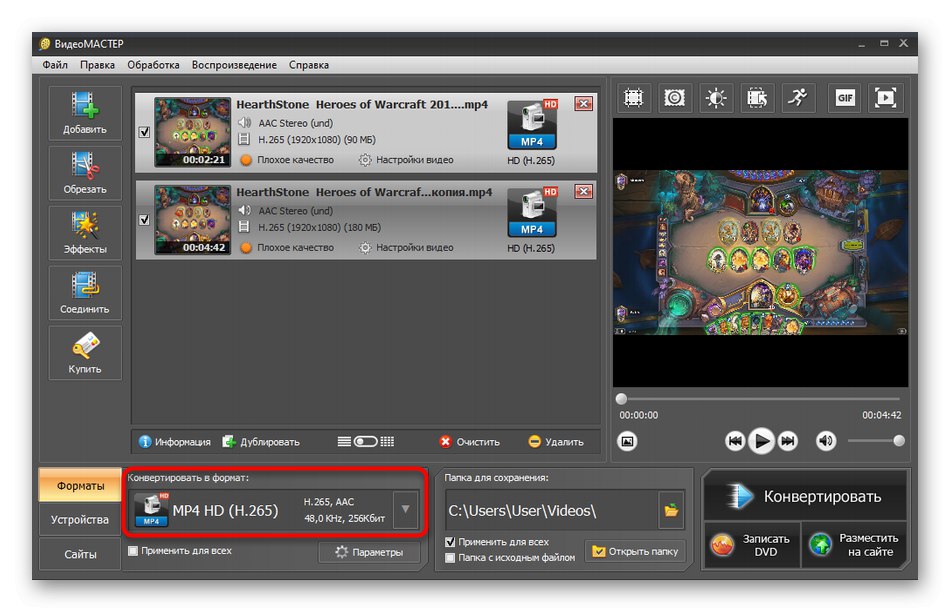
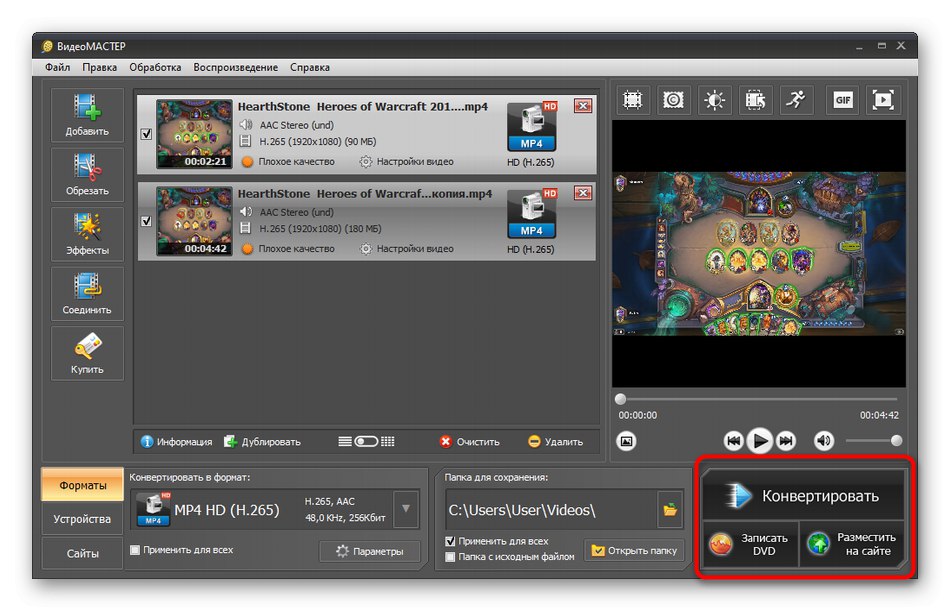
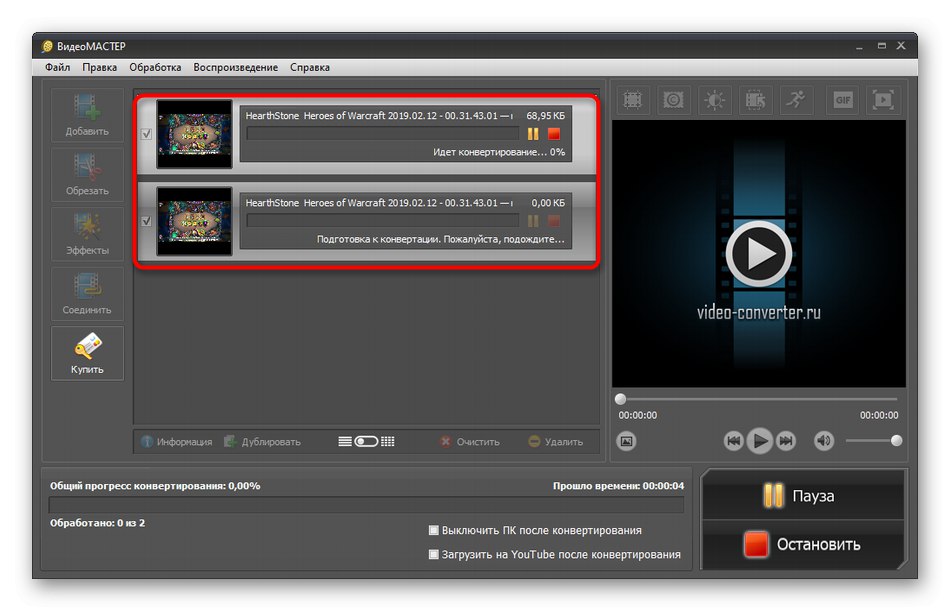
Зверніть увагу на додаткові опції, присутні в даному програмному забезпеченні. З їх допомогою можна додати ефекти, обрізати зайві деталі відео або, наприклад, задати корекцію. Єдиний недолік Відеомайстер - відсутність настроюються переходів, тому є сенс придивитися до рішень від інших розробників, якщо ці деталі необхідні.
Спосіб 2: відеомонтаж
Відеомонтаж - ще одне рішення для початківців та любителів, що дозволяє впоратися з поставленим завданням. Воно не безкоштовне, проте десятиденної триальной версії цілком вистачить для того, щоб кілька разів з'єднати ролики і зберегти їх в потрібному форматі.
- Після успішного запуску програми на лівій панелі натисніть "Новий проект".
- Далі вас цікавить кнопка «Додати відео та фото».
- Відкриється вікно провідника, де знайдете необхідні файли і виділіть їх, щоб додати відразу всі.
- З'єднання відбудеться автоматично, в чому можна переконатися, ознайомившись зі змістом многодорожечной редактора.
- Відкрийте розділ «Переходи», Щоб накласти ефекти між самими роликами. Їх дія відразу відстежується через вікно попереднього перегляду, тому так буде простіше підібрати відповідний перехід.
- Те ж саме виконайте і з ефектами, задавши однакову корекцію кольору для обох роликів, якщо це потрібно.
- Вам можуть стати в нагоді і додаткові параметри, що знаходяться в «Властивості».
- Там можна змінити гучність відео, його швидкість відтворення і встановити вбудовані в відеомонтажу поліпшення.
- По завершенні переконайтеся в готовності проекту до збереження і натисніть по зеленій кнопці «Зберегти відео».
- Виберіть оптимальний тип створення ролика, відштовхуючись від пристроїв або віддається перевага формату файлу.
- Ті, кому потрібно вибрати відповідний формат, можуть зробити це в окремо вікні.
- Задайте розмір кадру, якість або налаштуйте бажаний розмір, щоб всі параметри були виставлені автоматично.
- Залишилося тільки вказати місце на носії, куди буде поміщений готовий файл, а потім можна підтвердити збереження.
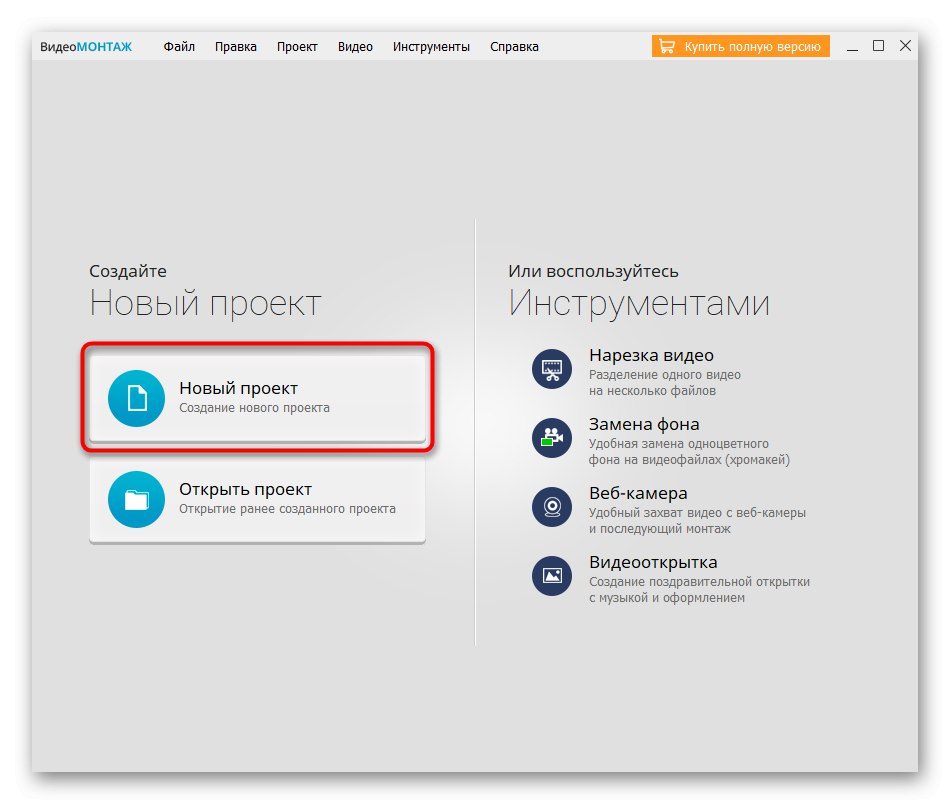
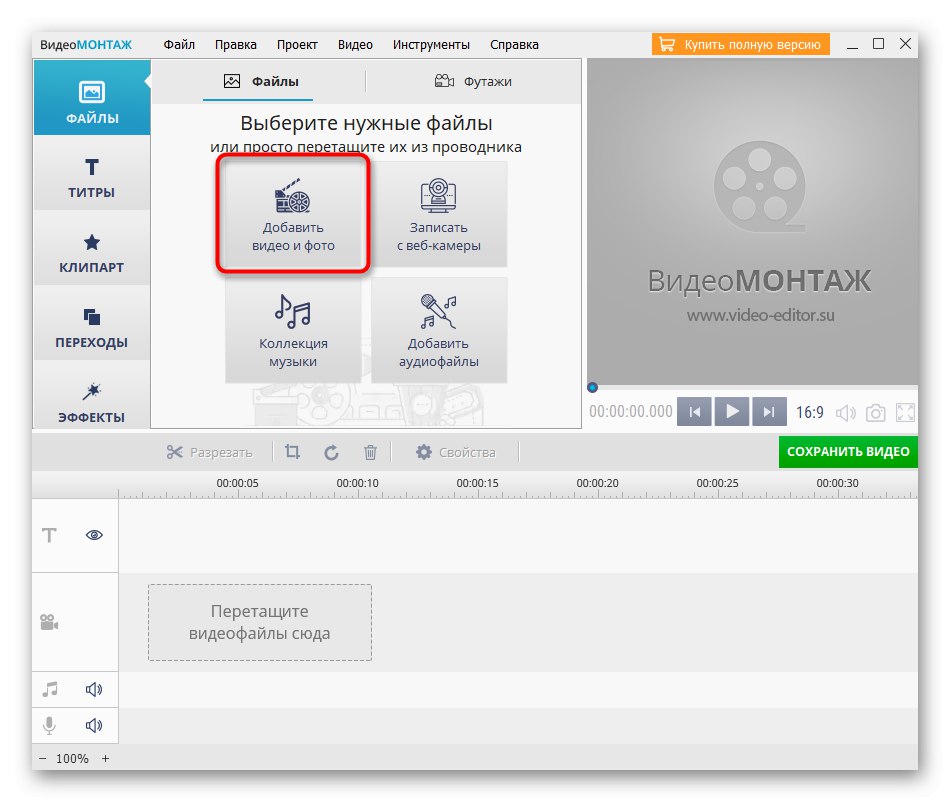
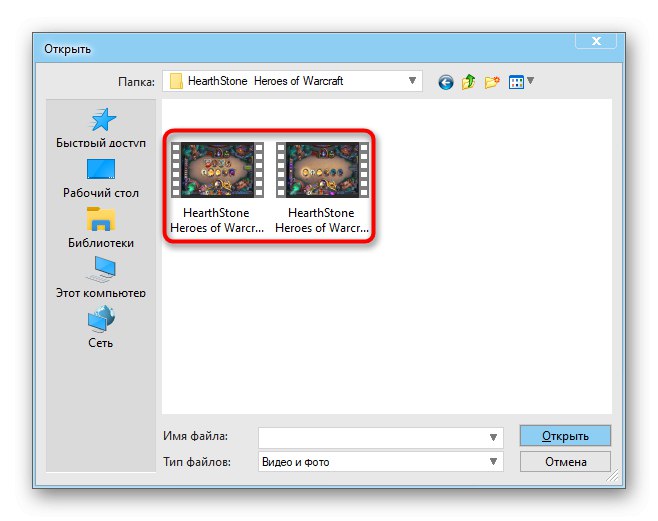
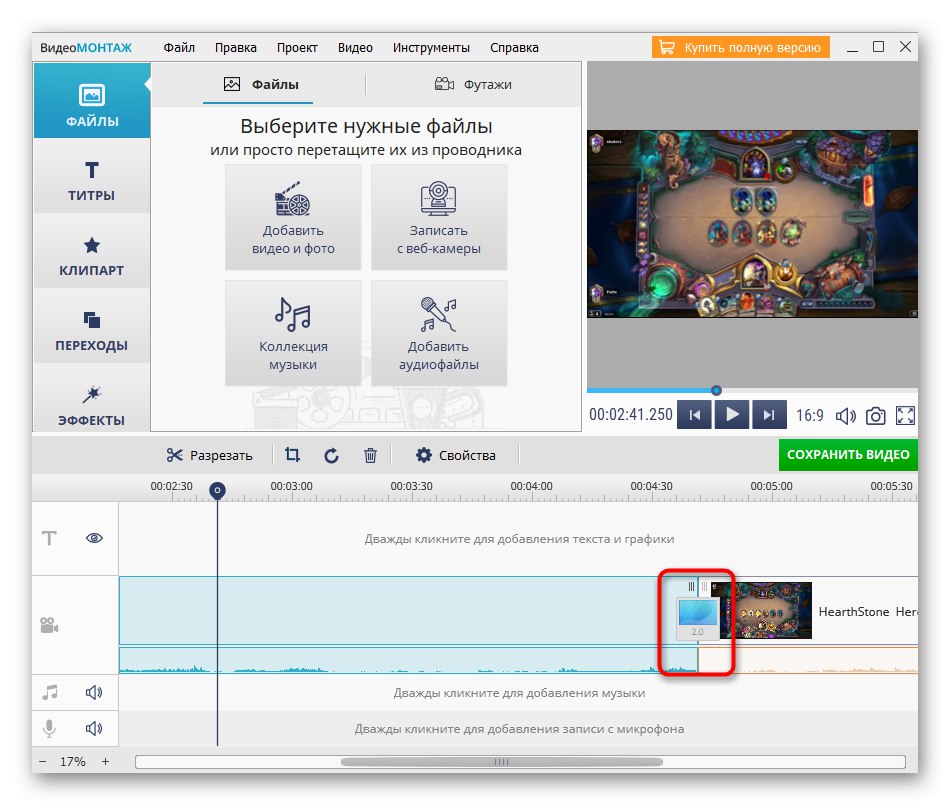
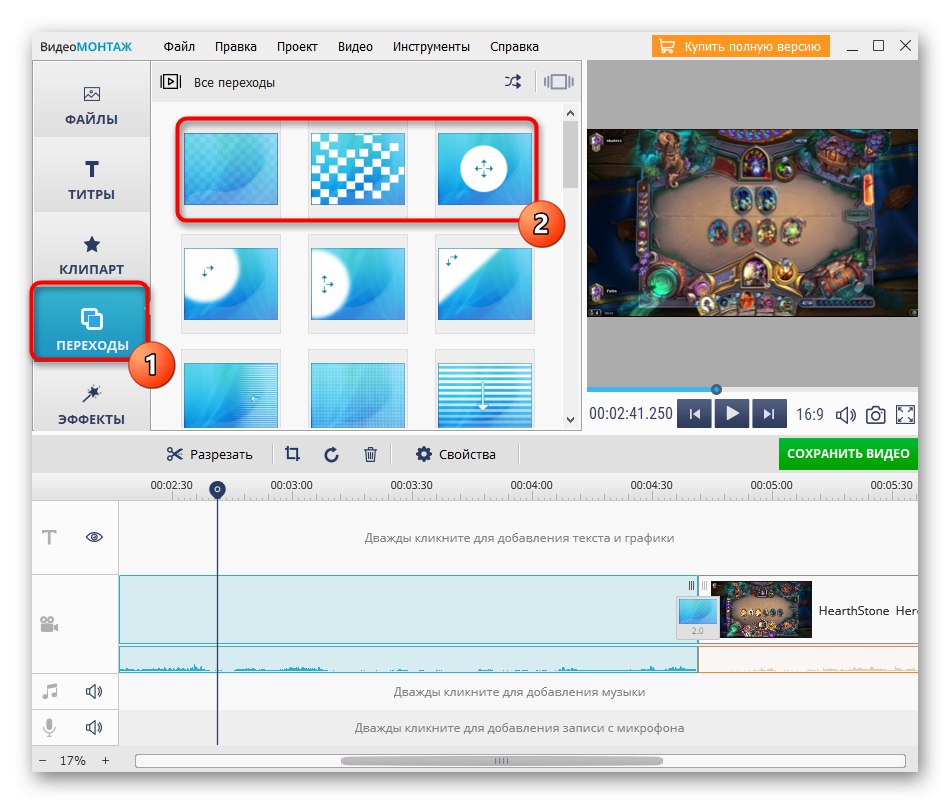
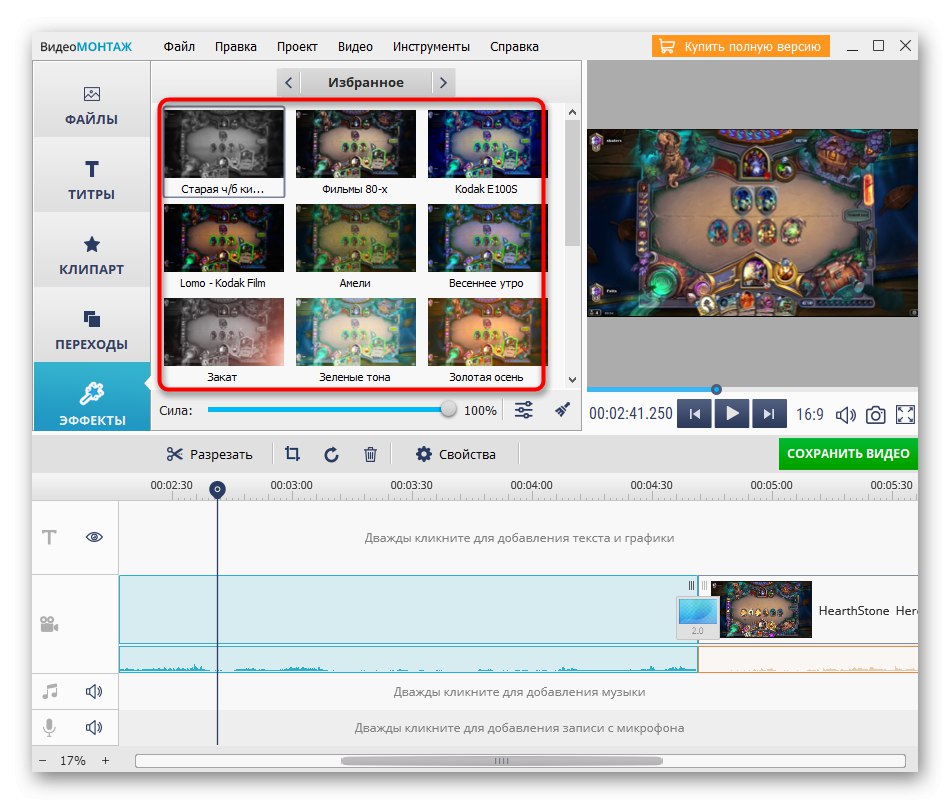
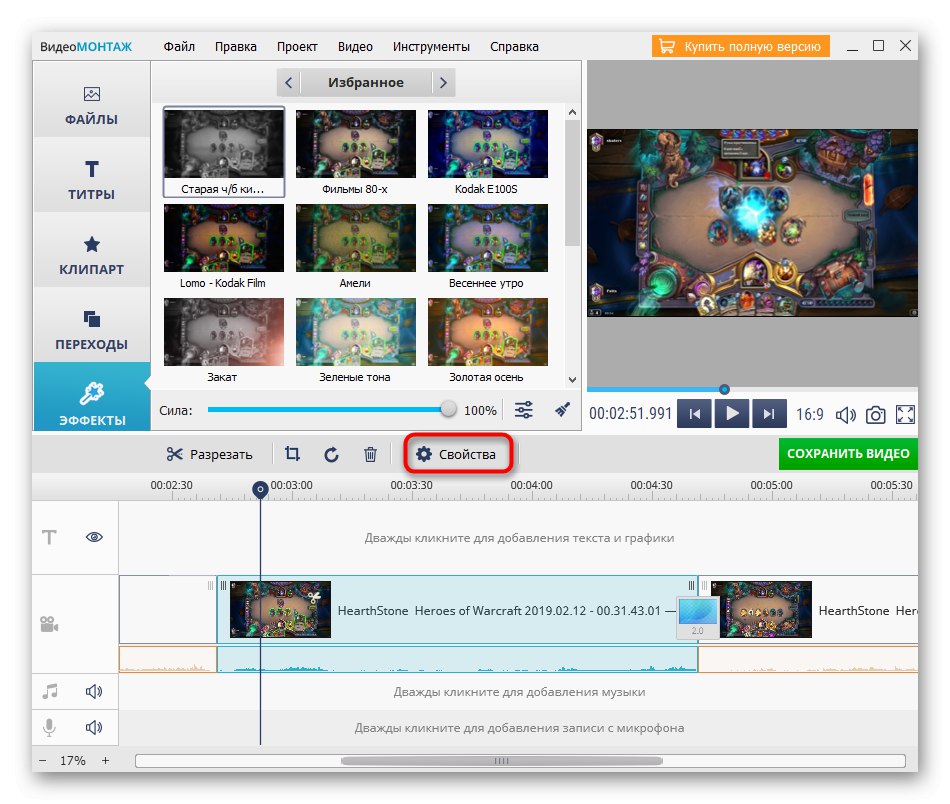
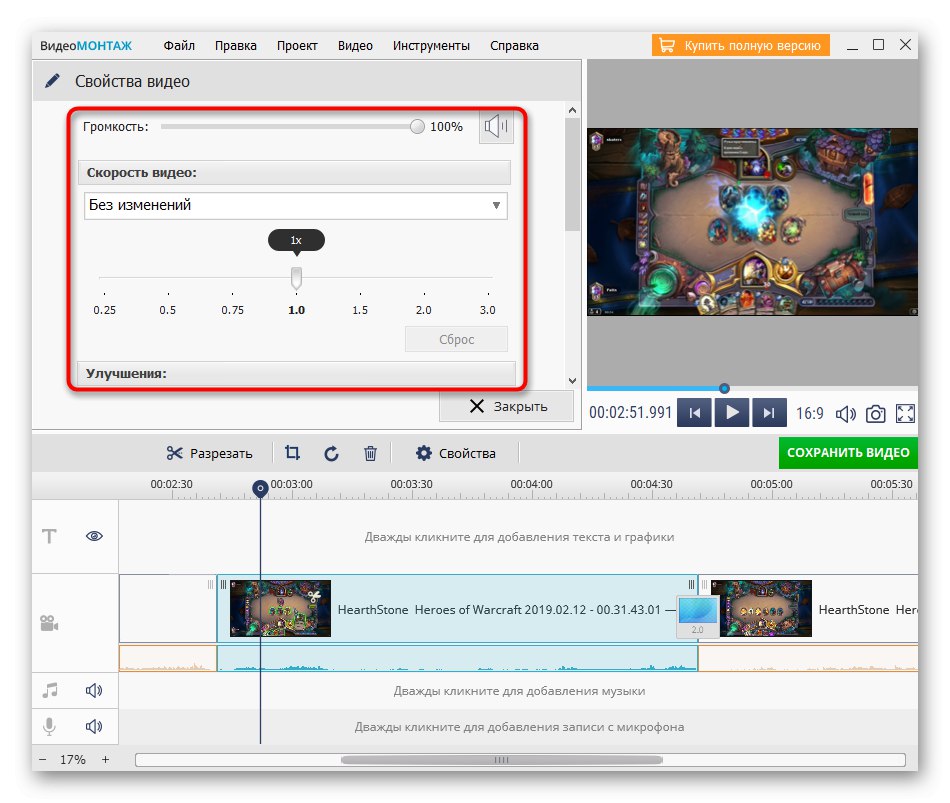
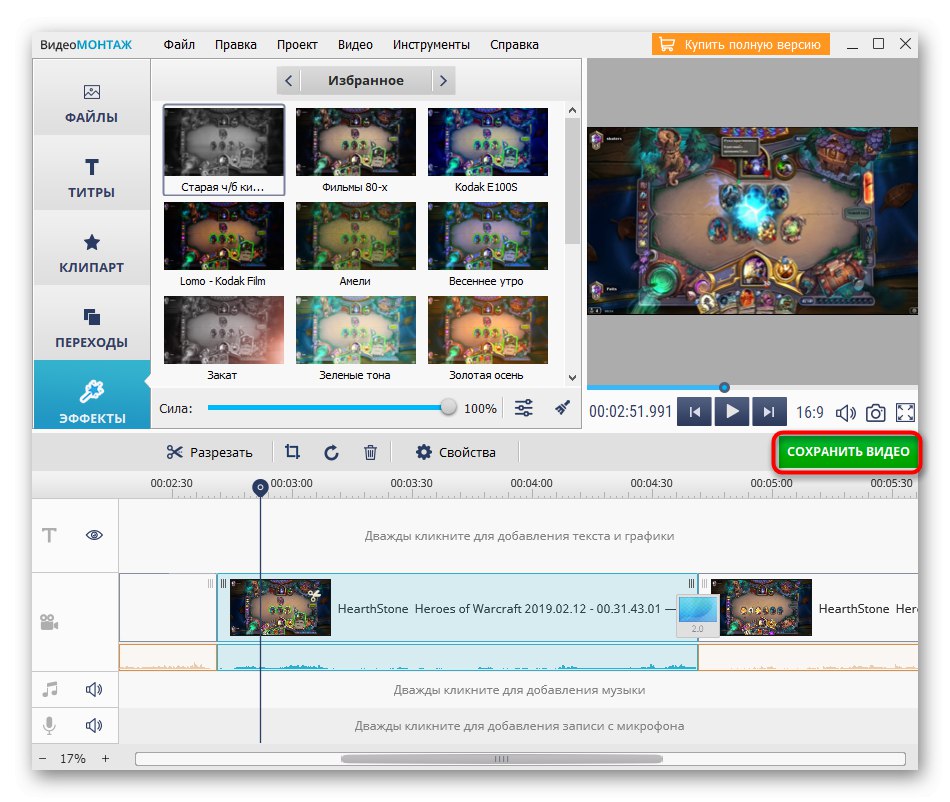
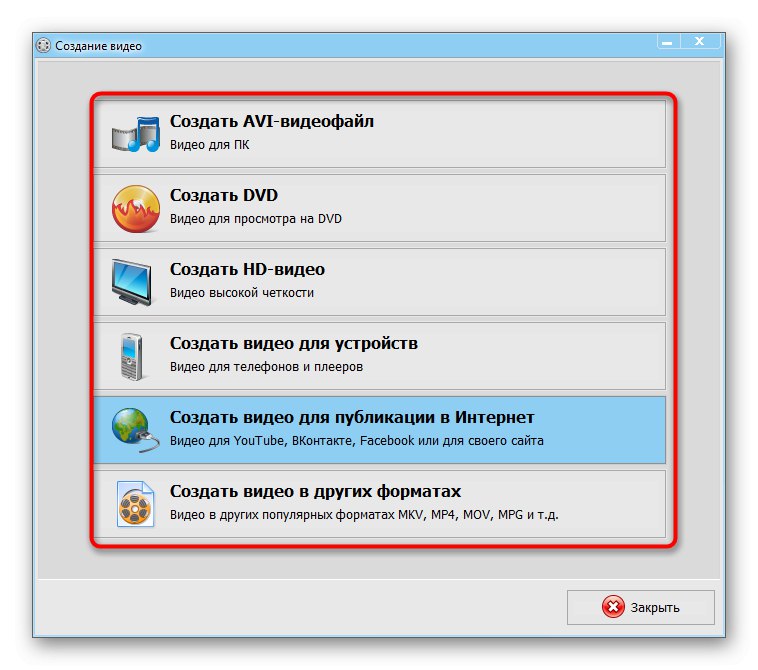
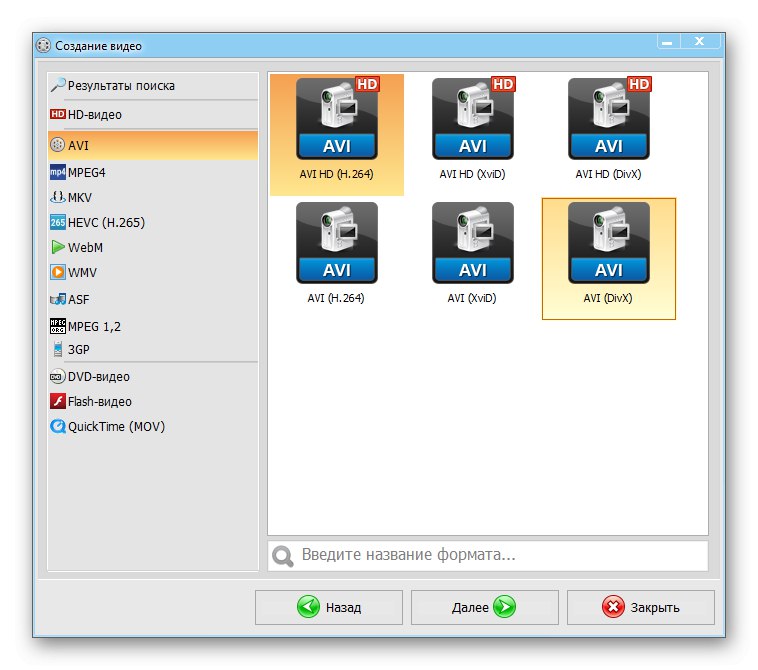
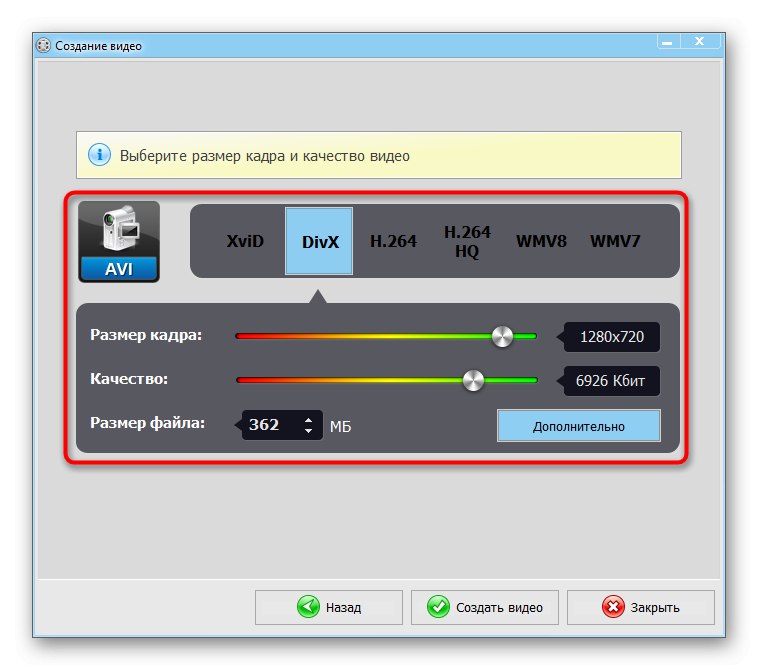
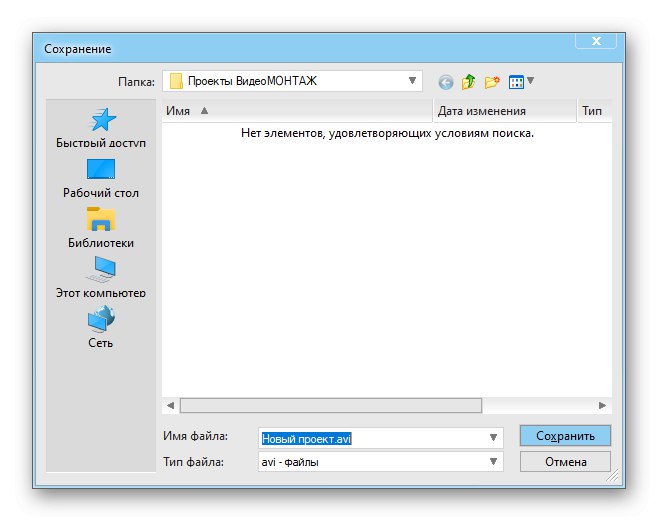
Спосіб 3: Adobe Premiere Pro
На завершення хочемо поговорити про рішення для професійних користувачів і тих, хто, крім з'єднання відео, хоче зайнятися серйозним монтажем. Adobe Premiere Pro поширюється платно, як і будь-який інший схожий інструмент, проте пробної версії буде досить для того, щоб ознайомитися з можливостями і створити свій власний проект.
- Після завантаження відкрийте софт і в вікні «Головна» клацніть "Новий проект".
- Введіть для нього назву, виберіть місце на диску, куди він буде збережений, а також встановіть додаткові параметри, якщо це потрібно.
- У вікні редактора скористайтеся лівої панеллю, двічі клікнувши по ній, щоб відкрити «Провідник» для додавання відео.
- Там знайдіть ролики і додайте відразу їх все.
- Перемістіть перше відео на багатодоріжковий редактор.
- Зробіть те ж саме з другим роликом, відразу ж склеївши їх.
- Про додаткові функції Adobe Premiere Pro розповімо трохи нижче, оскільки їм потрібно приділити велику кількість часу. По готовності просто відкрийте меню «Файл», Наведіть курсор на «Експорт» і виберіть «Медіаконтент».
- Скористайтеся інструкцією за наступним посиланням, щоб розібратися в правильному збереженні проекту або ж вручну налаштуйте параметри.
Докладніше: Як зберегти відео в Adobe Premiere Pro
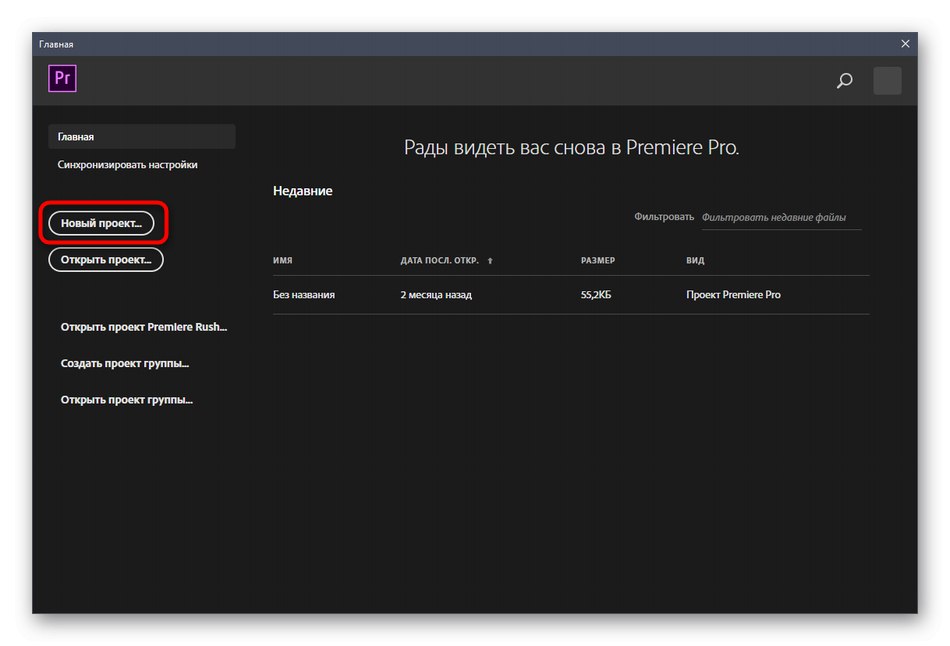
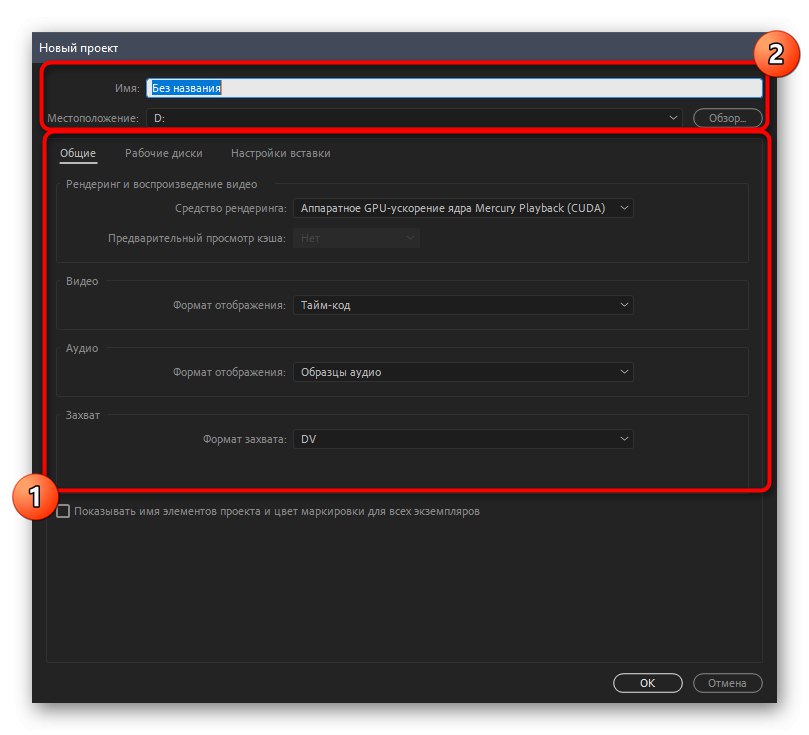
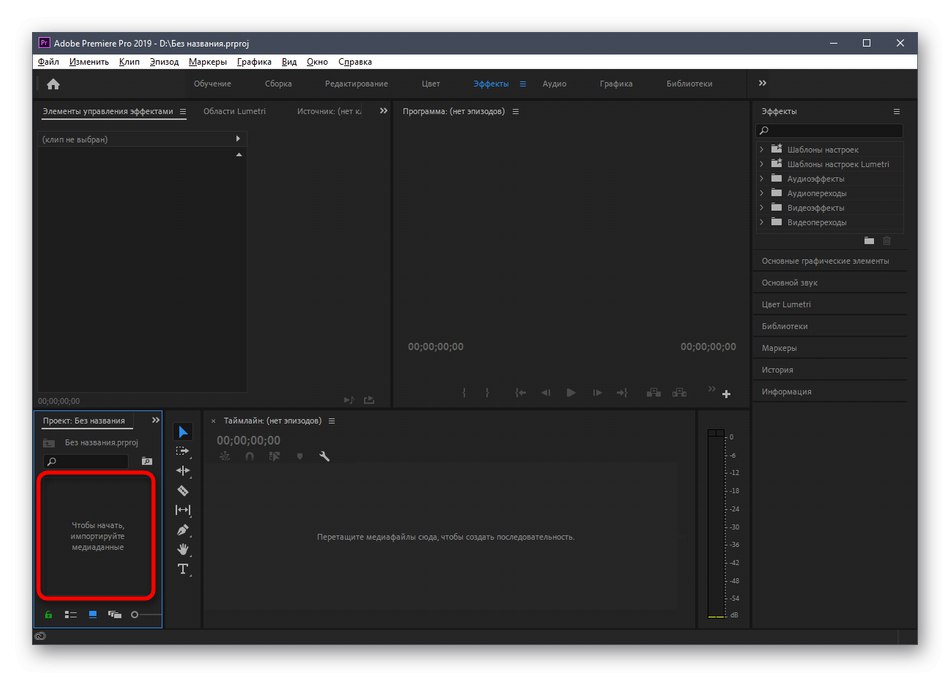
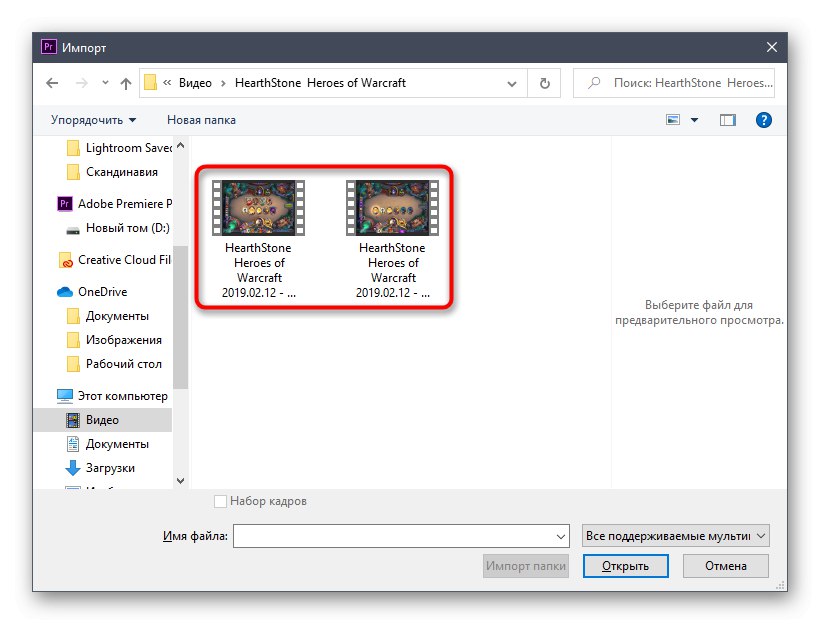
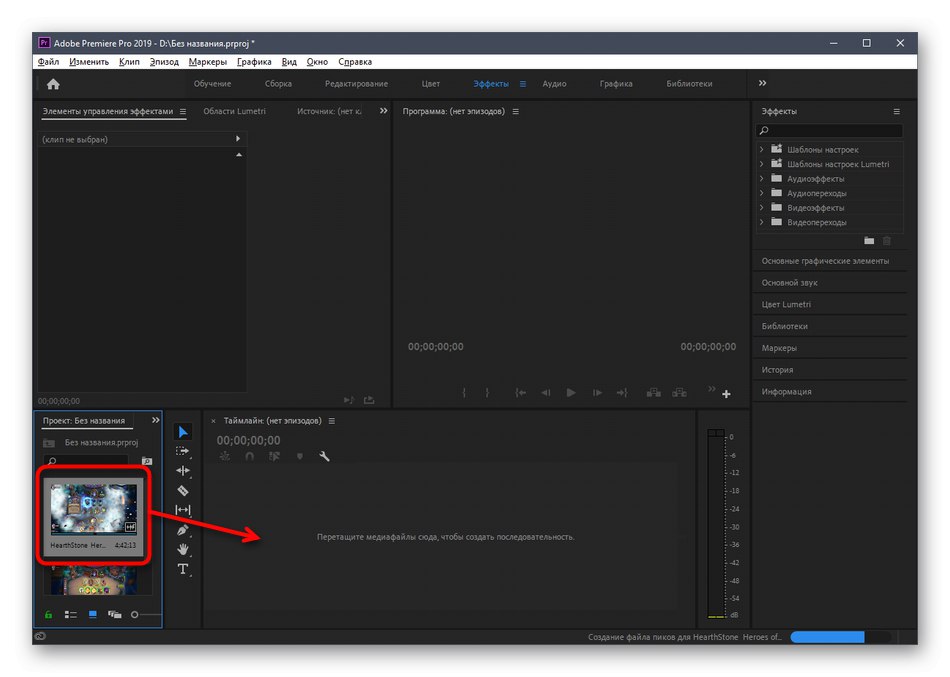
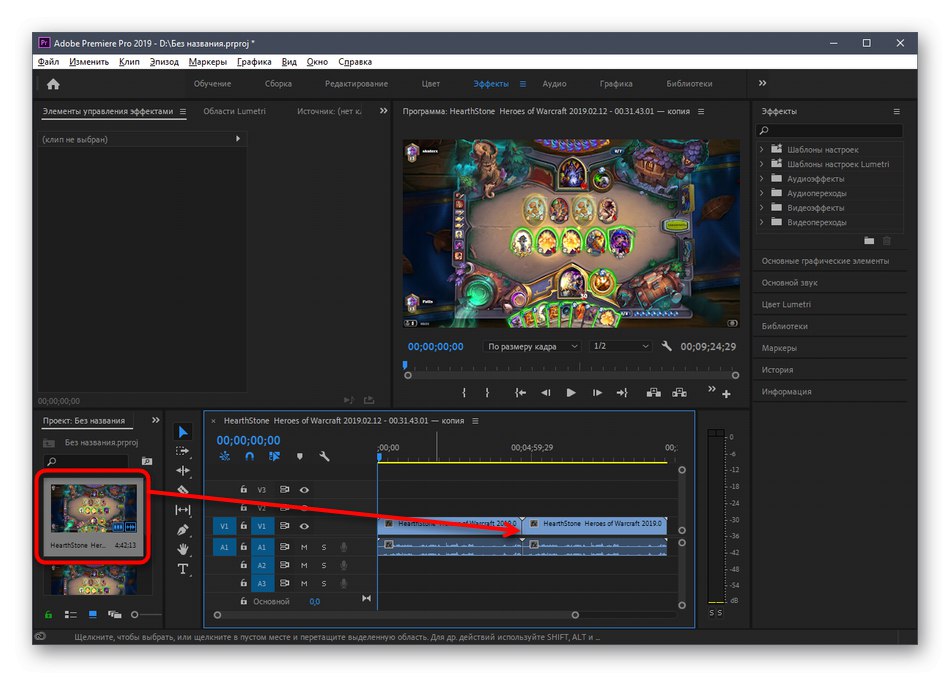
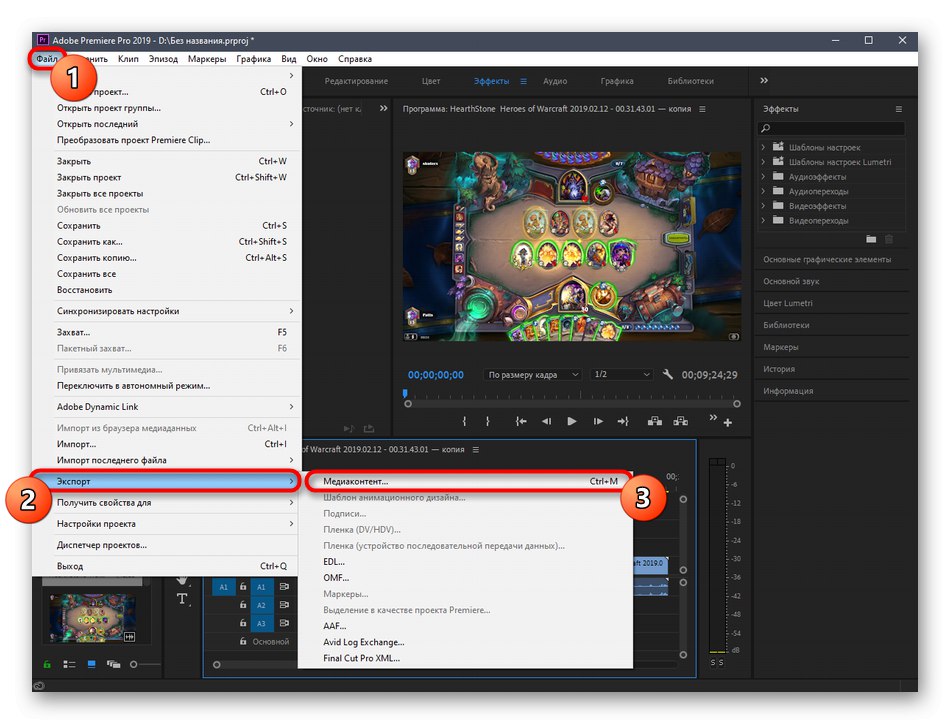
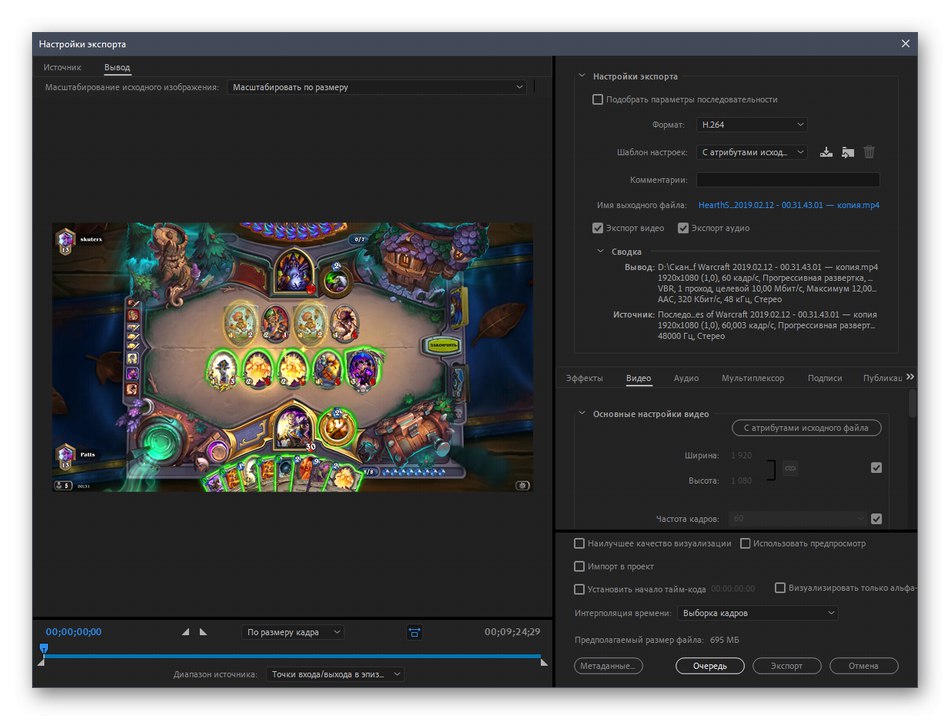
Що стосується розширених функцій, присутніх в даній програмі, то за допомогою них можна створювати повноцінні професійні проекти, однак для початку доведеться розібратися з правилами використання та тонкощами налаштування. Більш детальну інформацію з цього приводу читайте в окремій статті на нашому сайті за посиланням нижче.
Докладніше: Як правильно користуватися Adobe Premiere Pro
В рамках цієї статті ми розібрали тільки три програми для з'єднання відео, хоча насправді їх значно більше. Ознайомитися з іншими відповідними варіантами ви можете в повноцінному огляді далі, а після залишається тільки використовувати описані вище інструкції як універсальне керівництво, застосувавши його на обраний софт.
Докладніше: Програми для з'єднання відео