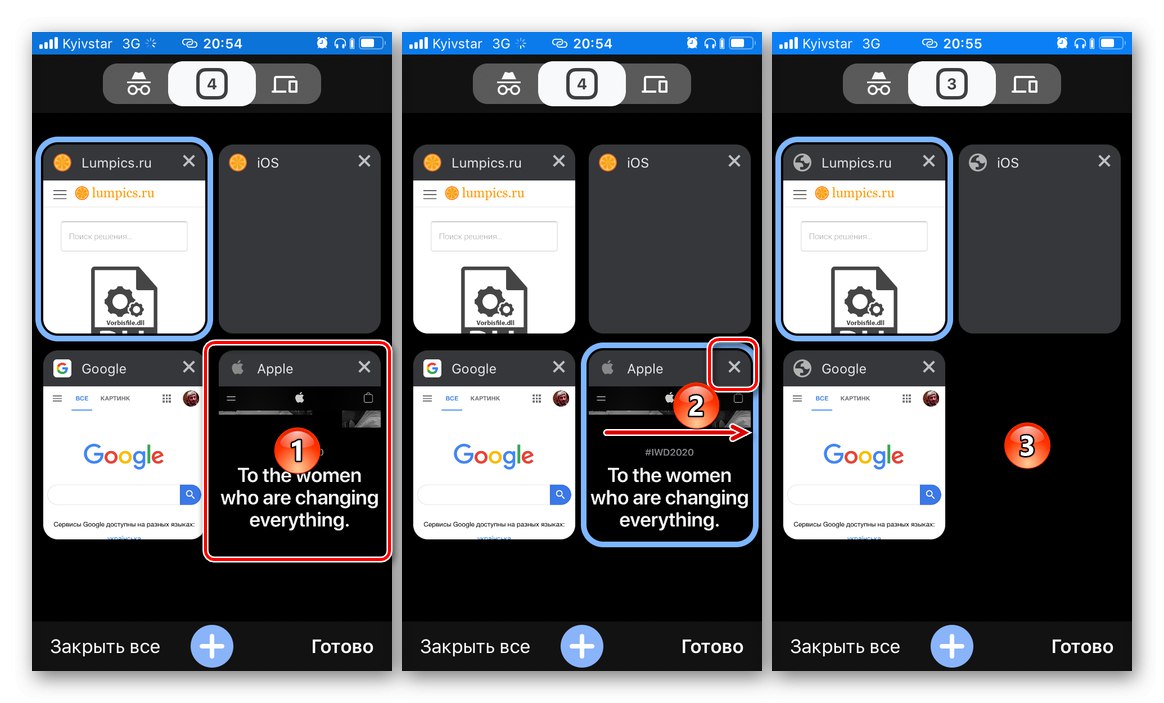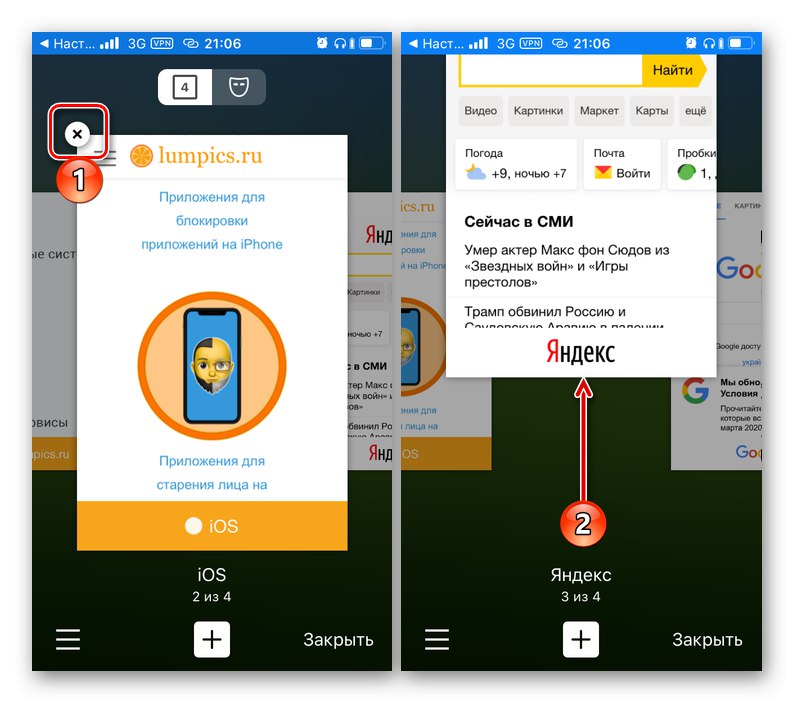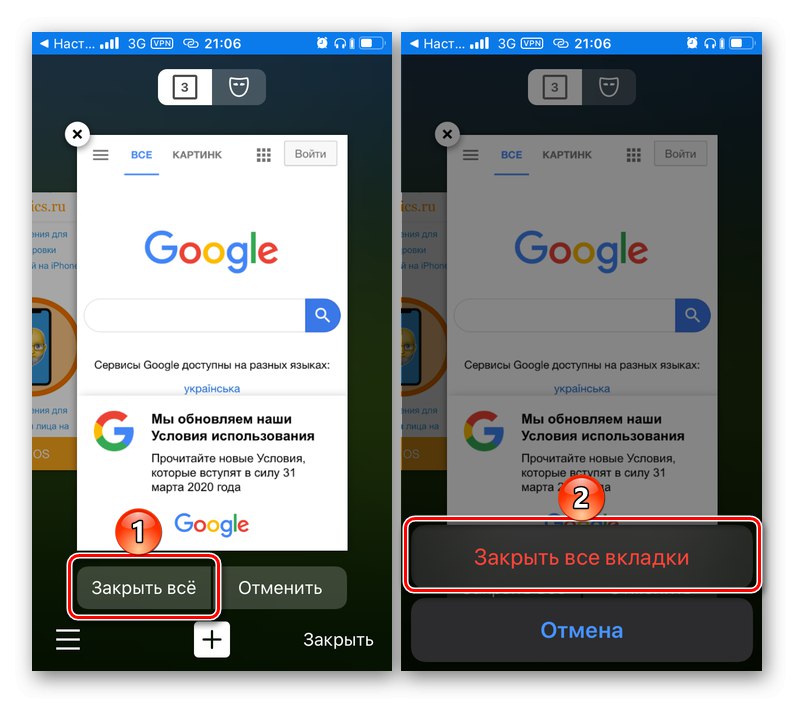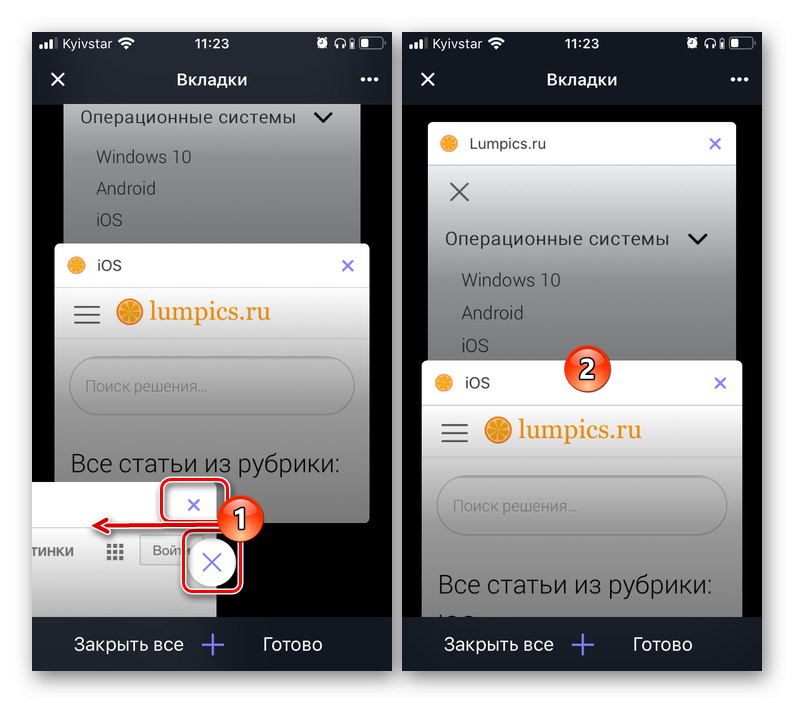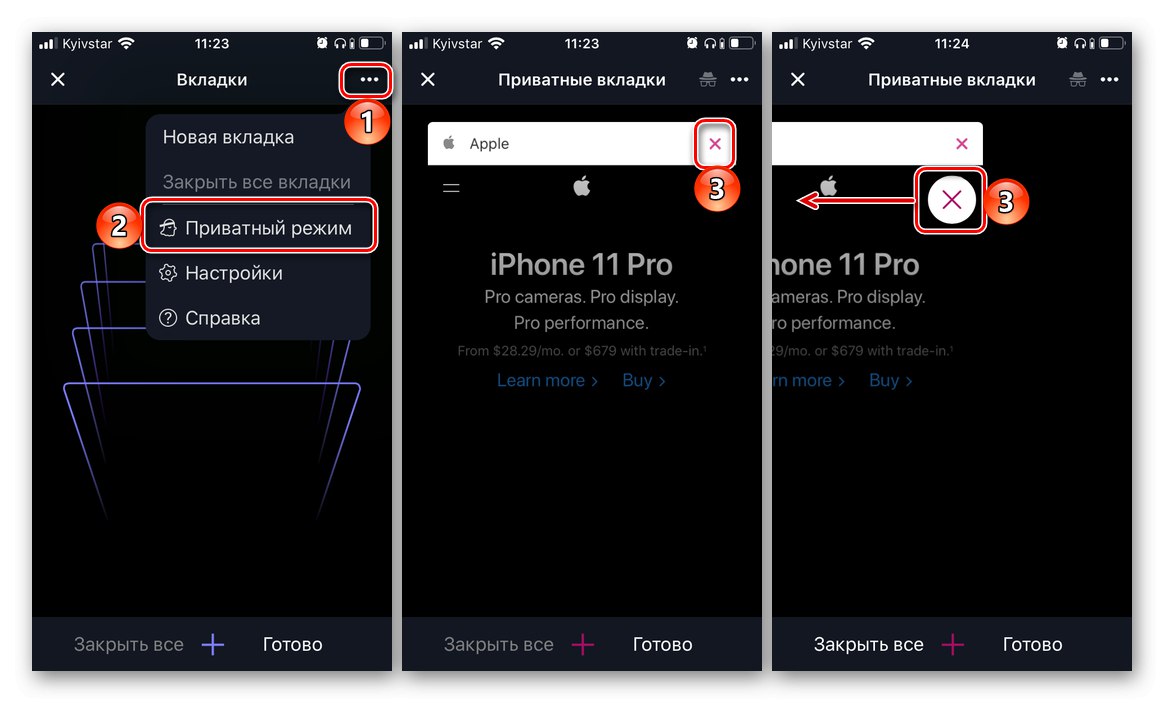Якщо ви активно користуєтеся інтернетом на своєму iPhone за допомогою стандартного або будь-якого стороннього браузера, рано чи пізно в ньому накопичиться досить багато відкритих вкладок, більшість з яких перестануть бути потрібними. Далі розповімо, яким чином можна їх закрити.
Google Chrome
Якщо ви є користувачем найпопулярнішого веб-оглядача в світі, для закриття непотрібних вкладок буде потрібно виконати наступні дії:
- Запустивши програму і відкривши будь-який з сайтів або домашню сторінку, натисніть по розташованої на нижній панелі кнопці, що відображає кількість відкритих вкладок.
- Пошукайте, а потім торкніться пальцем ту, що хочете закрити, після чого або тапніте по значку у вигляді хрестика, або просто смахніте «плитку» сайту в сторону. Повторіть дію з іншими сторінками, якщо це буде потрібно.
![Закриття однієї або декількох вкладок в браузері Google Chrome на iPhone]()
Якщо ж необхідно «Закрити всі» вкладки, натисніть на відповідний напис на нижній панелі. У разі необхідності ця дія можна скасувати.
- В кожному браузері є режим інкогніто, і якщо вам також потрібно закрити раніше Популярні в ньому веб-ресурси, спочатку перейдіть до цього розділу, натиснувши на відповідний значок у верхній області додатки, а потім повторіть дії, аналогічні тим, що описані в попередньому кроці інструкції .
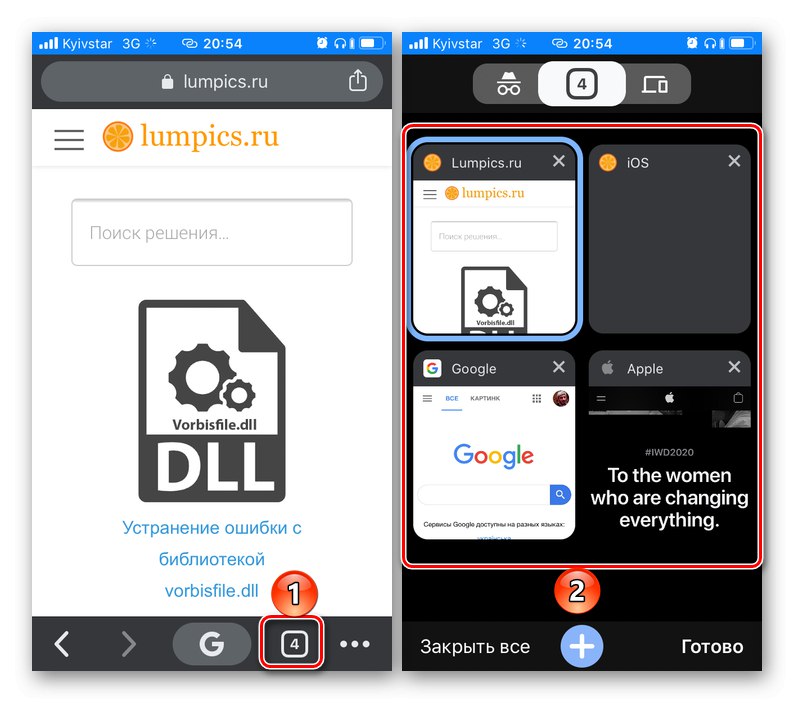
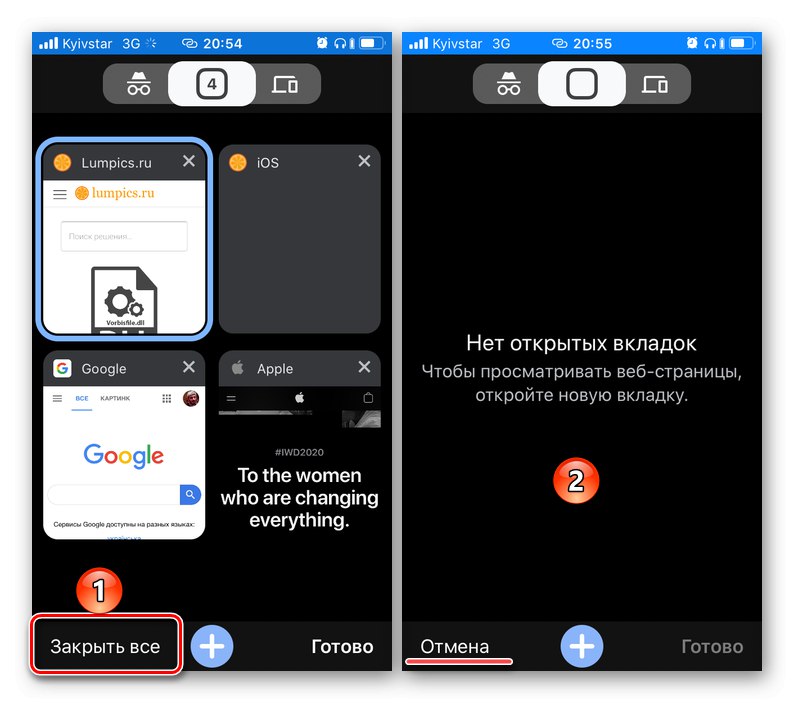
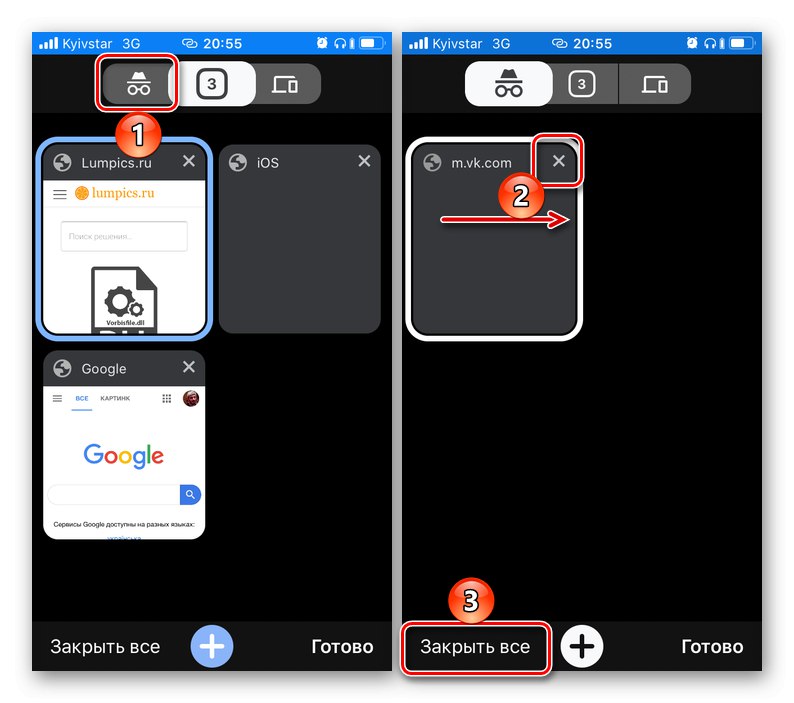
Позбувшись від непотрібних вкладок, ви можете повернутися до звичного перегляду веб-сторінок в Google Chrome.
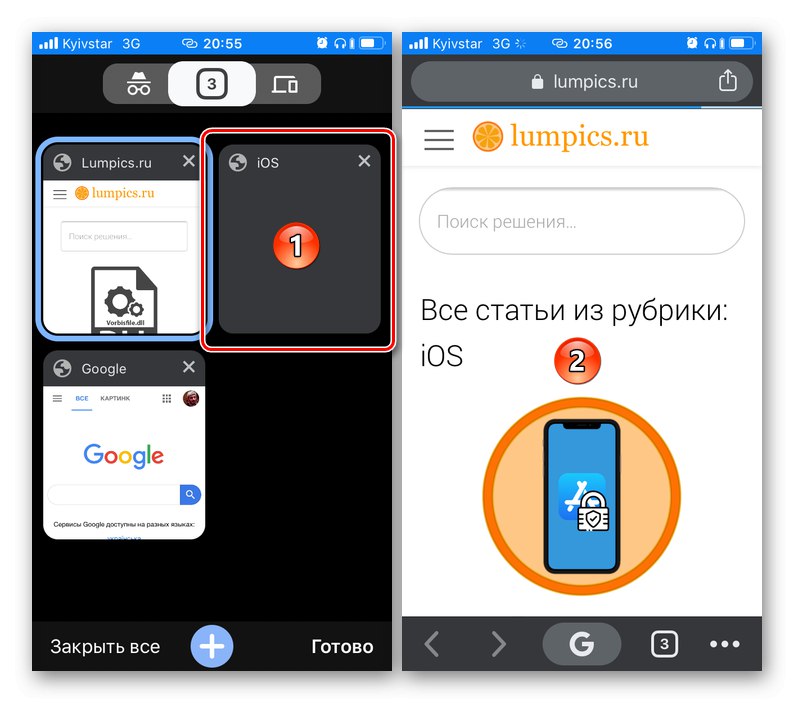
Mozilla Firefox
Якщо ж вашим браузером за замовчуванням є продукт Mozilla, для закриття вкладок діяти слід за схожим з розглянутим вище алгоритмом.
- Відкрийте програму і натисніть на кнопку, на якій відображається кількість відкритих вкладок.
- Знайдіть ту, що хочете закрити, і смахніте її в сторону або торкніться хрестика, розташованого в правому верхньому куті мініатюри сайту. Аналогічним чином закрийте інші непотрібні елементи. Для того щоб закрити всі сторінки, тапніте по кнопці, виконаної у вигляді сміттєвого кошика.
- Якщо відкриті, але більш непотрібні вкладки є в режимі інкогніто, перейдіть в нього, скориставшись відповідною кнопкою на нижній панелі, а потім виконайте ті ж дії, що і на попередньому етапі - смахніте в сторону або закрийте «плитку» сайту або видаліть їх все.
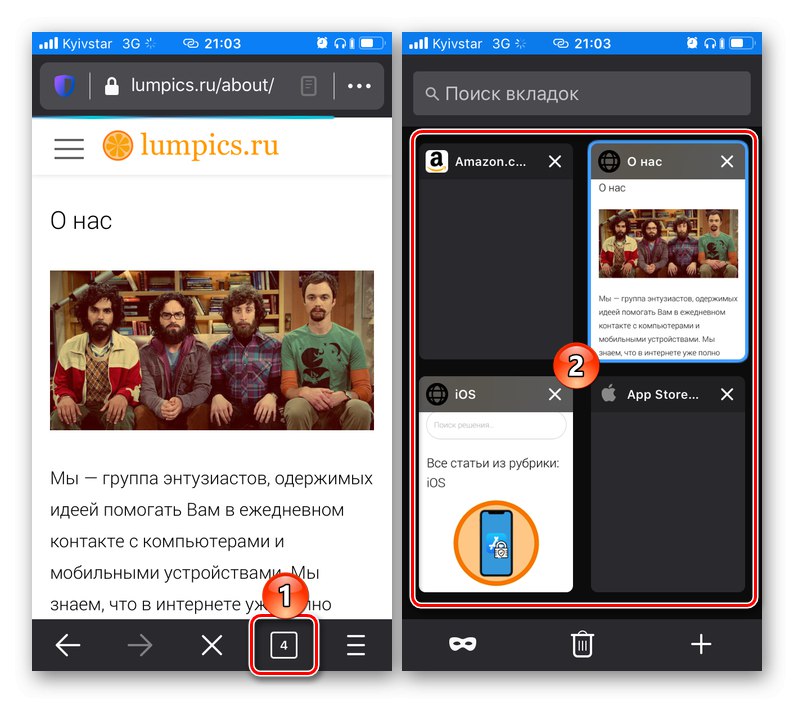
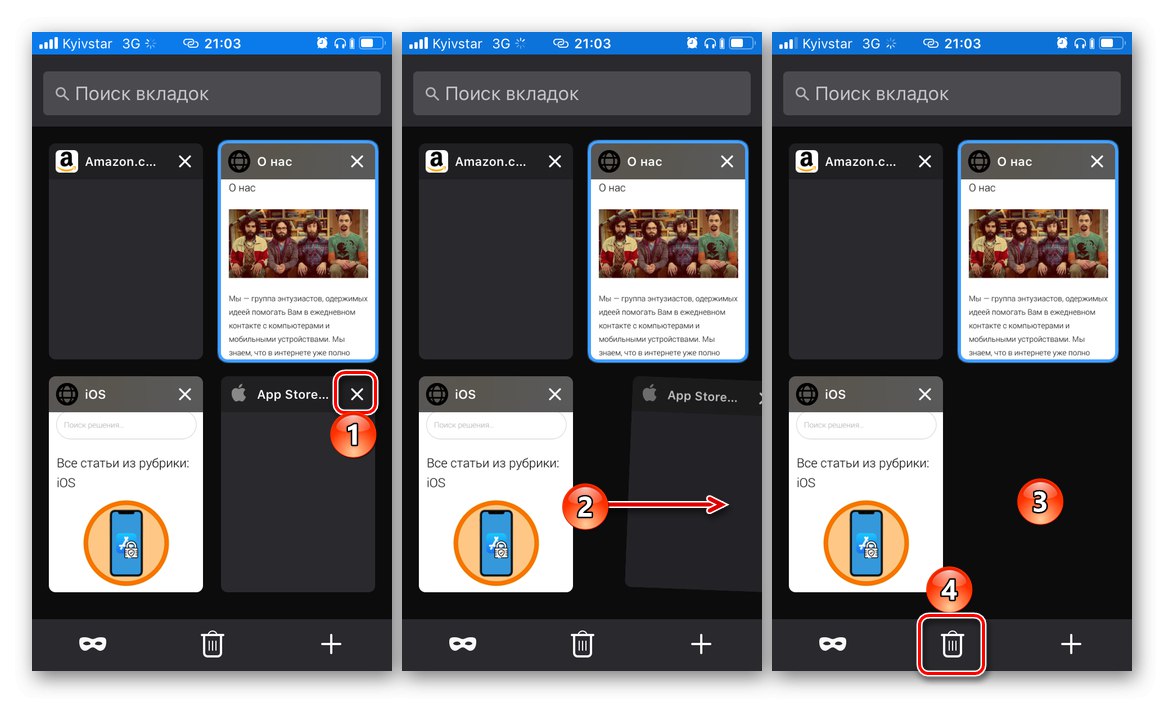
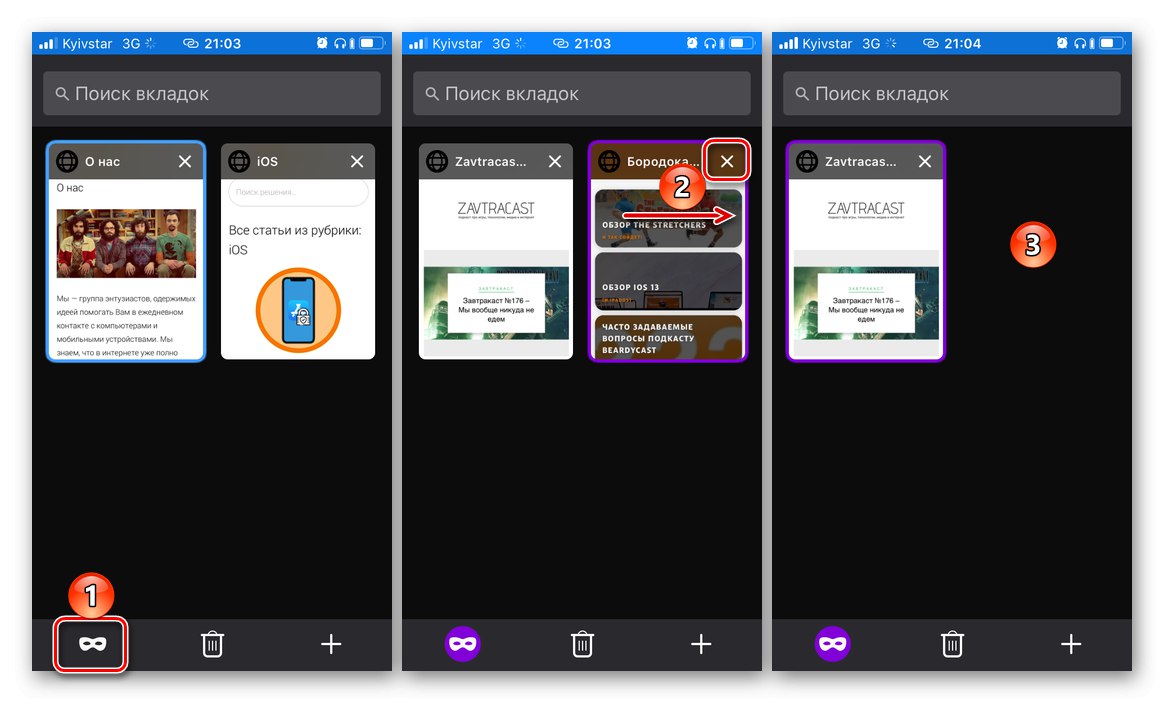
Закривши зайві веб-сторінки, поверніться до звичайного інтерфейсу Mozilla Firefox.
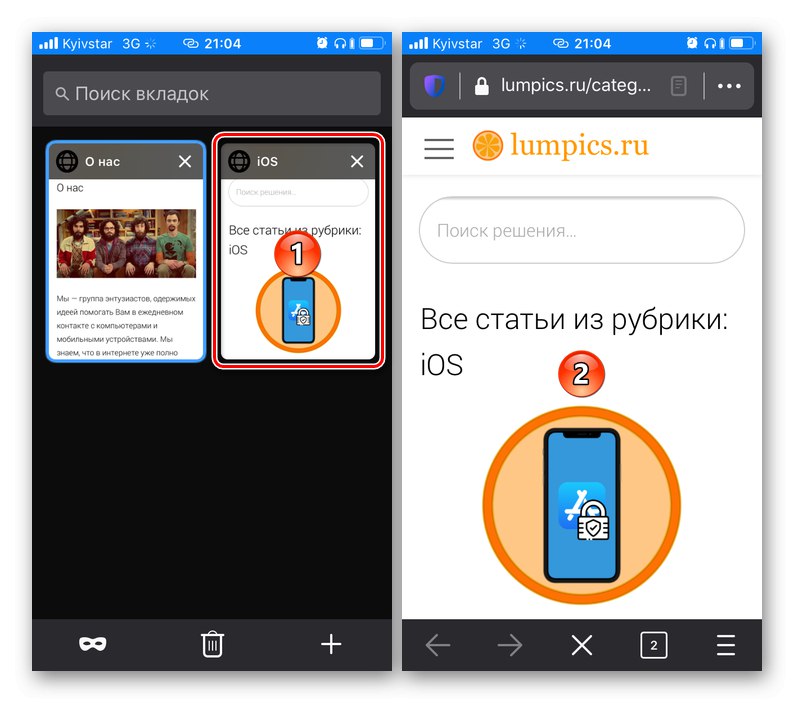
яндекс.браузер
Для того щоб позбутися від непотрібних вкладок, раніше відкритих в яндекс.браузер, дотримуйтесь наступної інструкції:
- Як і в розглянутих вище випадках, натисніть на кнопку з числом запущених вкладок, розташовану праворуч від адресного рядка.
- Торкніться розташованого в її лівому верхньому кутку хрестика або смахніте непотрібну сторінку вгору - будь-яка з цих дій дасть змогу досягти бажаного результату. У разі необхідності повторіть його з іншими елементами.
![Закриття однієї або декількох вкладок в браузері яндекс.браузер на iPhone]()
Якщо ж потрібно закрити відразу всі сайти, спочатку закрийте будь-який з них, а потім тапніте по з'явилася кнопці «Закрити все» і підтвердить свій намір «Закрити всі вкладки».
![Закрити всі вкладки в браузері яндекс.браузер на iPhone]()
Зверніть увагу! Випадкове закриття однієї або відразу всіх сторінок завжди можна «Скасувати».
- Якщо у вас є відкриті вкладки в режимі інкогніто, перейдіть в нього з вікна перегляду сторінок, після чого виконайте вже знайомі по попередньому пункту дії - натисніть на хрестик або смахніте мініатюру вгору.
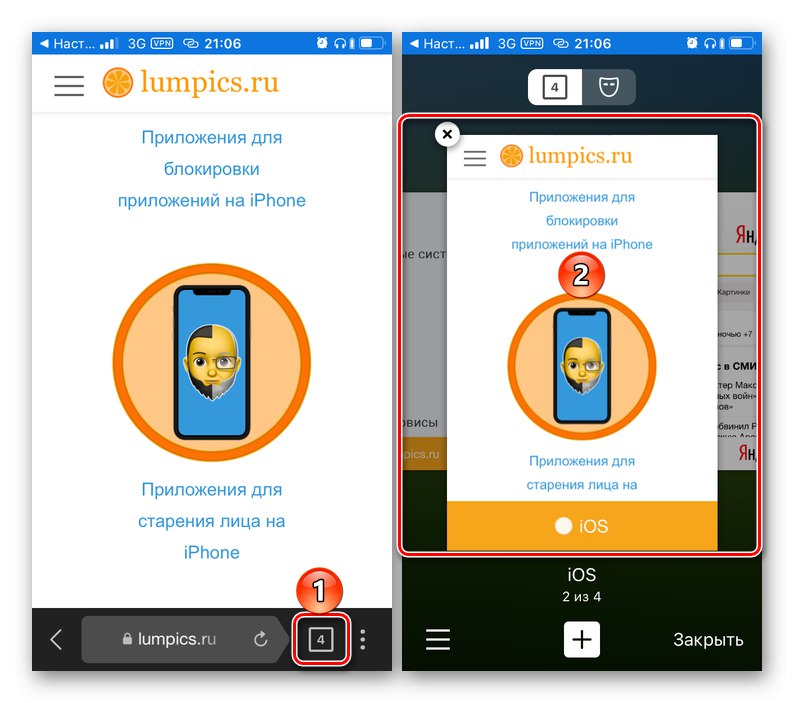
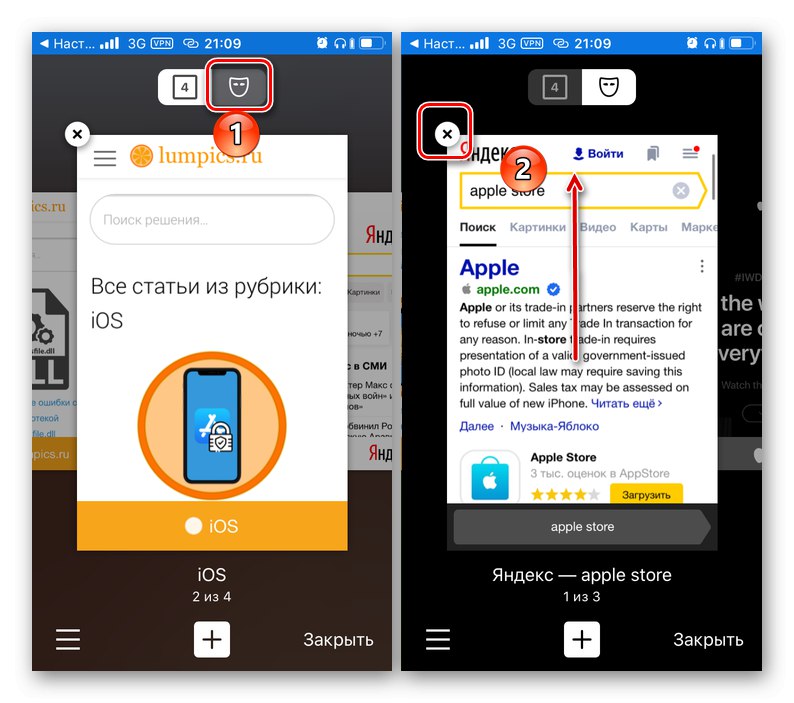
Як тільки ви позбудетеся від одного сайту, з'явиться можливість «Закрити всі вкладки», Після чого можна буде «Вийти» з режиму інкогніто і продовжити серфінг.
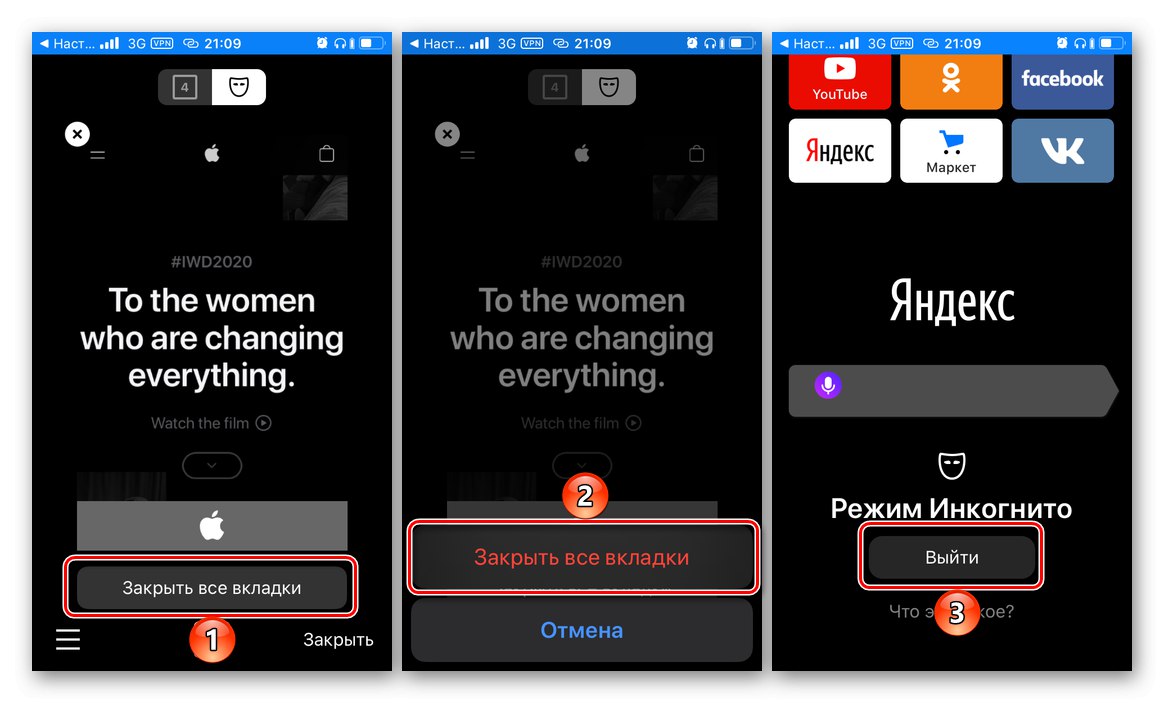
Opera
Процедура закриття вкладок в колись провідному мобільному браузері Opera, особливо якщо говорити про відразу всіх елементах, дещо відрізняється від такої в розглянутих вище рішеннях.
- Для початку натисніть на кнопку перегляду відкритих сторінок (кількість таких на ній не відображається), зазначену на зображенні нижче.
- Потім знайдіть і смахніте непотрібну мініатюру сайту вліво або вправо, скористайтеся з'явилися після початку цього «переміщення» хрестиком або аналогічної кнопкою на самій вкладці, в її правому верхньому куті.Повторіть дію, якщо це буде потрібно.
![Закриття однієї або декількох вкладок в браузері Opera на iPhone]()
Закрити відразу все веб-сторінки можна як за допомогою відповідної кнопки на нижній панелі, так і в меню програми, що викликається натисканням по трьом точкам, розташованим у правому верхньому кутку вікна. Ця дія буде потрібно підтвердити.
- Анонімний перегляд в даному браузері здійснюється через його меню (у вікні перегляду вкладок) - пункт «Приватний режим». Далі все робиться рівно так само, як і на попередньому етапі.
![Закриття вкладок в режимі інкогніто в браузері Opera на iPhone]()
Закриття всіх сторінок може бути виконано трьома способами - однойменною кнопкою на нижній панелі, через меню Опери, де потрібно вибрати пункт «Закрити всі приватні вкладки», Або ж при безпосередній спробі «Вийти з приватного режиму», Який можна просто залишити, а можна позбутися і від слідів анонімного серфінгу, вибравши відповідний пункт у вікні із запитом.
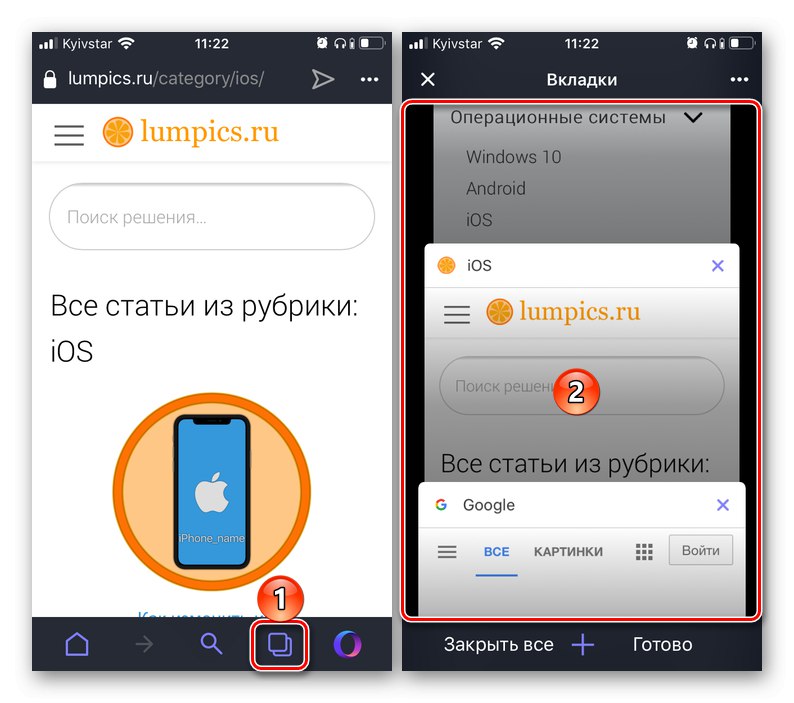
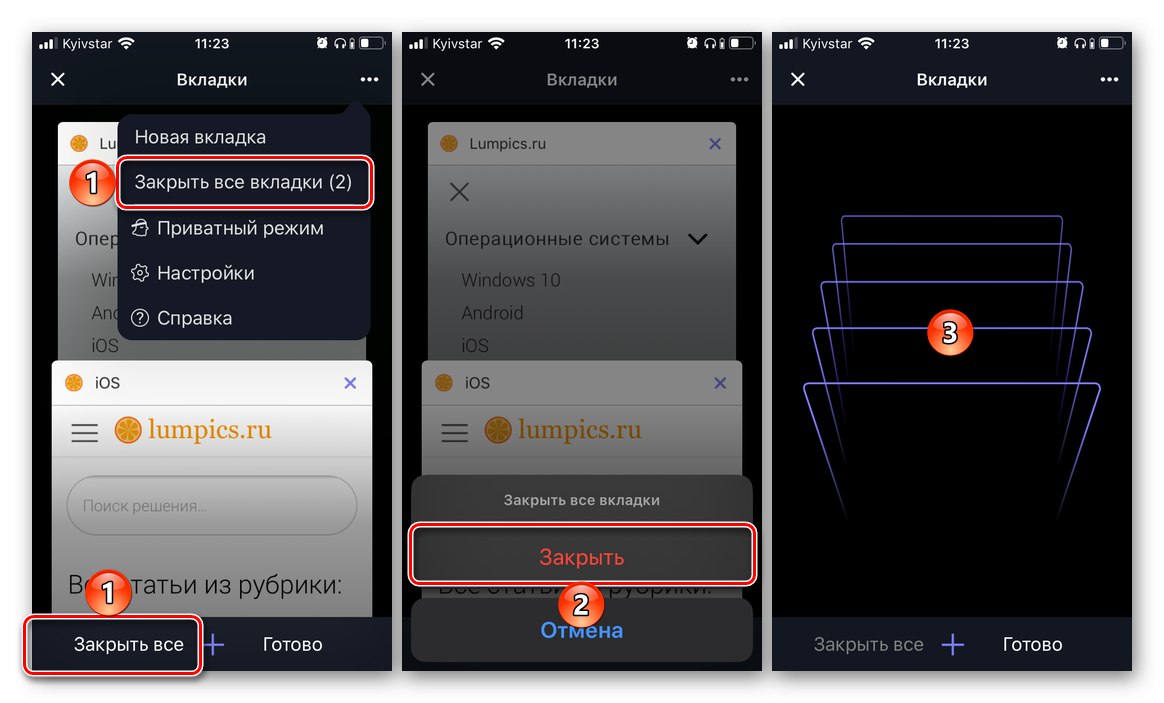
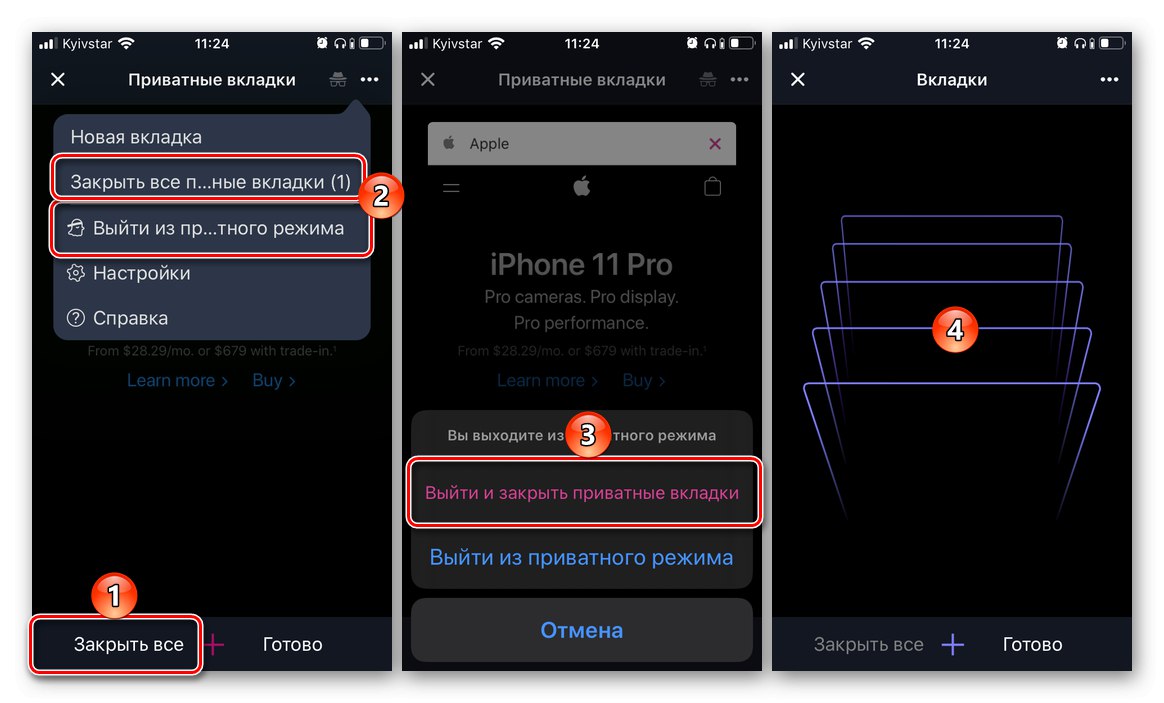
Від конкурентних рішень Opera відрізняється не тільки своїм інтерфейсом, але і надається варіативністю дій - цікаву для нас завдання можна вирішити двома способами.
Safari
На завершення розглянемо те, як закрити вкладки на iPhone в фірмовому браузері Safari, так як саме з його допомогою більшість користувачів Apple-техніки виходять в інтернет.
- Запустивши веб-браузер, виберіть крайней справа кнопки, розташованої на його нижній панелі.
- Змахніть в сторону більш непотрібну сторінку, попередньо відшукавши її в списку відкритих, або натисніть на виконану у вигляді хрестика кнопку, розташовану у верхньому лівому кутку.
- Для того щоб позбутися від сторінок, відкритих в режимі інкогніто, тапніте по напису «Приватний доступ» на нижній панелі і виконайте ті ж дії, що і на попередньому етапі.
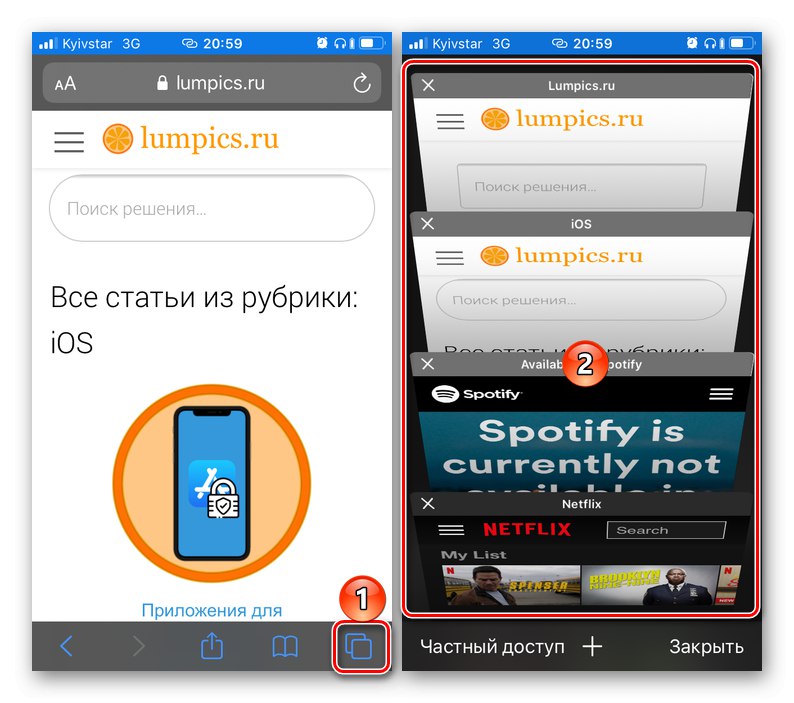
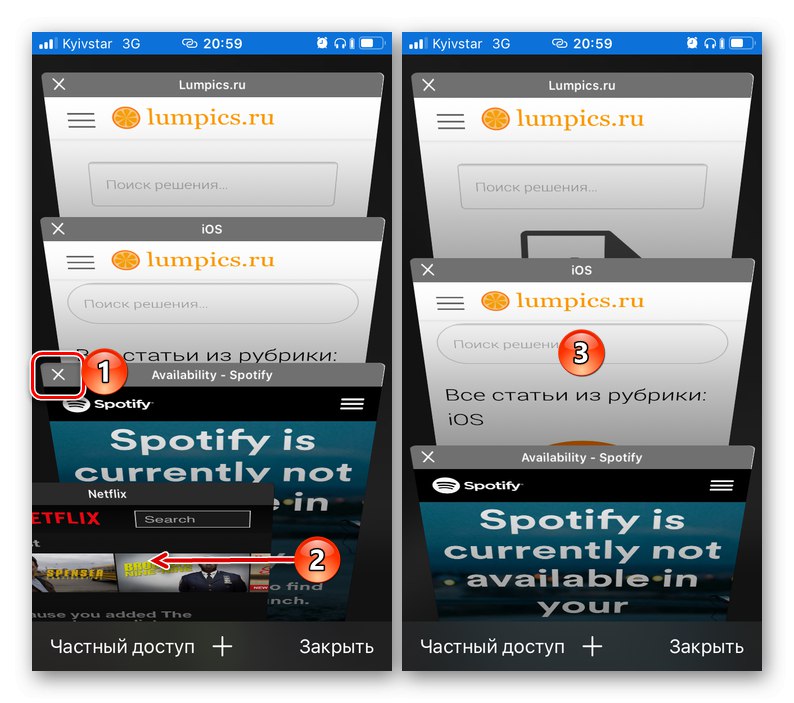
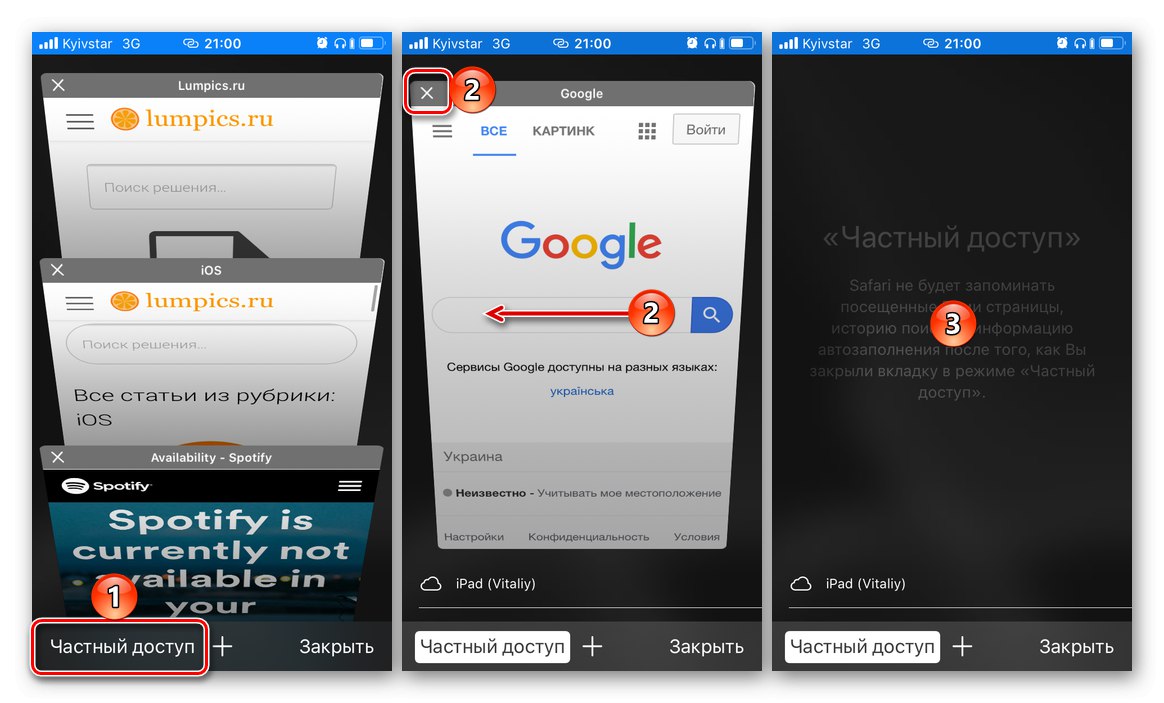
Як тільки ви закриєте всі непотрібні вкладки, можна буде повернутися до звичного серфінгу, торкнувшись мініатюри відкритого сайту або натиснувши «Закрити», Що приведе вас на домашню сторінку веб-оглядача.
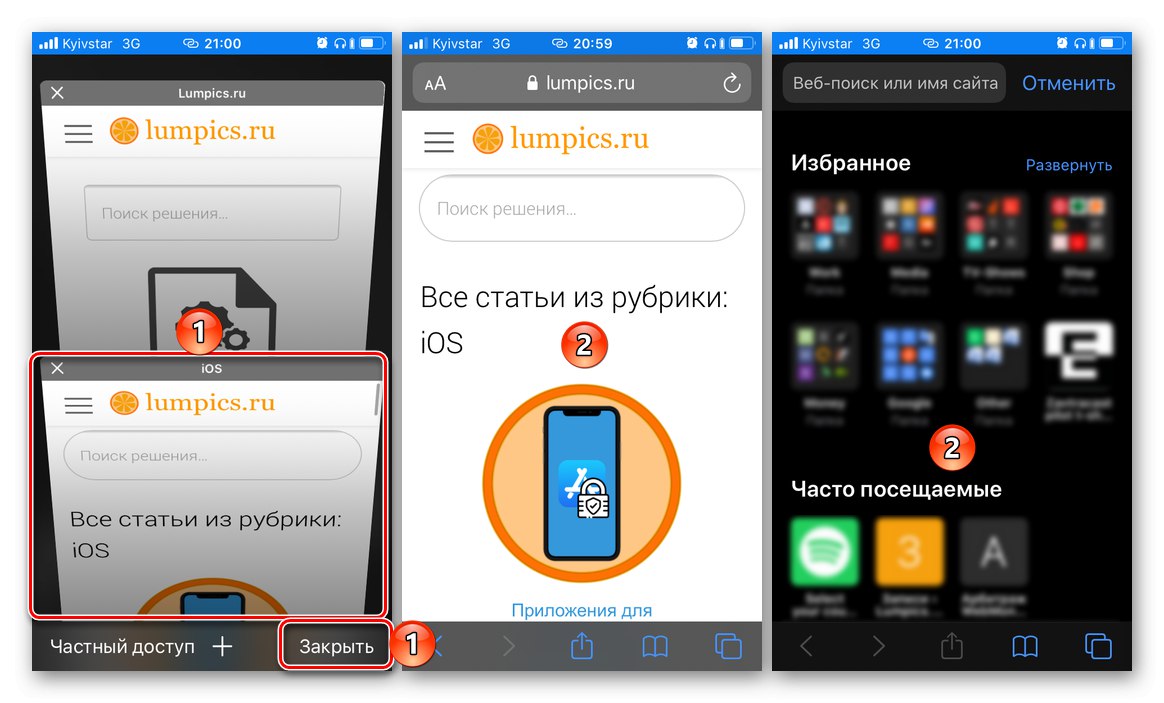
Закрити всі вкладки в Сафарі ще більш просто - затисніть розташовану в правому нижньому кутку кнопку, що відкриває доступ до перегляду відкритих вкладок. В меню оберіть пункт «Закрити всі вкладки».
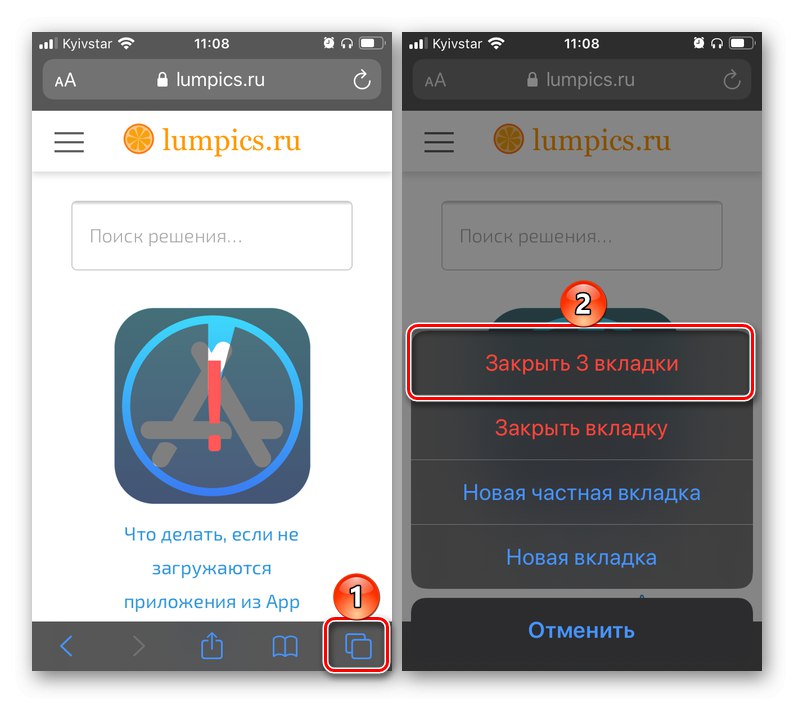
Читайте також: Як закрити всі вкладки в Safari
Закриття вкладок в більшості популярних браузерів на iPhone виконується за схожим алгоритмом, різниця полягає лише в зовнішньому вигляді і назві елементів управління, які вирішують цю задачу.