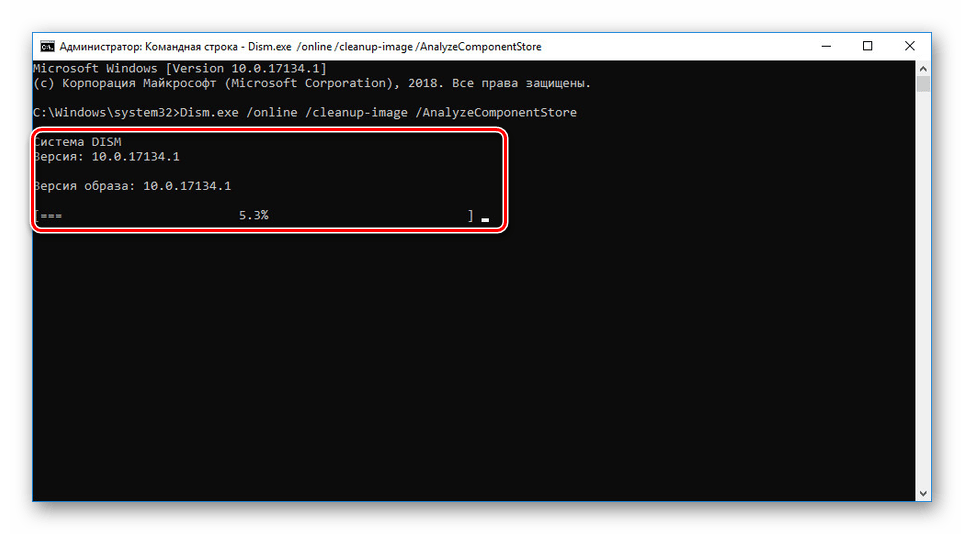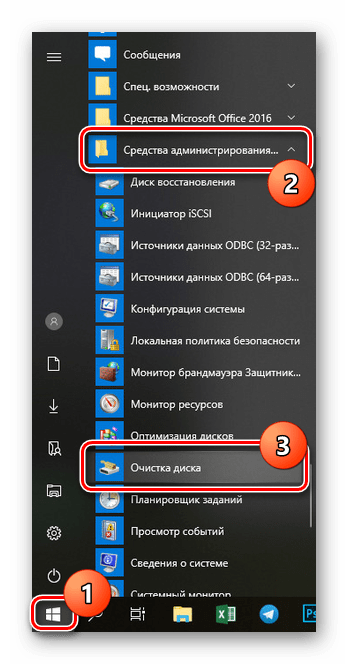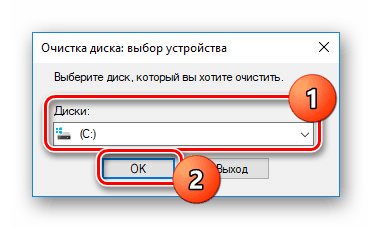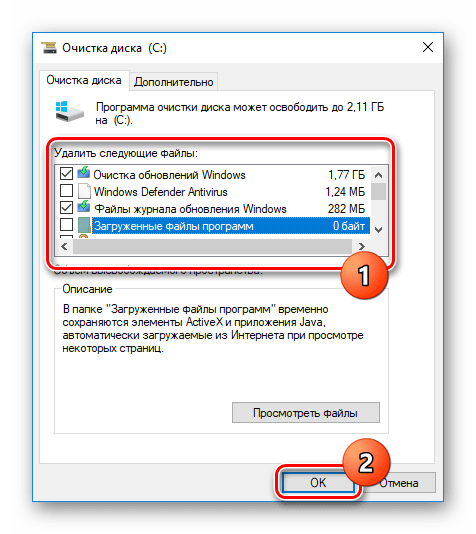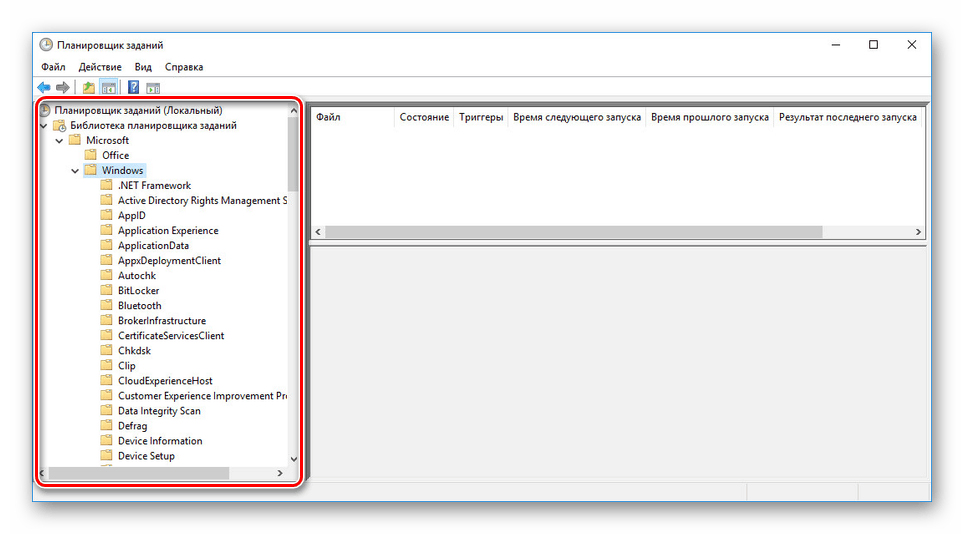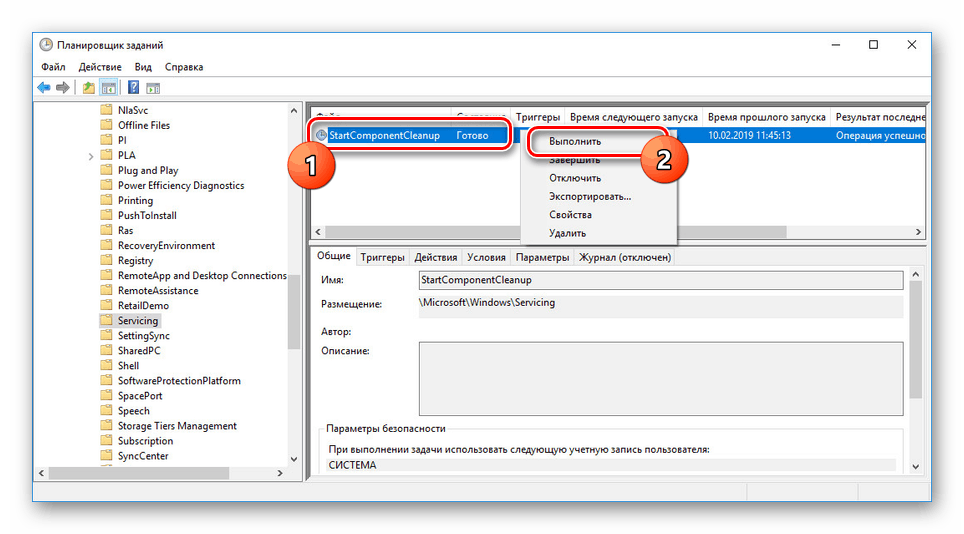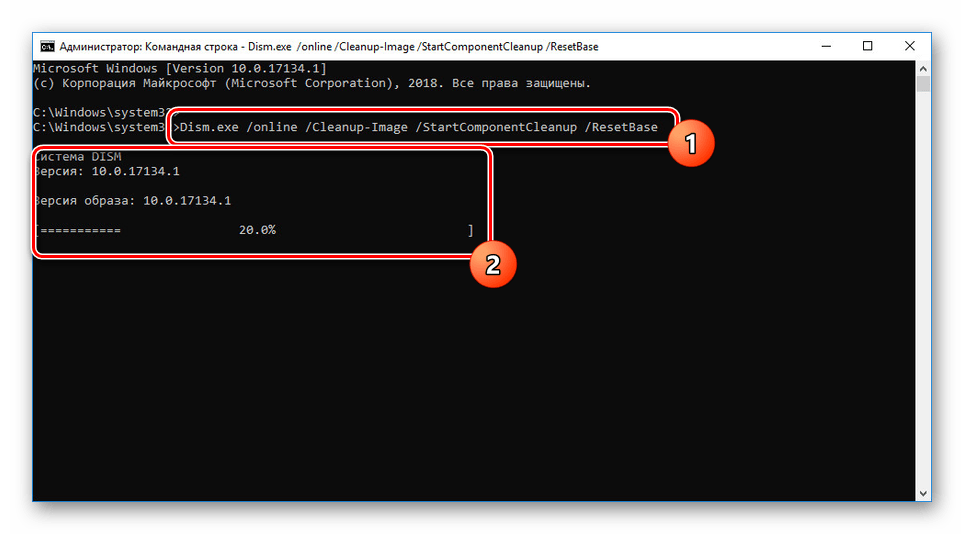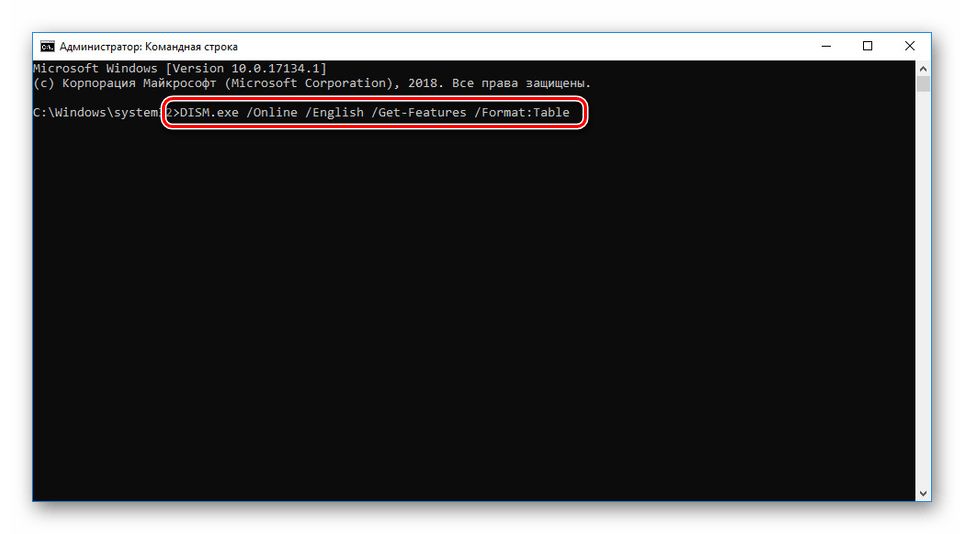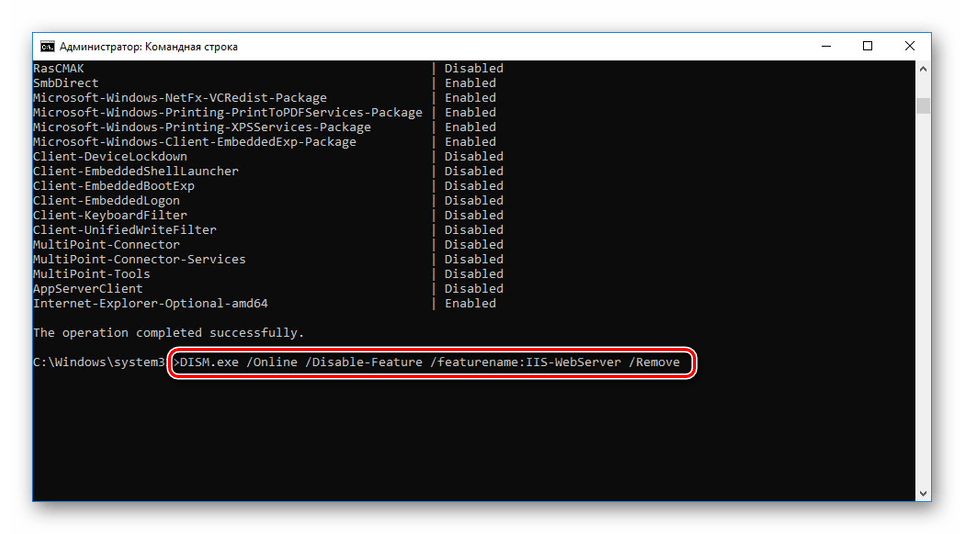Способи очищення папки WinSxS в Windows 10
За аналогією з двома попередніми версіями Windows в десятці є системна папка «WinSxS», основне призначення якої полягає в зберіганні резервних файлів після установки оновлень ОС. Її неможливо видалити стандартними методами, але зате можна очистити. В рамках сьогоднішньої інструкції ми докладно опишемо весь процес.
зміст
Очищення папки «WinSxS» в Windows 10
В даний час існує чотири основних засоби в ОС Віндовс 10, що дозволяють провести очищення папки «WinSxS», присутніх також в більш ранніх версіях. При цьому після очищення вмісту директорії видалені будуть не тільки резервні копії, але і деякі додаткові компоненти.
Спосіб 1: Командний рядок
Самим універсальним інструментом в ОС Windows будь-якої її версії є «Командний рядок», за допомогою якої можна зробити безліч процедур. У їх число також входить автоматичне очищення папки «WinSxS» з введенням спеціальної команди. Цей спосіб повністю ідентичний для Віндовс вище сімки.
- Клацніть правою кнопкою миші по «Пуск». Із списку виберіть пункт «Командний рядок» або «Windows PowerShell». Бажано також зробити запуск від імені адміністратора.
- Переконавшись, що в вікні представлений шлях
C:Windowssystem32, введіть наступну команду:Dism.exe /online /cleanup-image /AnalyzeComponentStore. Її можна як надрукувати вручну, так і скопіювати. - Якщо команда була введена правильно, після натискання клавіші «Enter» почнеться очищення. Стежити за її виконанням можна за допомогою статусного рядка в нижній частині вікна «Командний рядок».
![Процес очищення папки WinSxS в Windows 10]()
За фактом успішного завершення з'явиться додаткова інформація. Зокрема, тут можна побачити загальний обсяг видалених файлів, вага окремих компонентів і кеша, а також дату останнього запуску даної процедури.

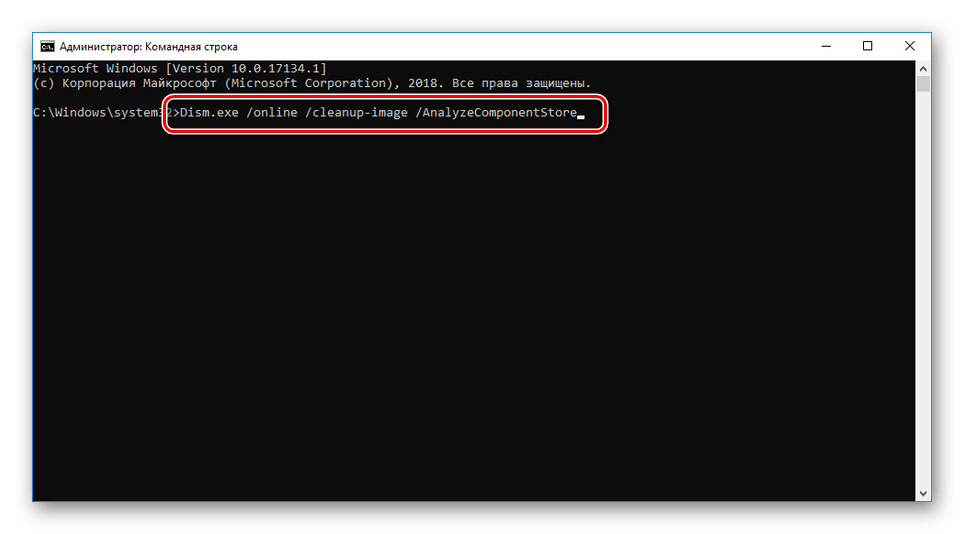
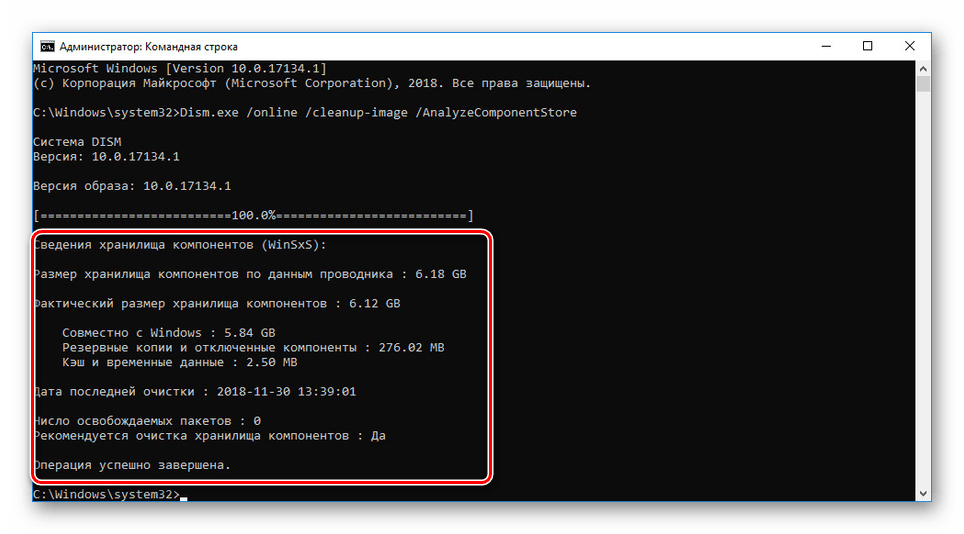
З огляду на кількість необхідних дій, яке зводиться до мінімуму на тлі інших варіантів, цей спосіб є найбільш оптимальним. Однак якщо ви не змогли домогтися потрібного результату, можна вдатися до інших не менш зручним і багато в чому за необхідне варіантів.
Спосіб 2: Засіб очищення диска
У будь-якій версії Windows, включаючи десятку, передбачено засіб очищення локальних дисків від непотрібних системних файлів в автоматичному режимі. За допомогою цієї можливості можна позбутися від вмісту в папці «WinSxS». Але тоді видалені буде далеко не всі файли з цієї папки.
- Відкрийте меню «Пуск» і перегорніть до папки «Засоби адміністрування». Тут потрібно клікнути по значку «Очищення диска».
![Перехід до Очищенню диска через меню Пуск в Windows 10]()
В якості альтернативи можна скористатися «Пошуком», ввівши відповідний запит.
- Зі списку «Диски» у вікні виберіть системний розділ. У нашому випадку, як і в більшості, він позначений буквою «C». Так чи інакше, на іконці потрібного диска буде логотип Windows.
![Вибір диска C для Очищення диска в Windows 10]()
Після цього почнеться пошук кеша і будь-яких непотрібних файлів, дочекайтеся завершення.
- На наступному етапі необхідно натиснути кнопку «Очистити системні файли» під блоком «Опис». Слідом за цим доведеться повторити вибір диска.
- Зі списку «Видалити наступні файли» ви можете вибрати варіанти на свій розсуд, звернувши увагу на опис, або тільки «Файли журналу оновлень» і «Очищення оновлень Windows».
![Перехід до видалення кешу оновлень в Windows 10]()
Незалежно від обраних розділів очищення необхідно підтвердити через контекстне вікно після натискання «ОК».
- Далі з'явиться вікно зі статусом виконання процедури видалення. По завершенні потрібно буде виконати перезавантаження комп'ютера.
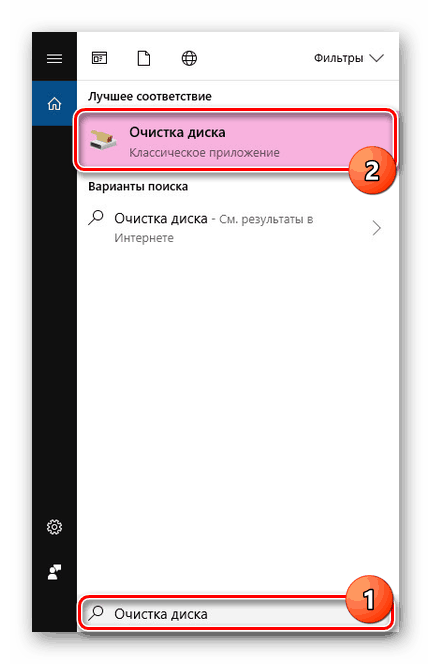
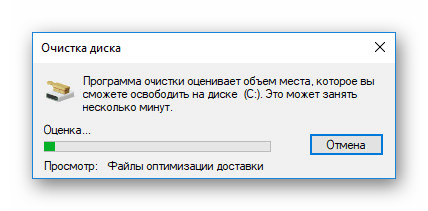
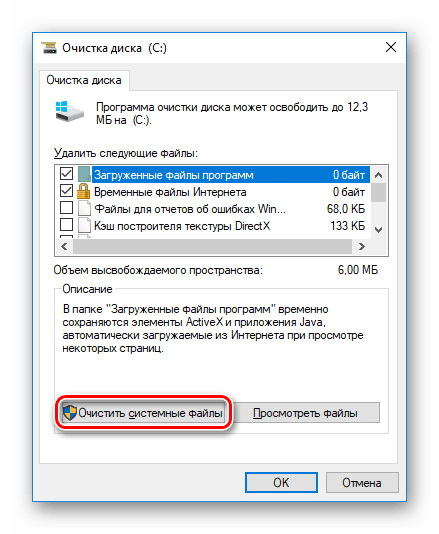

Врахуйте, якщо ПК не оновлювався або був успішно очищений першим методом, файлів оновлень в розділі не буде. На цьому спосіб підходить до завершення.
Спосіб 3: Планувальник завдань
В ОС Windows присутній «Планувальник завдань», який, як видно з назви, дозволяє виконувати ті чи інші процеси в автоматичному режимі при певних умовах. Їм цілком можна скористатися для ручної очистки папки «WinSxS». Тут же зауважте, потрібне завдання додано за замовчуванням і виконується на регулярній основі, через що метод не можна віднести до дієвим.
- Відкрийте меню «Пуск» і серед основних розділів знайдіть папку «Засоби адміністрування». Тут клікніть по значку «Планувальник завдань».
- Через навігаційне меню в лівій частині вікна розгорніть
MicrosoftWindows.![Перехід до папки Windows в Планувальнику завдань Windows 10]()
Прокрутіть список до директорії «Servicing», вибравши цю папку.
- Знайдіть рядок «StartComponentCleanup», натисніть ПКМ і виберіть варіант «Виконати».
![Виконання очищення WinSxS через Планувальник завдань]()
Тепер завдання буде виконуватися сама по собі і повернеться до свого попереднього стану через одну годину.
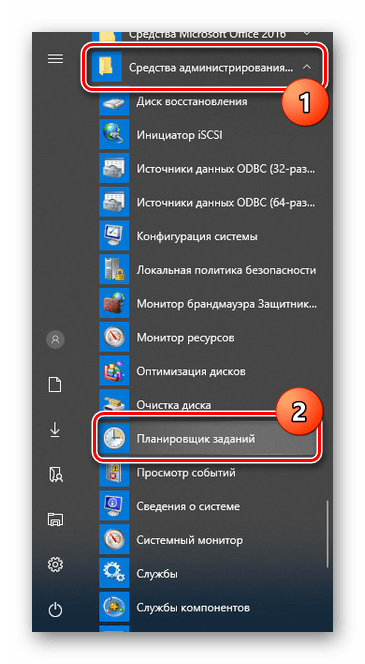
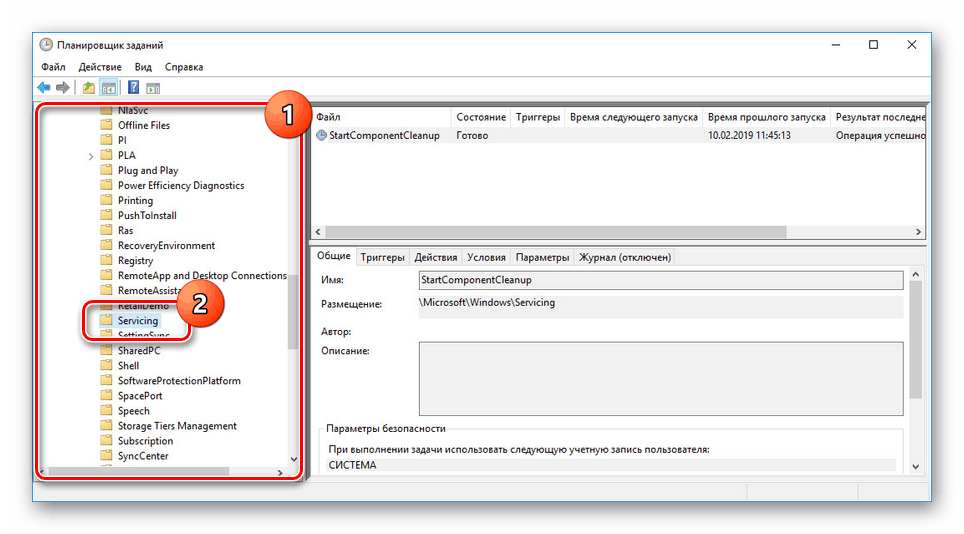
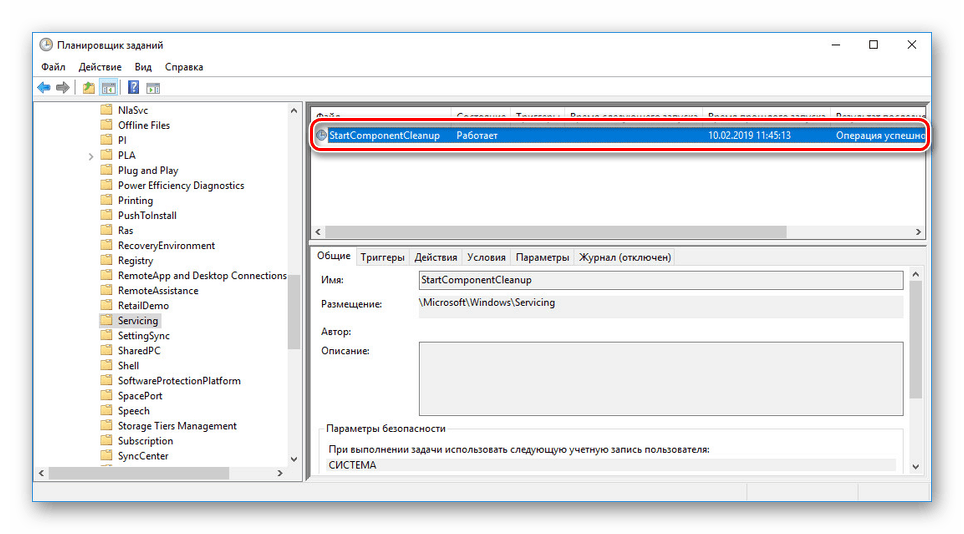
По завершенні роботи інструменту папка «WinSxS» буде очищена частково або зовсім залишиться недоторканою. Це може бути пов'язано з відсутністю резервних копій або деякими іншими обставинами. Незалежно від варіанту будь-яким чином відредагувати роботу даного завдання неможливо.
Спосіб 4: Програми та засоби
Крім резервних копій оновлень в папці «WinSxS» також зберігаються всі компоненти Windows, включаючи їх нові і старі версії і незалежно від статусу активації. Зменшити обсяг директорії за рахунок компонентів можна за допомогою командного рядка за аналогією з першим способом цієї статті. Однак використовувану раніше команду необхідно відредагувати.
- Через меню «Пуск» запустіть «Командний рядок (адміністратор)». В якості альтернативи можна використовувати «Windows PoweShell (адміністратор)».
- Якщо ви регулярно оновлюєте ОС, то крім актуальних версій в папці «WinSxS» будуть зберігатися старі копії компонентів. Щоб їх видалити, слід скористатися командою
Dism.exe /online /Cleanup-Image /StartComponentCleanup /ResetBase.![Видалення старих компонентів в ОС Windows 10]()
По завершенні ви отримаєте відповідне повідомлення. Обсяг же даної директорії повинен буде значно зменшитися.
Примітка: Час виконання завдання може істотно затягнутися, споживаючи велику кількість ресурсів комп'ютера.
- Для видалення окремих компонентів, наприклад, які ви не використовуєте, потрібно скористатися командою
Dism.exe /Online /English /Get-Features /Format:Table, так само запровадивши її в «Командному рядку».![Пошук компонентів через Командний рядок Windows 10]()
Після аналізу з'явиться список компонентів, статус роботи кожного з яких буде вказано в правій колонці. Виберіть видаляється елемент, запам'ятавши його найменування.
- У тому ж вікні на новому рядку введіть команду
Dism.exe /Online /Disable-Feature /featurename: /Remove, додавши після «/ featurename:" найменування видаляється компонента. Приклад правильного введення можете подивитися на нашому скріншоті.![Видалення компонента через Командний рядок Windows 10]()
Далі з'явиться статусний рядок і після досягнення «100%» операція видалення завершиться. Час виконання залежить від характеристик ПК і обсягу видаляється компонента.
- Будь-які віддалені таким чином компоненти можна буде відновити, завантаживши їх через відповідний розділ у «Включення або відключення компонентів Windows».

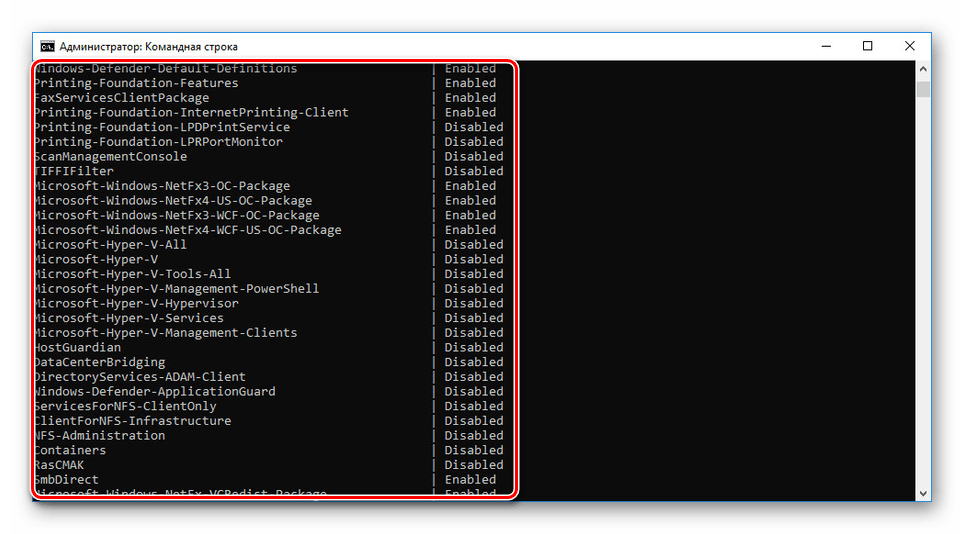
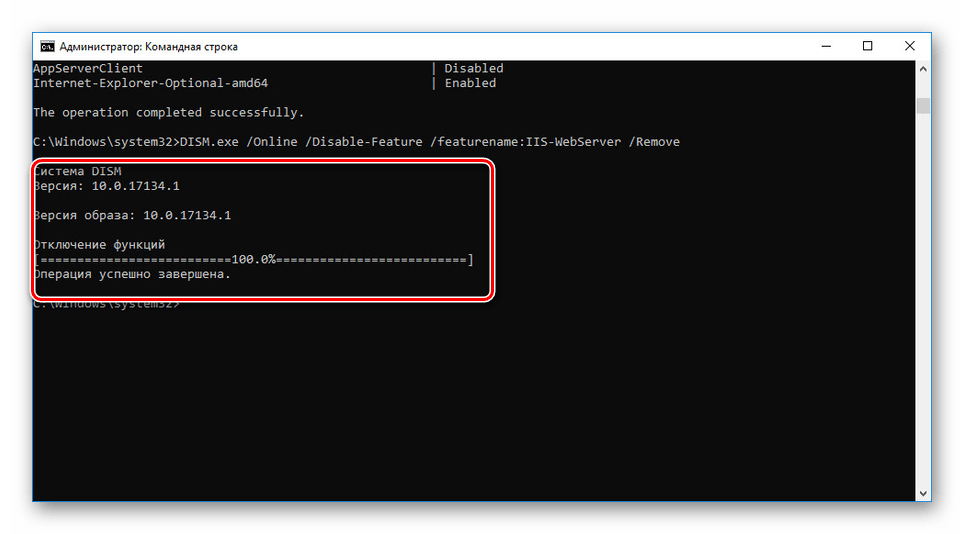
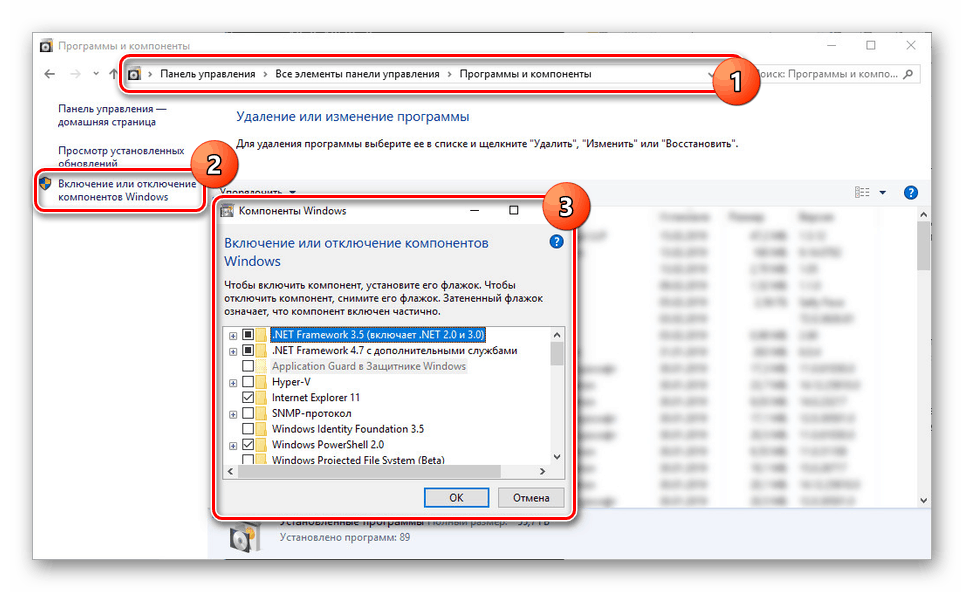
Більш дієвим цей метод буде при видаленні активованих раніше компонентів вручну, інакше їх вага не сильно відбивається на папці «WinSxS».
висновок
Крім описаного нами також існує спеціальна програма Unlocker , Що дозволяє видаляти системні файли. У даній ситуації не рекомендується нею користуватися, так як примусове видалення вмісту може призвести до збоїв системи. З розглянутих же методів найбільш рекомендованими є перший і другий, так як дозволяють провести очищення «WinSxS» з більшою ефективністю.