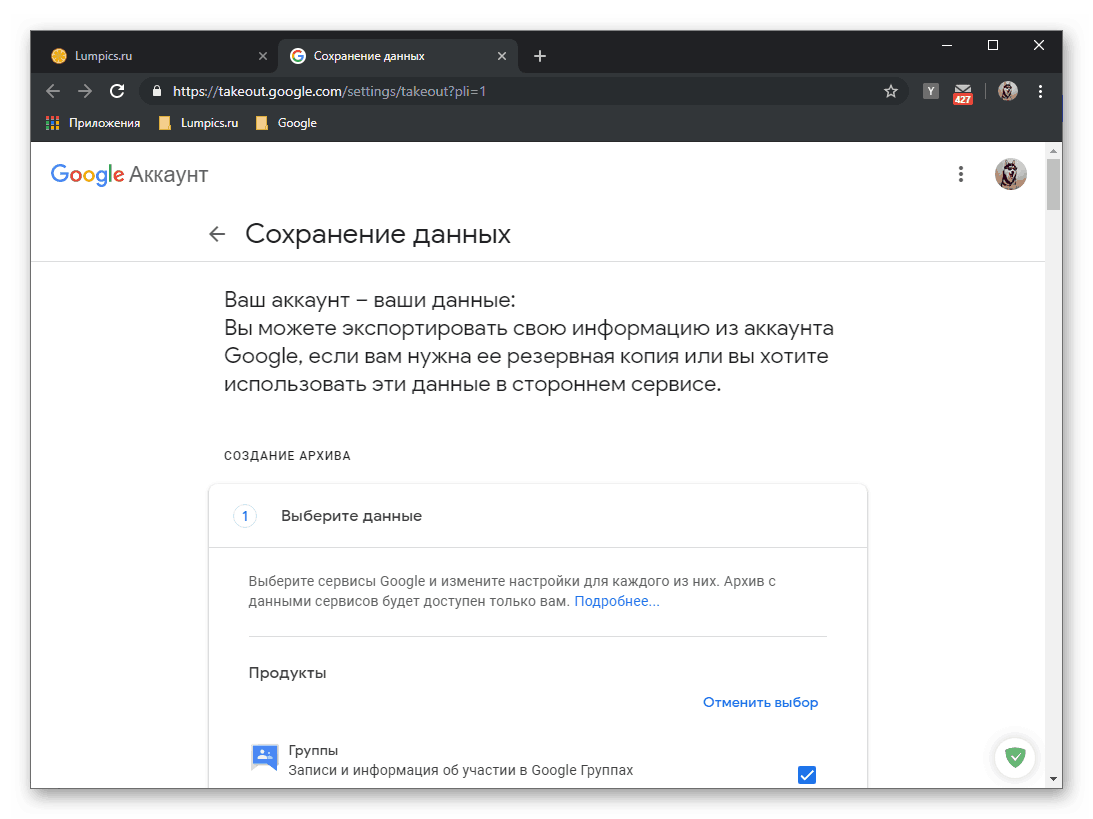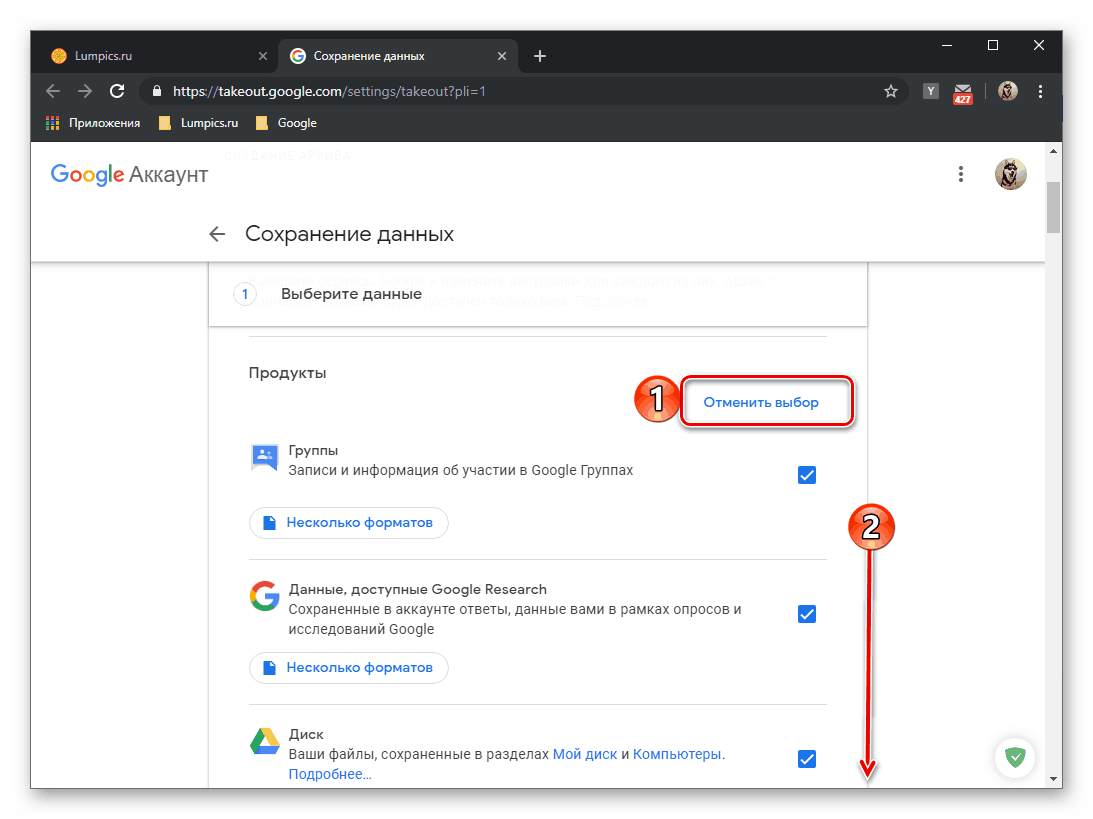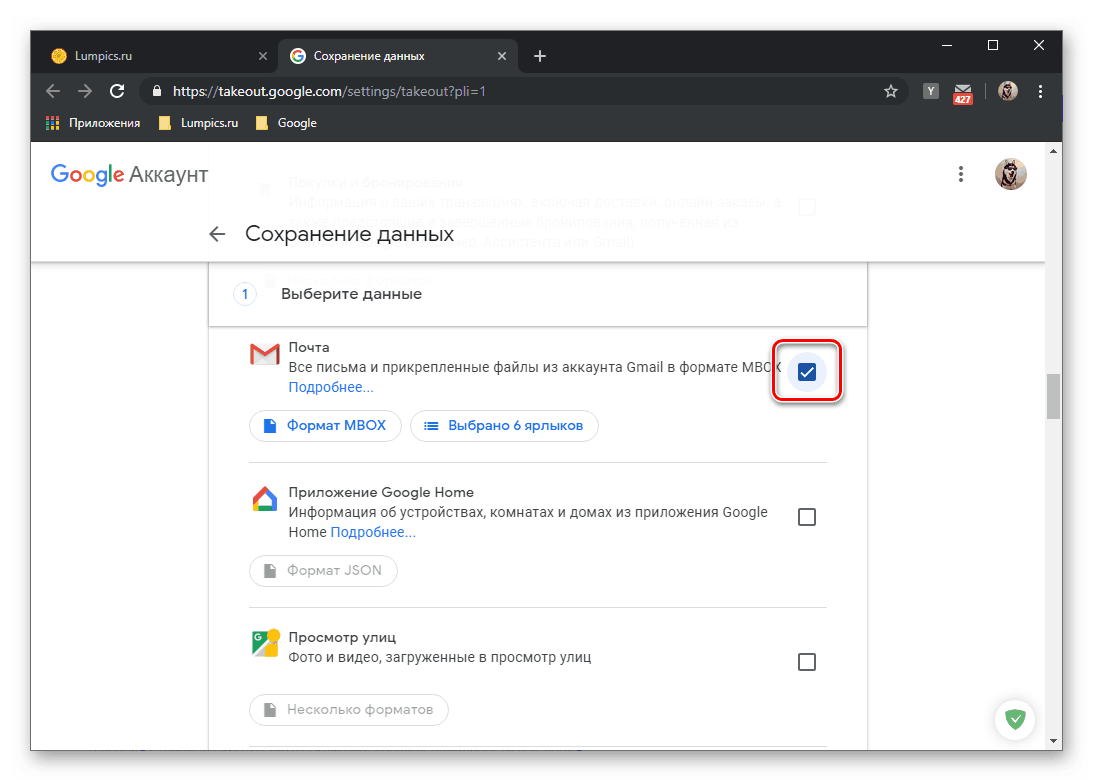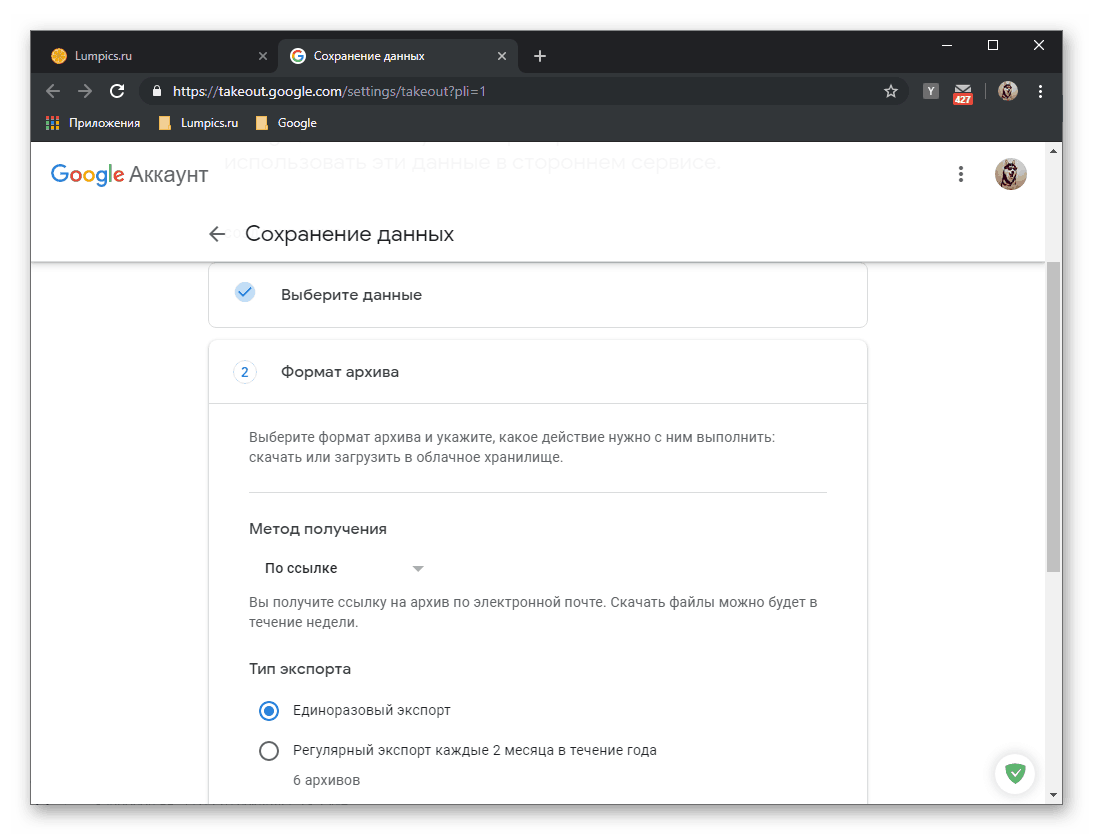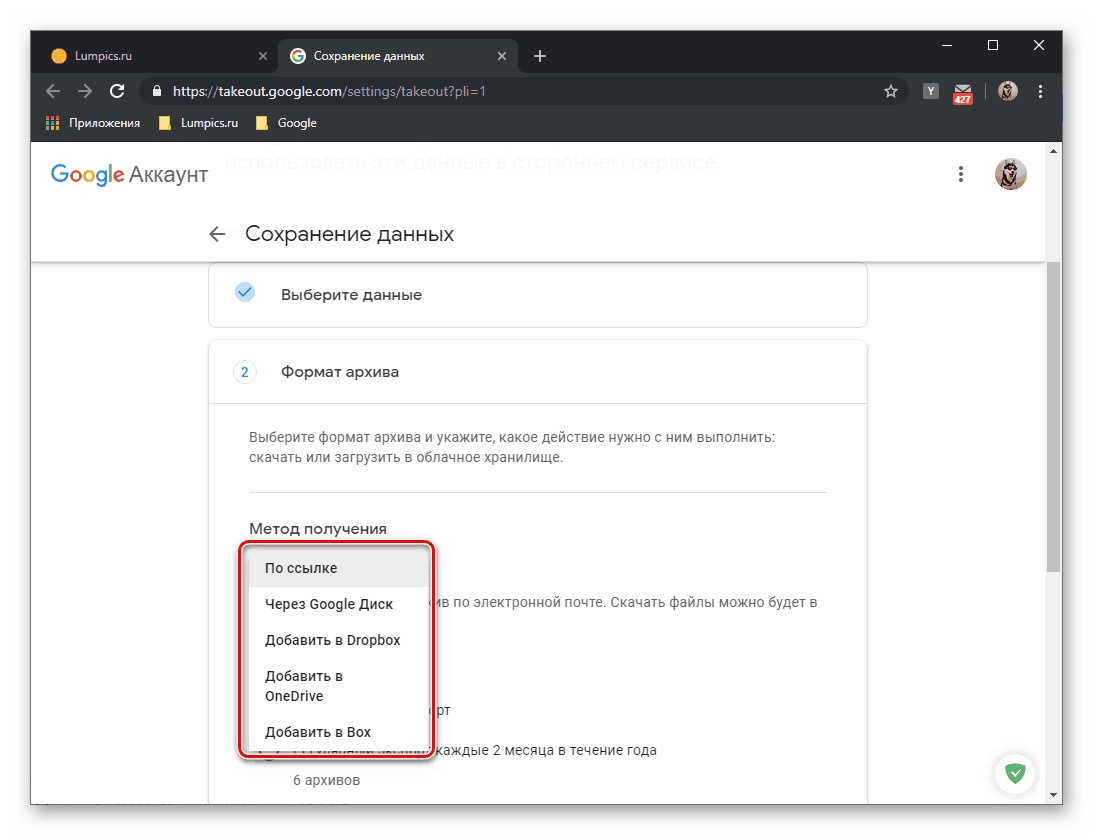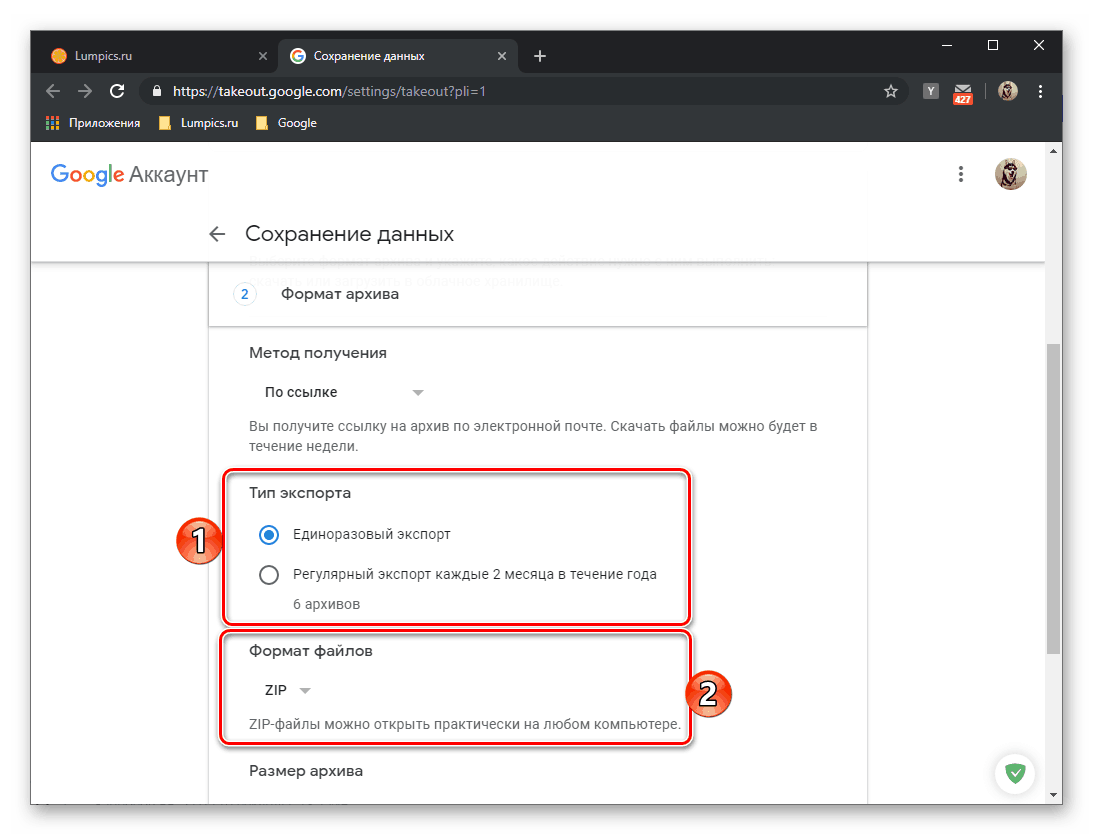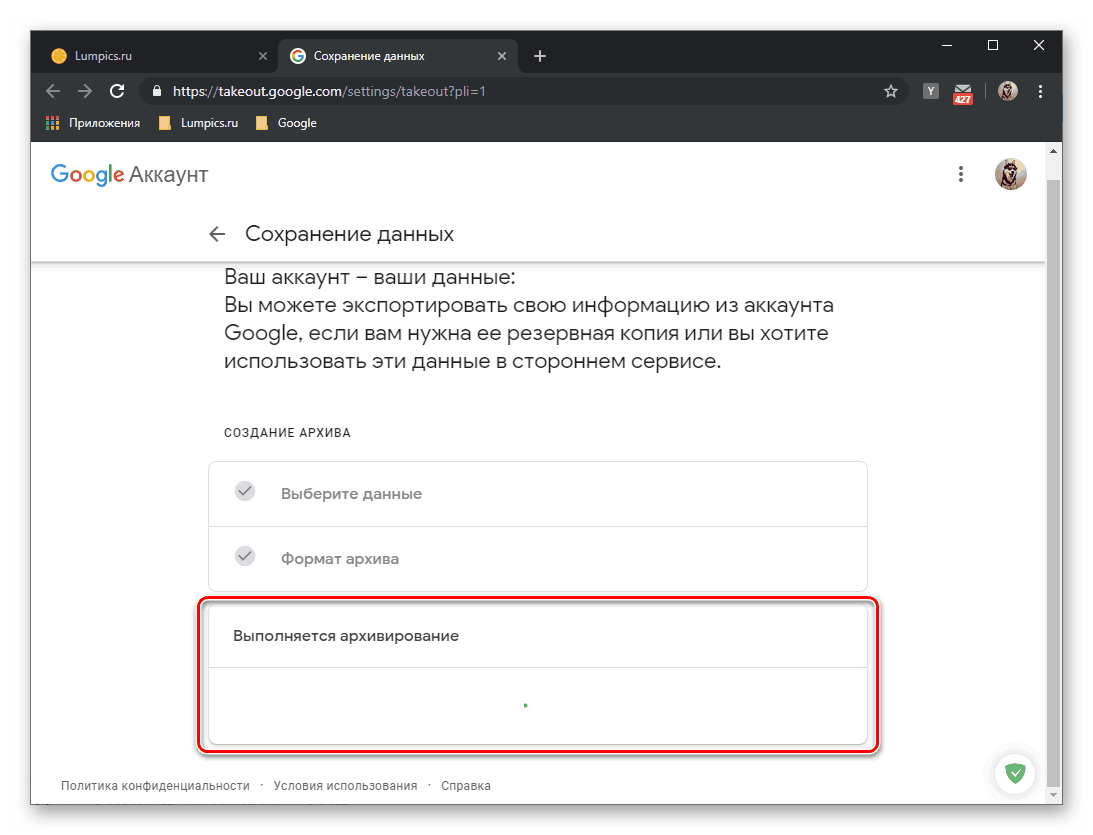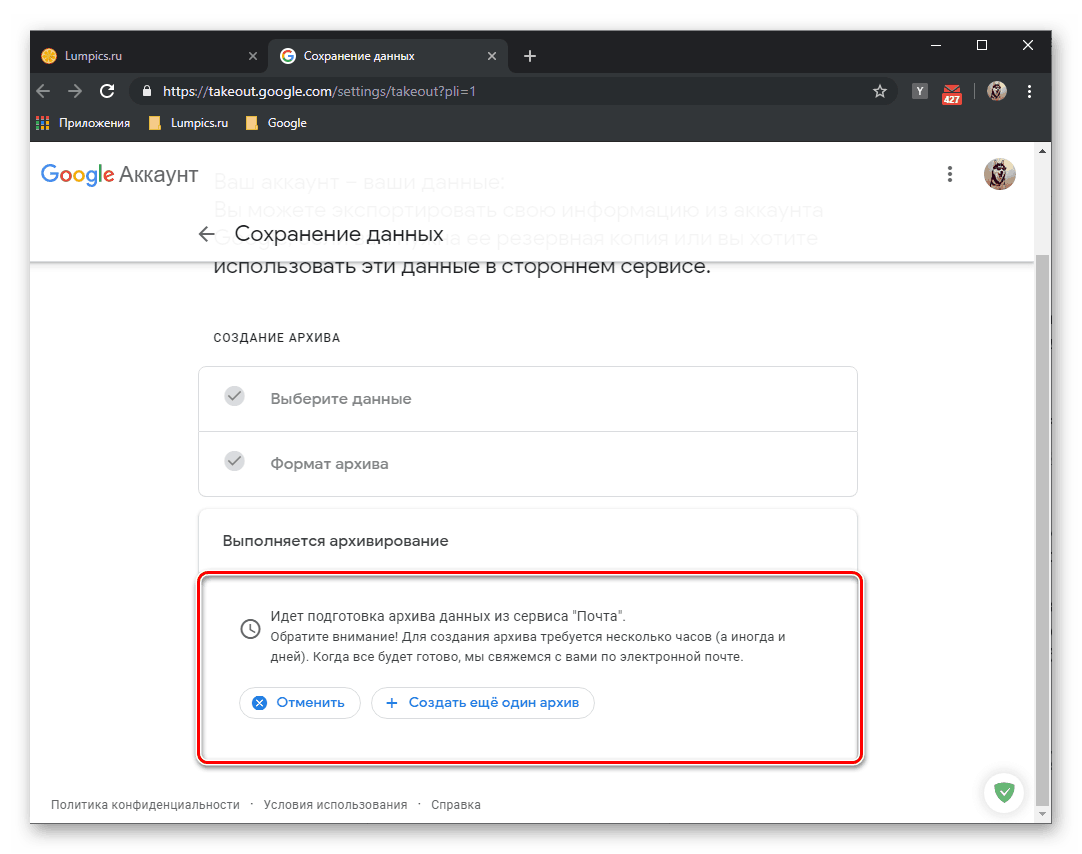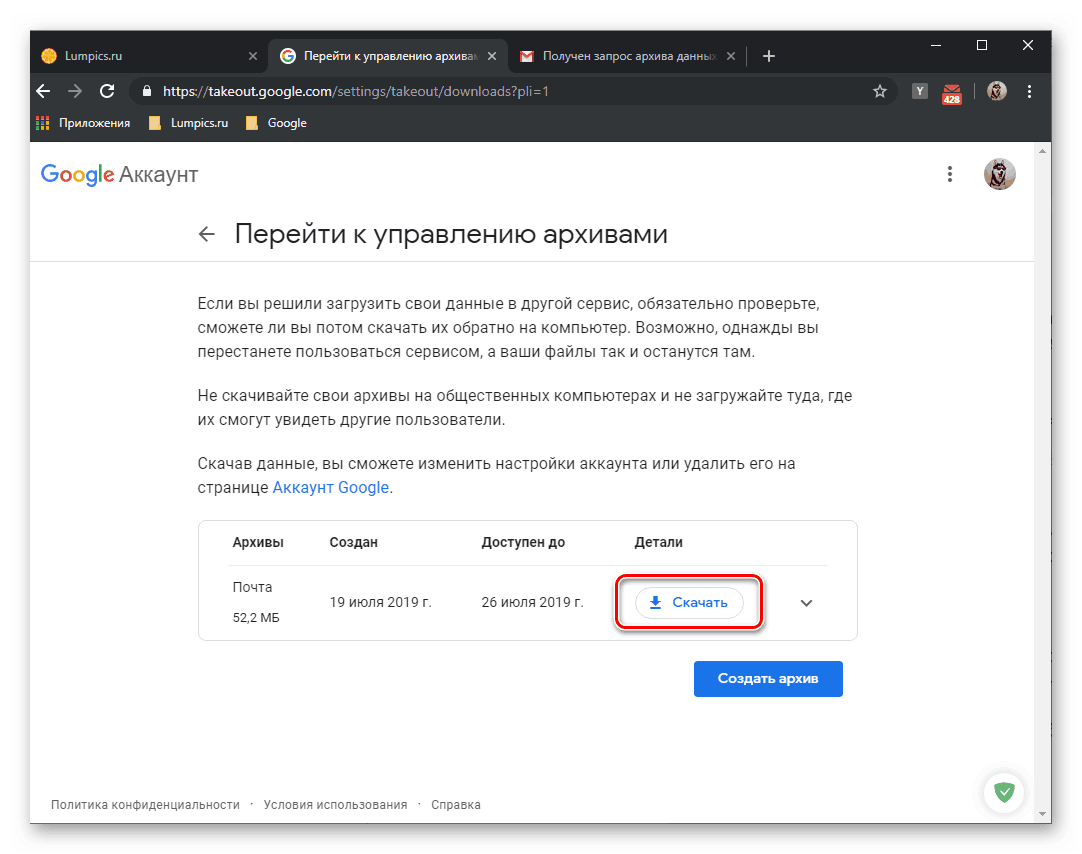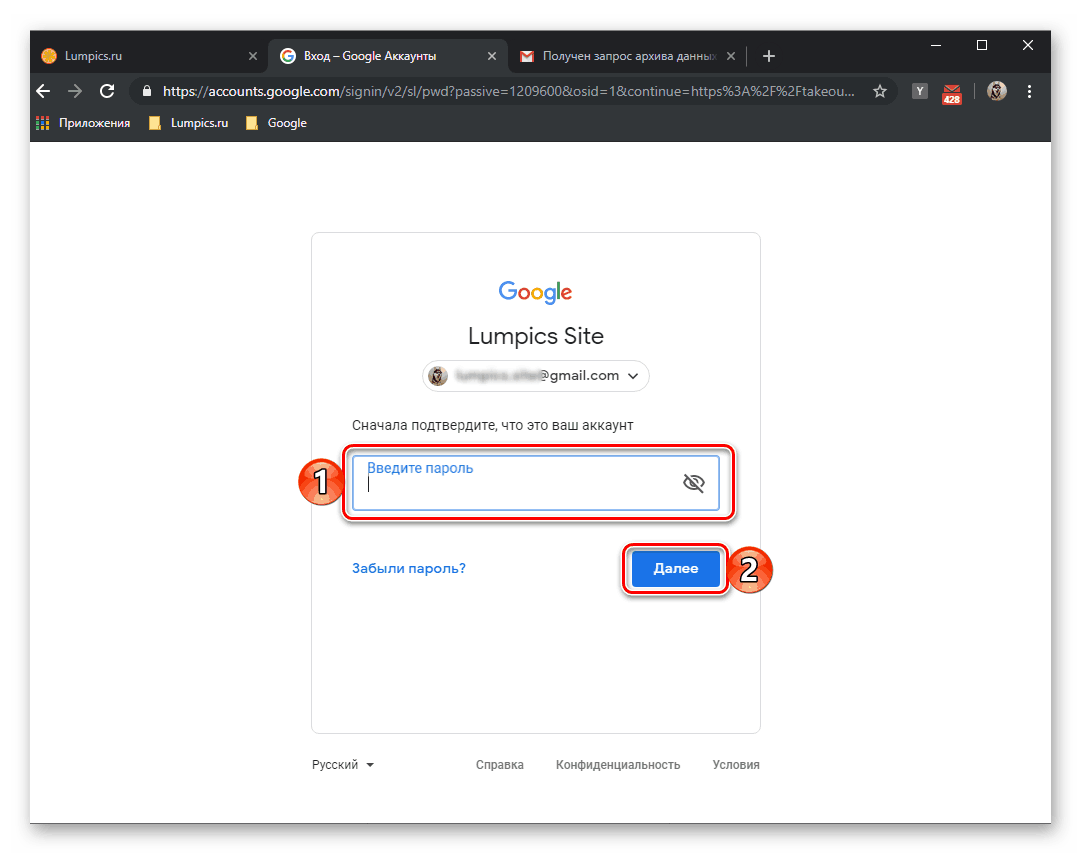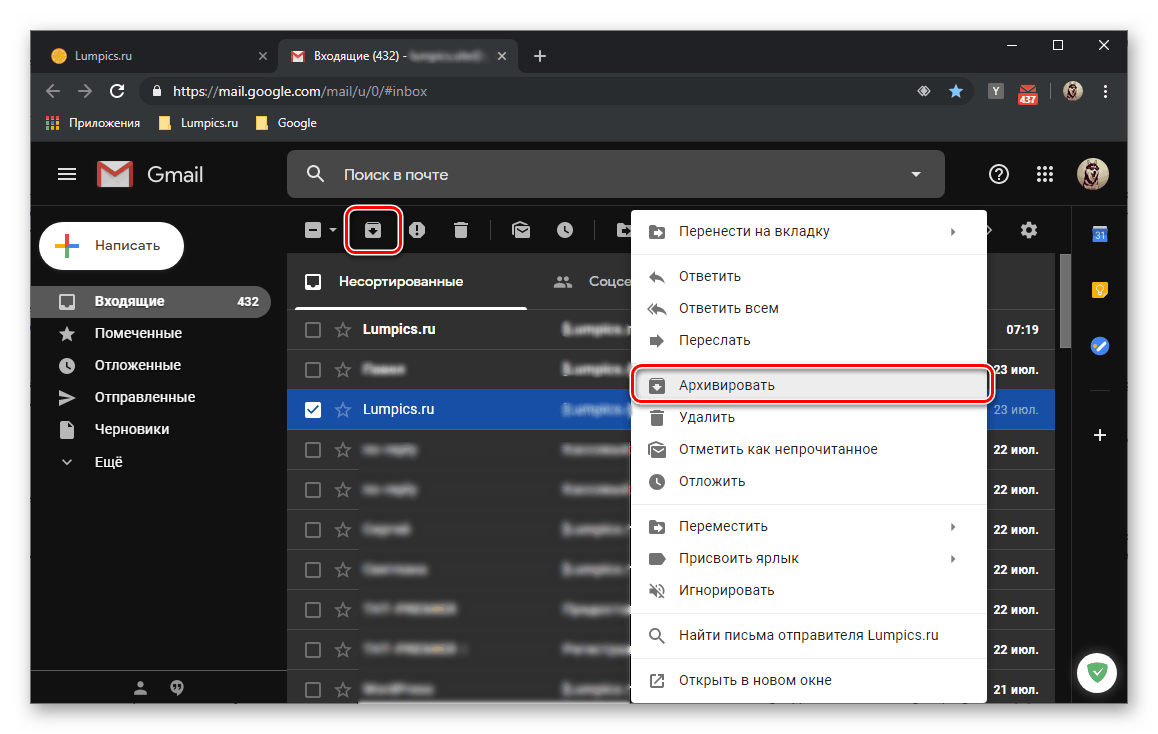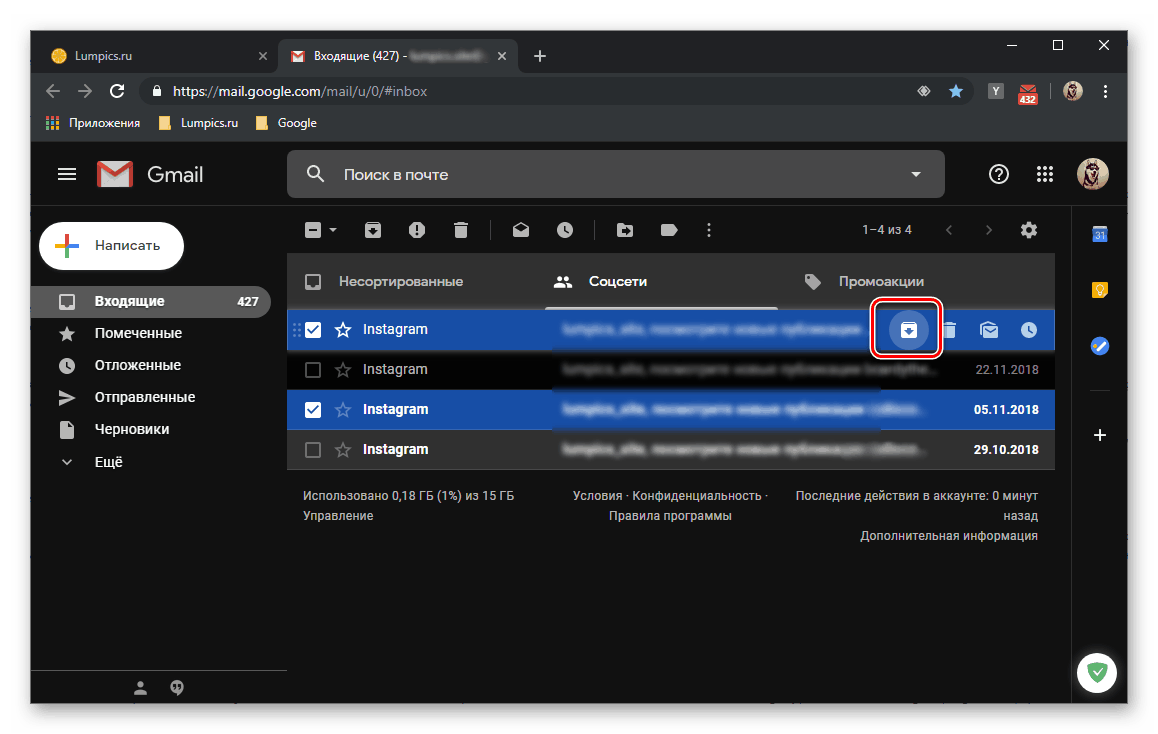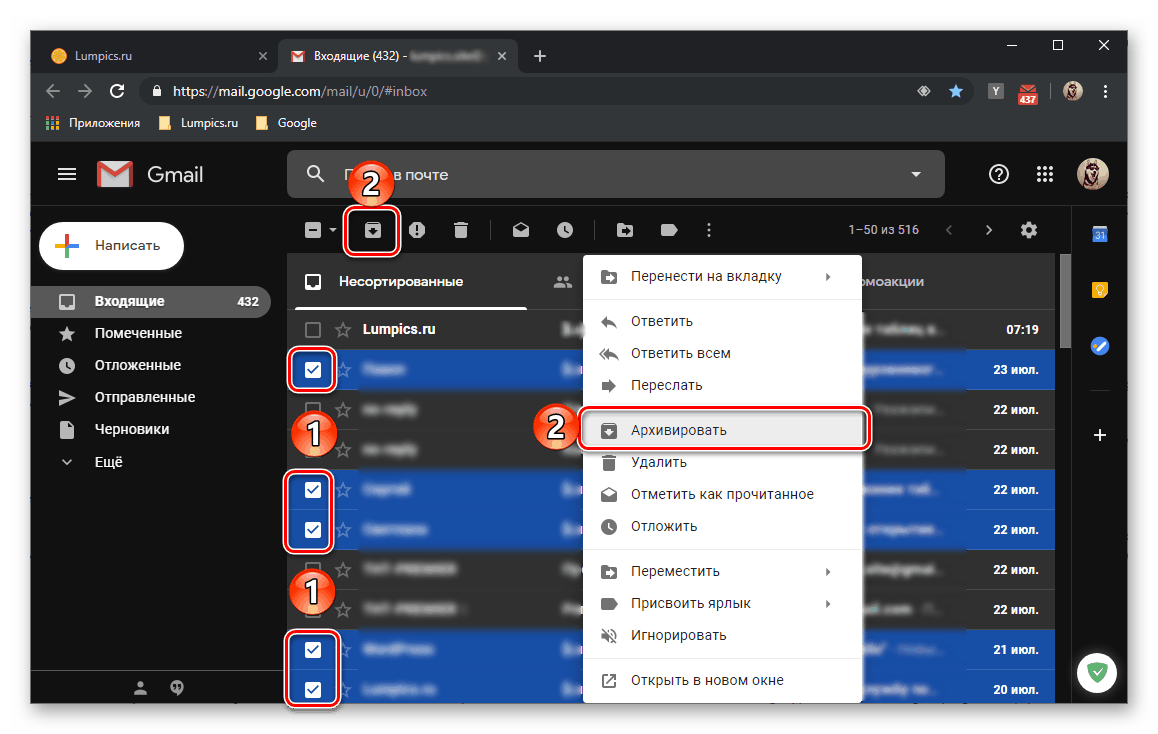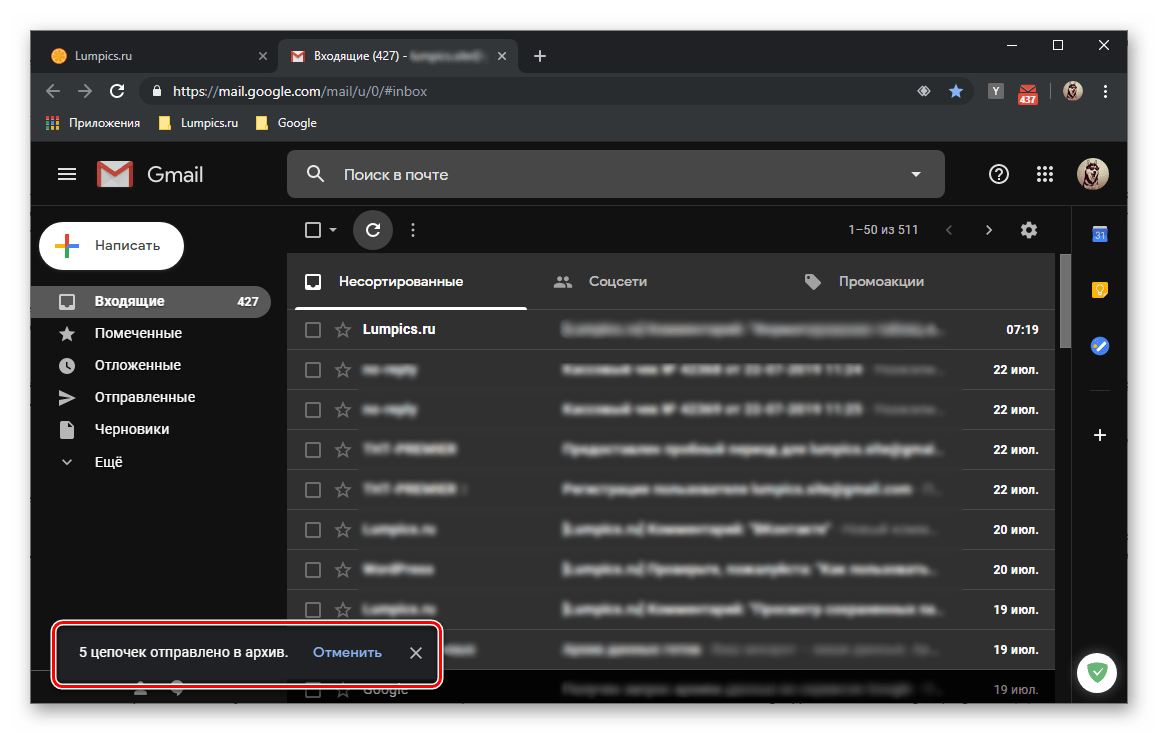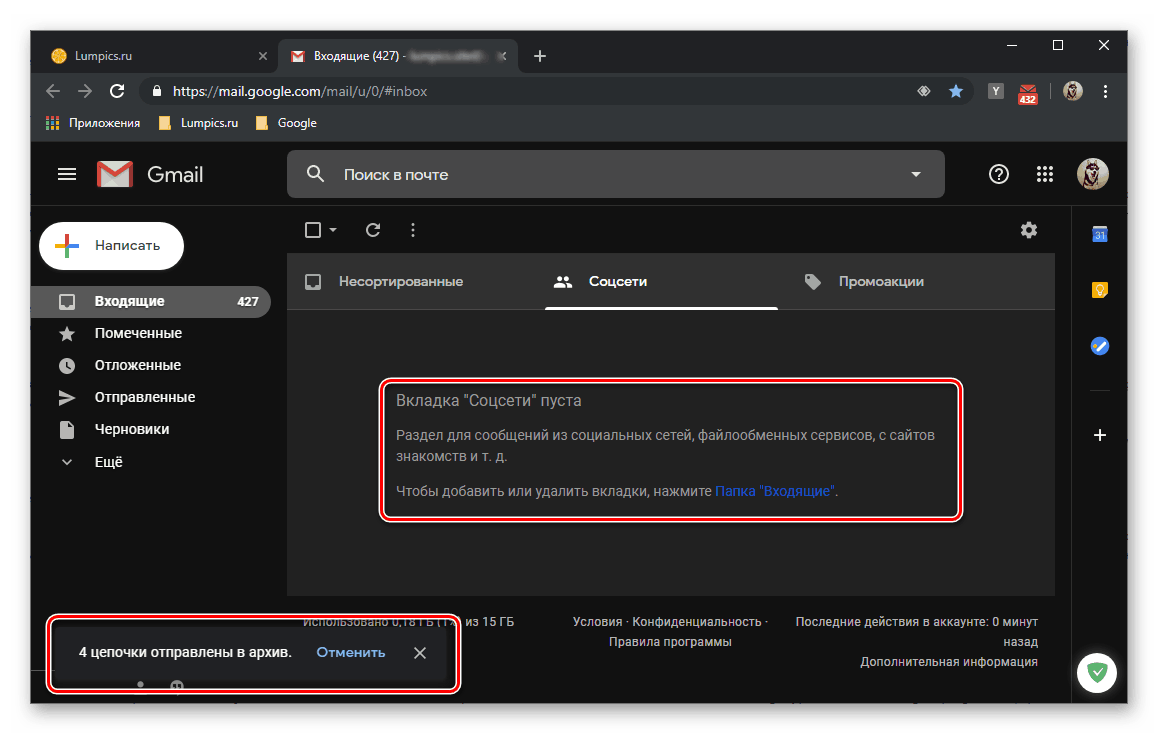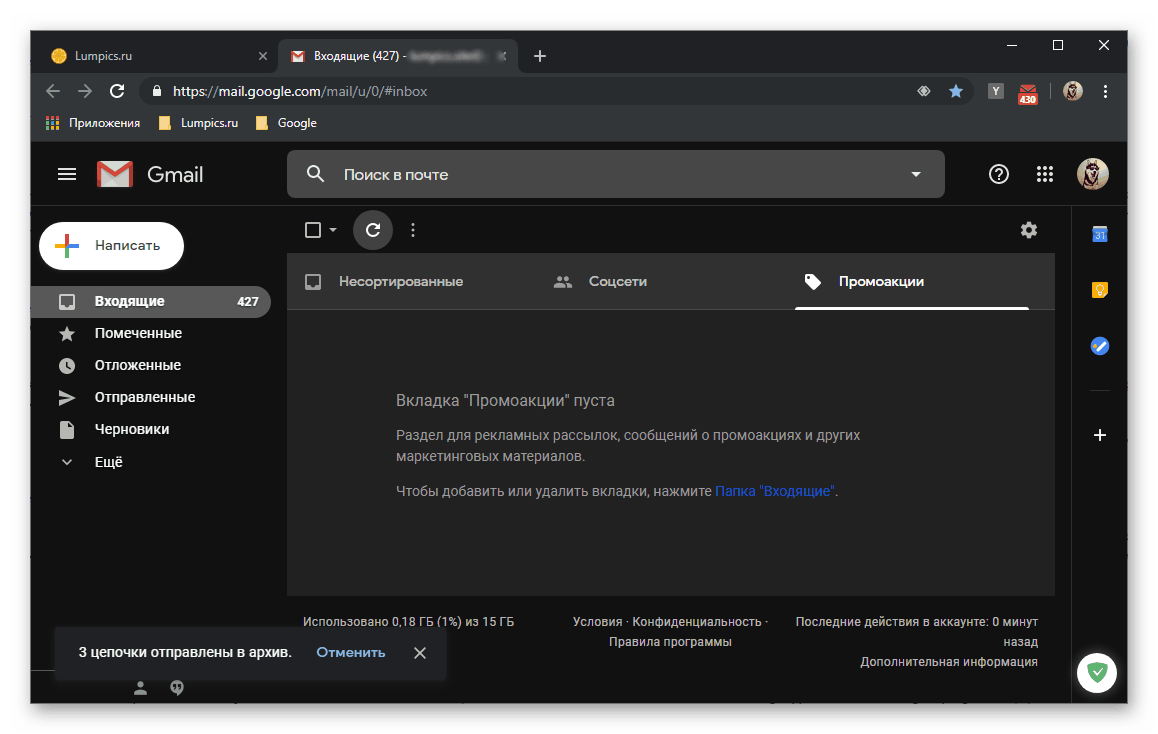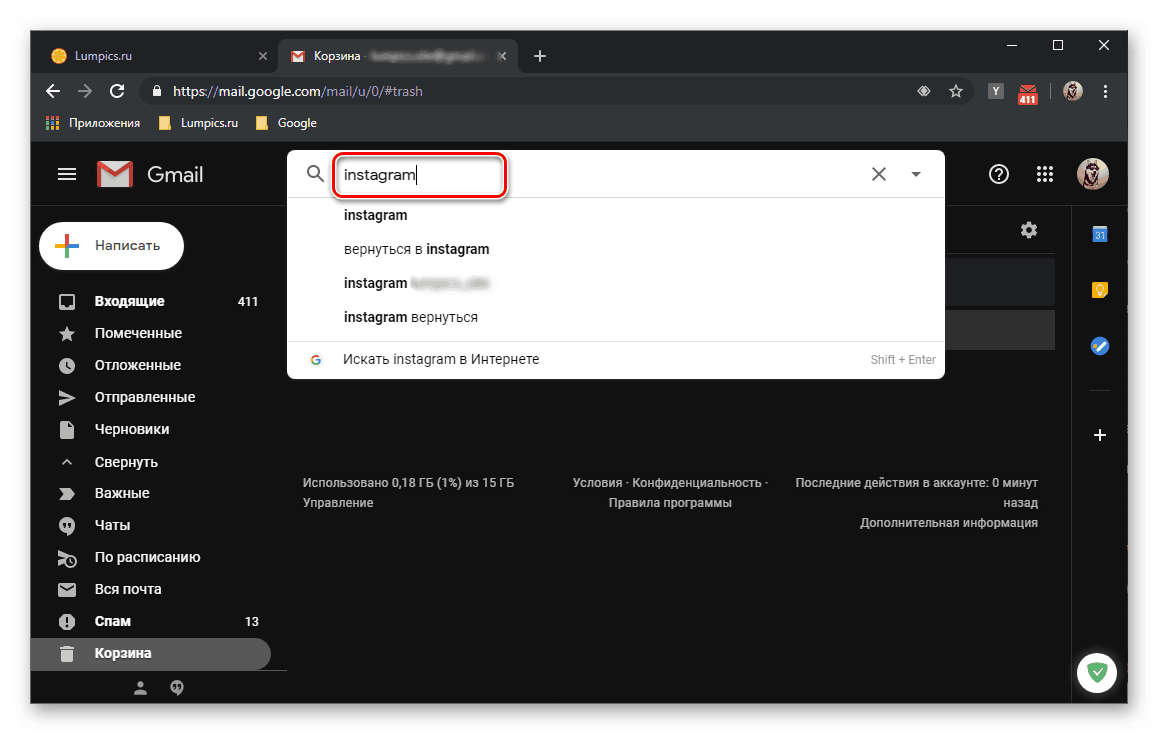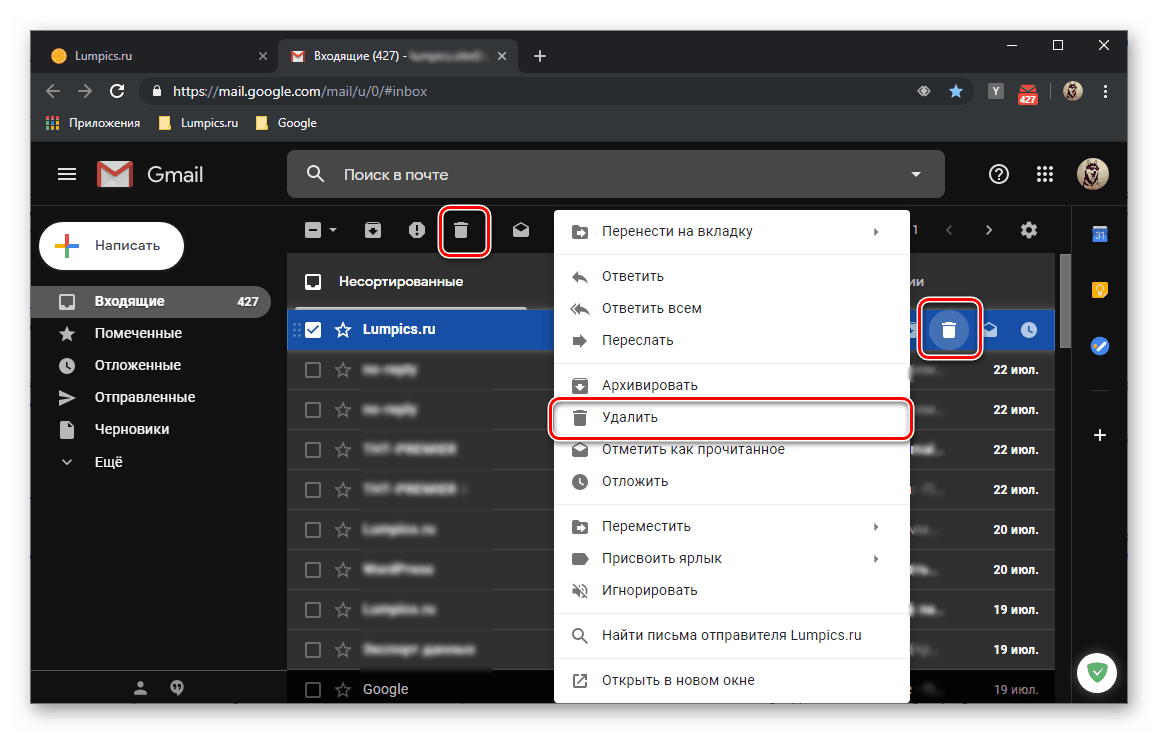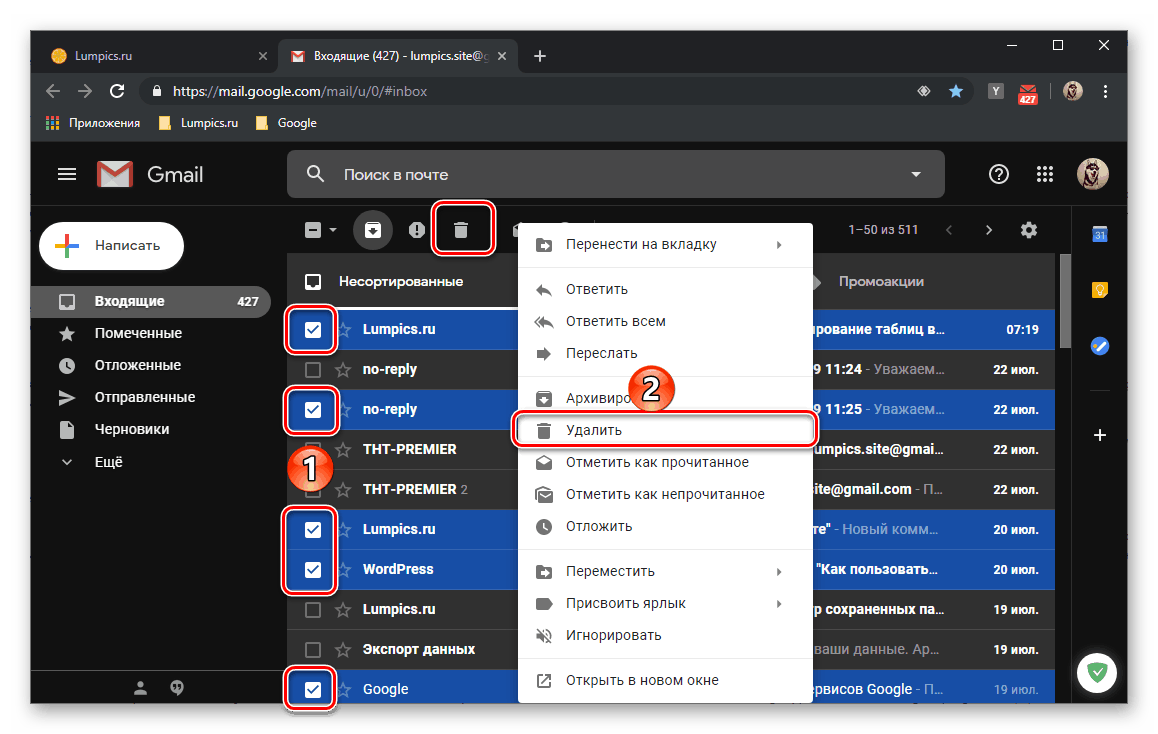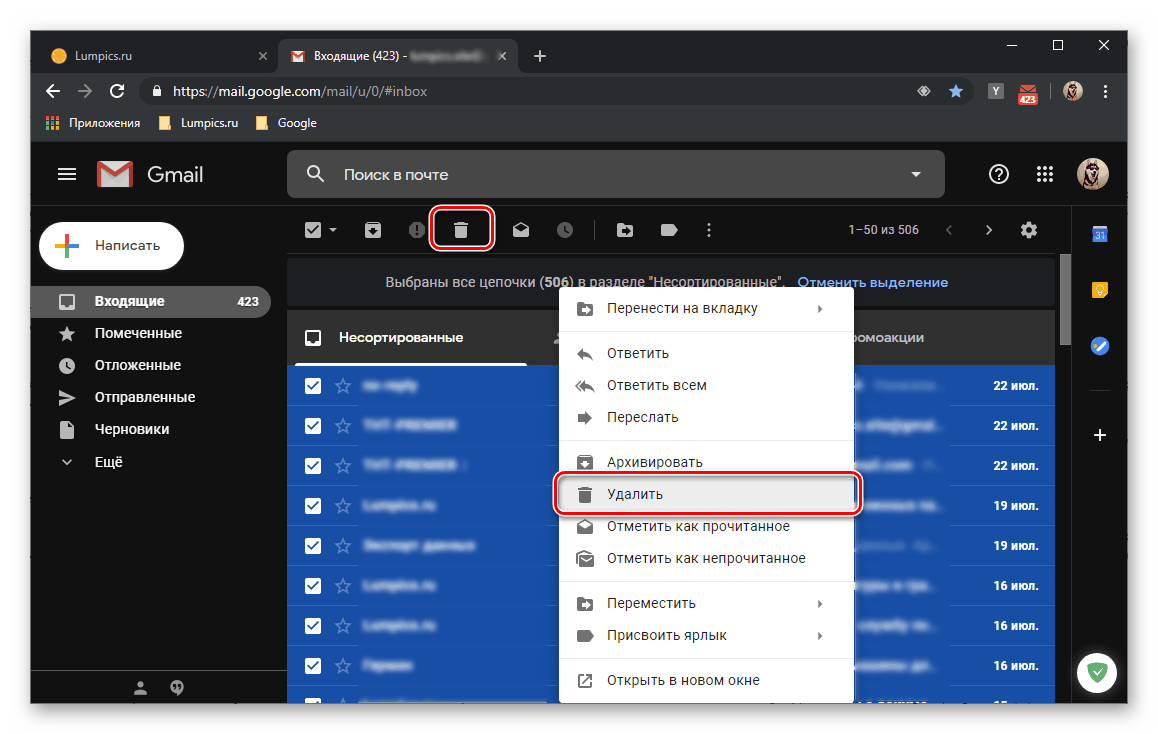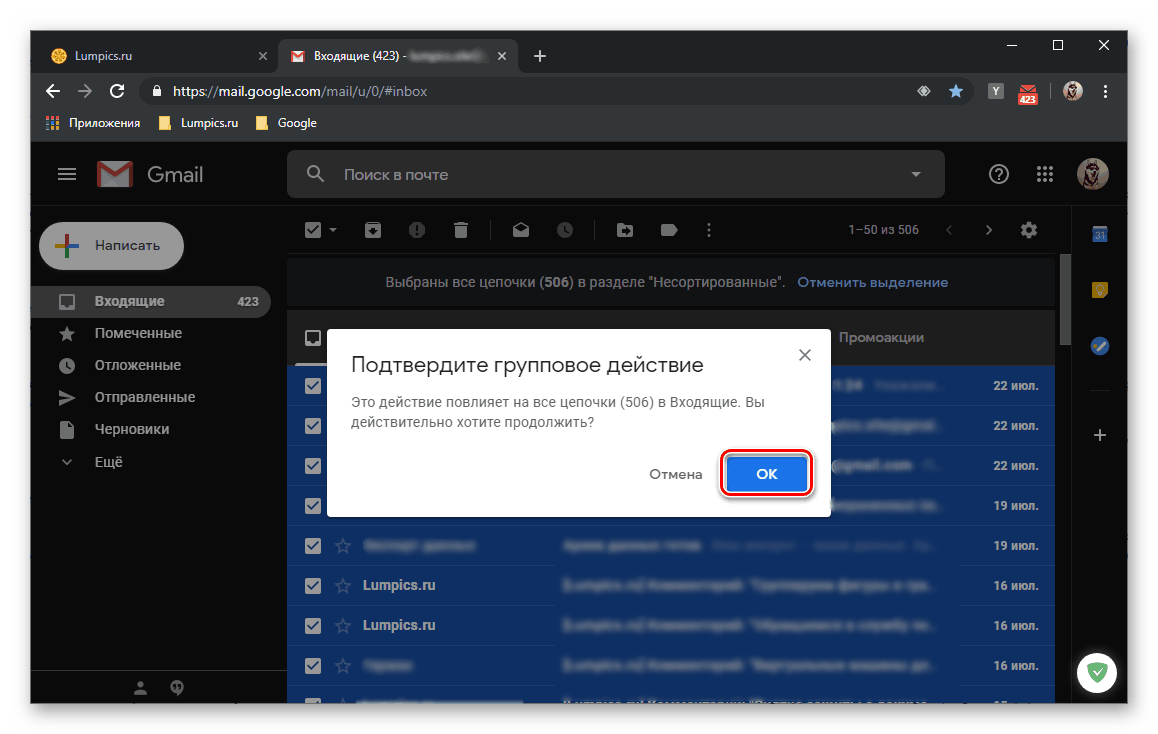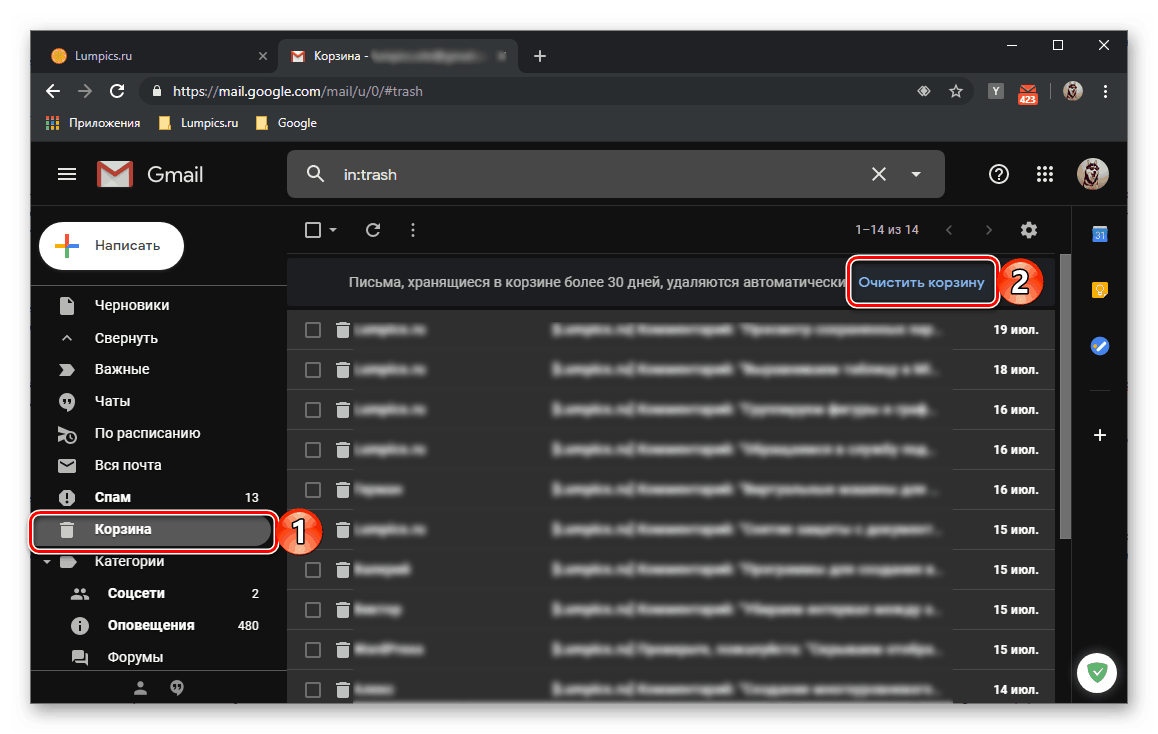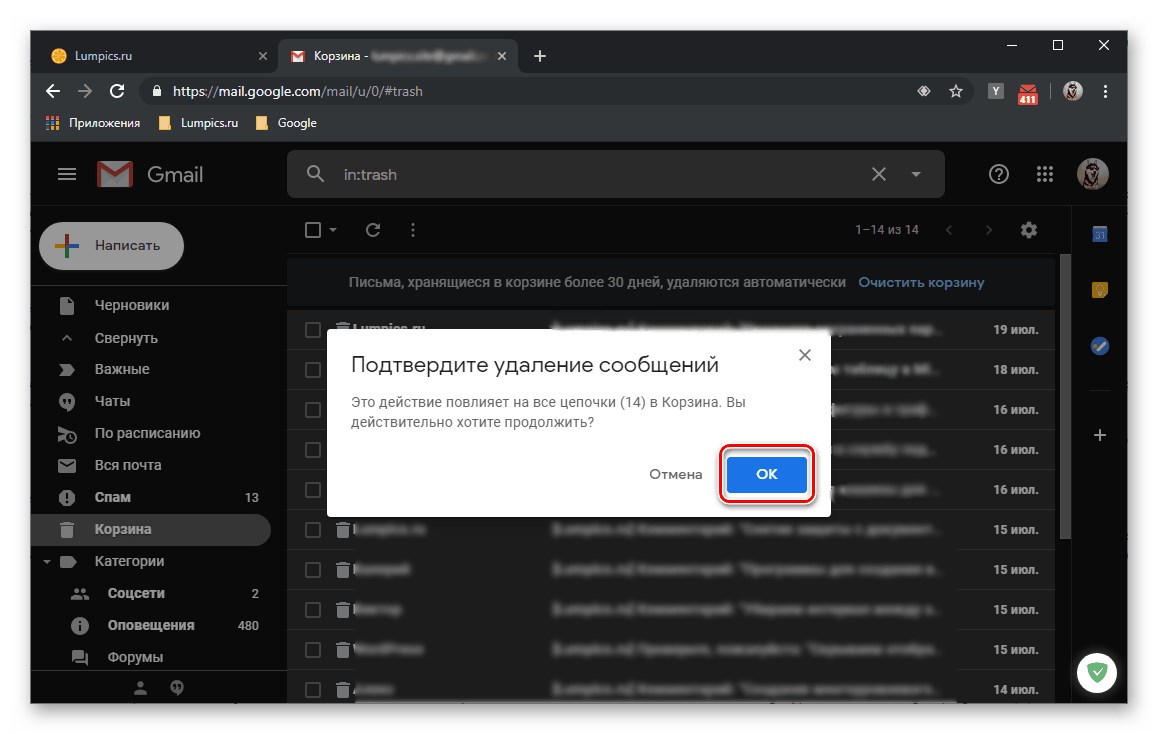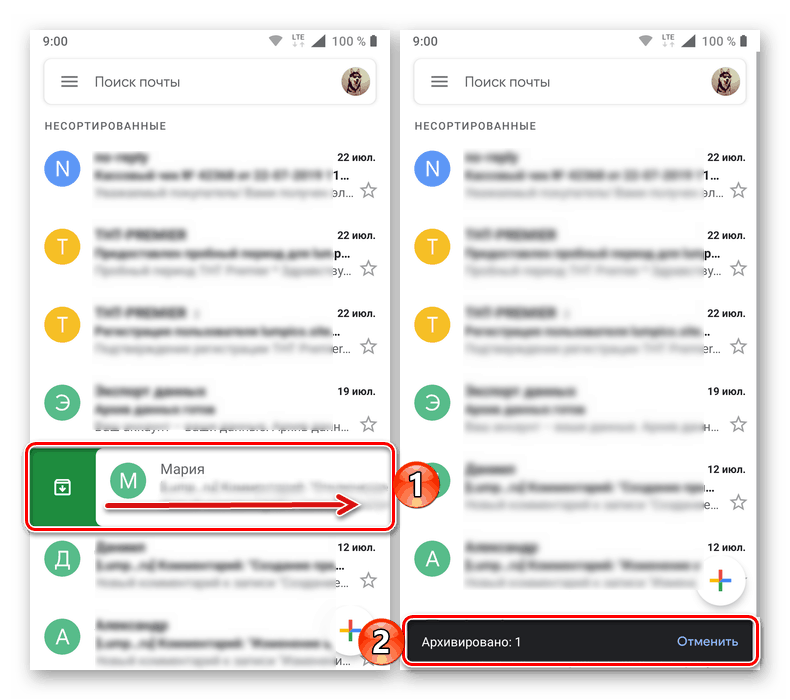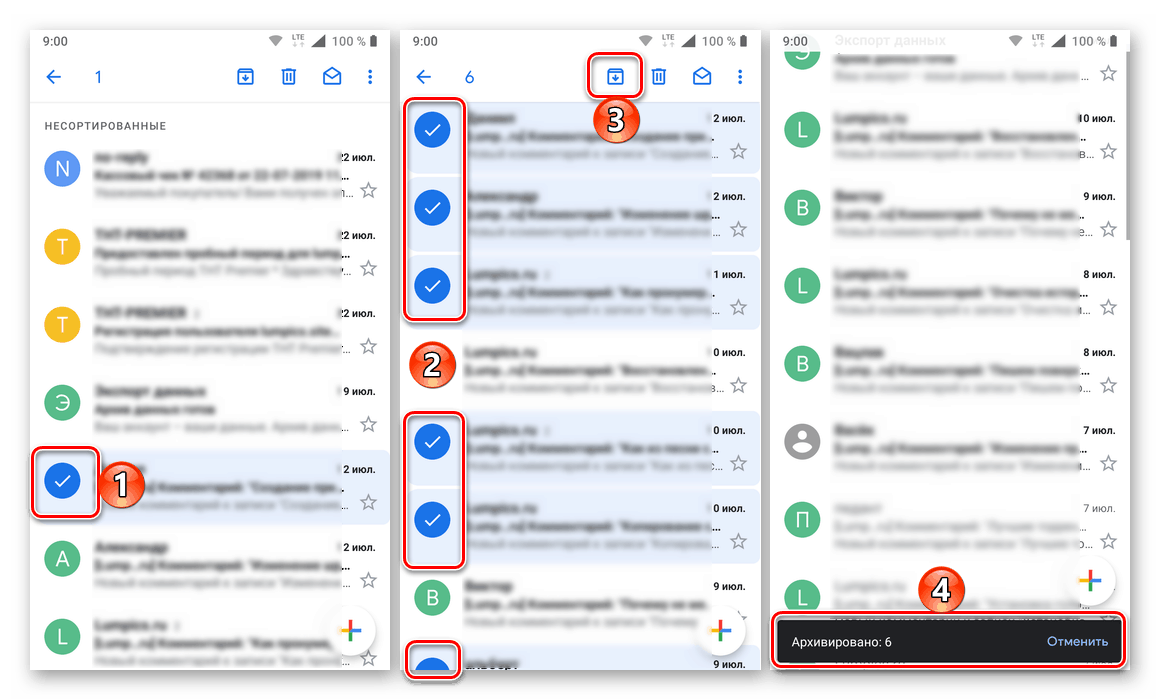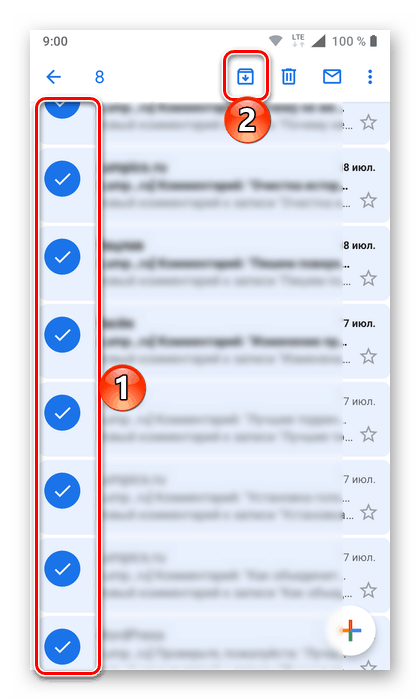Архівування та очищення поштової скриньки на Gmail
Якщо розглядати окремо кожен лист в електронній пошті, може здатися, що воно практично нічого не важить, адже часто це всього кілька рядків тексту, які іноді можуть бути доповнені посиланням або вкладенням. Однак якщо листування ведеться активно, а вкладеннями є саме прикріплені файли, а не посилання на них, рано чи можна «забити» весь вільний простір в ящику. Сьогодні ми розповімо про те, як його очистити, частково або повністю - це вже вирішувати вам.
зміст
Очищення пошти Gmail
Сховище Gmail - це лише частина Google Диску , Який більшість користувачів використовує для зберігання особистих даних, а тому обсяг вільного місця в хмарі можете зменшуватися відразу з обох сторін, рано чи пізно наближаючись до максимально доступним в безкоштовному тарифі 15 Гб. Для звільнення місця на Диску (в ідеалі) потрібно діяти комплексно, але ми розглянемо тільки те, як виконати очистку безпосередньо поштової скриньки. І, так як Gmail представлений і веб-версією, доступною в будь-якому браузері, і мобільним додатком, надамо рішення даного завдання в кожній з його інтерпретацій.
підготовчі заходи
Навіть якщо ви максимально рішуче налаштовані позбутися всього вмісту поштової скриньки Google , Все одно не варто виключати ймовірності того, що рано чи пізно вам буде потрібно звернутися до якогось (або якимось) з містяться в ньому листів. Тому перш, ніж приступити до їх видалення, розумно буде створити резервну копію, відновитися з якої можна буде в сторонній поштовий клієнт ( Mozilla Thunderbird і Apple Mail). Для цього необхідно виконати наступні дії:
Сторінка збереження даних з Google-аккаунта
- Перейдіть за представленою вище посиланням і виконайте одну з двох дій:
![Сторінка створення резервної копії даних з Google-аккаунта]()
- залиште позначки навпроти всіх пунктів, якщо ви хочете створити бекап всіх даних, пов'язаних з вашим обліковим записом Google;
- клікніть по напису «Скасувати вибір», перегорніть сторінку трохи вниз, і встановіть галочку тільки навпаки сервісу Gmail.
![Скасування вибору бекапу для всіх сервісів в облікового запису Google]()
![Створення резервної копії даних GMail в обліковий запис Google]()
- Визначившись з вибором, перейдіть в самий низ і натисніть на кнопку «Далі».
- На наступному етапі нам з вами буде запропоновано визначити параметри архіву з майбутнім бекапом. Тут можна вибрати наступне:
![Визначення формату архіву з бекапу в обліковий запис Google]()
- Метод отримання;
- Тип експорту;
- Формат файлів;
- Розмір архіву;
![Вибір методу отримання архіву з бекапу в обліковий запис Google]()
![Вибір типу експорту та формату архіву в обліковий запис Google]()
Задані за замовчуванням параметри міняти не обов'язково, але ви можете змінити метод отримання копії даних, наприклад, з посилання на відправку в якийсь хмарне сховище (але якщо ви резервуєте всі дані, явно не варто зберігати їх на Google Диск), а також вказати формат і розмір архіву, якщо маєте більш менш точне уявлення про те, скільки може зайняти весь вміст вашого ящика.
- Вказавши необхідні настройки, натисніть на кнопку «Створити архів».
- Розпочнеться його архівування.
![Початок архівування даних в обліковий запис Google]()
З'явиться повідомлення про те, що підготовка архіву даних може зайняти як кілька годин, так і навіть кілька днів. Але якщо ви бекапіть тільки пошту, цей процес буде тривати буквально кілька хвилин.
![Підготовка архіву з резервною копією даних облікового запису Google]()
Практично відразу на вашу електронну адресу Gmail прийде лист, в якому буде повідомлятися про запит архіву даних із сервісів Google. Просто ознайомтеся з ним і повертайтеся на сторінку створення копії. - Як тільки архів буде створений, ви зможете його завантажити. Для цього натисніть відповідну кнопку на автоматично оновленій сторінці,
![Архів з даними з облікового запису Google створений і може бути завантажений]()
потім введіть пароль від свого Google-аккаунта,![Введення пароля від облікового запису Google для скачування архіву з бекапу]()
і вкажіть місце для збереження стисненого файлу з даними. Натисніть на кнопку «Зберегти». - На цьому підготовчий етап, який передбачає резервування таких важливих даних, як електронна пошта, можна вважати завершеним.
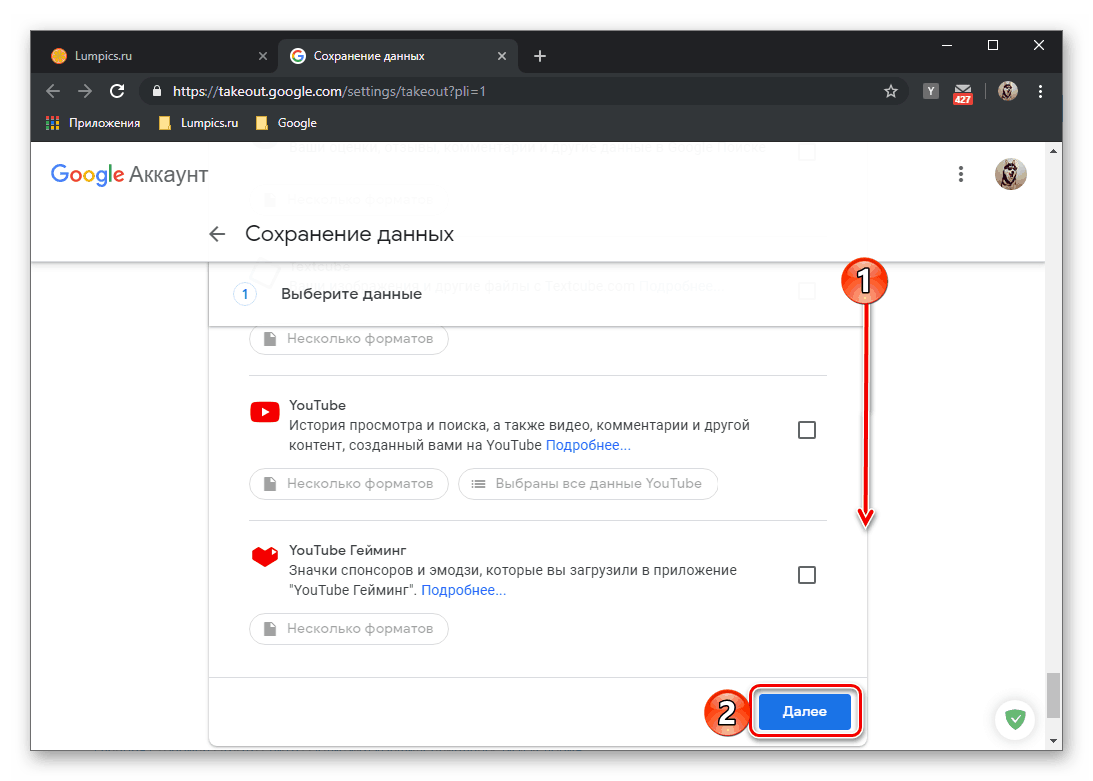
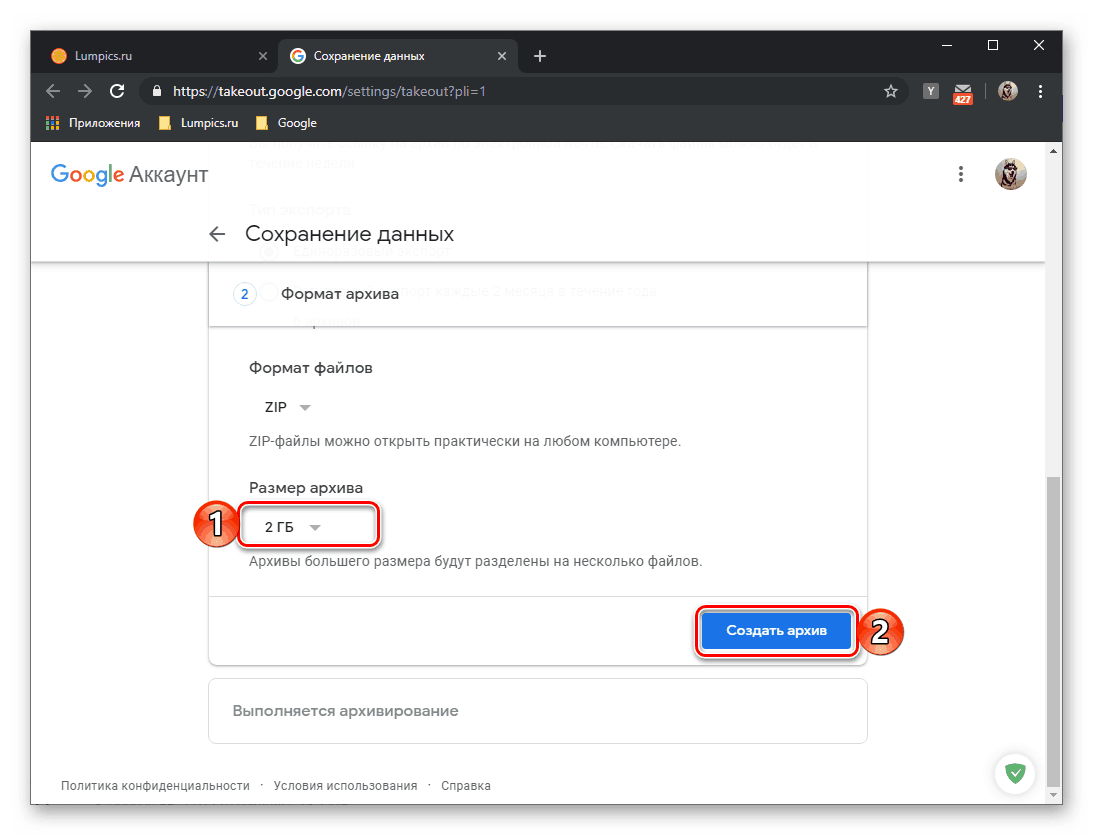
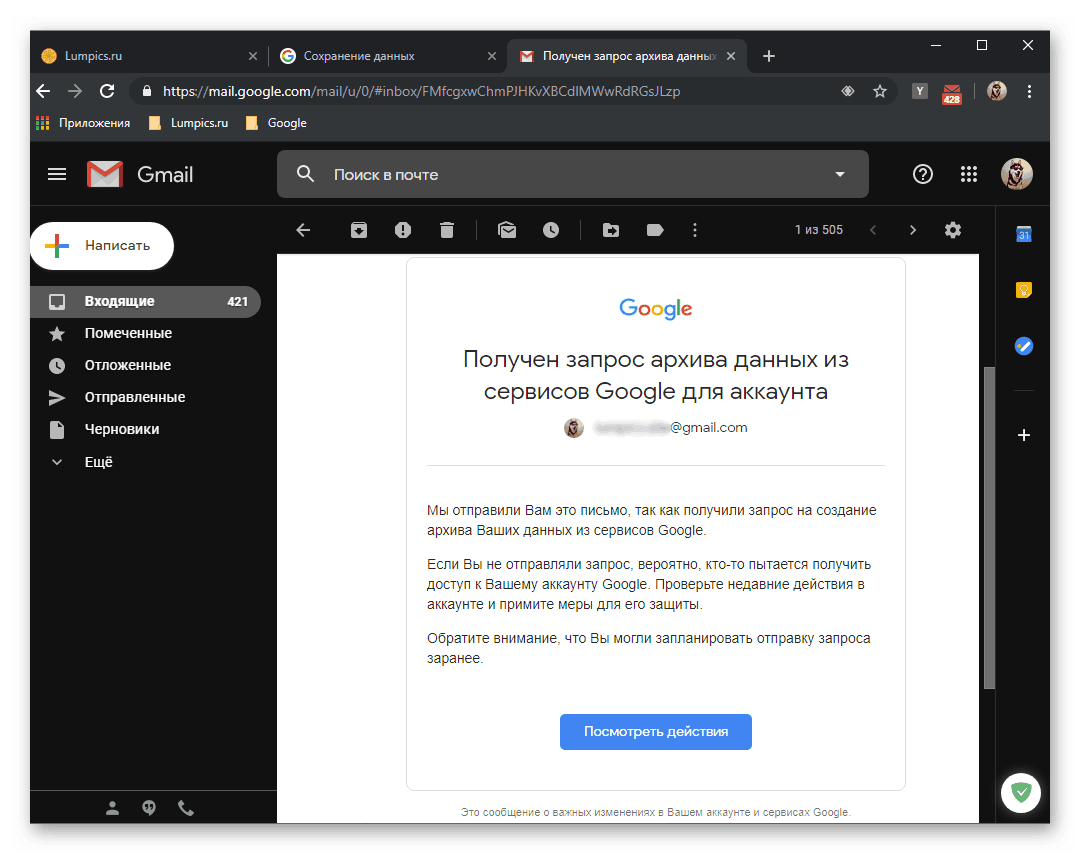
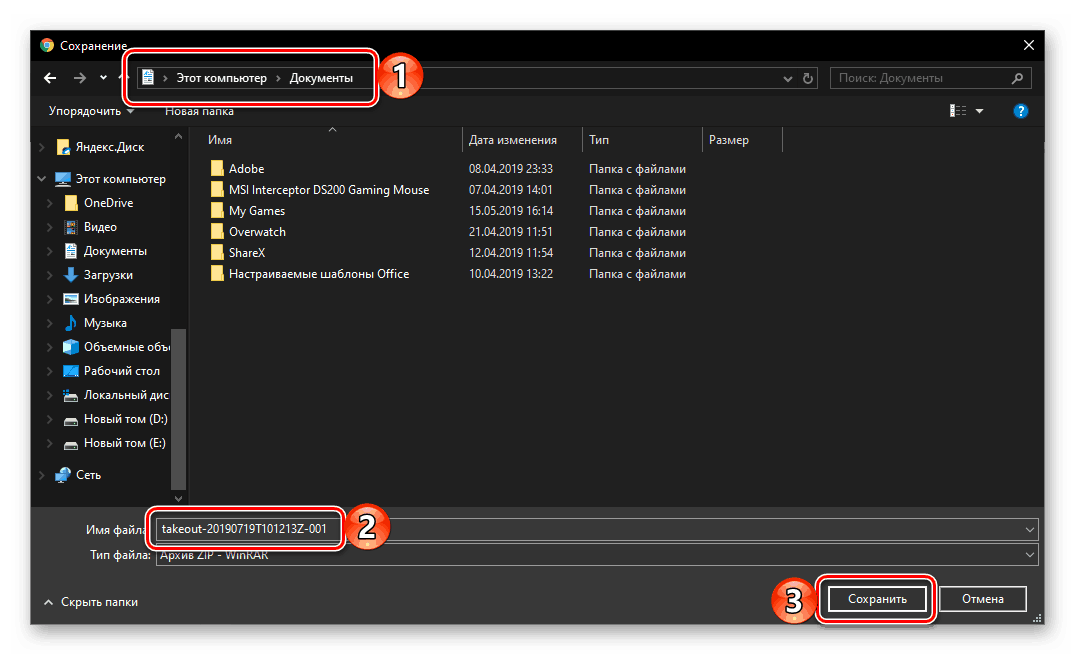
Веб-версія
Більшість користувачів, особливо якщо говорити про представників корпоративного сегмента, працюють з електронною поштою Gmail в браузері або в сторонньому поштовому клієнті. Розглянемо те, як звільнити місце через веб-версію ящика, позбувшись від непотрібних листів, а також те, як виконати його повну очистку, що припускає видалення всього вмісту.
Варіант 1: Архівування
Нескладно здогадатися, що архівування - це стиснення листів, що має на увазі їх відправку в архів. Повністю таким чином ящик Gmail очистити не вдасться, але звільнити в ньому місце - без проблем.
Примітка: Процедура архівування дозволяє частково або повністю очистити поштову скриньку в першу чергу візуально. Тобто листи, відправлені в архів, що не будуть відображатися в списку «Вхідні» та інших розділах, але при необхідності їх можна буде знайти і повернути на колишнє місце. Крім того, такі повідомлення відновлюються автоматично, якщо на них надходить відповідь від іншого користувача.
Окремі повідомлення
Для того щоб відправити в архів один або декілька листів, необхідно виконати наступні дію:
- На бічній або верхній панелі, за умови наявності декількох категорій (розділів) у поштову скриньку, перейдіть в ту (наприклад, «Несортовані» або «Соцмережі»), листи з якої потрібно архівувати.
- Далі діяти можна по одному з двох алгоритмів, в залежності від того, з якою кількістю елементів ви плануєте взаємодіяти - одним або декількома.
- Клацніть правою кнопкою мишки (ПКМ) по превью повідомлення і виберіть в інтерактивному меню пункт «Архивировать» або встановіть зліва від імені відправника галочку і скористайтеся кнопкою архівування на верхній панелі.
![Відправлення одного листа в в архів в електронній пошті Gmail]()
Порада: Для відправки в архів одного листа також можна просто навести на нього покажчик курсору і натиснути по з'явилася справа кнопці.
![Кнопка відправки в архів окремих листів в електронній пошті Gmail]()
- Встановіть галочку біля імені відправника листа, який потрібно помістити в архів. Аналогічним чином відзначте інші повідомлення на цій сторінці, які ви маєте намір архівувати. Натисніть по значку із зображенням архіву (кнопка «Архивировать»), який з'явиться на панелі інструментів над списком повідомлень. Аналогічний пункт доступний і в контекстному меню.
![відправка в архів декількох пісень в електронній пошті Gmail]()
У лівій нижній області вікна ненадовго з'явиться повідомлення, що сигналізує про позитивний результат виконаних вами дій.
![Результат успішного відправлення в архів декількох листів в електронній пошті Gmail]()
- Клацніть правою кнопкою мишки (ПКМ) по превью повідомлення і виберіть в інтерактивному меню пункт «Архивировать» або встановіть зліва від імені відправника галочку і скористайтеся кнопкою архівування на верхній панелі.
- Виконайте вищеописані дії з іншими листами і / або в інших категоріях.
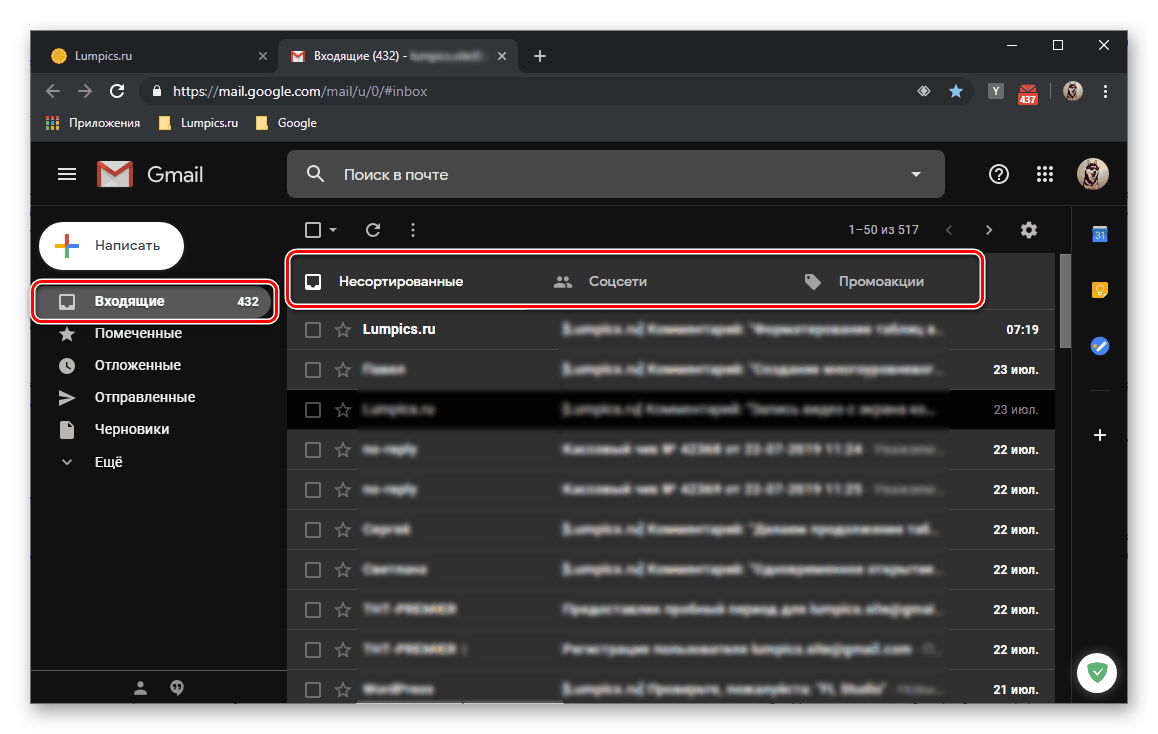
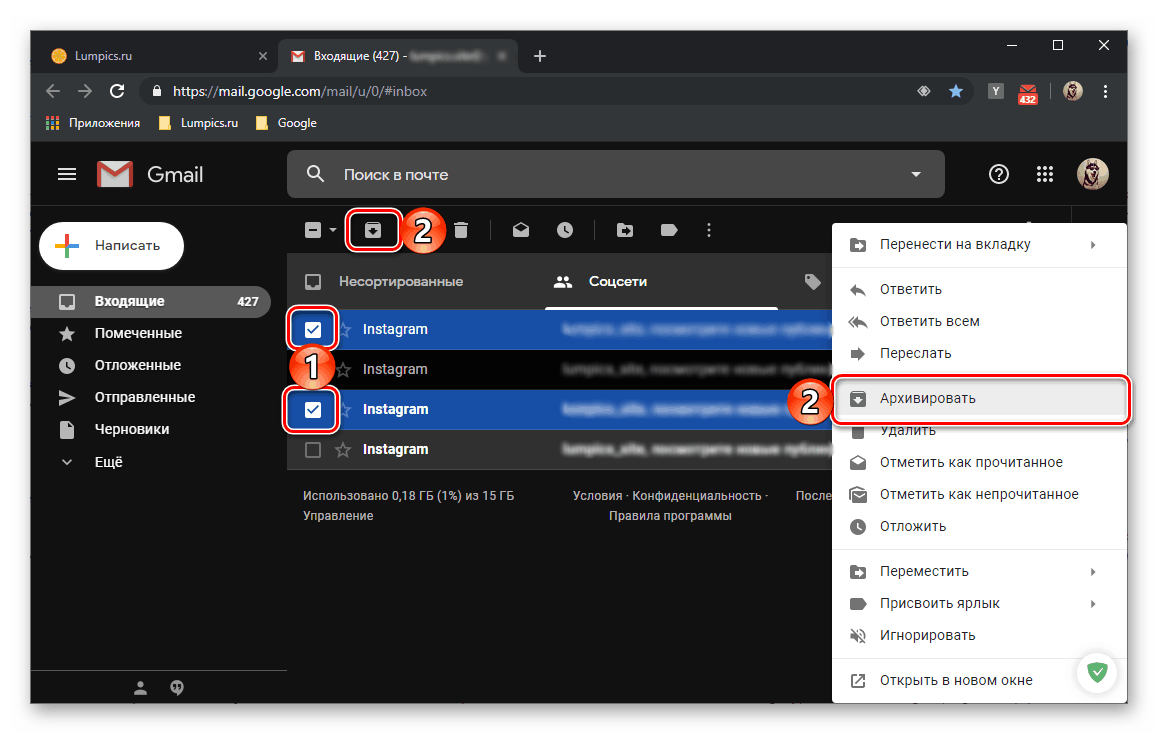
Таким чином ви можете позбутися від дійсно непотрібних листів, звільнивши при цьому деяке місце в сховищі Gmail, а заодно і в Google Диску.
всі листи
Якщо ж ваше завдання полягає в повному очищенні поштової скриньки, що має на увазі його перетворення в те, що називається zero inbox, але при цьому назавжди видаляти повідомлення ви не готові, можна відправити в архів їх все. Робиться це буквально в кілька кліків.
- На верхній або бічній панелі сервісу Gmail перейдіть в ту категорію, листи з якої бажаєте архівувати першими. Розгорніть меню поки що порожнього чекбокса, розташованого над переліком, та виберіть пункт «Все».
- Натисніть по з'явилася написи «Вибрати всі ланцюжки (число) в розділі" Назва розділу "».
- На верхній панелі з інструментами натисніть на кнопку «Архивировать».
- Листи з виділеного розділу будуть відправлені в архів.
![Повний архівування однієї категорії листів в електронній пошті Gmail]()
Перейдіть на бічній панелі до наступного розділу і повторіть дії, описані в трьох попередніх пунктах. - Таким чином ви відправите в архів абсолютно весь вміст вашої пошти Gmail, а значить, звільніть в ньому небагато місця.
![Архівування ще однієї категорії з листами в електронній пошті Gmail]()
Архівовані повідомлення все ще будуть займати деякий місце в сховищі Google Диску. Вони не будуть відображатися в загальному списку, але їх можна буде знайти через пошук,![Пошук архівуються листів в електронній пошті Gmail]()
а також в розділі «Вся пошта», який за замовчуванням ховається в додатковому меню «Ще» на бічній панелі.
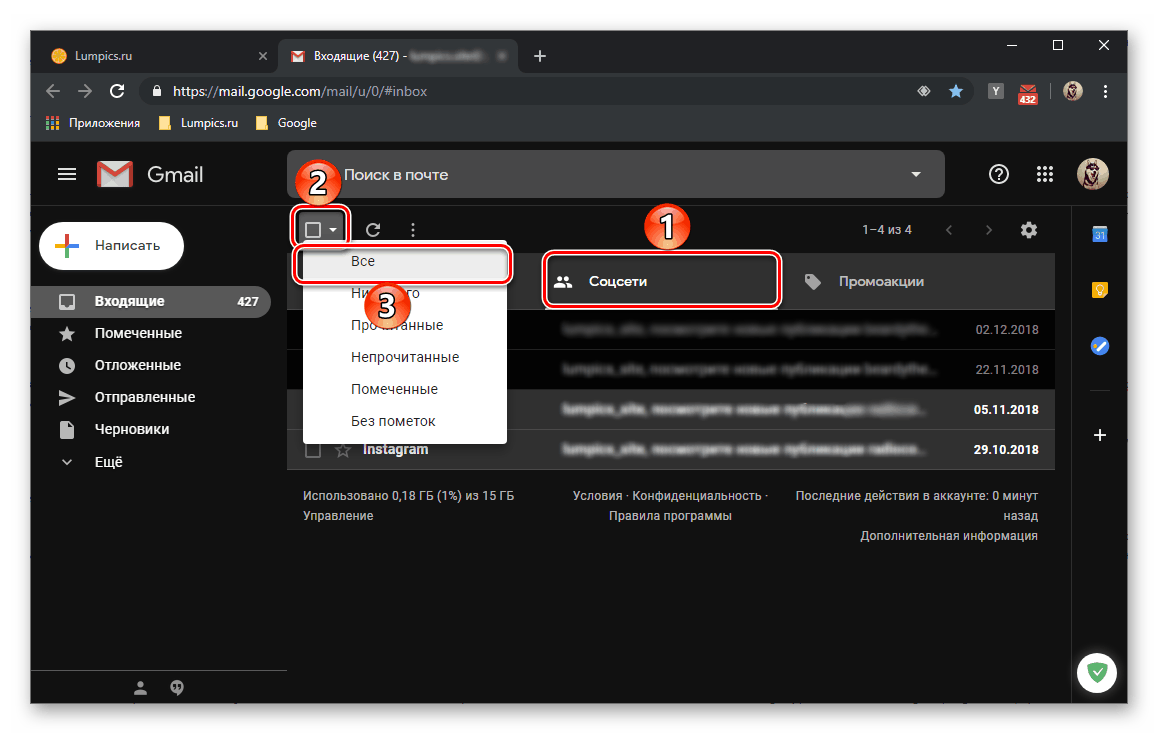
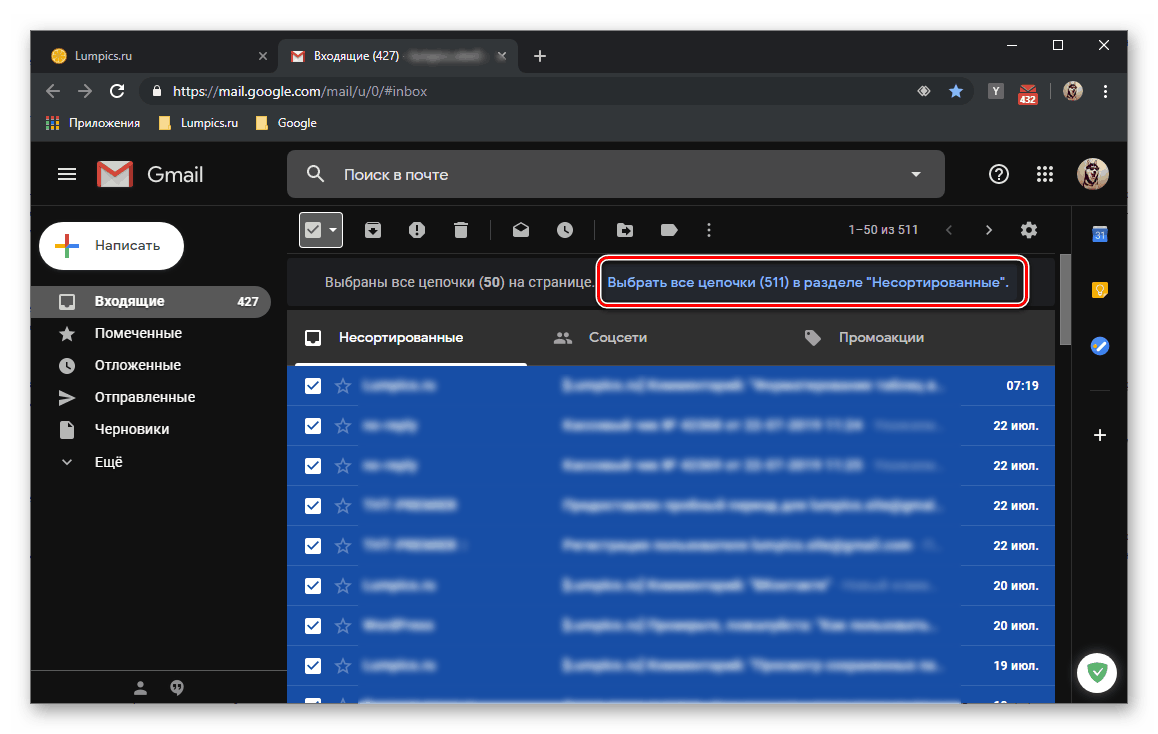
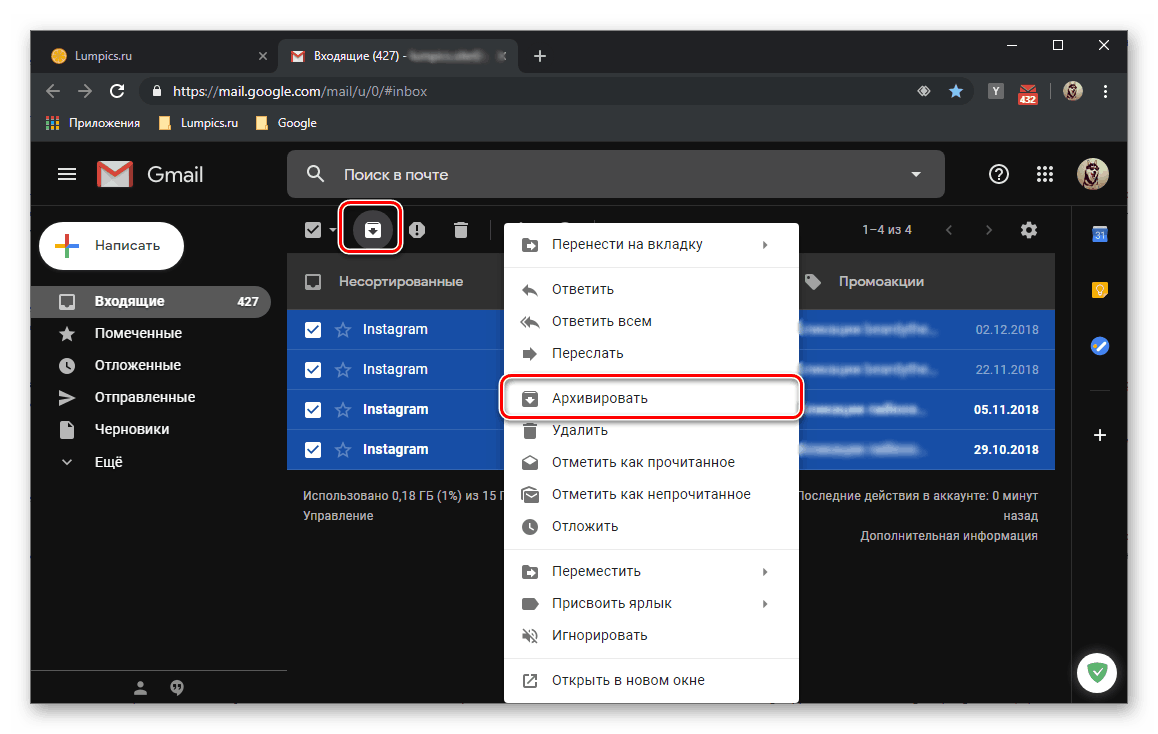
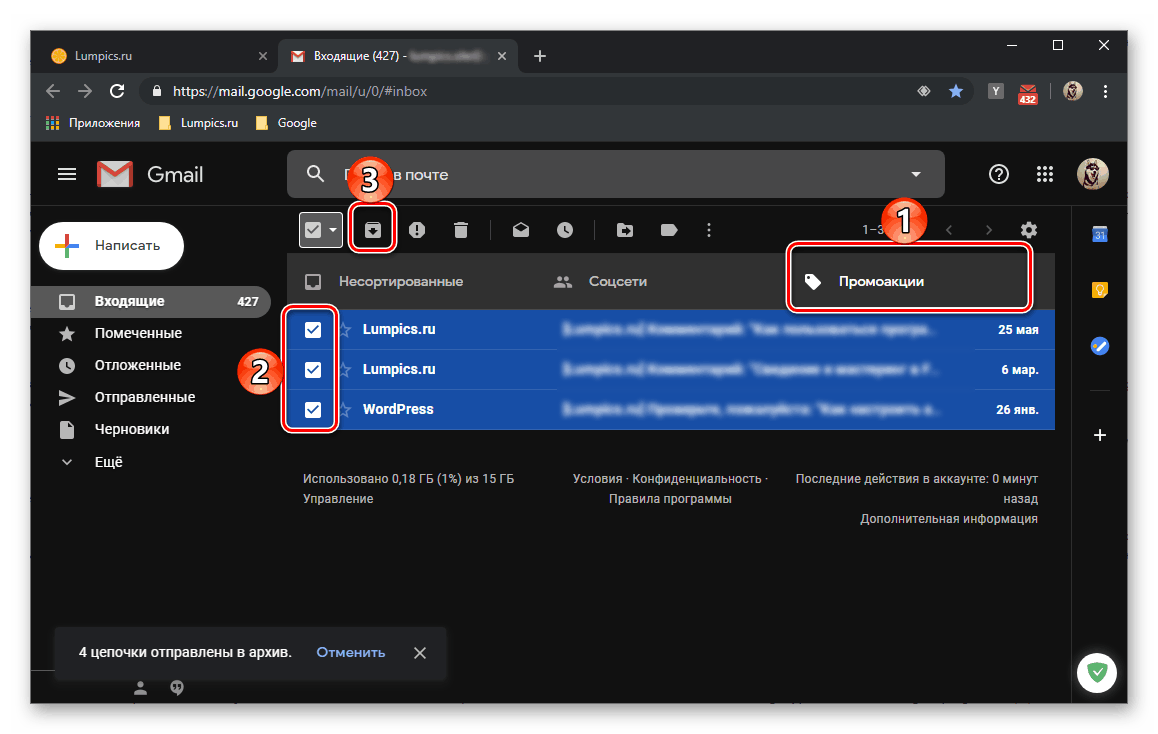
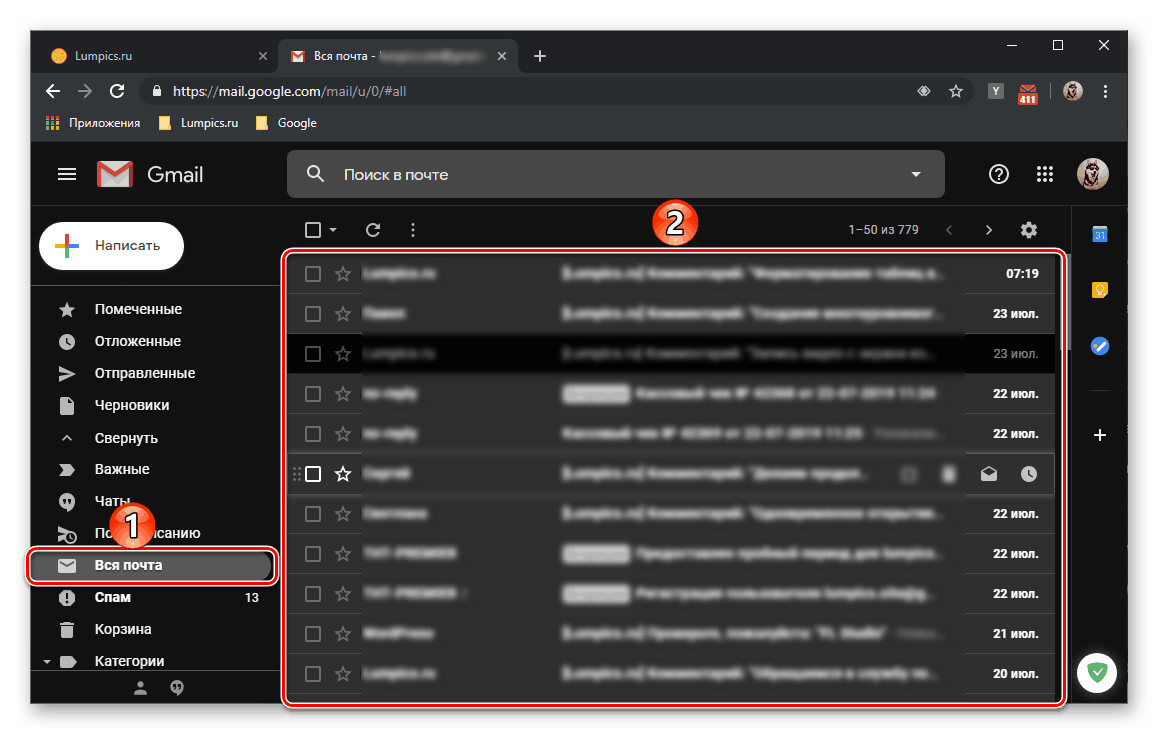
Варіант 2: Повне видалення
У тому випадку, якщо ви на 100% впевнені, що не будете в майбутньому звертатися до електронними листами, що містяться в поштову скриньку Gmail, і готові позбутися від них назавжди, банальної відправки в архів буде недостатньо. Оптимальним рішенням буде видалення повідомлень, деяких з них або відразу всіх - це вже залежить від того, якого результату ви хочете досягти в результаті.
Окремі повідомлення
Видалити окремі листи так само просто, як і відправити їх в архів, різниця лише у виборі пункту меню або інструменту на панелі управління.
- Перейдіть в ту категорію повідомлень, від елементів якої потрібно позбутися.
- Залежно від того, бажаєте ви видалити одне або кілька листів, виконайте наступне:
- Натисніть ПКМ по удаляемому елементу і виберіть пункт «Видалити».
- Відзначте галочками прані листи, а потім натисніть кнопку «Видалити» на панелі інструментів. Це ж можна зробити і через контекстне меню.
![Варіанти видалення одного листа в електронній пошті Gmail]()
![Видалення кількох листів в електронній пошті Gmail]()
В обох випадках для підтвердження видалення потрібно натиснути «ОК» у спливаючому вікні. - Повторіть аналогічні вищеописаним дії з іншими розділами листів.
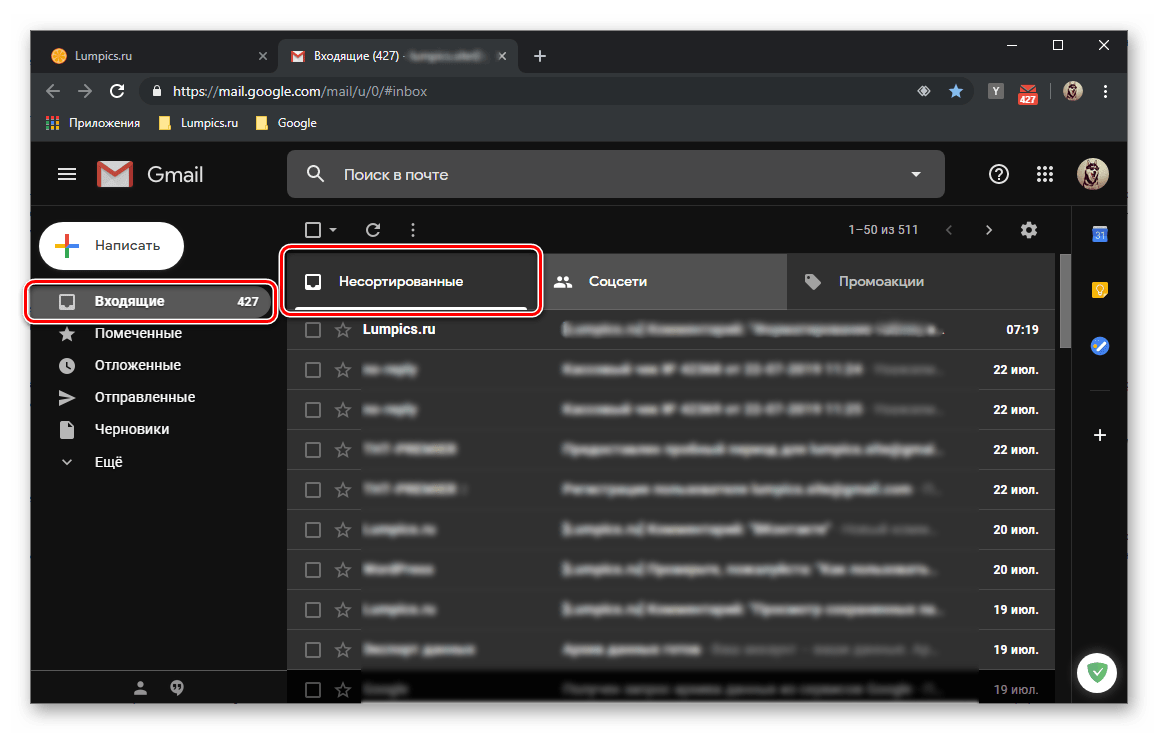
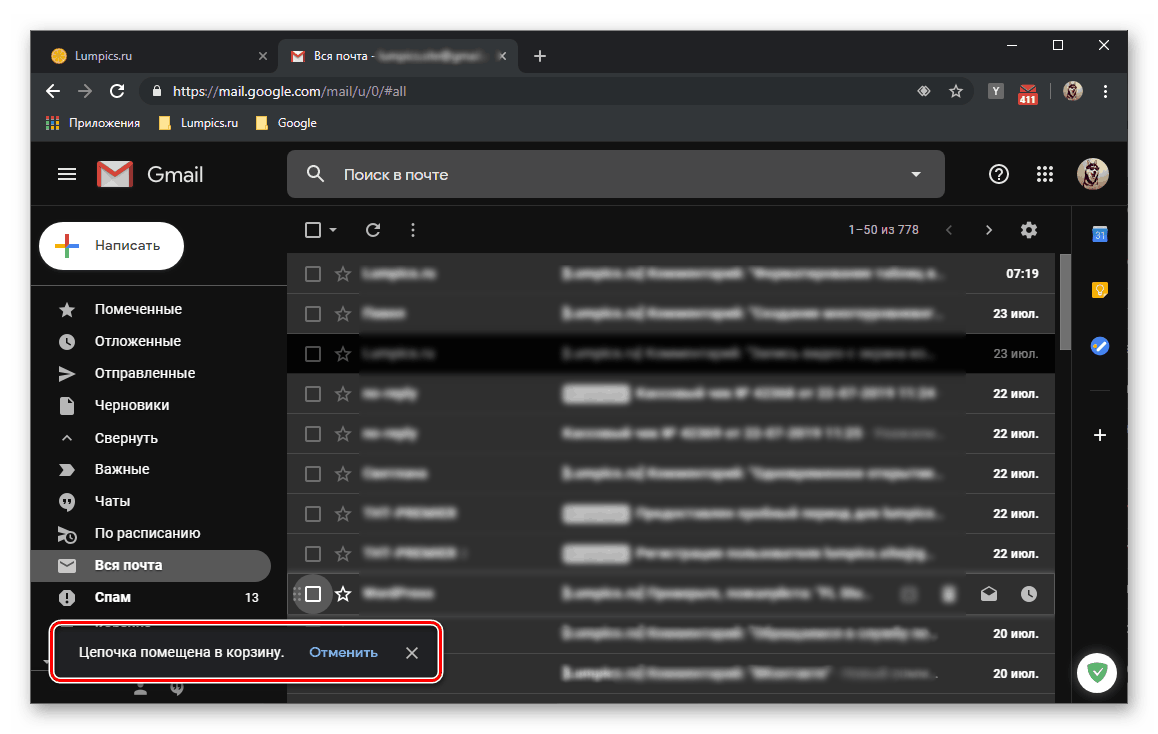
Протягом 30 днів ці повідомлення будуть зберігатися в «Кошику», звідки їх можна буде відновити. По закінчення цього терміну вони будуть видалені автоматично. Якщо ж ви хочете стерти їх прямо зараз, виконайте дії, описані в п'ятому пункті наступній частині статті. 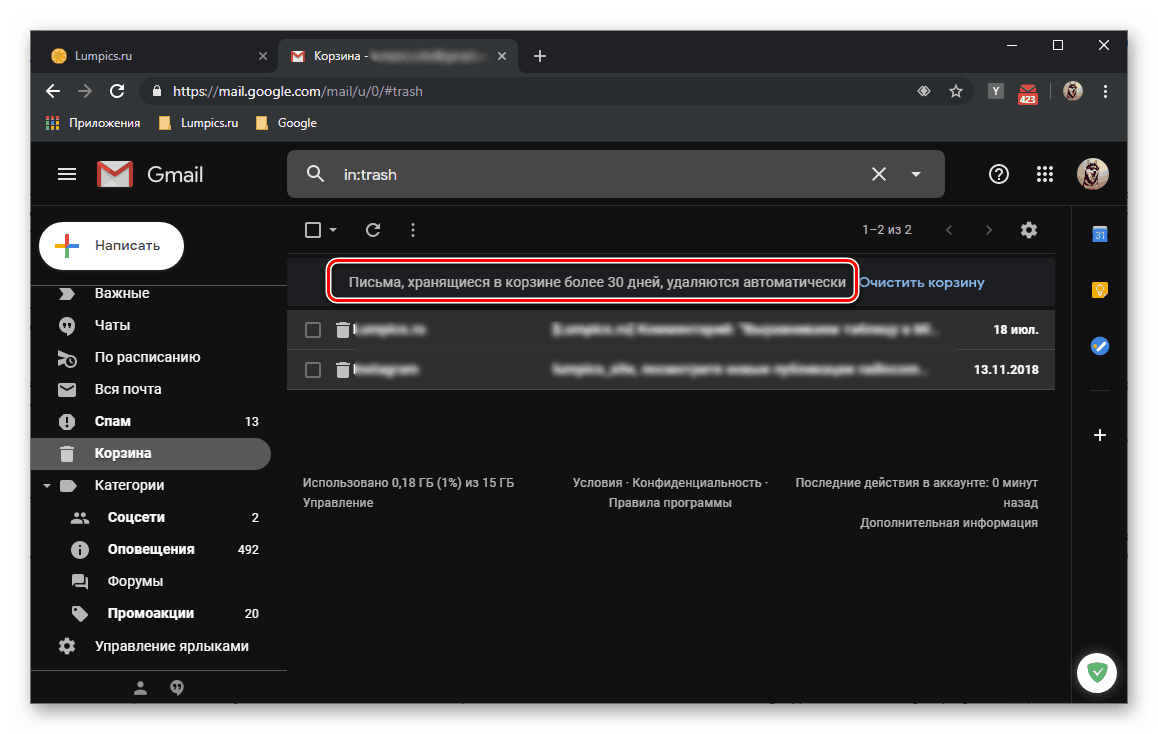
всі листи
Позбутися відразу від усіх повідомлень однієї категорії або кожної з них не складніше, ніж від невеликої частини.
- Відкривши потрібну категорію листів, розгорніть меню загального чекбокса і виберіть пункт «Все».
- Далі натисніть по з'явилася написи «Вибрати всі ланцюжки (число) в розділі" Назва розділу "».
- Скористайтеся кнопкою «Видалити» на панелі з інструментами або однойменною пунктом контекстного меню, що викликається натисканням ПКМ на виділеному діапазоні.
![Видалення всіх виділених листів в електронній пошті Gmail]()
У спливаючому вікні з питанням підтвердіть свої наміри, натиснувши «ОК».![Підтвердження видалення всіх листів в електронній пошті Gmail]()
- Аналогічні дії виконайте з вмістом всіх інших розділів з листами в вашому електронному ящику Gmail.
- Дистанційні таким чином повідомлення будуть поміщені в «Кошик», де вони будуть зберігатися протягом 30 днів. Якщо ж ви маєте намір назавжди позбутися від них вже зараз, не чекаючи завершення цього терміну, перейдіть до відповідного розділу на бічній панелі (можливо, буде потрібно розгорнути пункт «Ще») і натисніть по напису «Очистити кошик».
![Очищення кошика для повного видалення листів в електронній пошті Gmail]()
Для підтвердження очищення потрібно натиснути «ОК».![Підтвердження очищення кошика і видалення листів в електронній пошті Gmail]()
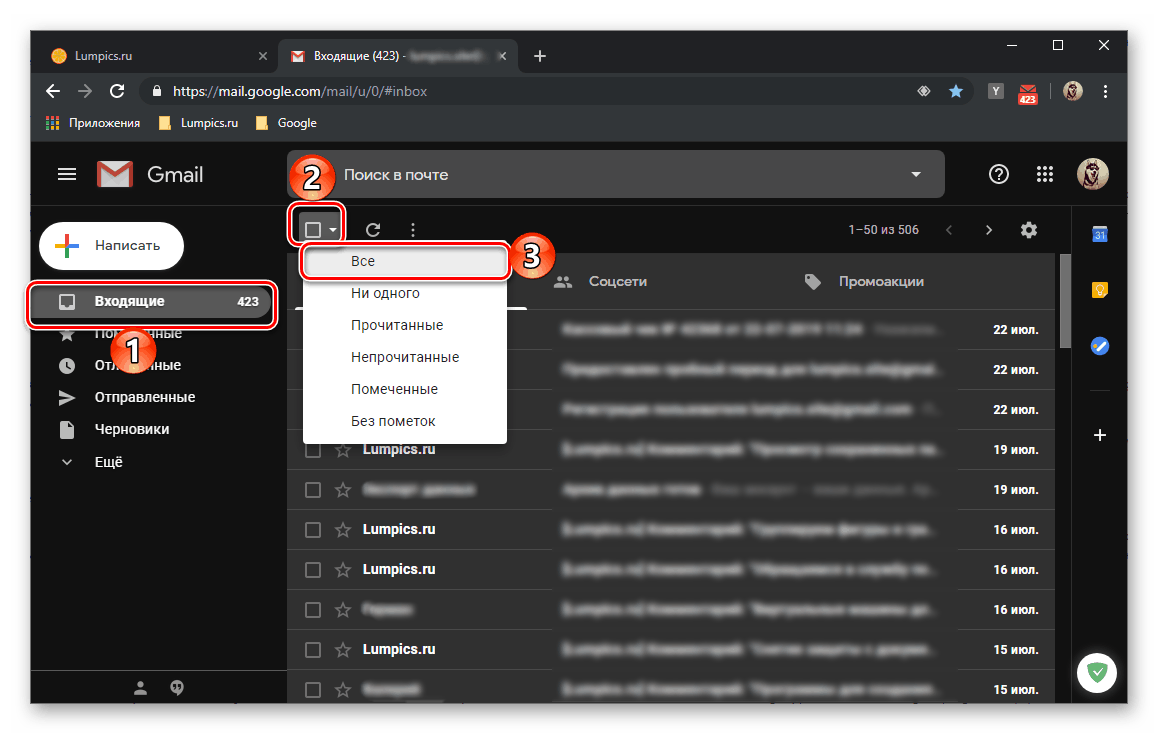
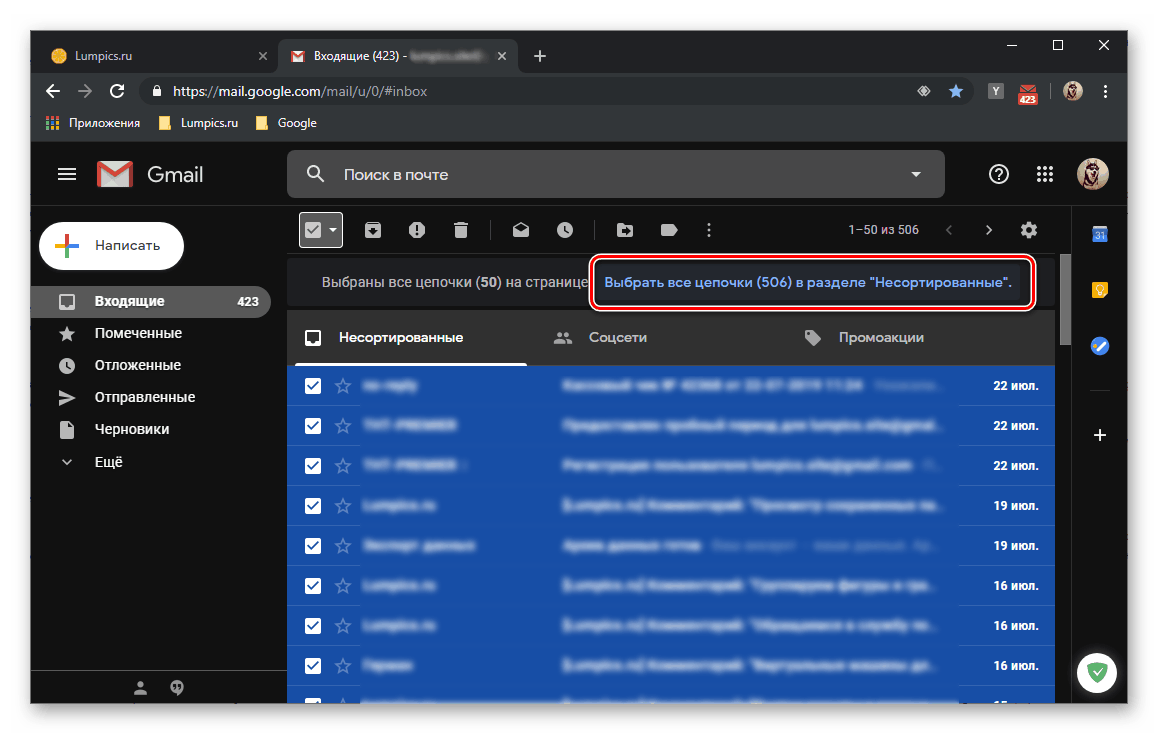
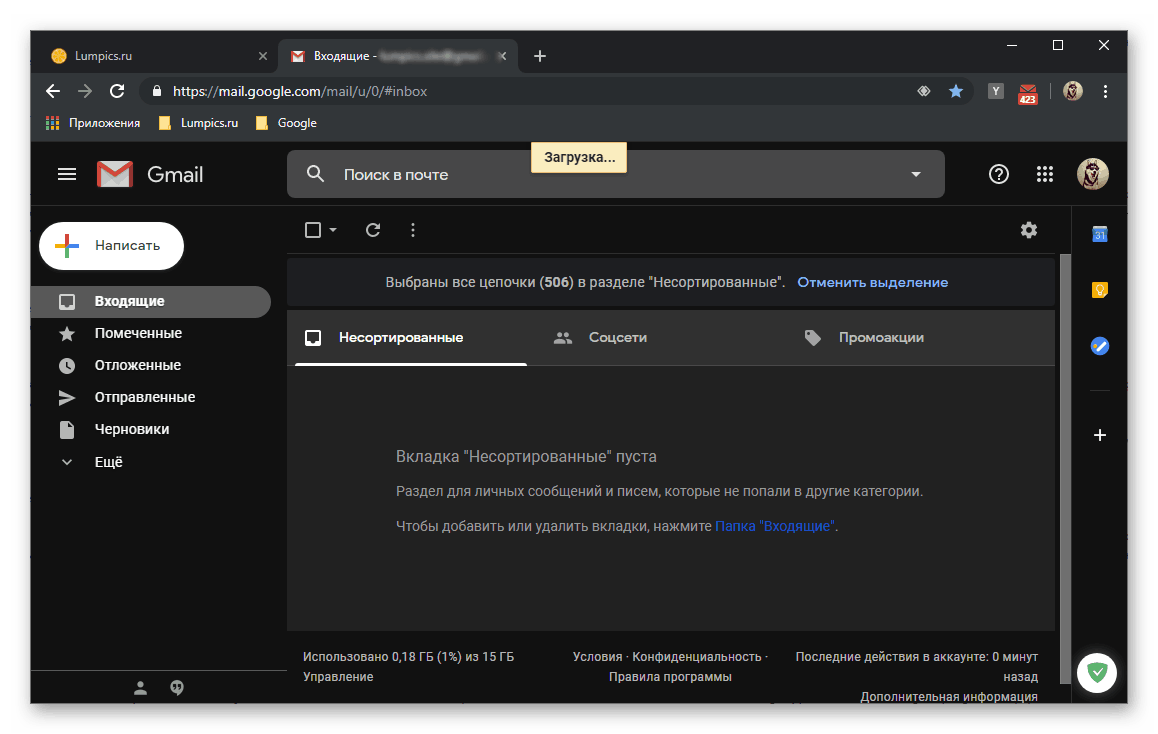
Видалення листів з очищенням «Кошика» - це єдиний можливий метод повного очищення поштової скриньки Gmail і звільнення місця в ньому і на диску. Недолік його очевидний - повідомлення не підлягають відновленню. 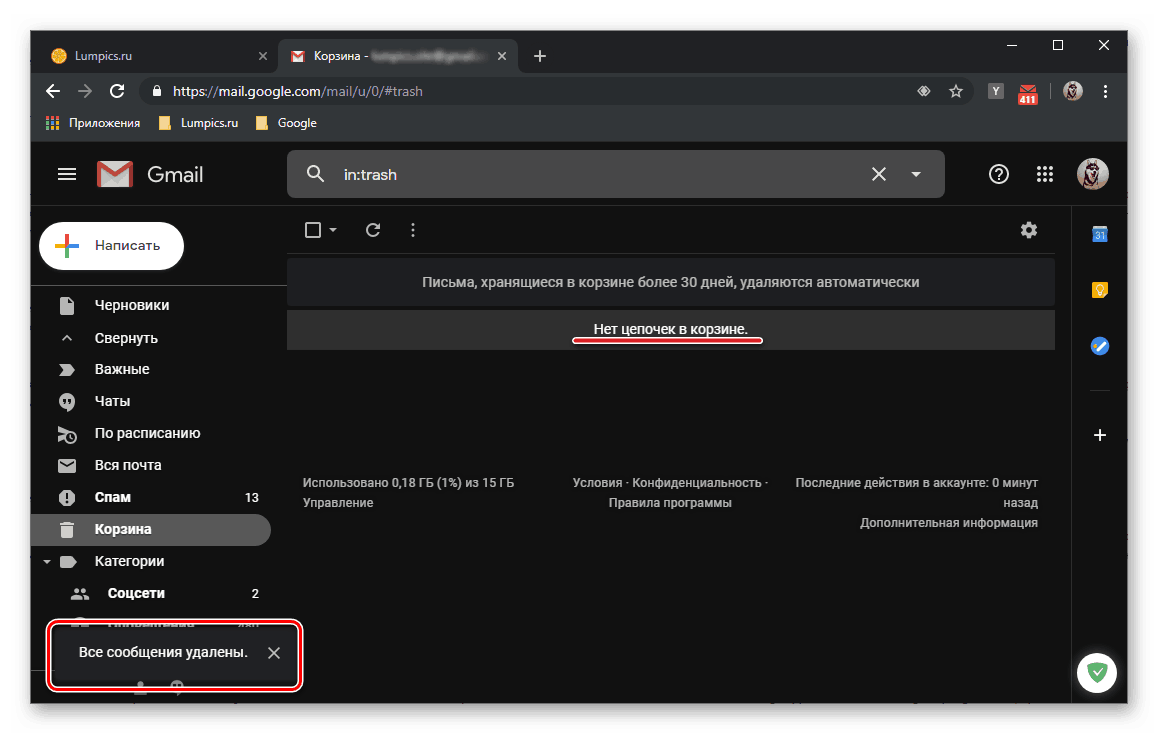
Читайте також: Як видалити акаунт Gmail
Мобільний додаток
Все більше користувачів взаємодіють з електронною поштою через мобільні пристрої, будь то смартфони або планшети, що працюють на базі однієї з двох лідируючих в даному сегменті ОС - Android і iOS . Додатки для обох цих платформ виконані в єдиному стилі, що, безсумнівно, є плюсом. На жаль, мінус у нього значно серйозніший - виділити відразу всі листи і відправити їх в архів або кошик попросту неможливо. І все ж, розглянемо докладніше, як частково або, при належному старанні і посидючості, повністю очистити ящик Gmail.
Варіант 1: Архівування
Як і у випадку з більшістю мобільних додатків, призначене для користувача взаємодія з Gmail зав'язано в першу чергу на жестах. Знаючи їх, можна миттєво відправляти непотрібні листи в архів.
Примітка: У прикладі нижче використовується смартфон на Android, але, як ми вже зазначали вище, мобільний клієнт пошти Google виглядає точно так само і на iPhone, і на iPad, підтримує ті ж жести і дозволяє виконувати ті ж дії.
- Відкрийте програму Gmail. Тапом за трьома горизонтальним смугах в лівому верхньому кутку або горизонтальним свайпом в напрямку зліва направо викличте його меню і перейдіть до тієї категорії листів, вміст якої (повністю або частково) хочете архівувати.
- Далі слід виконати одну з трьох ланцюжків дій, в залежності від того, чи хочете ви відправити в архів всього одне, декілька або відразу всі листи.
- Затисніть пальцем непотрібне повідомлення і проведіть по екрану в напрямку зліва направо.
![Архівування одного листа в електронній пошті в мобільному додатку Gmail]()
Примітка: Якщо результатом виконання даного жесту є не архівування листи, а пропозиція його відкласти, проводити пальцем слід в зворотному напрямку - справа наліво. Ці жести можна змінити в налаштуваннях програми.
- Затримайте палець на повідомленні, а потім відпустіть його - результатом цієї дії стане поява галочки, що позначає виділення. Далі, торкаючись області з аватаром (коло з фото профілю або ініціалами відправника), виділіть інші непотрібні листи. Тапніте по кнопці «Архивировать», яка з'явиться на верхній панелі.
- Аналогічно попередньому випадку, по черзі виділіть всі листи розділу, після чого відправте їх в архів натисканням кнопки, яка відповідає за дану дію. Як ви розумієте, процес виділення повідомлень таким чином може зайняти досить багато часу. Краще виконувати його в кілька підходів, так як це допоможе уникнути можливих помилок.
![Виділення та архівування декількох листів в мобільному додатку Gmail]()
![Архіівірованіе всіх електронних листів в мобільному додатку Gmail]()
- Затисніть пальцем непотрібне повідомлення і проведіть по екрану в напрямку зліва направо.
- Використовуючи бічне меню програми, перейдіть до наступної категорії, вміст якої ви плануєте архівувати, і виконайте дії, описані в двох попередніх кроках.
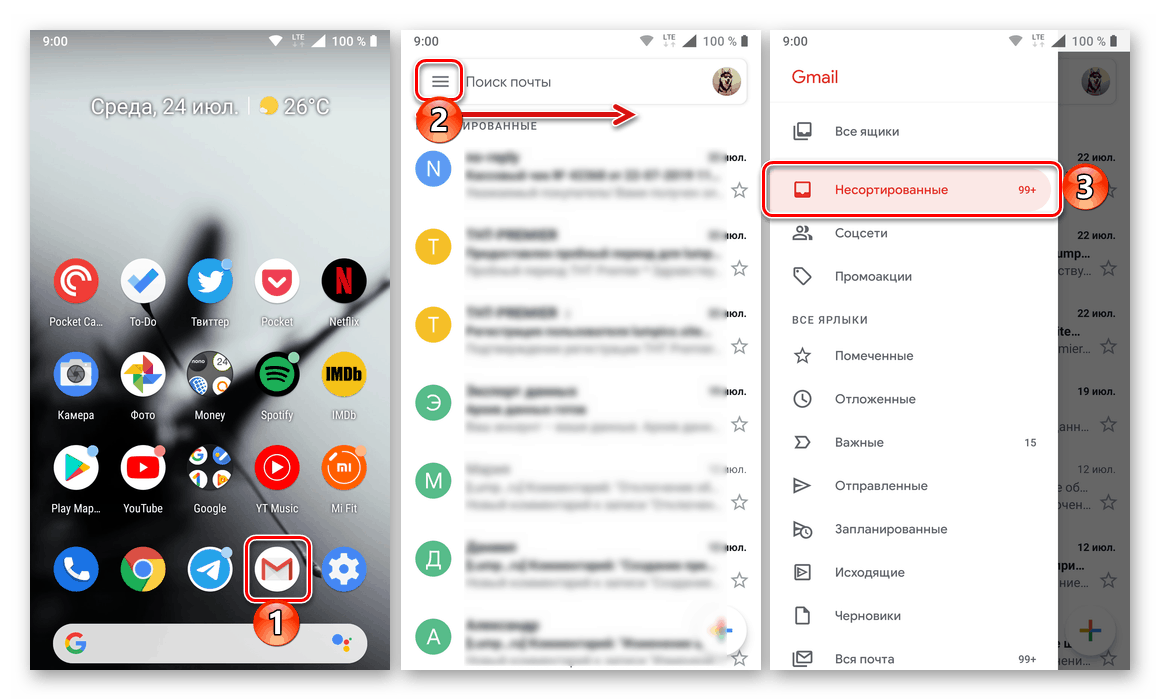
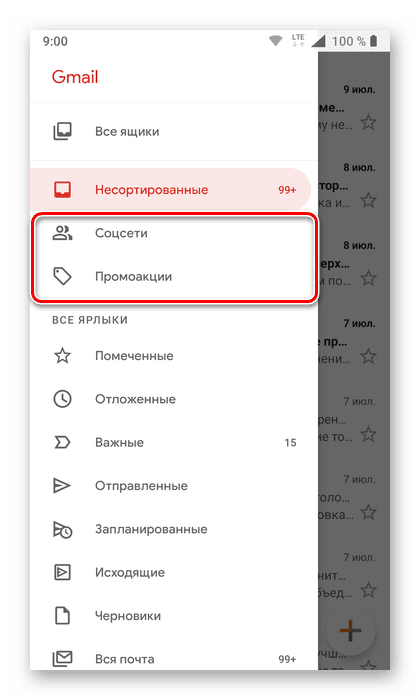
Очевидно, що відправка листів в архів Gmail на мобільних пристроях працює точно так само, як і веб-версії поштового сервісу - «стислий» вміст пропадає із загального списку, але знайти його можна як через пошук, так і в розділі «Вся пошта». 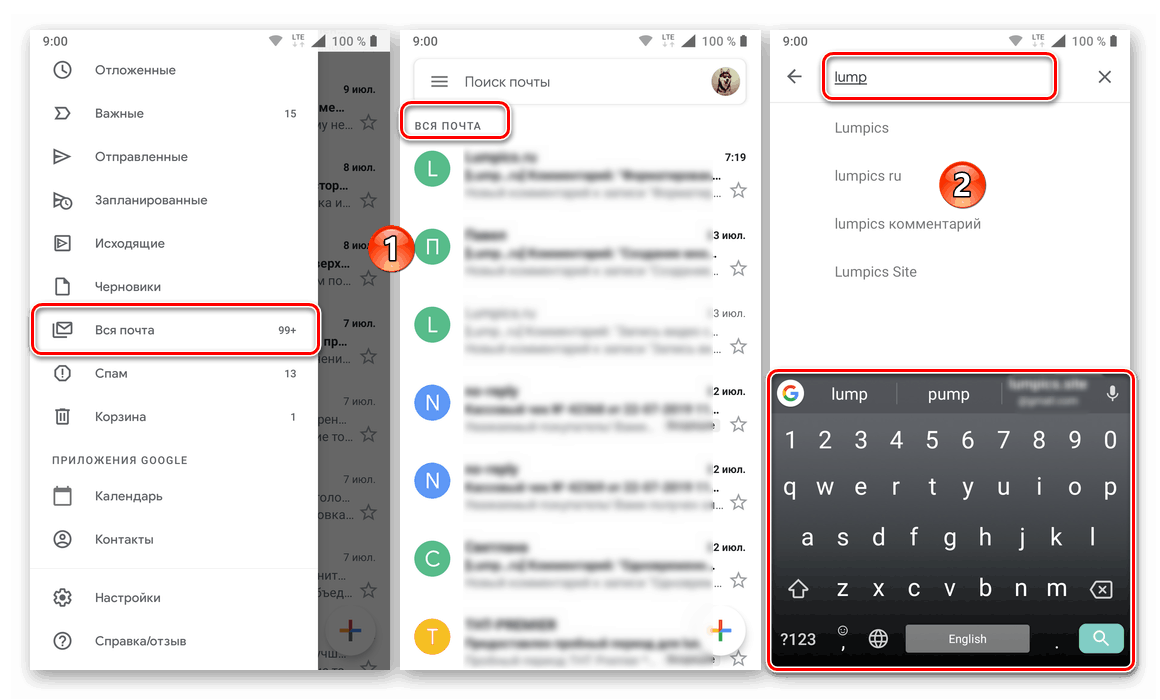
Варіант 2: Повне видалення
Для того щоб повністю видалити деякі або всі повідомлення в поштовій скриньці, необхідно діяти наступним чином:
- Відкривши розділ з листами, які потрібно видалити, затримайте палець на першому з них. Далі, якщо буде потрібно, виділіть дотиками до області аватара кілька або всі наступні елементи в ланцюжку.
- Натисніть по кнопці з зображенням сміттєвого кошика, яка з'явиться на верхній панелі з інструментами.
- Ці ж дії виконайте з повідомленнями з інших категорій.
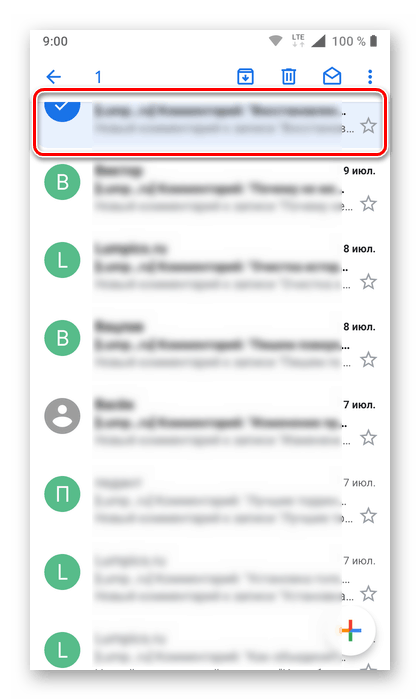
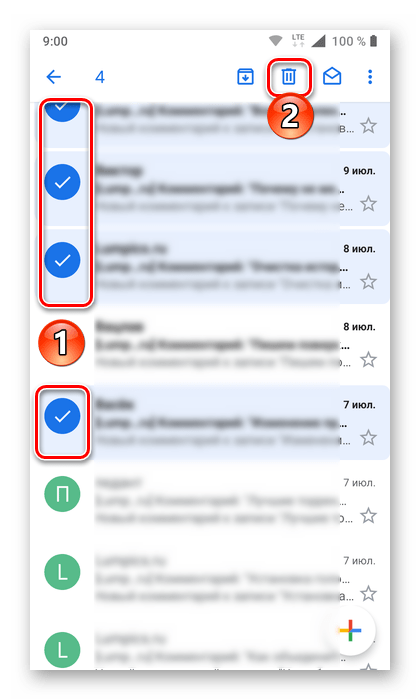
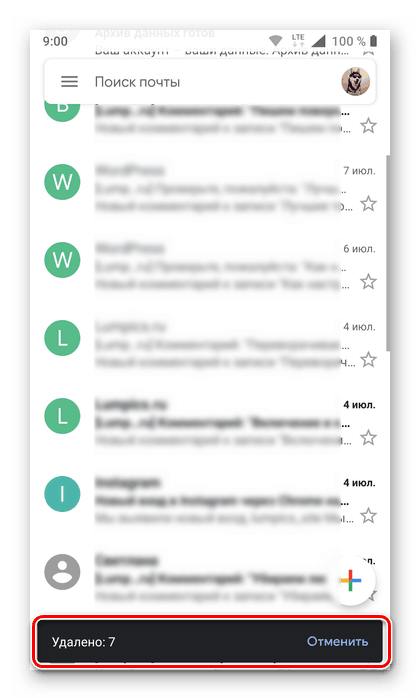
Зазначене вами вміст поштової скриньки Gmail буде поміщено в «Кошик». Як і у випадку з ПК, там ці дані будуть зберігатися протягом 30 днів. Якщо хочете назавжди позбутися від них прямо зараз, виконайте наступне:
- Відкрийте бічне меню мобільного застосування і перегорніть список представлених в ньому пунктів практично в самий низ.
- Знайдіть пункт «Кошик» і тапніте по ньому для переходу у відповідний розділ.
- Натисніть по напису «Очистити кошик» і підтвердіть свої наміри, натиснувши ще раз «Очистити» у спливаючому вікні.
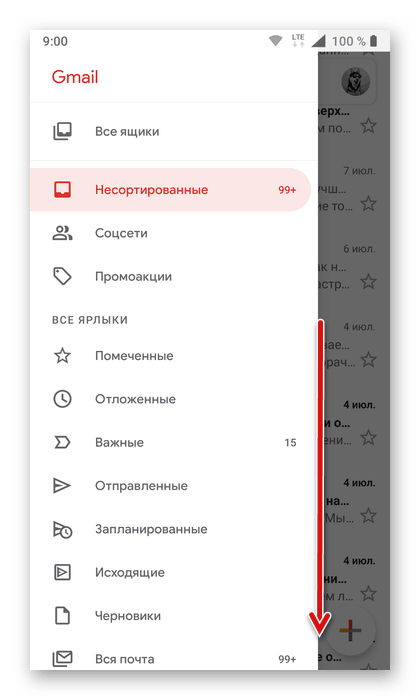
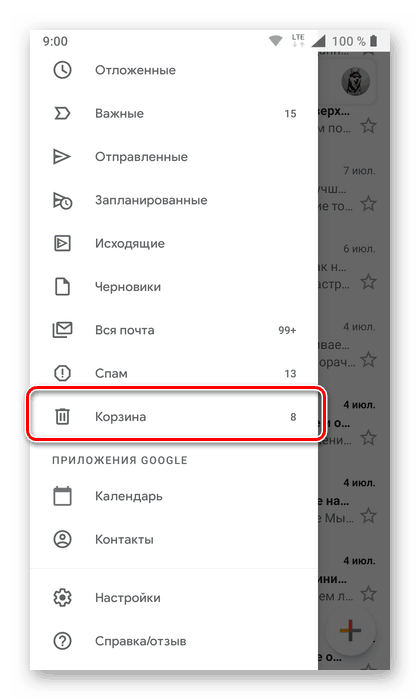
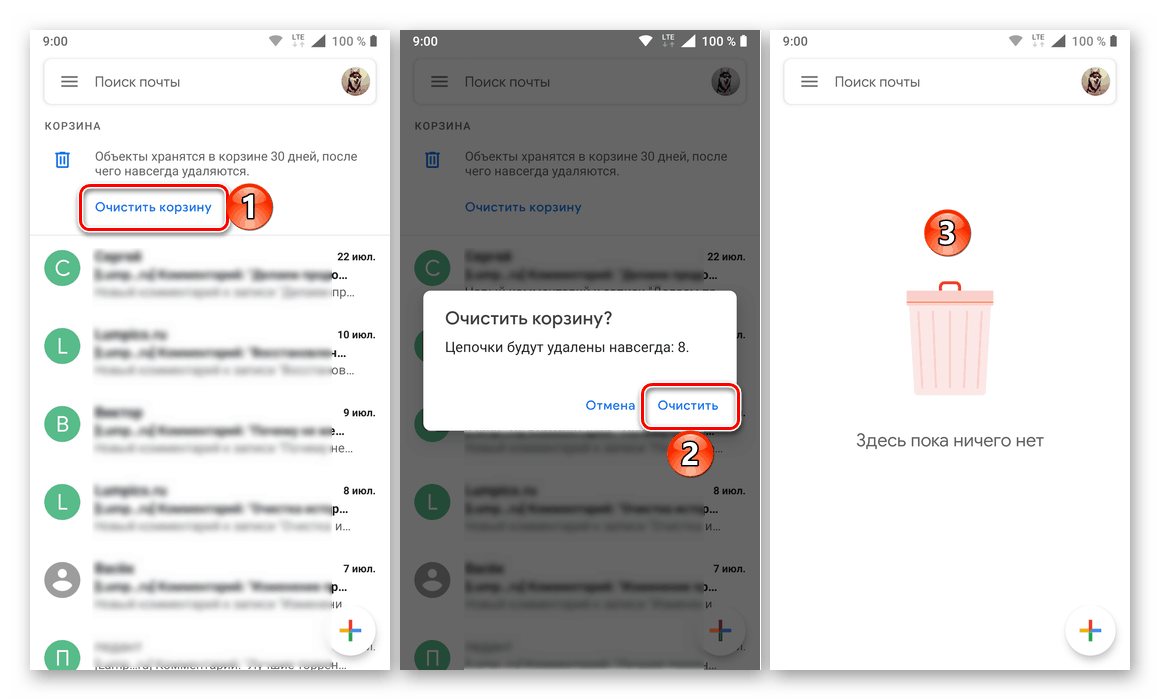
Архівування та видалення одного або декількох листів в мобільному додатку Gmail виконується навіть простіше, ніж в браузері на комп'ютері. Однак якщо потрібно позбутися від всього вмісту поштової скриньки, доведеться витратити чимало часу на його самостійне виділення.
Відновлення видалених листів
Якщо після очищення своєї поштової скриньки на Gmail вам потрібно звернутися до одного або декількох листів, це буде можливим лише в двох випадках:
- Повідомлення були архівовані;
- Повідомлення були видалені менше 30 днів тому, і очищення «Кошика» не проводилася.
Про те, як «витягти» листи з архіву ми писали при безпосередньому розгляді даного способу - досить скористатися пошуком по ящику або звернутися до розділу його меню «Вся пошта».
Якщо ж листи знаходяться в «Кошику», ви можете або помістити їх у вхідні або відзначити як прочитані (попередньо виділивши, якщо їх більше одного), 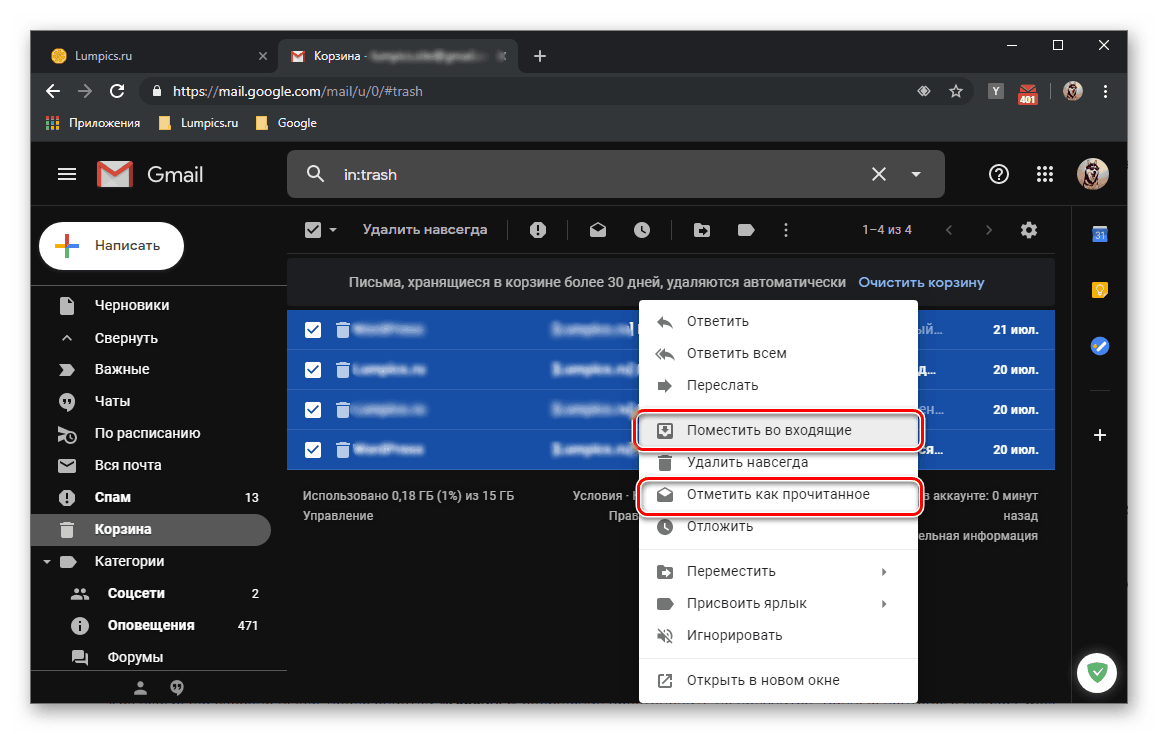
або перемістити в потрібну категорію. Обидва варіанти дій можна реалізувати як через верхню панель, так і через контекстне меню. 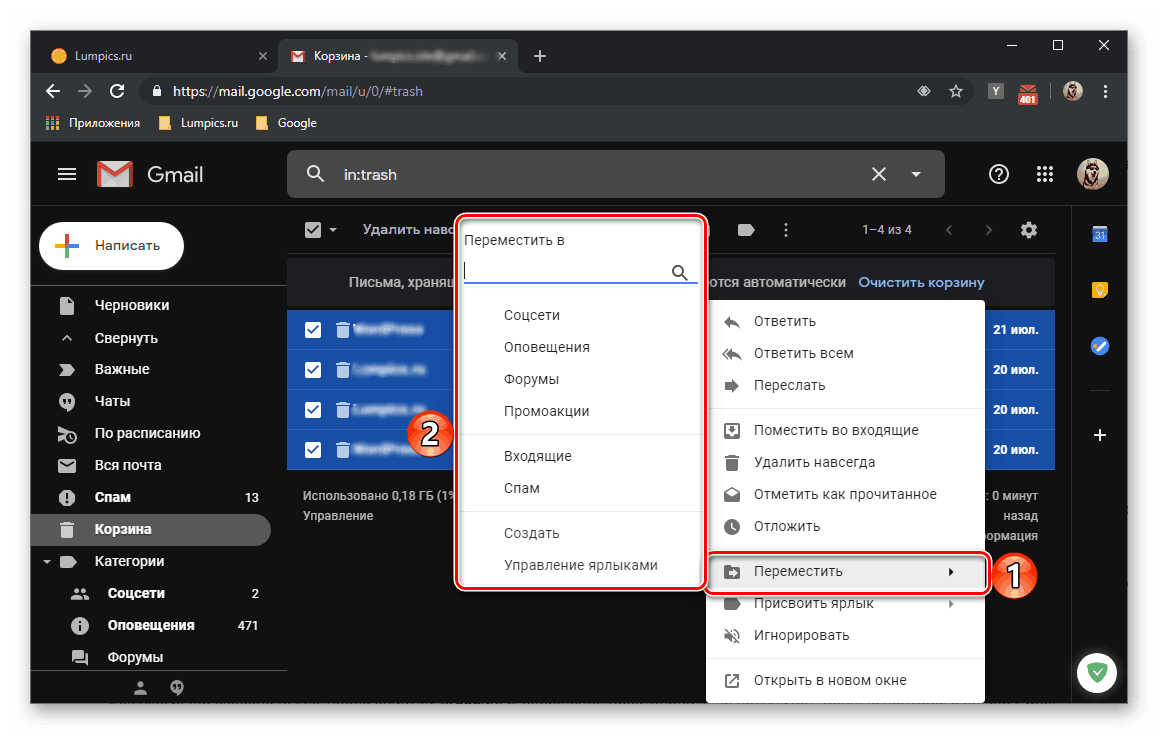
Як вже було сказано вище, після очищення «Кошика» повідомлення відновити не вийде. Дані поштової скриньки Gmail, збережені в резервну копію (частина статті «Підготовчі заходи»), можуть бути відновлені тільки в двох поштових клієнтів (Mozilla Thunderbird і Apple Mail) - їх потрібно імпортувати в програму або вручну вставити в спеціальну папку.
висновок
Очистити електронну пошту Gmail нескладно, а при правильному підході це дозволить не тільки позбутися від непотрібних листів, але і звільнити місце в сховищі, що надається компанією Google. Але, так як дана процедура є незворотною (повне видалення), гарненько подумайте перед тим, як приступати до її виконання.