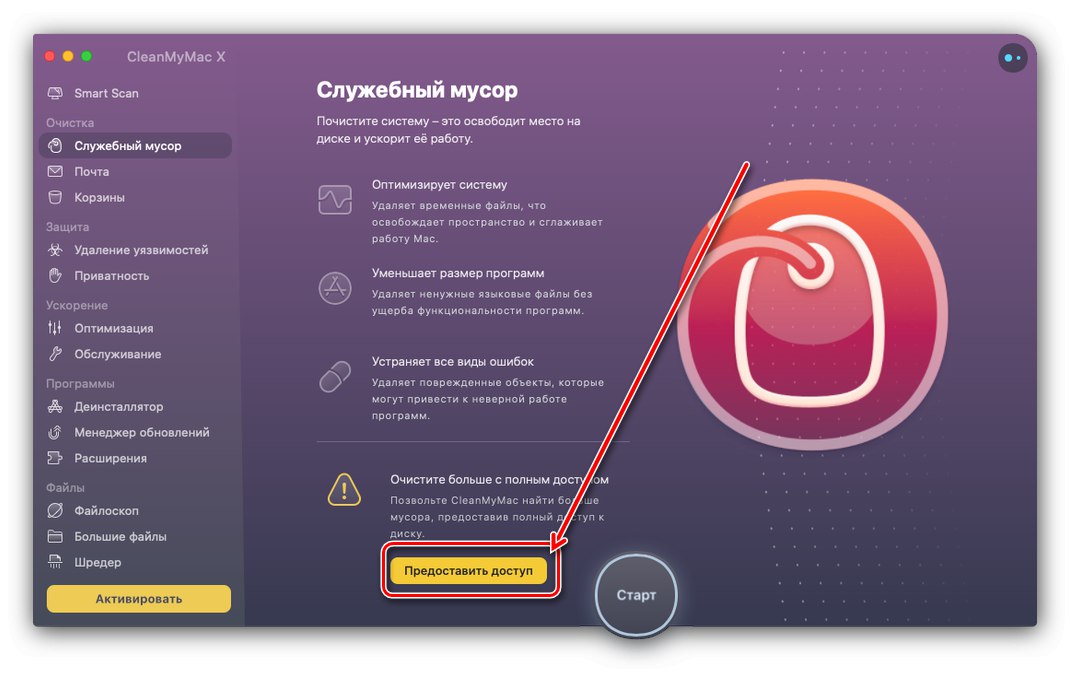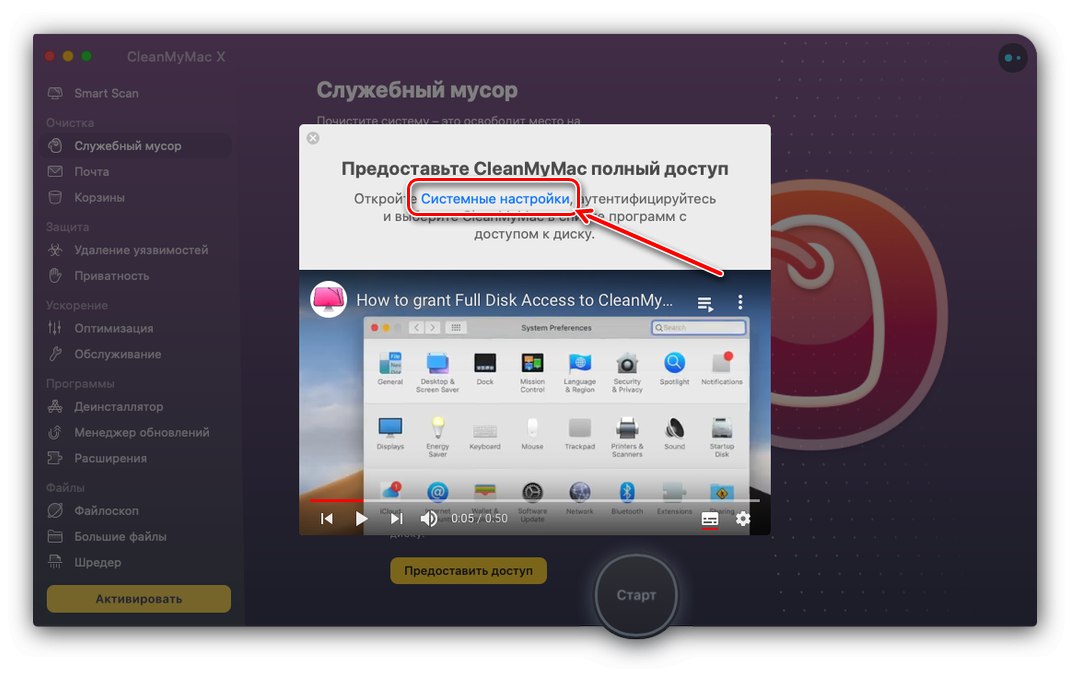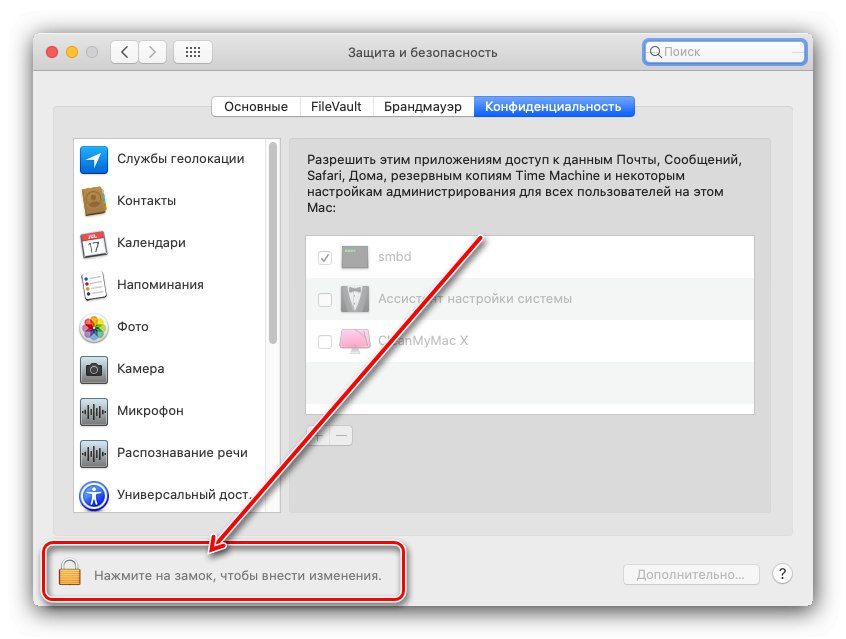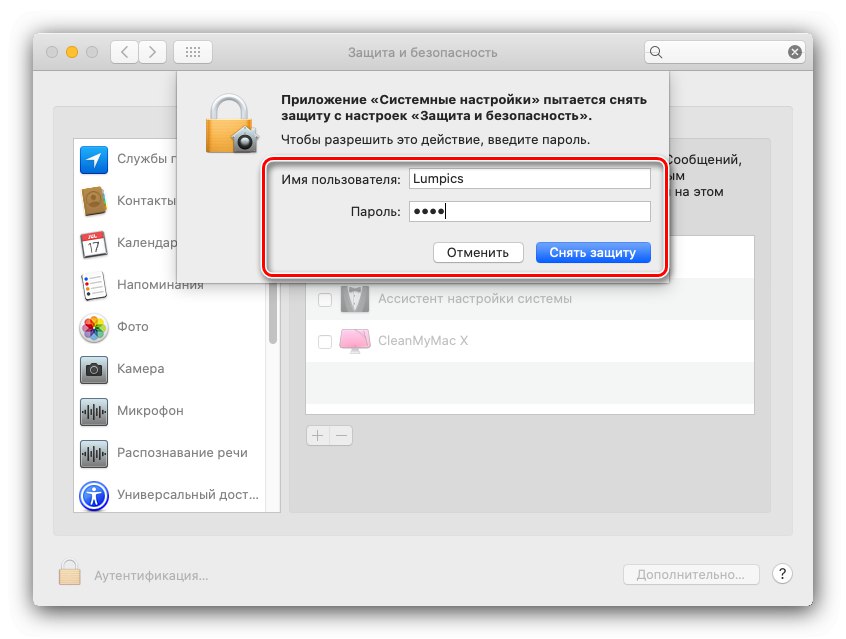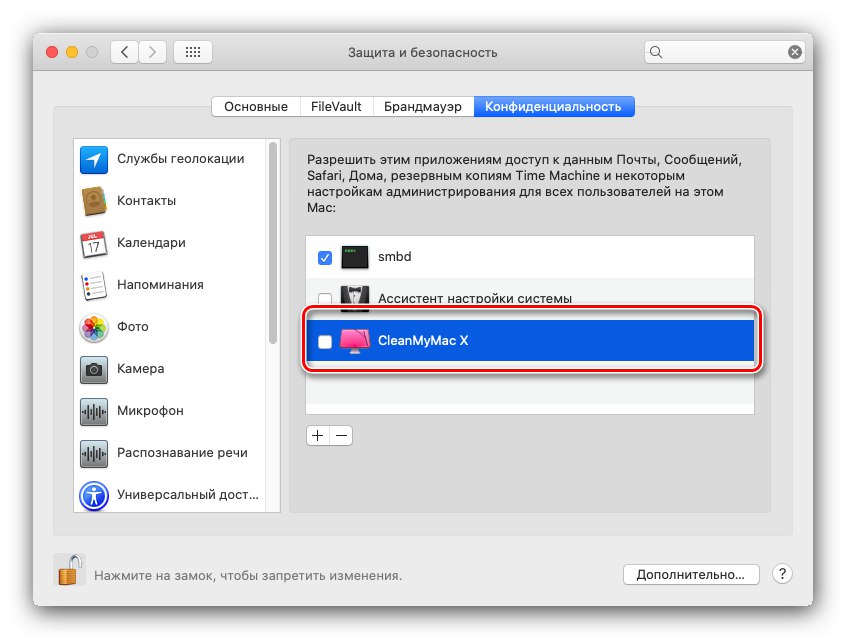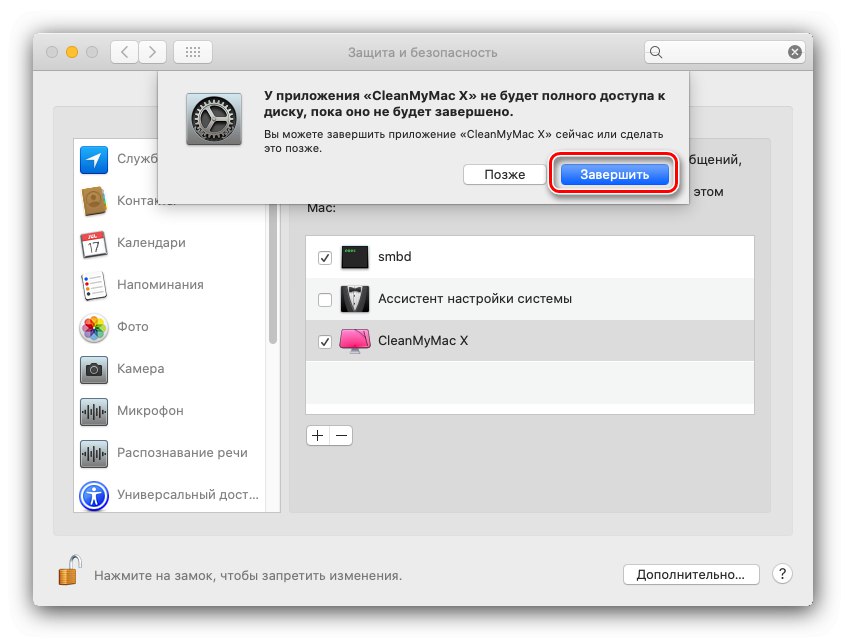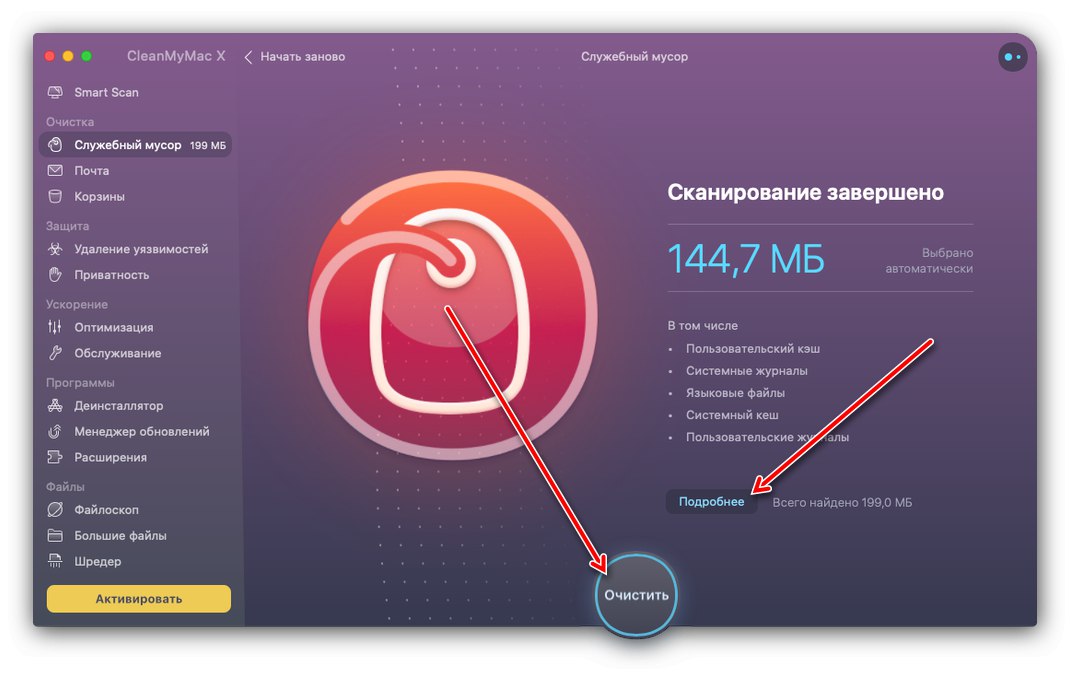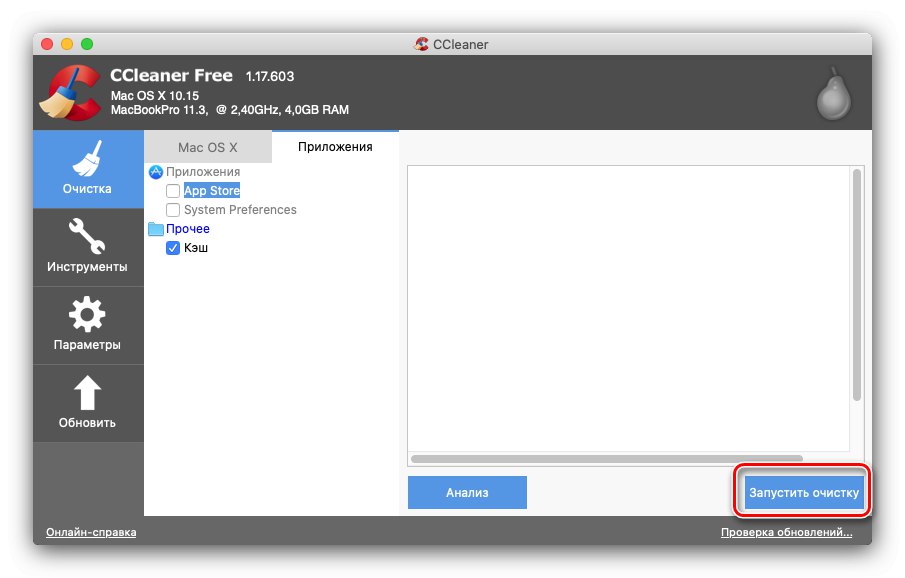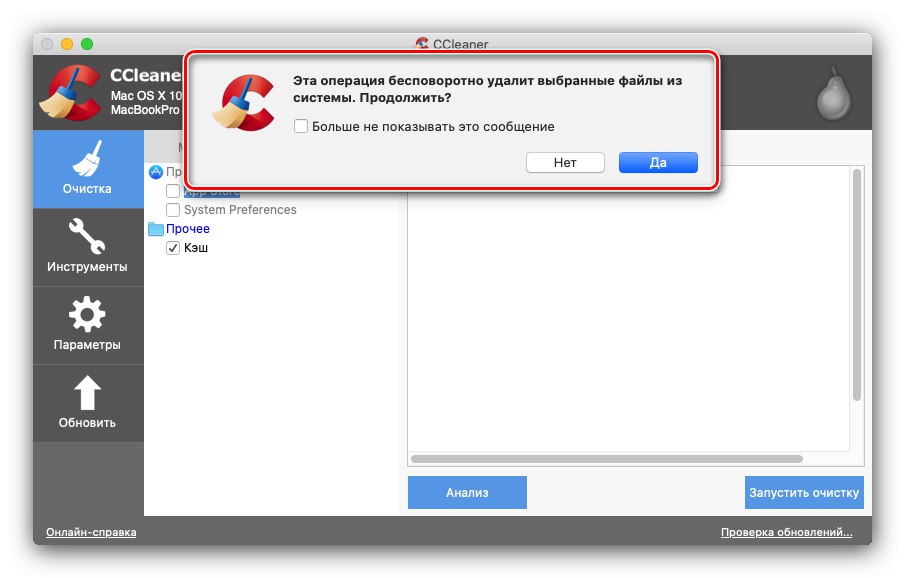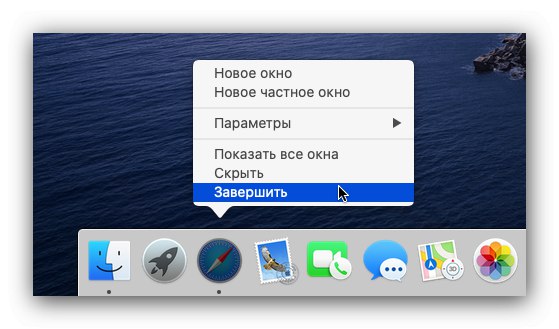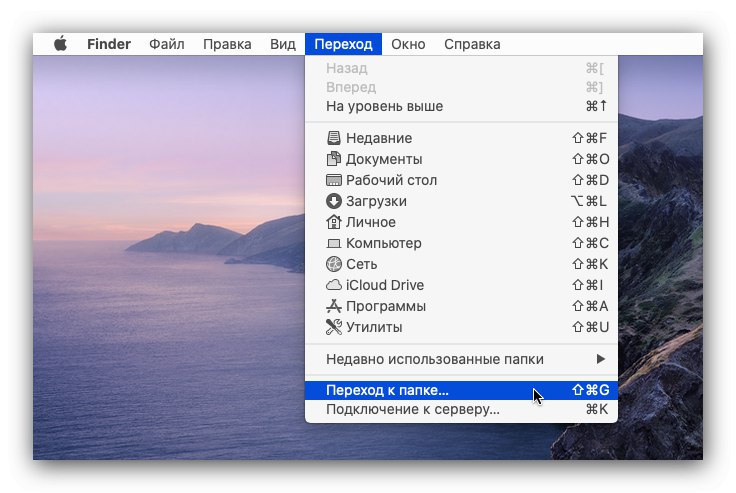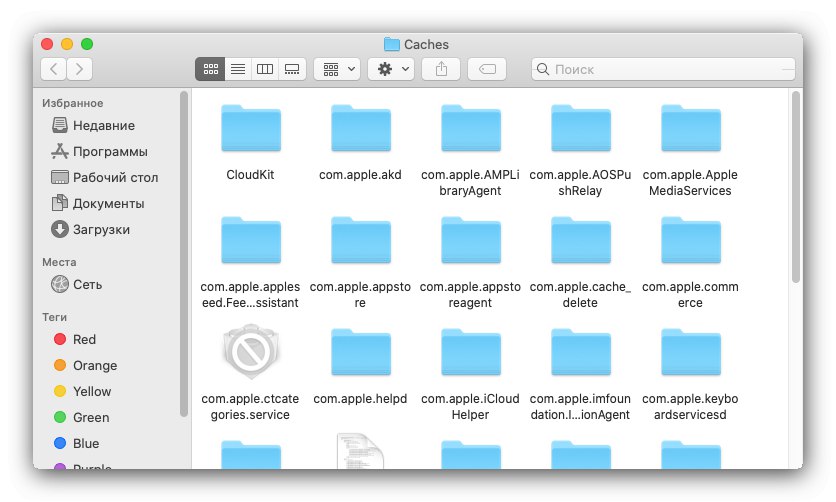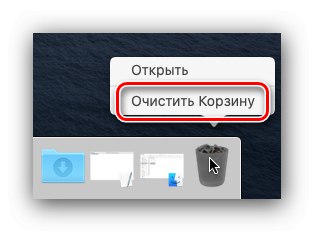Всі операційні системи використовують кешированниє дані для прискорення завантаження і роботи комп'ютера, проте досягається це за рахунок накопичувача. Згодом кеш може забирати багато корисного простору, і багатьох користувачів цікавить можливість очищення комп'ютера від цих даних. Далі ми розглянемо методику стирання системного і користувальницького кеша на macOS.
Читайте також: Очищення кешу Safari на macOS
Чистимо кеш на Маке
У загальних деталях процедура видалення збережених даних швидкого доступу для Макос схожа на таку в інших ОС, як настільних, так і мобільних. Провести операцію можна двома шляхами - за допомогою стороннього ПО і вручну.
Спосіб 1: CleanMyMac X
Однією з найбільш зручних і просунутих утиліт очищення macOS є CleanMyMac X, серед функціоналу якої є і стирання всіх видів кеша.
Завантажити CleanMyMac X з офіційного сайту
- Встановіть та запустіть додаток, після чого скористайтеся боковим меню, в якому виберіть розділ «Службовий сміття».
- Для більш ретельного очищення рекомендується надати засобу повний доступ до диска, клікніть по відповідній кнопці.
![Надання доступу з додатком для очищення кеша macOS допомогою CleanMyMac X]()
Оберіть пункт Керування приєднаними у спливаючому вікні для запуску «Системних параметрів».
![Відкрити параметри для надання доступу до CleanMyMac X і очищення кешу macOS]()
Зачекайте, поки оснащення буде запущена, потім натисніть на замок в лівому нижньому кутку.
![Дозволити надання доступу до CleanMyMac X і очищення кешу macOS]()
Введіть пароль від свого облікового запису і натисніть «Зняти захист».
![Введення пароля для надання доступу додатком для очищення кеша macOS допомогою CleanMyMac X]()
Далі клацніть по позиції «CleanMyMac X» в правій частині вікна і поставте навпроти нього галочку.
![Відкриття доступу додатком для очищення кеша macOS допомогою CleanMyMac X]()
Для продовження роботи програму потрібно завершити.
![Завершити відкриття доступу з додатком для очищення кеша macOS допомогою CleanMyMac X]()
закрийте «Системні налаштування» і запустіть програму.
- Знову відкрийте вкладку «Службовий сміття» і скористайтеся кнопкою «Старт».
- Зачекайте, поки додаток просканує файлову систему. Щоб стерти всі непотрібні файли разом, натисніть на кнопку «Очистити».
![Варіант очищення кешу macOS допомогою CleanMyMac X]()
Якщо хочете видалити виключно кеш, клікніть "Докладніше". Відкриється двохпанельний менеджер - зліва будуть вказані категорії файлів, праворуч - їх вміст. Таким чином, в лівій панелі залиште зазначеної тільки позиції «Призначений для користувача кеш» і «Системний кеш», В правій виберіть конкретні записи, від яких хочете позбутися, потім натисніть «Очистити».
- В процесі очищення засіб може зажадати встановити додатковий компонент, погодьтеся.
- По завершенні процедури отримаєте повідомлення про кількість вилученого сміття і звільненому просторі. На цьому робота CleanMyMac X завершена.
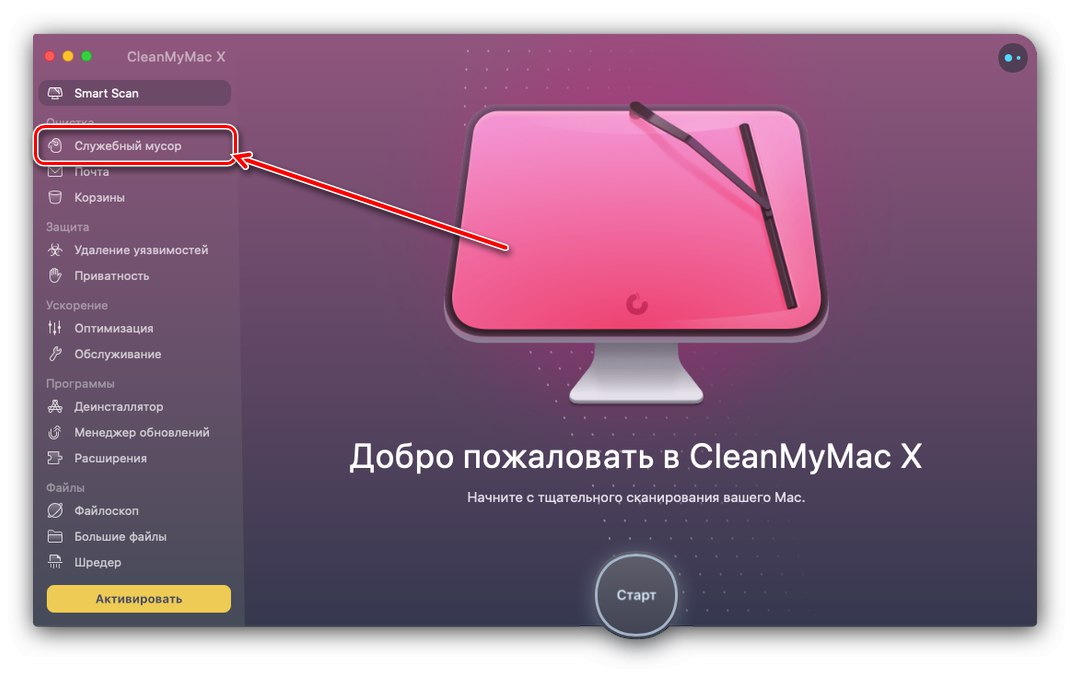
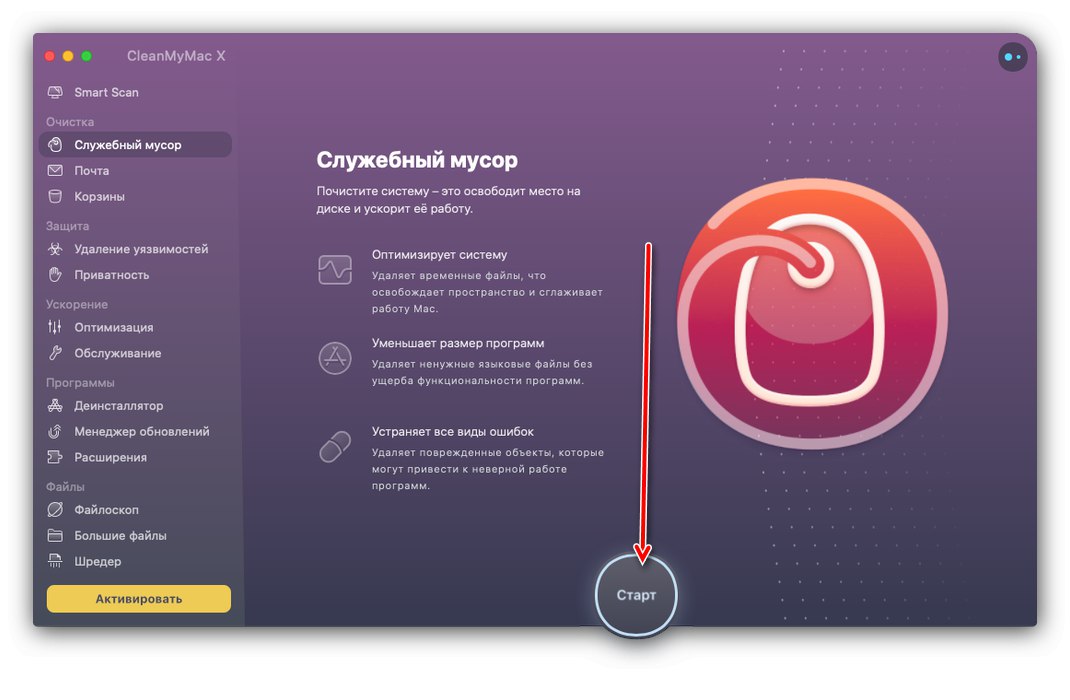
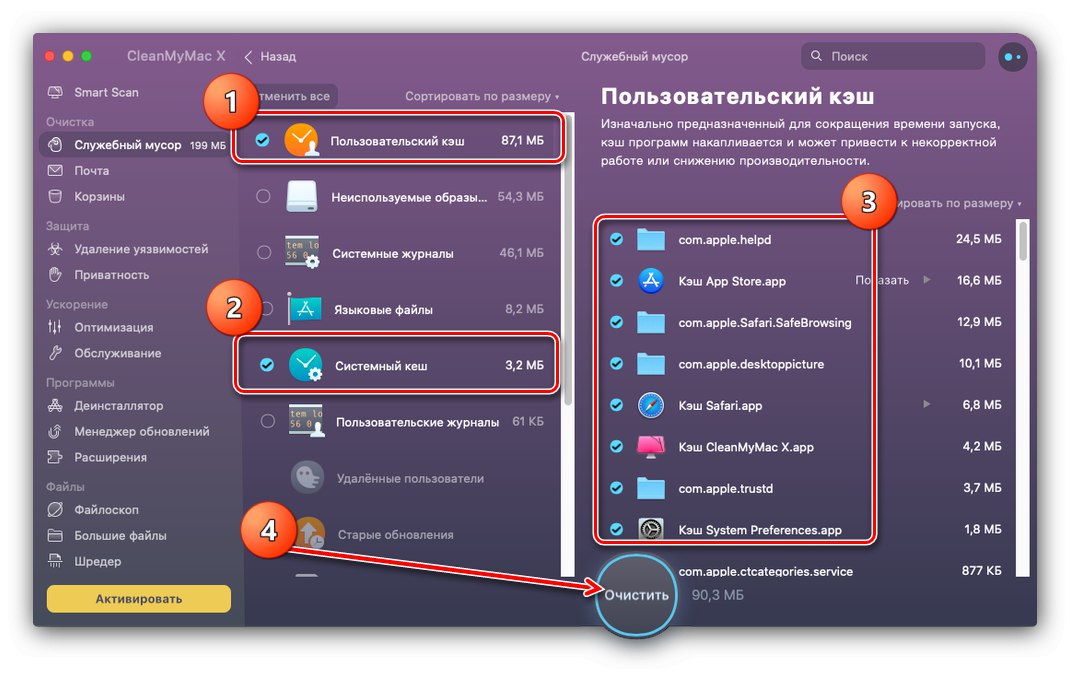
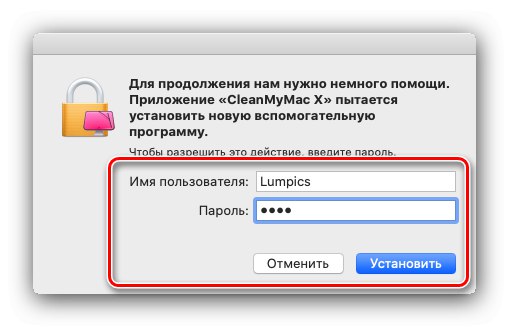
Розглянуте засіб зручно, з приємним і інтуїтивно зрозумілим інтерфейсом, та ще й повністю російською мовою, проте програма поширюється на платній основі, а пробна версія не має деяких можливостей і працездатна всього 14 днів з моменту установки.
Спосіб 2: CCleaner
Користувачі, які перейшли на macOS з Віндовс, напевно дізнаються один з найвідоміших комбайнів-чистильників для цієї ОС. Версія для систем Apple нічим не поступається варіанту для Майкрософт і прекрасно підходить для вирішення нашої сьогоднішньої завдання.
Завантажити CCleaner з офіційного сайту
- Відкрийте програму. Як і згаданий вище CleanMyMac X, СіКлінер теж вимагає доступу до диска - виконайте дії з кроку 2 попереднього способу, тільки на цей раз вибирайте позицію CCleaner.
- Після перезапуску програми відкрийте розділ «Очищення». на вкладці «Mac OS X» виберіть всі позиції, пов'язані з кешем.
- Далі перейдіть на вкладку «Додатки» і відзначте пункт «Кеш», Який знаходиться під записом «Інше».
- Після внесення всіх змін натисніть «Запустити очищення».
![Запуск очищення кешу macOS за допомогою CCleaner]()
З'явиться попередження, натисніть в ньому «Так».
![Підтвердити очищення кешу macOS за допомогою CCleaner]()
У разі необхідності, дозвольте встановити допоміжну програму.
- Коли очищення буде завершена, CCleaner повідомить вас про це і відобразить відомості про віддалених файлах. Після цього засіб можна закривати.
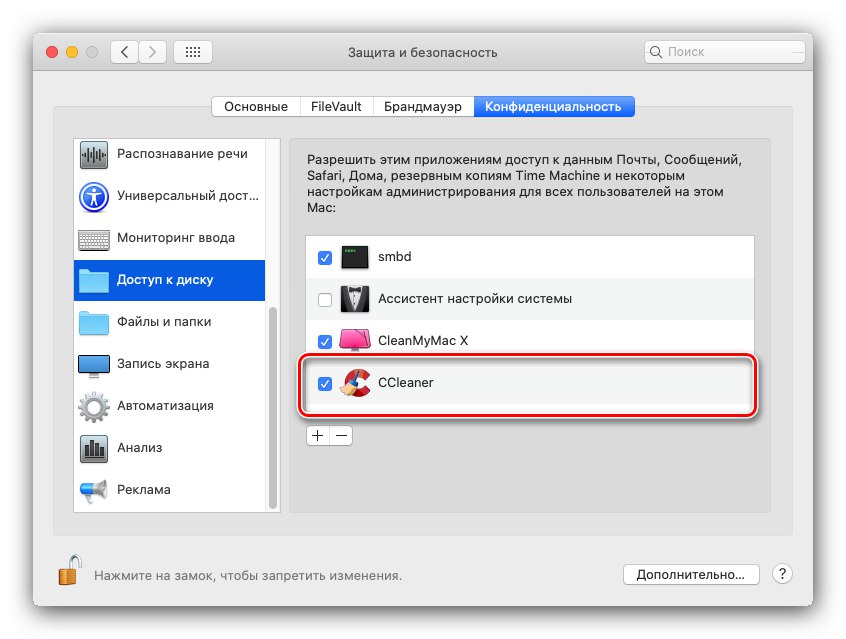
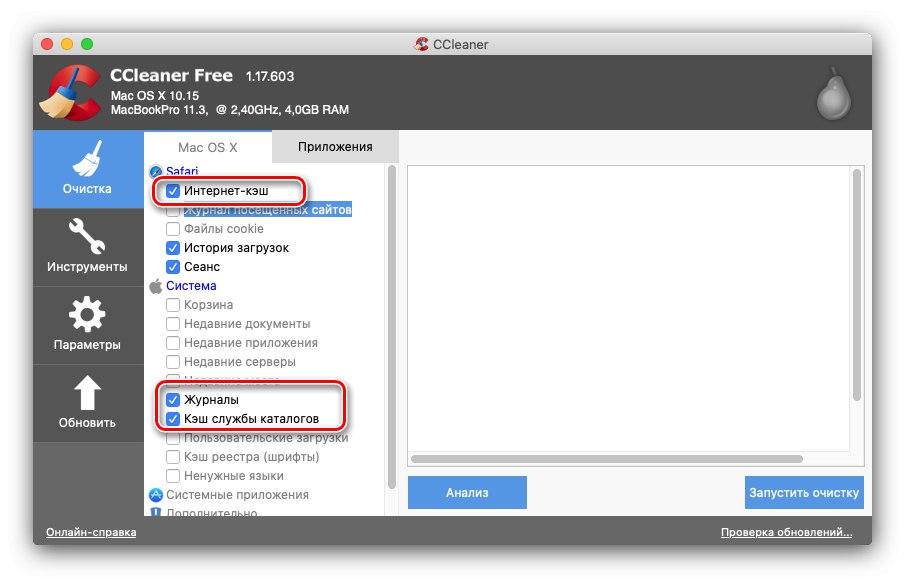
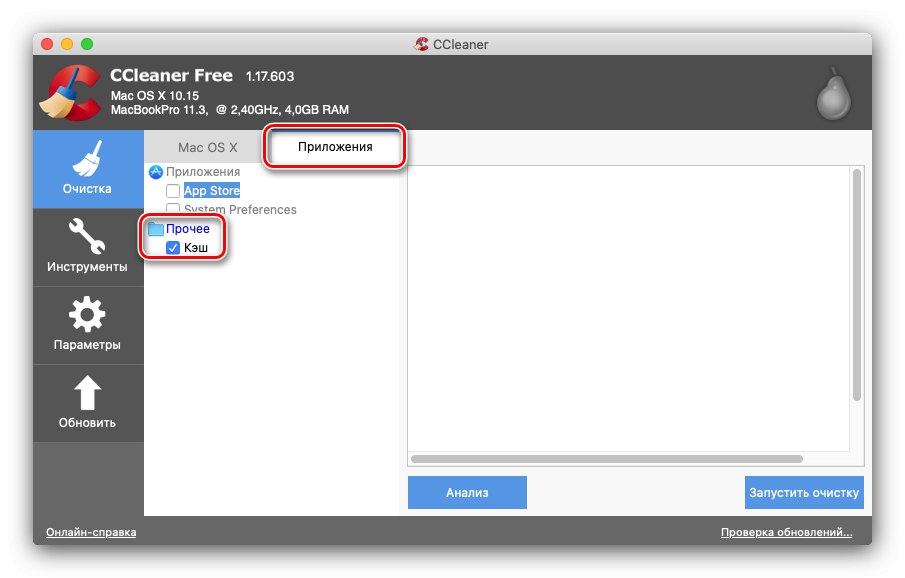
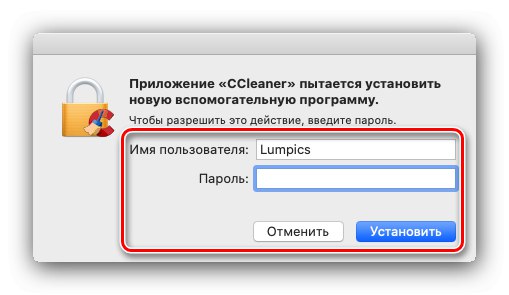
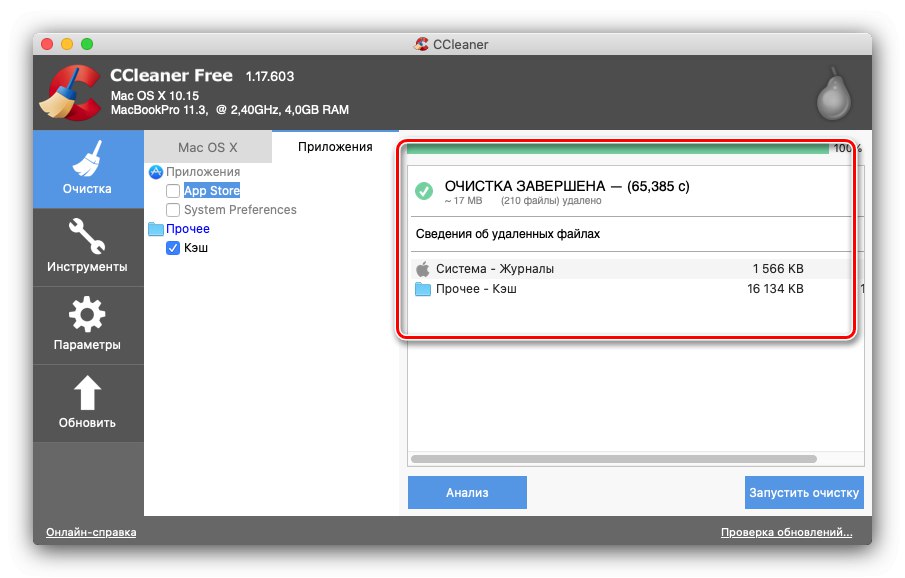
Звичайно, CCleaner менш приємний і зручний у використанні, ніж попереднє рішення, проте надійний, простий і, що важливо, повністю безкоштовний.
Спосіб 3: ClearDisk
Третє стороннє рішення, яким під силу очистити кеш в macOS, називається ClearDisk.
Завантажити ClearDisk з офіційного сайту
- Після установки додаток доступний відразу, дозволяти йому доступ до файлової системи не потрібно. Виберіть вкладку «Caches», Після чого клацніть на кнопці «Scan» в правій частині вікна.
- Зачекайте, поки ClearDisk просканує дані кешу. Ознайомтеся зі списком файлів, які виявила програма, приберіть ті, які бажаєте зберегти, потім скористайтеся кнопкою «Clean».
- Зачекайте, поки КлірДіск видалить інформацію, після чого його можна закривати.
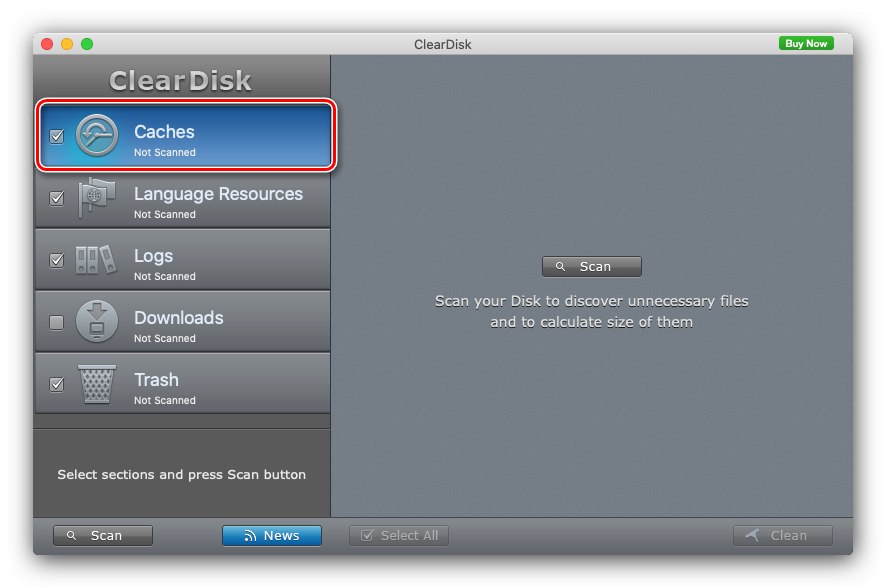
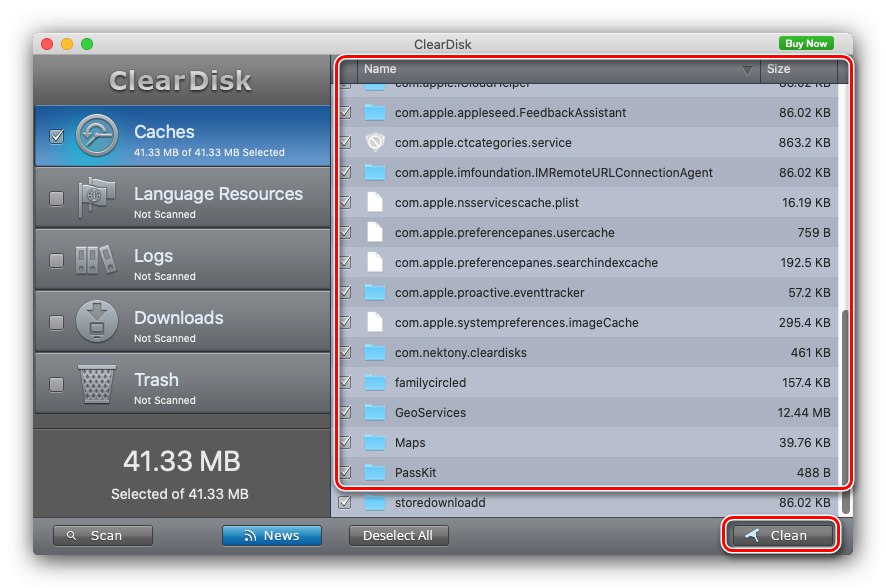
У плані зручності використання це додаток найкраще з доступних, проте воно англійською мовою, а безпосередньо видалення кешу можливо тільки в повній версії - пробна вимагає введення ключа.
Спосіб 4: Ручне очищення
Якщо з якихось причин використання сторонніх коштів недоступно, доведеться виконувати процедуру видалення кешу вручну. Алгоритм роботи наступний:
- Насамперед потрібно завершити всі працюючі програми. На новітніх версіях ОС від Apple це доведеться робити вручну, тоді як на старих (до Sierra включно) можна скористатися поєднанням гарячих клавіш Cmd + Q.
![Завершити всі програми для очищення кеша macOS вручну]()
Читайте також: Швидкий доступ macOS
- Далі скористайтеся панеллю інструментів Finder - виберіть пункти «Перехід» – «Перехід до папки ...».
![Перехід до місця розташування кеша для очищення його на macOS вручну]()
Чи спрацює і комбінація клавіш Shift + Cmd + G.
- У вікні засобу переходу введіть комбінацію ~ / Library / Caches і натисніть «Перейти».
- З'явиться список кешованих даних, як системних, так і сторонніх програм.
![Папка з кешем для очищення його на macOS вручну]()
Для більшої зручності рекомендується вибрати «Вид» – "Перелік", Після чого впорядкувати вміст за розміром («Вид» – «Розставити» – «Розмір»).
- Видаліть найбільші файли і каталоги, однак будьте уважні - документи і папки, назва яких починається з «Com.apple», Відносяться до системи і їх стирання може порушити роботу ОС. Саме видалення дуже просте - виділіть необхідні документи (простягніть курсор з затиснутою лівою кнопкою миші або клікайте ЛФМ з затиснутою клавішею Cmd), Після чого натисніть ПКМ і скористайтеся пунктом «Перемістити до Кошику».
- Для остаточного видалення даних знайдіть значок «Кошика» в панелі Dock, клікніть по ньому правою кнопкою і виберіть пункт "Очистити кошик".
![Стирання даних в Кошику для очищення кеша macOS вручну]()
Читайте також: Видалення файлів в macOS
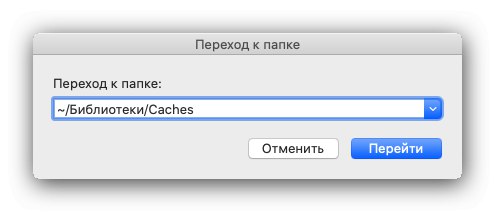
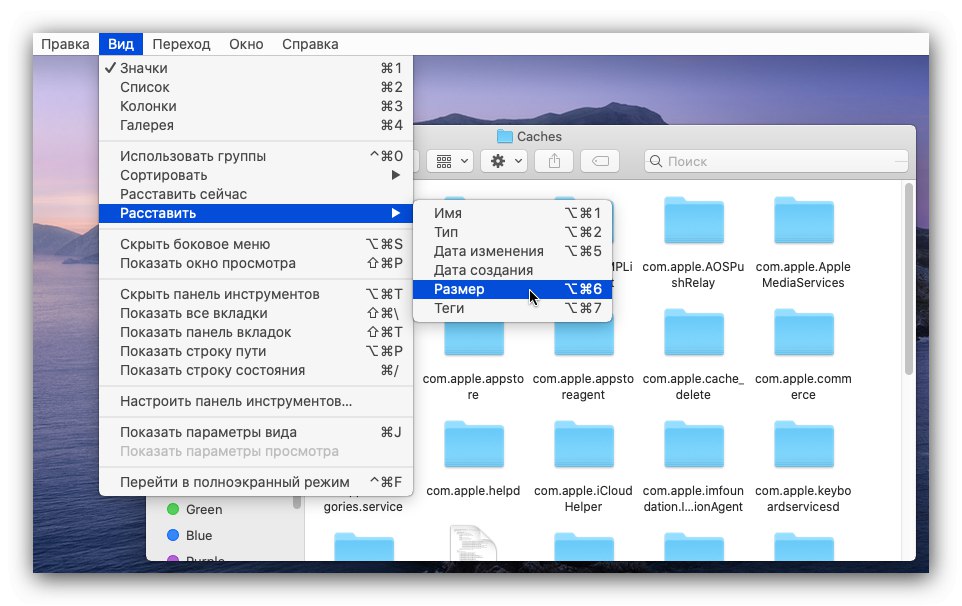
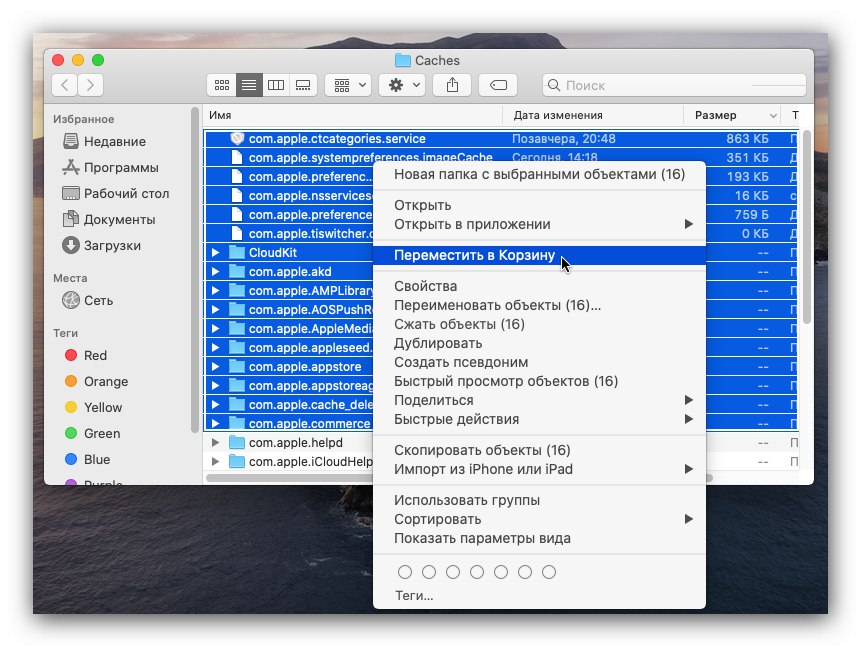
висновок
Отже, ми розглянули варіанти видалення кешу в macOS. Як бачимо, нічого складного в процедурі немає, проте при очищенні вручну треба бути дуже уважним, щоб не видалити щось важливе.