Як очистити комп'ютер від сміття за допомогою програми CCleaner
CCleaner - популярна програма, основне завдання якої полягає в можливості очищати комп'ютер від нагромадилося сміття. Нижче ми поетапно розглянемо, яким чином виконується чистка комп'ютера від сміття в даній програмі.
На жаль, робота комп'ютера під керуванням ОС Windows завжди зводиться до того, що з часом комп'ютер починає серйозно гальмувати від наявності великої кількості сміття, накопичення якого неминуче. Подібний сміття з'являється в результаті установки і видалення програм, накопичення програмами тимчасової інформації і т.д. Якщо ж хоча б періодично підчищати сміття за допомогою інструментів програми CCleaner, то ви можете підтримувати максимальну продуктивність вашого комп'ютера.
зміст
Як очистити комп'ютер від сміття за допомогою CCleaner?
Етап 1: очищення накопичився сміття
Перш за все, необхідно виконати сканування системи на наявність сміття, накопиченого стандартними і сторонніми програмами, встановленими на комп'ютер. Для цього запустіть вікно програми CCleaner, пройдіть в лівій області вікна до вкладці «Очищення», а в правій нижній області вікна натисніть на кнопку «Аналіз».

Програма почне процес сканування, який займе деякий час. Зверніть увагу, що в момент аналізу всі браузери на комп'ютері повинні бути закриті. Якщо у вас немає можливості закрити браузер або ви не хочете, щоб CCleaner видаляв з нього сміття, заздалегідь виключіть його зі списку програм в лівій області вікна або негативно дайте відповідь на питання, закрити браузер чи ні.
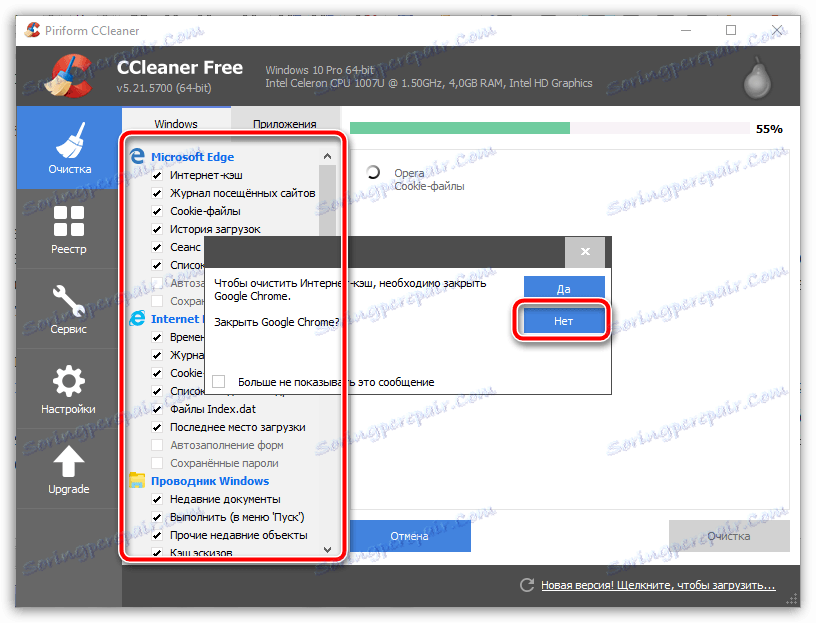
Як тільки аналіз буде завершено, можна приступати до видалення сміття, натиснувши для цього в правому нижньому кутку кнопку «Очищення».
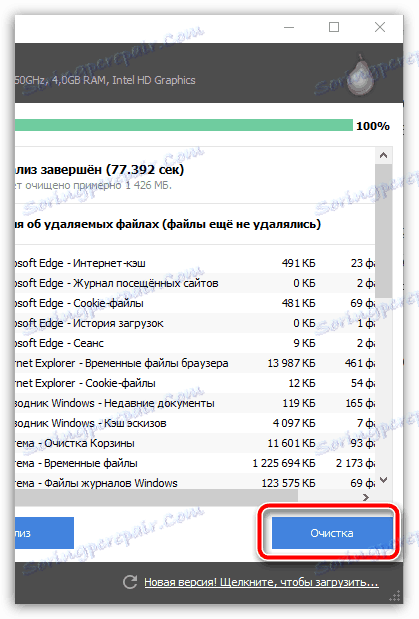
Через кілька миттєвостей перший етап очищення комп'ютера від сміття можна вважати завершеним, а значить, спокійно переходимо до другого етапу.
Етап 2: чистка реєстру
Варто обов'язково приділяти увагу і системного реєстру, оскільки в ньому точно таким же чином накопичується сміття, який з часом впливає на стабільність і продуктивність комп'ютера. Для цього в лівій області вікна перейдіть до вкладки «Реєстр», а в центральній нижній області натисніть на кнопку «Пошук проблем».

Запускається процес сканування реєстру, результатом якого стане виявлення достатньої кількості проблем. Вам же лише залишається їх усунути натисканням на кнопку «Виправити» в правому нижньому кутку екрану.
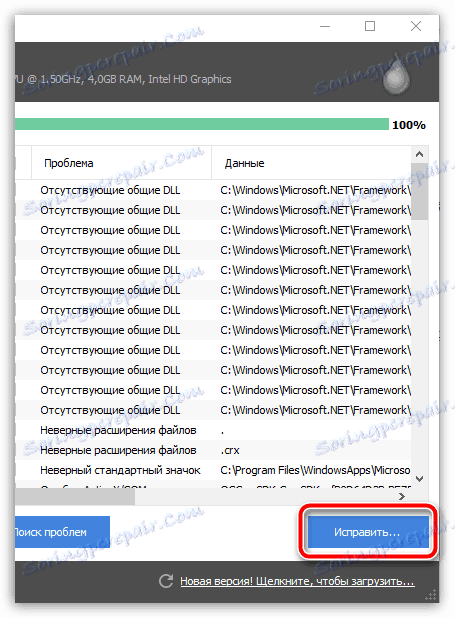
Система запропонує створити резервну копію реєстру. З даною пропозицією обов'язково слід погодитися, оскільки якщо виправлення помилок призведе до некоректної роботи комп'ютера, ви зможете відновити стару версію реєстру.
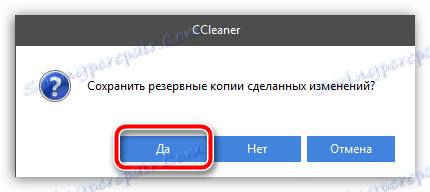
Щоб приступити до усунення неполадок в реєстрі, натисніть на кнопку «Виправити зазначені».
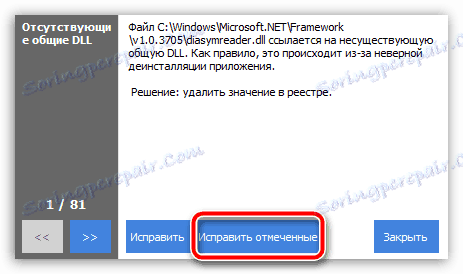
Етап 3: видалення програм
Особливістю CCleaner є той факт, що даний інструмент дозволяє успішно видаляти з комп'ютера як сторонні програми, так і стандартне ПО. Щоб перейти до видалення програм на комп'ютері, вам буде потрібно в лівій області вікна пройти до вкладці «Сервіс», а правіше відкрити розділ «Видалення програм».
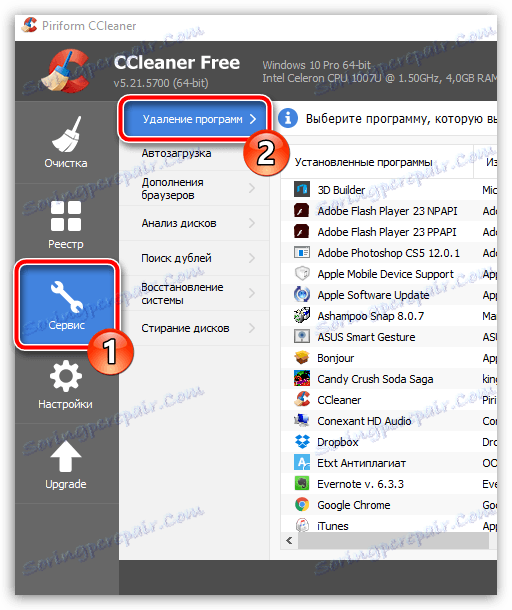
Уважно проаналізуйте список програм і визначитеся з тими, що вам більше не потрібні. Щоб видалити програму, виділіть її одним клацанням миші, а потім праворуч клацніть на кнопці «Деінсталяція». Таким же чином завершите видалення всіх зайвих програм.
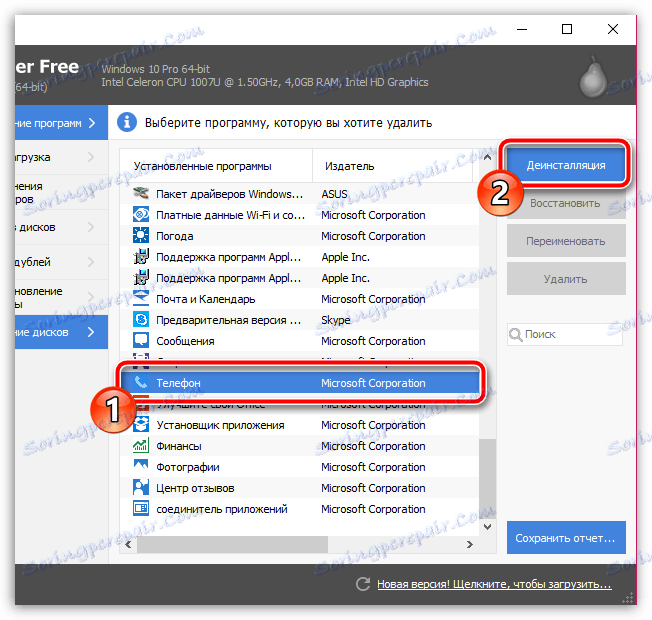
Етап 4: видалення дублів
Найчастіше на комп'ютері утворюються файли-дублікати, які не тільки займають місце на жорсткому диску, а й можуть викликати некоректну роботу комп'ютера за рахунок конфлікту один з одним. Щоб приступити до видалення дублів, в лівій області вікна пройдіть до вкладці «Сервіс», а трохи правіше відкрийте розділ «Пошук дублів».
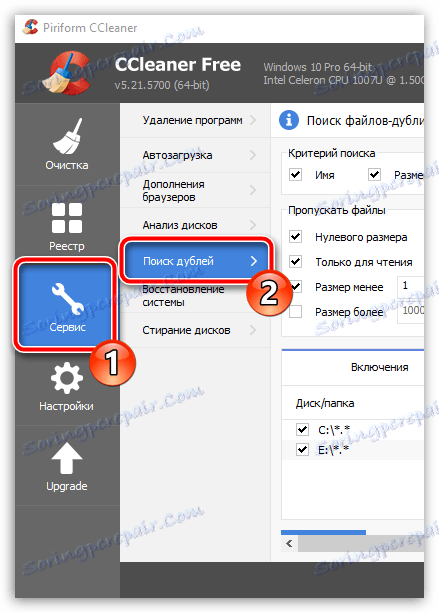
При необхідності, змініть задані критерії пошуку, а нижче натисніть на кнопку «Скидання».
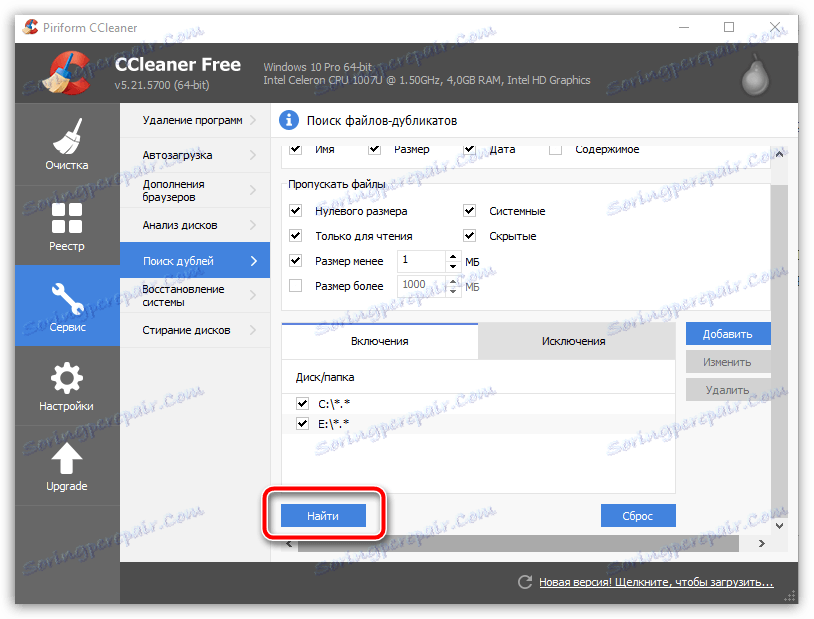
Якщо в результаті сканування були виявлені дублікати, поставте галочки біля тих файлів, які необхідно видалити, а потім натисніть на кнопку «Видалити вибрані».
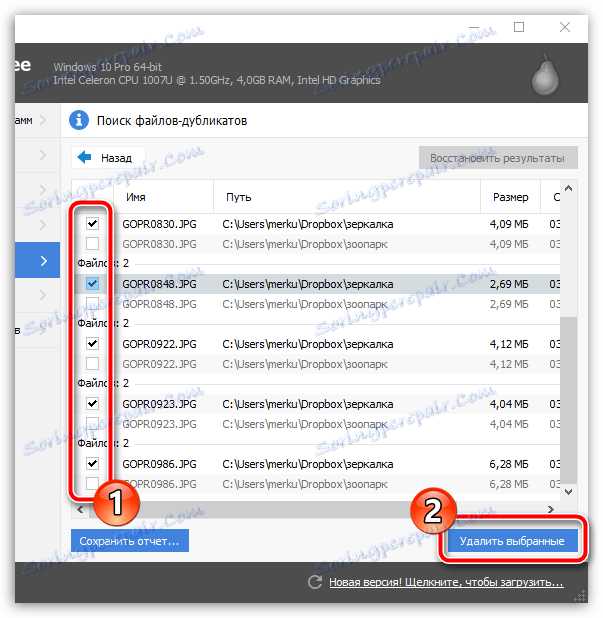
Власне, на цьому очищення сміття за допомогою програми CCleaner можна вважати завершеною. Якщо у вас залишилися питання по використанню програми, задавайте їх у коментарях.