Очищення головки принтера HP
Якщо ви почали помічати погіршення якості друку, на готових аркушах з'являються смуги, деякі елементи не видно або відсутній певний колір, рекомендується провести процедуру очищення друкуючої головки. Далі ми детально розглянемо, як виконати це власникам принтерів компанії HP.
зміст
Очищаємо головку принтера HP
Друкуюча головка є найважливішим компонентом будь-якого струменевого пристрої. Вона складається з безлічі сопів, камер і різних плат, які розпилюють чорнило по папері. Звичайно, такий складний механізм іноді може давати збої в роботі, а пов'язано найчастіше це із засміченням ділянок. На щастя, прочищення голівки - справа нескладна. Провести його під силу будь-якому користувачеві самостійно.
Спосіб 1: Інструмент очищення в Windows
При створенні програмної складової будь-якого принтера для нього практично завжди розробляються спеціальні обслуговуючі інструменти. Вони дозволяють власникові устаткування без проблем провести певні процедури, наприклад, перевірку сопел або картриджа. В сервіс включена і функція по очищенню головки. Нижче ми розповімо про те, як її запустити, проте спочатку вам буде потрібно підключити девайс до ПК, включити його і упевнитися в коректності роботи.
Детальніше:
Як підключити принтер до комп'ютера
Підключення принтера через Wi-Fi роутер
Підключення і настройка принтера для локальної мережі
Далі вам необхідно зробити наступне:
- Через меню «Пуск» перейдіть в «Панель управління».
- Пошукайте там категорію «Пристрої та принтери» і відкрийте її.
- У списку знайдіть ваше обладнання, клікніть на ньому правою кнопкою миші і виберіть пункт «Налаштування друку».
- Прокрутіть у вкладку «Обслуговування» або «Сервіс», де натисніть на кнопку «Очищення».
- Ознайомтеся з попередженнями та інструкціями, наведеними в відображеному вікні, після чого клікніть на «Виконати».
- Дочекайтеся завершення очищення. Під час неї не запускайте ніяких інших процесів - ця рекомендація з'явиться в розпочатому попередженні.
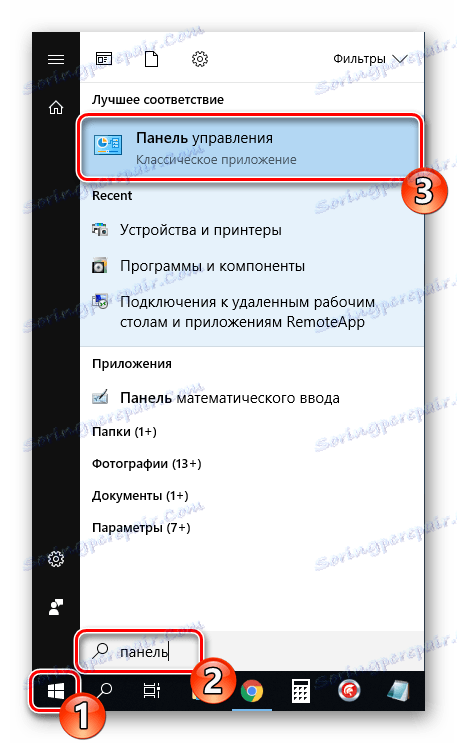
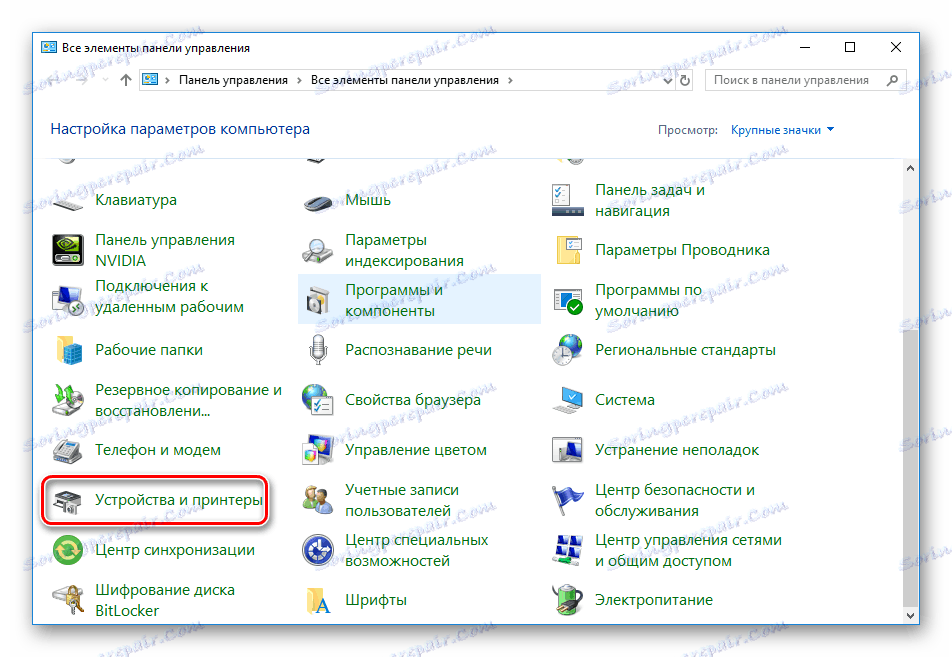
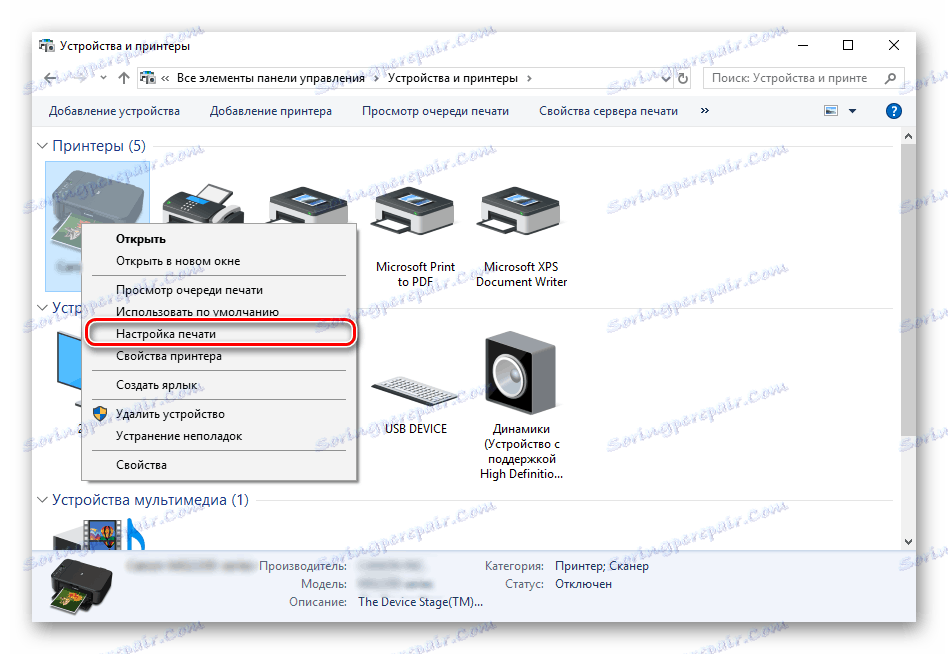
Якщо з яких-небудь причин пристрій не відображається в списку, радимо звернутися до статті за наступним посиланням. У ній ви знайдете розгорнуті інструкції про те, як виправити проблему.
Детальніше: Додавання принтера в Windows
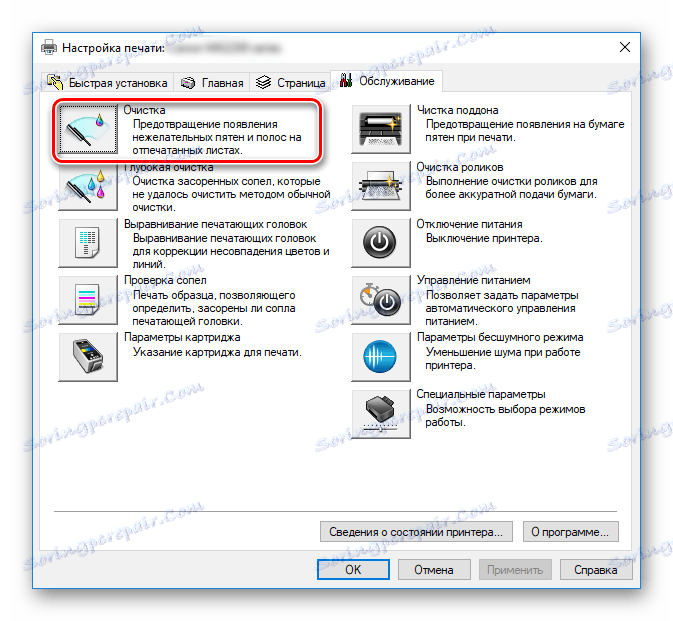
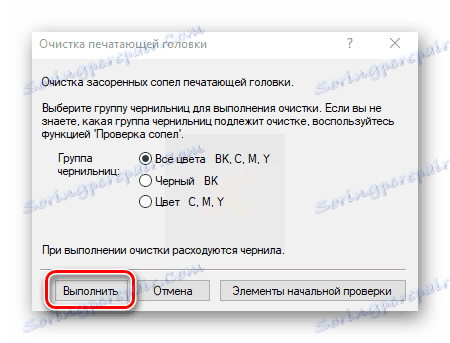
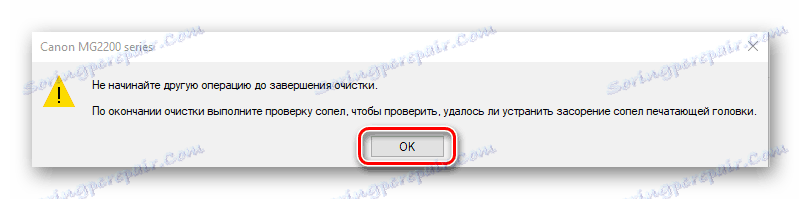
Залежно від моделі принтерів і МФУ тип меню може виглядати по-різному. Найчастіше зустрічається варіант, коли вкладка має назву «Сервіс», а в ній знаходиться інструмент «Прочищення голівки». Якщо ви знайшли такий, сміливо запускайте.
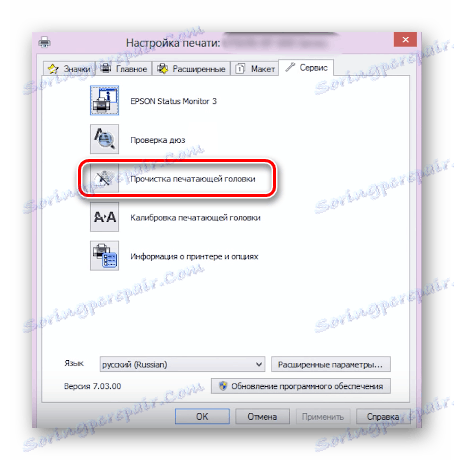
Відмінності відносяться також до інструкцій і попереджень. Обов'язково перед запуском прочищення ознайомтеся з текстом, що має відобразитися у вікні.

На цьому процес очищення закінчено. Тепер можна запустити пробний друк, щоб переконатися в досягненні бажаного результату. Робиться це так:
- В меню «Пристрої та принтери» правим кліком миші на своєму принтері і виберіть «Властивості принтера».
- У вкладці «Загальне» відшукайте кнопку «Пробна друк».
- Дочекайтеся роздруківки тестового листа і перевірте його на наявність дефектів. При їх виявленні повторіть процедуру очищення.
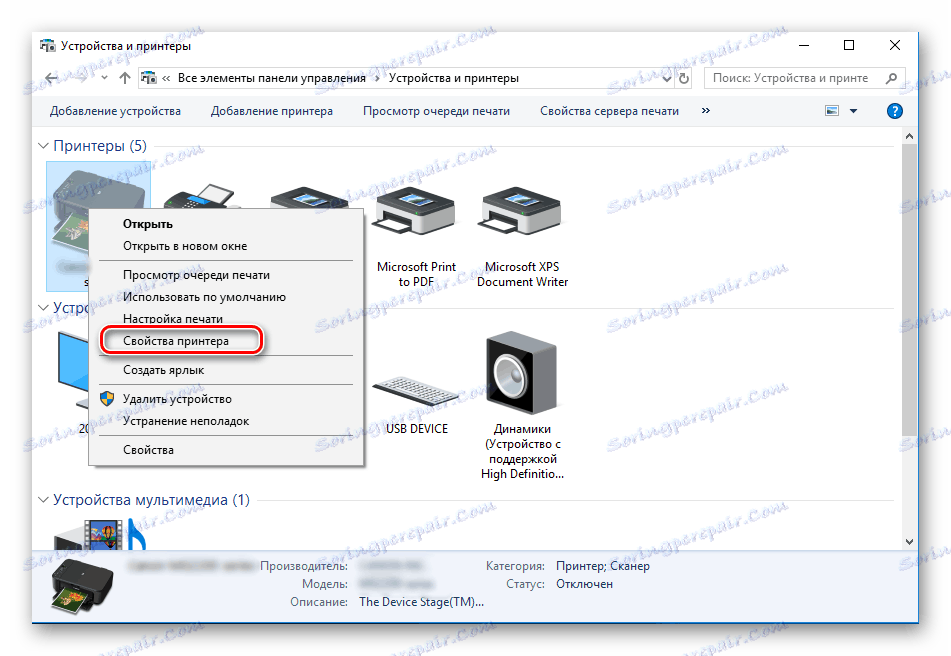
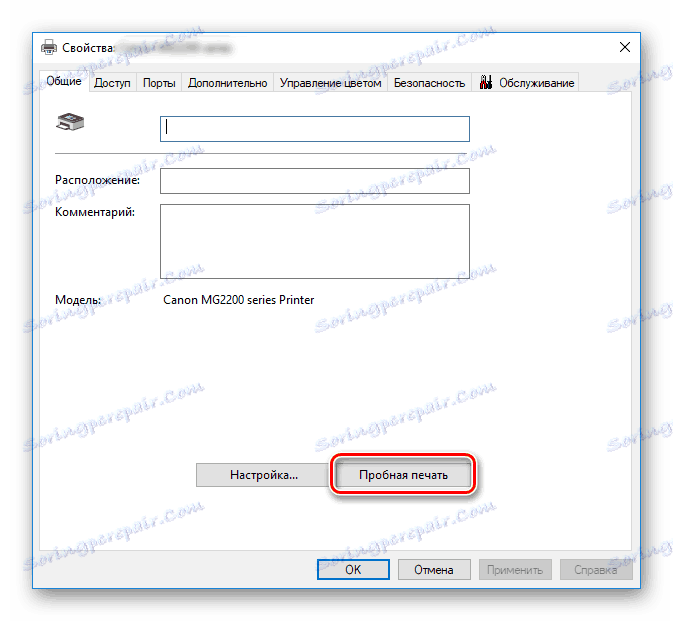
Вище ми розповіли про вбудованих інструментах обслуговування. Якщо вас зацікавила дана тема і ви бажаєте далі проводити регулювання параметрів свого девайса, ознайомтеся зі статтею по посиланню нижче. Там наведено детальне керівництво про правильному калібруванні принтера.
Читайте також: Правильна калібрування принтера
Спосіб 2: Екранне меню МФУ
Для володарів багатофункціональних пристроїв, які оснащені екраном управління, є додаткова інструкція, яка не потребує з'єднання обладнання з ПК. Всі дії проводяться через вбудовані функції обслуговування.
- Прокрутіть список натисканням на стрілку вліво або вправо.
- Пошукайте і тапніте на меню «Налаштування».
- Відкрийте вікно «Обслуговування».
- Виберіть процедуру «Очищення головки».
- Розпочніть процес натисканням на зазначену кнопку.





По завершенні вам буде запропоновано виконати тестову друк. Підтвердіть це дія, перевірте лист і повторіть прочищення в разі потреби.
У разі коли всі кольори на готової папері відображаються коректно, відсутні розлучення, але з'являються горизонтальні смуги, причина може критися не в забрудненні головки. Існує ще кілька чинників, які впливають на це. Детальніше про них читайте в іншому нашому матеріалі.
Детальніше: Чому принтер друкує смугами
Ось ми і розібралися, як в домашніх умовах самостійно очистити друкувальну головку принтера і багатофункціонального пристрою. Як бачите, впорається з цим завданням навіть недосвідчений користувач. Однак якщо навіть повторні прочищення не приносять ніякого позитивного результату, радимо звернутися за допомогою в сервісний центр.
Читайте також:
Правильна чистка принтерного картриджа
Заміна картриджа в принтері
Рішення проблем із захопленням паперу на принтері