Перевіряємо Android на віруси через комп'ютер
Телефон або планшет на Android має певні подібності з комп'ютером під Windows, тому на нього теж можуть потрапити віруси. Спеціально для цих цілей були розроблені антивіруси під Android.
Але що робити, якщо такий антивірус немає можливості скачати? Чи можна перевірити пристрій за допомогою антивірусу на комп'ютері?
зміст
Перевірка Android через комп'ютер
У багатьох антивирусах для комп'ютерів є вбудована функція перевірки підключаються носіїв. Якщо врахувати, що комп'ютер бачить апарат на Android як окреме підключається пристрій, то даний варіант перевірки є єдино можливим.
Варто враховувати особливості антивірусів для комп'ютерів, роботи Android і його файлової системи, а також деяких мобільних вірусів. Наприклад, мобільна ОС може блокувати доступ антівірусника до багатьох системних файлів, що серйозно позначається на результатах перевірки.
Перевіряти Android через комп'ютер слід тільки в тому випадку, якщо більше немає інших варіантів.
Спосіб 1: Avast
Avast - це один з найпопулярніших антивірусів в світі. Є платна і безкоштовна версії. Для сканування Android пристрою через комп'ютер цілком вистачить функціональності безкоштовної версії.
Інструкція до способу:
- Відкрийте антивирусник. У лівому меню потрібно натиснути на пункт «Захист». Далі виберіть «Антивірус».
- З'явиться вікно, де вам буде запропоновано декілька варіантів сканування. Виберіть «Інша сканування».
- Для запуску сканування планшета або телефону, підключеного до комп'ютера по USB, натисніть на «Сканування USB / DVD». Антивірус автоматично запустить процедуру сканування всіх підключених до ПК USB-носіїв, у тому числі і Android-пристроїв.
- Після закінчення сканування всі небезпечні об'єкти будуть вилучені, або поміщені в «Карантин». З'явиться список потенційно небезпечних об'єктів, де ви можете вирішити, що з ними робити (видалити, відправити в «Карантин», нічого не робити).

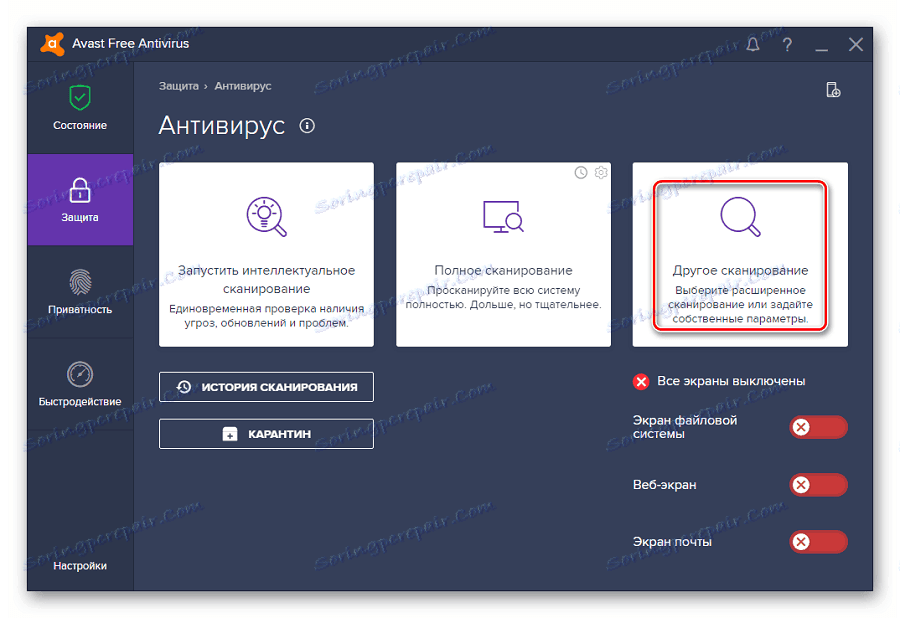
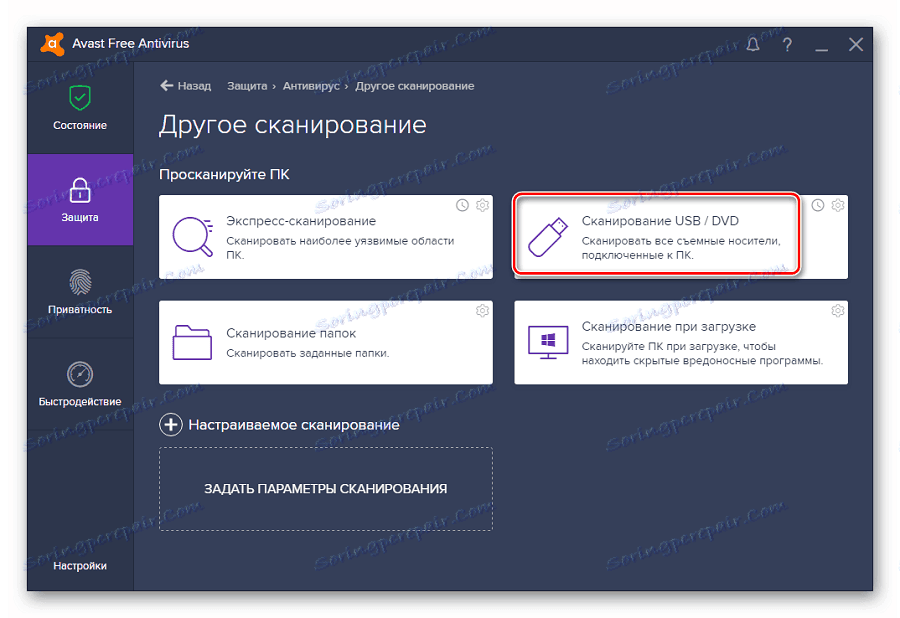
Однак якщо у вас на девайсе варто хоч якогось захисту, то такий спосіб може не спрацювати, так як Avast не вдасться отримати доступ до пристрою.
Процес сканування можна запустити і іншим чином:
- Знайдіть в «Провіднику» свій пристрій. Воно може позначатися як окремий знімний носій (наприклад, «Диск F»). Клацніть по ньому правою кнопкою миші.
- З контекстного меню виберіть варіант «Перевіряти». Разом з написом повинна бути іконка Avast.
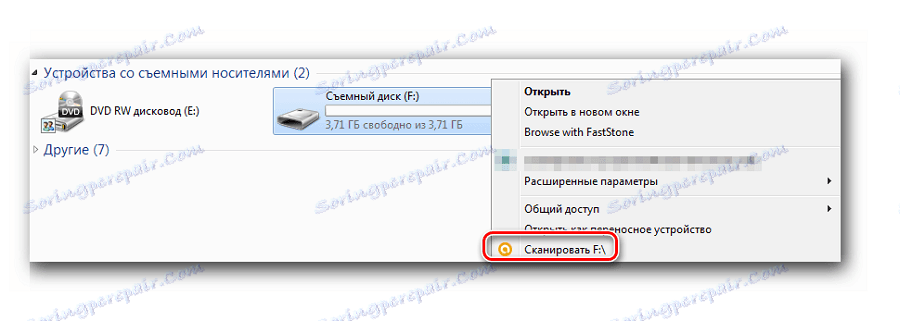
У Avast є автоматичне сканування підключаються по USB-носіїв. Можливо, ще на цьому етапі ПО зможе виявити вірус на вашому девайсі, без запуску додаткового сканування.
Спосіб 2: Kaspersky Anti-Virus
Kaspersky Anti-Virus - потужне антивірусне ПЗ від вітчизняних розробників. Раніше було повністю платним, але тепер з'явилася і безкоштовна версія з урізаним функціоналом - Kaspersky Free . Не важливо, чи користуєтеся платній або безкоштовній версією, в обох є необхідний для сканування Android-пристроїв функціонал.
Розглянемо процес налаштування сканування докладніше:
- Запустіть призначений для користувача інтерфейс антівірусника. Там виберіть елемент «Перевірка».
- У лівому меню перейдіть по «Перевірка зовнішніх пристроїв». У центральній частині вікна виберіть букву зі списку, якої був позначений ваш девайс при підключенні до комп'ютера.
- Натисніть «Запустити перевірку».
- Перевірка займе певний час. За її завершенні вам буде представлений список виявлених і потенційних загроз. За допомогою спеціальних кнопок ви можете позбутися від небезпечних елементів.
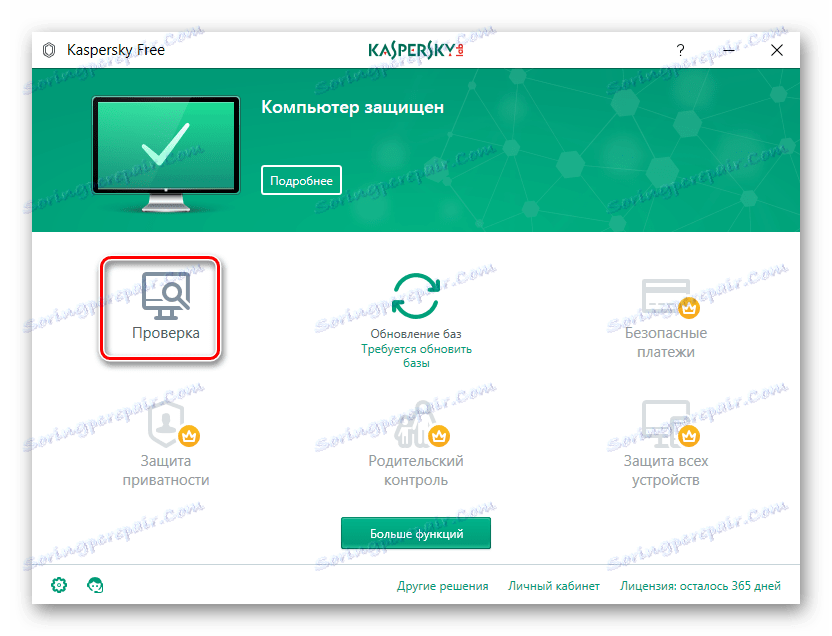

Аналогічно з Avast, ви можете запустити сканування, не відкриваючи призначений для користувача інтерфейс антівірусника. Просто знайдіть в «Провіднику» пристрій, що потрібно просканувати, клікніть по ньому правою кнопкою миші і виберіть варіант «Перевіряти». Напроти нього повинна бути іконка Касперського.
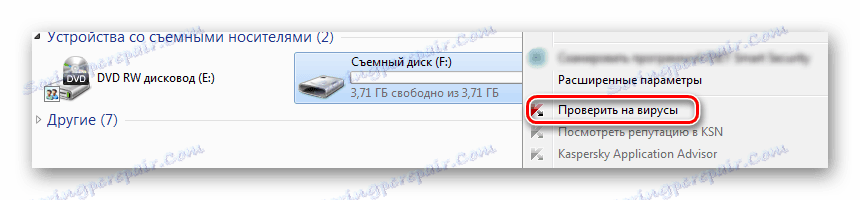
Спосіб 3: Malwarebytes
Це спеціальна утиліта для виявлення шпигунського, рекламного та іншого шкідливого ПЗ. Незважаючи на те що Malwarebytes користується меншою популярністю у користувачів, ніж антивіруси, розглянуті вище, воно іноді виявляється ефективніше останніх.
Інструкція по роботі з цією програмою виглядає наступним чином:
- Скачайте, встановіть і запустіть утиліту. В інтерфейсі відкрийте пункт «Перевірка», що знаходиться в лівому меню.
- У розділі, де вам пропонується вибрати тип перевірки, вкажіть «Вибіркова».
- Натисніть на кнопку «Налаштувати сканування».
- Для початку зробіть настройку об'єктів перевірки в лівій частині вікна. Тут рекомендується розставити галочки над усіма пунктами за винятком «Перевірка на наявність руткітів».
- У правій частині вікна відзначте галочкою пристрій, який вам потрібно перевірити. Швидше за все, воно буде позначено якийсь буквою як звичайна флешка. Рідше воно може носити найменування моделі девайса.
- Натисніть «Запустити перевірку».
- Коли перевірка буде завершена, ви зможете побачити список файлів, які програма визнала потенційно небезпечними. З цього списку їх можна помістити в «Карантин», а звідти вже повністю видалити.
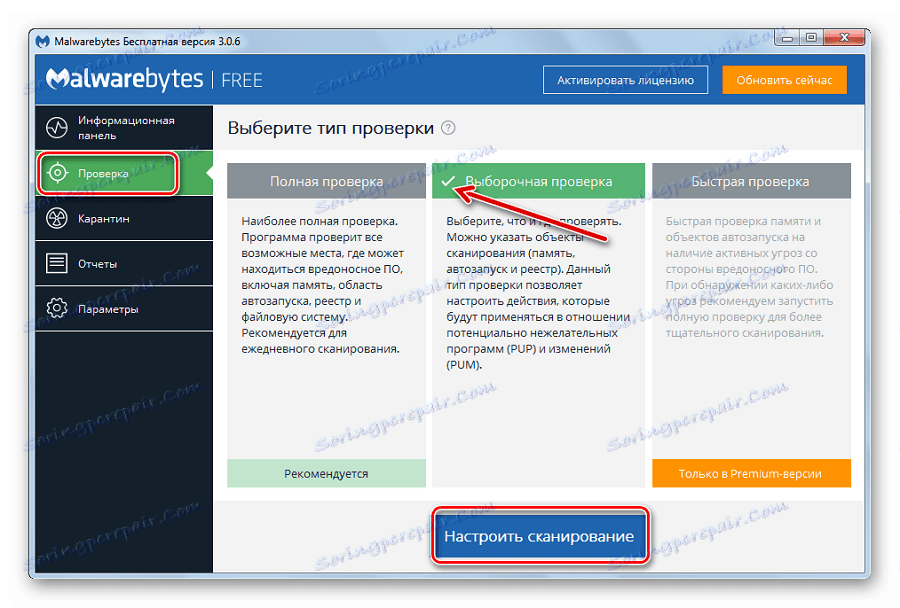
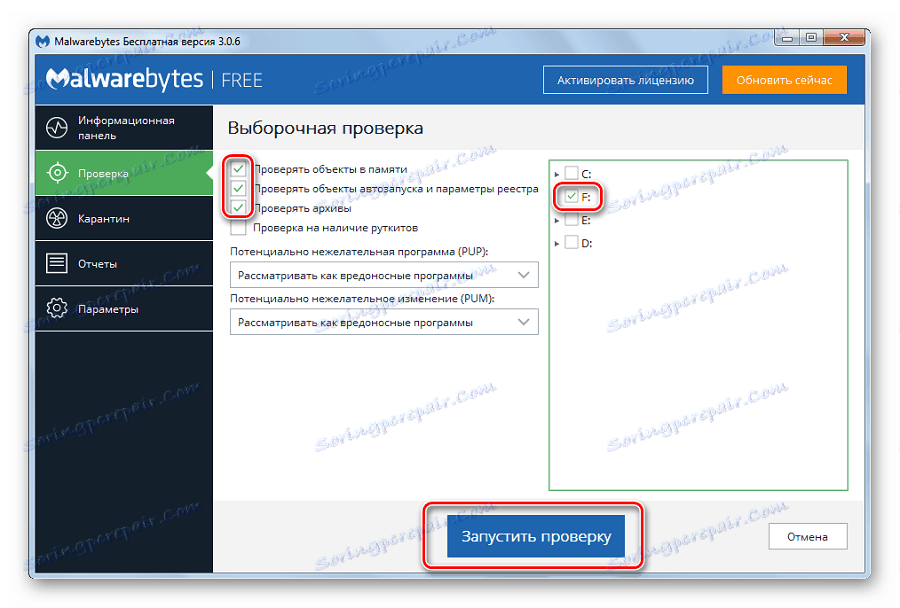
Є можливість запустити сканування прямо з «Провідника» за аналогією з антивірусами, розглянутими вище.

Спосіб 4: Захисник Windows
Ця антивірусна програма є за замовчуванням у всіх сучасних версіях Windows. Її останні версії навчилися визначати і боротися з більшістю відомих вірусів нарівні зі своїми конкурентами типу Касперського або Аваст.
Розглянемо, як зробити перевірку на віруси пристрої Android за допомогою стандартного Захисника:
- Для початку відкрийте Захисник. У Windows 10 це можна зробити, скориставшись системної пошуковим рядком (викликається натисканням на іконку лупи). Примітно, що в нових редакціях десятки Захисник був перейменований в «Центр безпеки Windows».
- Тепер натисніть на будь-яку з іконок щита.
- Клацніть по напису «Розширена перевірка».
- Встановіть маркер на «Налаштування роздільної сканування».
- Натисніть «Виконати сканування зараз».
- У відкритому «Провіднику» виберіть комунікатор, потім натисніть «ОК».
- Дочекайтеся здійснення перевірки. По її закінченні ви зможете видалити, або помістити в «Карантин» всі знайдені віруси. Однак деякі з виявлених елементів може не вийти видалити через особливості ОС Android.
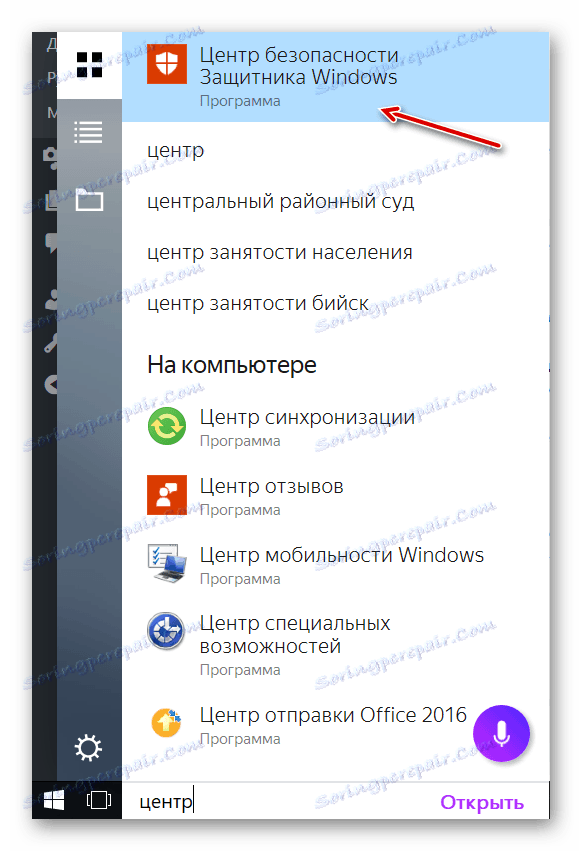
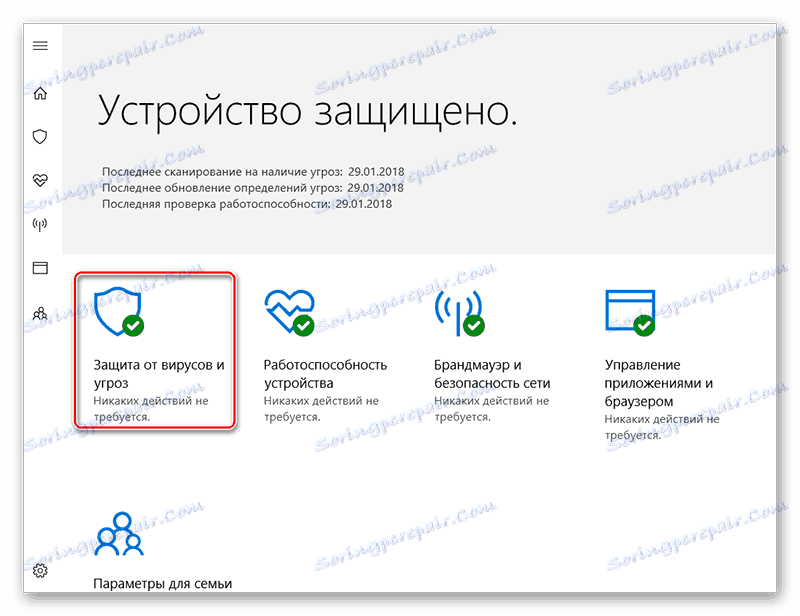
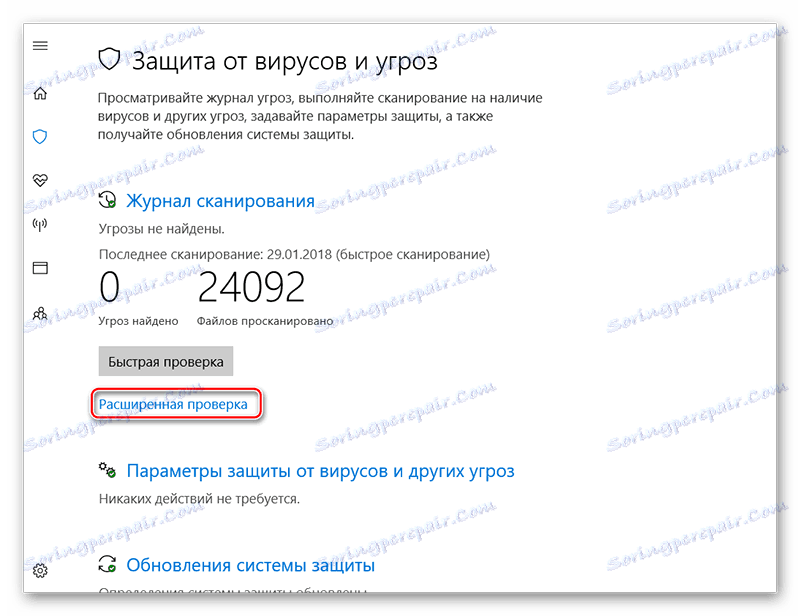
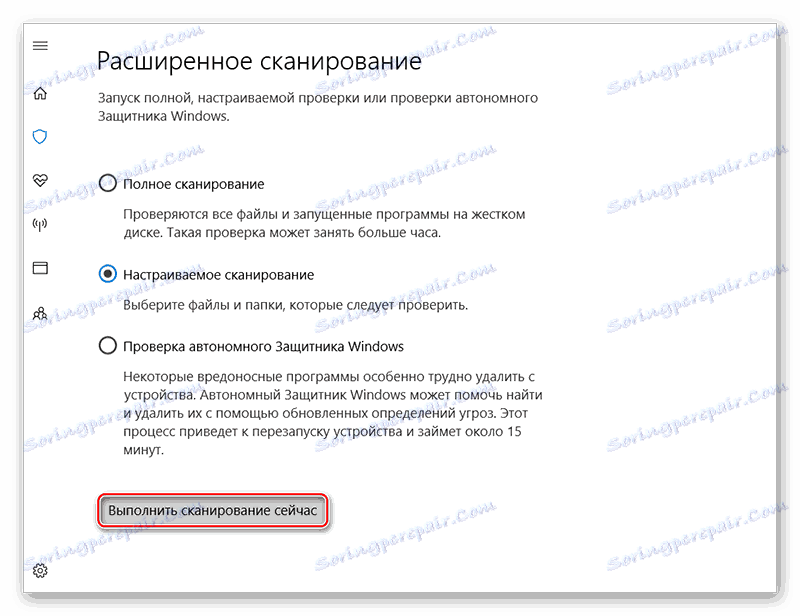
Просканувати Android-пристрій, використовуючи можливості комп'ютера, цілком реально, але є ймовірність того, що результат буде неточним, тому найкраще використовувати антивірусне ПЗ, розроблене спеціально для мобільних пристроїв.
Читайте також: Список безкоштовних антивірусів для Андроїд