Перегляд історії і відновлення віддаленої історії в яндекс.браузер
У будь-якому браузері є історія відвідувань сайтів, яка зберігає в собі ті сайти, на які ви заходили з моменту установки браузера або ж останньої очищення історії. Це дуже зручно, коли необхідно знайти втрачений сайт. Те ж саме відноситься до історії завантажень. Браузер веде запис всіх завантажень, щоб в подальшому можна було з легкістю переглянути що і куди було завантажено. У цій статті ми розповімо, як відкрити історію в яндекс браузері, а також спосіб відкрити віддалену історію.
зміст
Перегляд історії в яндекс.браузер
Переглянути історію сайтів в яндекс.браузер досить просто. Для цього натисніть Меню> Історія> Історія. Або використовуйте гарячі клавіші: у відкритому браузері натисніть одночасно Ctrl + H.
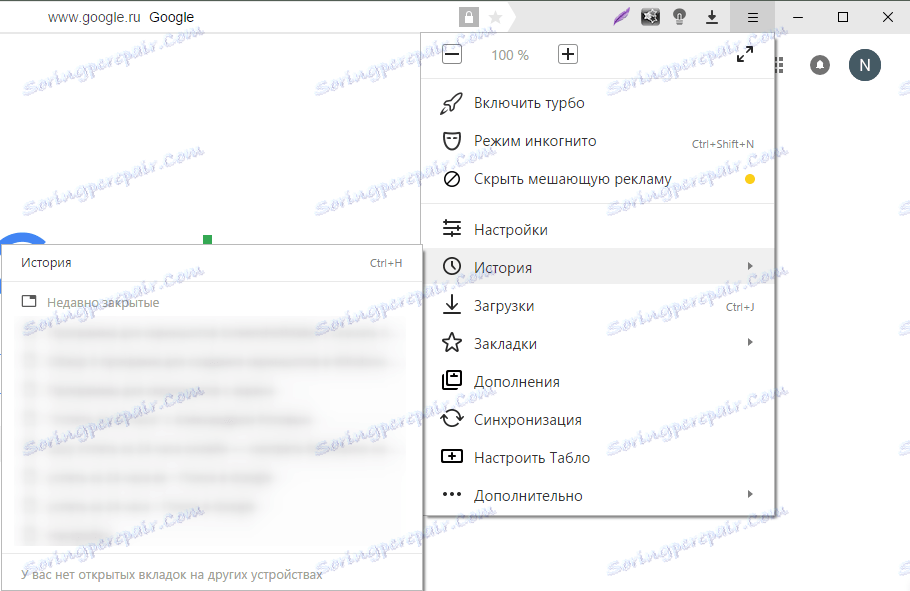
Всі сторінки в історії відсортовані за датою та часом. У самому низу сторінки є кнопка «Раніше», яка дозволяє подивитися історію днів в порядку убування.
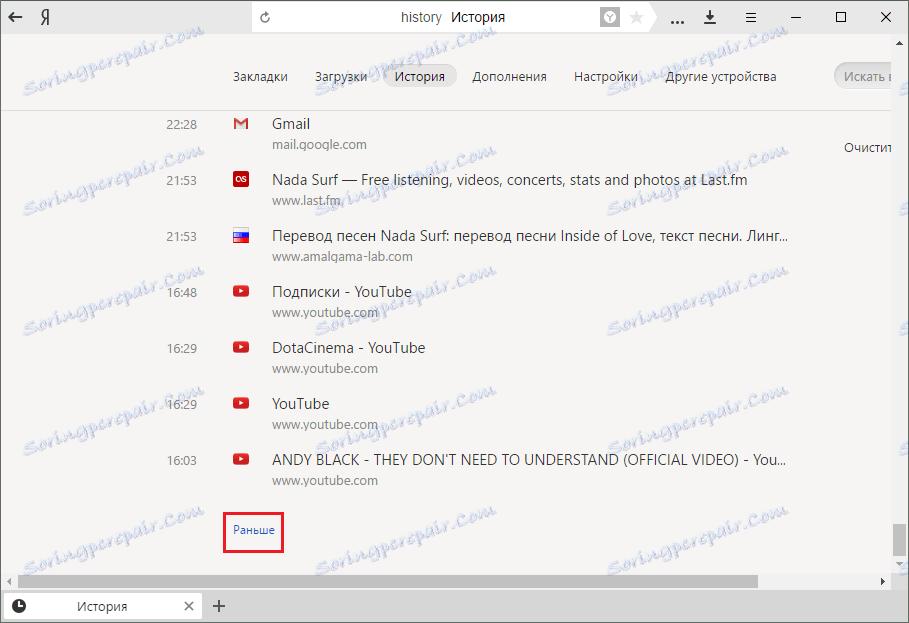
Якщо вам необхідно знайти що-небудь в історії, то в правій частині вікна ви побачите поле «Шукати в історії». Тут можна вписати ключове слово, наприклад, запит в пошуковій системі або назва сайту. Наприклад, так:
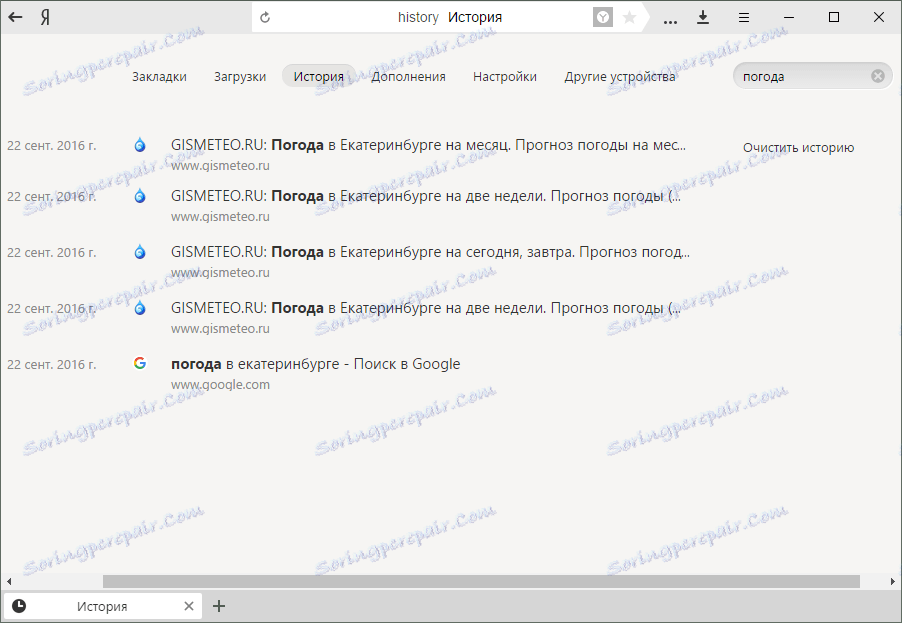
А якщо навести на назву і натиснути на інформацію, що з'явилася поруч з ним стрілку, то можна скористатися додатковими функціями: подивитися всю історію з цього ж сайту або видалити запис з історії.
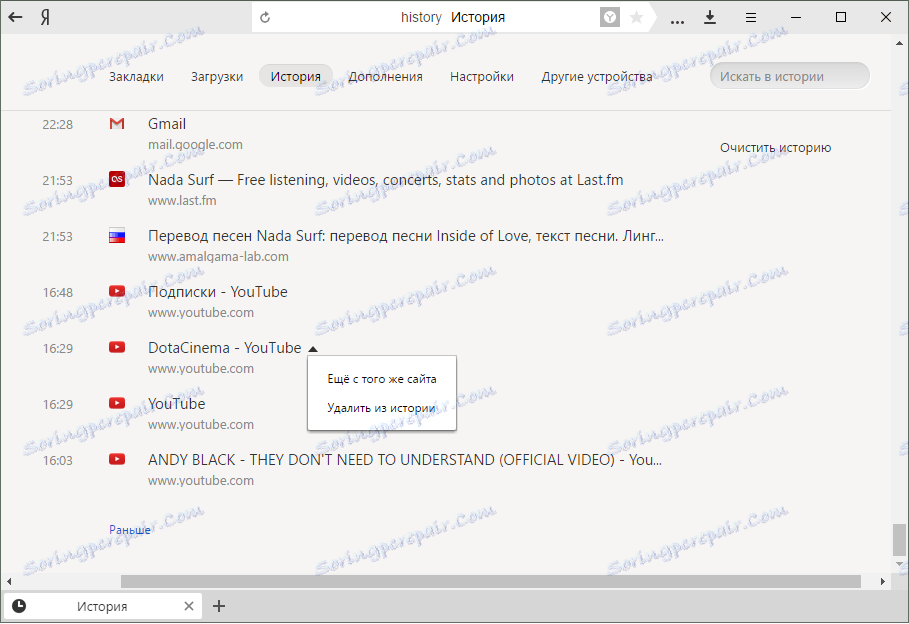
Щоб подивитися історію завантажень, натискаємо на Меню> Завантаження або просто одночасно натискаємо Ctrl + J.
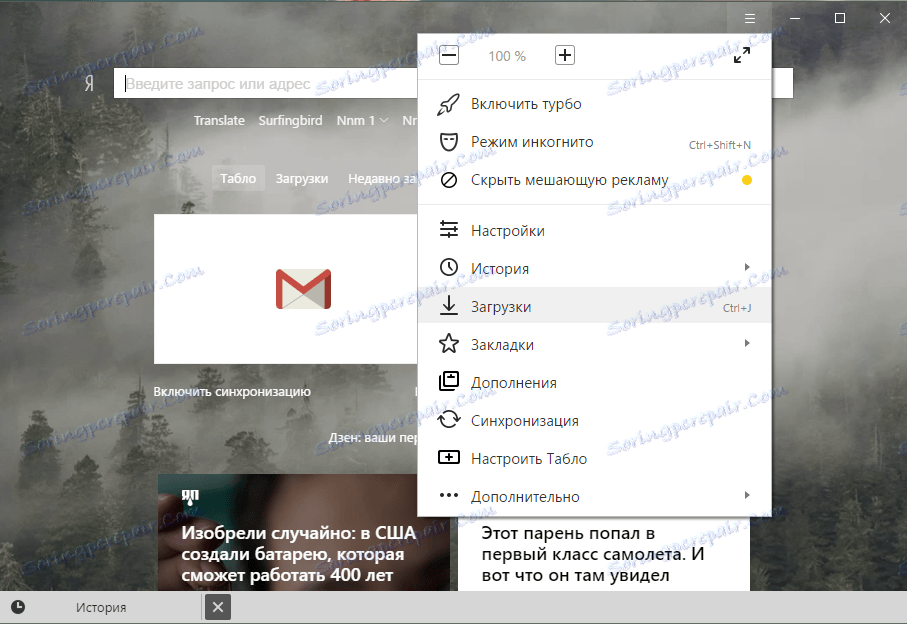
Ми потрапляємо на схожу з історією сайтів сторінку. Принцип роботи тут абсолютно такий же.
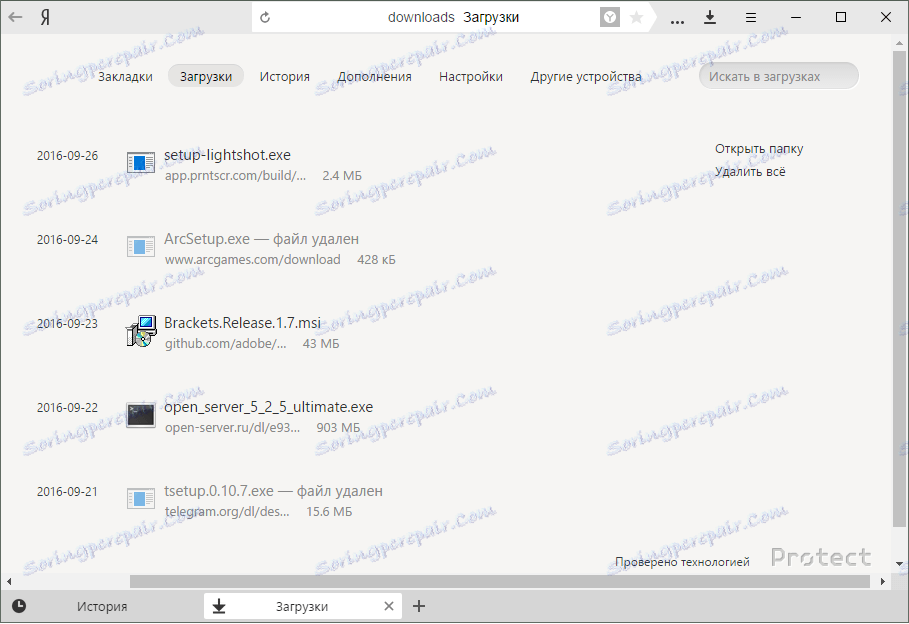
Ось тільки якщо навести на назву і викликати на трикутник контекстне меню, то можна побачити кілька корисних додаткових функцій: відкрити скачаний файл; показати його в папці; скопіювати посилання, перейти до джерела файлу (т. Е. на сайт), скачати заново і видалити зі списку.
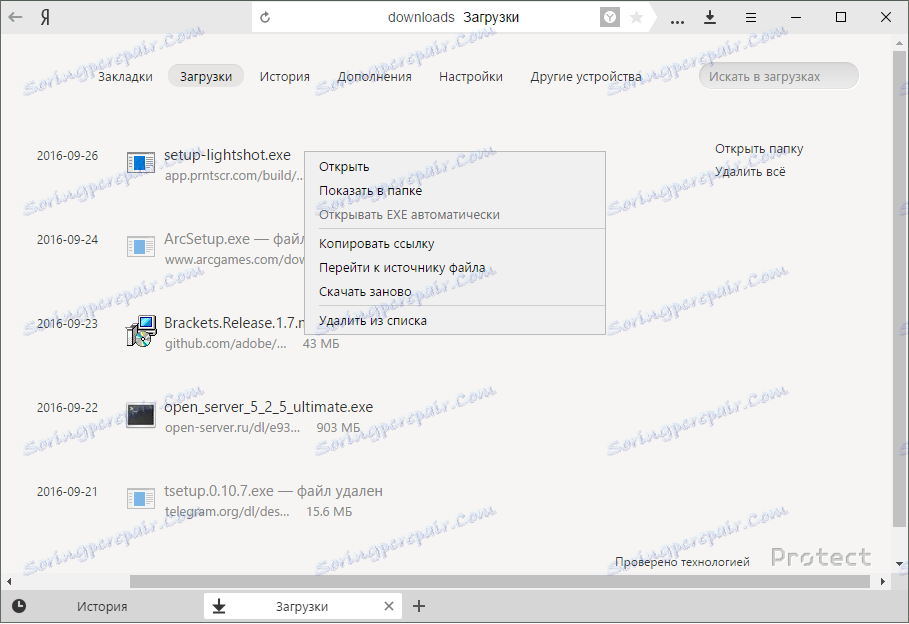
Детальніше: Як очистити історію в яндекс.браузер
Перегляд віддаленої історії в яндекс.браузер
Нерідко трапляється так, що ми видаляємо історію, а потім нам життєво необхідно її відновити. І щоб подивитися віддалену історію в Яндексі браузері, є кілька способів.
Спосіб 1. Через кеш браузера
Якщо ви не очищали кеш браузера, але видалили історію завантажень, то вставте в адресний рядок це посилання - browser: // cache і перейдіть в кеш яндекс.браузер. Цей спосіб досить специфічний, і немає гарантії, що вам вдасться відшукати потрібний сайт. До того, він показує тільки останні відвідані сайту, а не все.
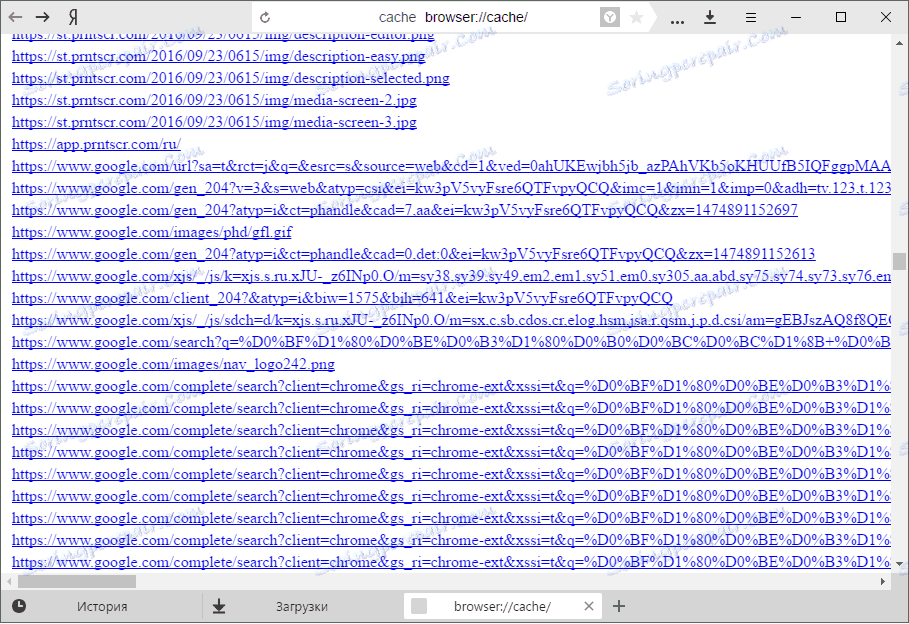
Спосіб 2. Засобами Windows
Якщо у вас включено відновлення системи, то ви можете спробувати відкотитися назад. Як ви вже повинні знати, при відновленні системи не будуть порушені ваші документи, особисті файли і ті файли, які з'явилися на комп'ютері після створеної точки відновлення. Загалом, боятися тут нічого.
Запустити відновлення системи можна так:
1. в Windows 7: Пуск> Панель управління;
в Windows 8/10: Правою кнопкою миші по Пуск> Панель управління;
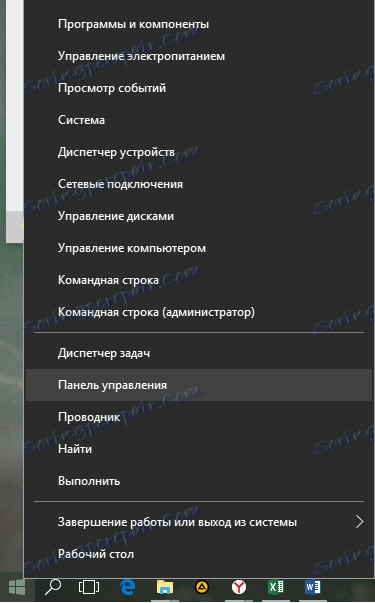
2. переключити перегляд на «Дрібні значки», знайти і натиснути на «Відновлення»;
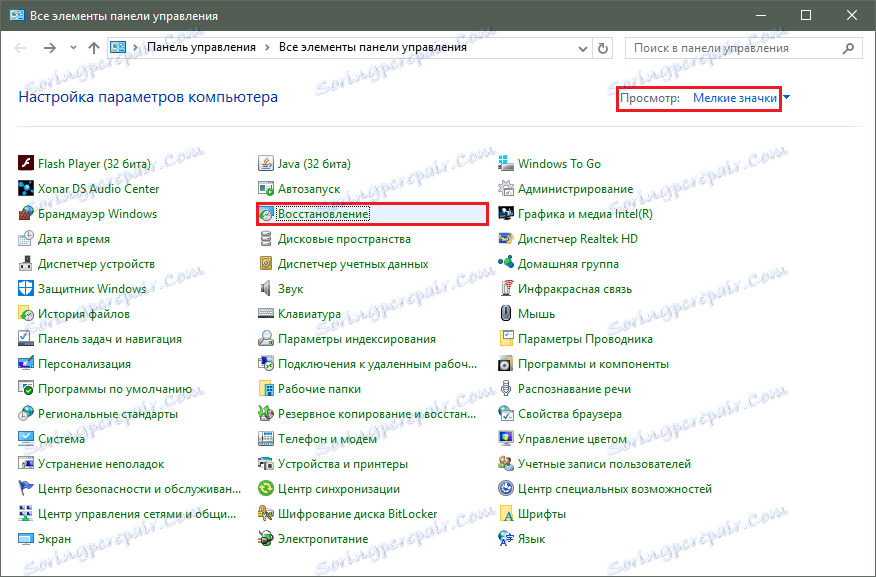
3. натиснути на «Запуск відновлення системи»;
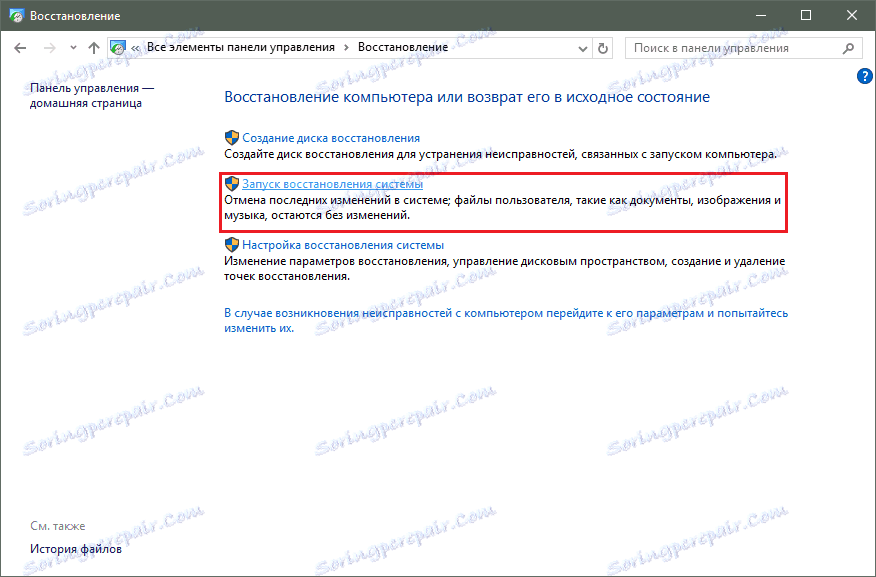
4. слідувати всім підказкам утиліти і вибрати дату, яка передувала датою видалення історії з браузера.
Після успішного відновлення перевірте історію браузера.
Спосіб 3. Програмний
За допомогою сторонніх програм можна спробувати повернути вилучену історію. Зробити це можна тому, що історія зберігається локально на нашому комп'ютері. Тобто, коли ми в браузері видаляємо історію, то це означає, що ми видаляємо файл на ПК в обхід кошика. Відповідно, використання програм для відновлення видалених файлів допоможе нам у вирішенні проблеми.
Ми рекомендуємо використовувати зручну і зрозумілу програму Recuva, огляд на яку ви можете прочитати, натиснувши на посилання трохи нижче:
Також ви можете вибрати будь-яку іншу програму для відновлення видалених файлів, про які ми вже розповідали раніше.
Читайте також: програми для відновлення видалених файлів
У будь-якій з програм можна вибрати конкретну область сканування, щоб не шукати всі видалені файли. Вам залишається тільки ввести точну адресу, де раніше зберігалася історія браузера:
C: Users ІМ'Я AppData Local Yandex YandexBrowser User Data Default
У вашому випадку замість ІМ'Я буде назва вашого ПК.
Після того, як програма закінчить пошук, збережіть результат з ім'ям History в кінцеву папку вищевказаного шляху (т. Е. В папку «Default»), замінивши цей файл на той, що вже є в папці.
Ось ви і дізналися, як користуватися історією яндекс.браузер, а також як відновити її в разі необхідності. Сподіваємося, що якщо у вас виникли будь-які проблеми або ж ви опинилися тут в ознайомлювальних цілях, то ця стаття була для вас корисною та інформативною.