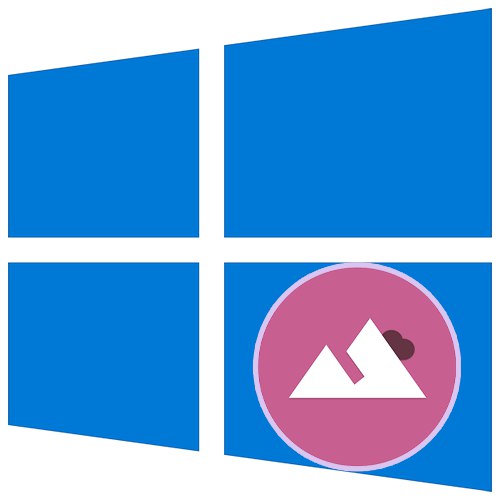
Спосіб 1: Меню «Персоналізація»
Зміна зовнішнього оформлення Windows 10 відбувається через вбудований додаток «Параметри», А саме через розділ «Персоналізація». Тут можна не тільки встановити зображення із запропонованих системних, але і вибрати будь-яку картинку, що зберігається на комп'ютері, а також створити слайд-шоу або включити суцільний колір з заготовок ОС. Для нестандартного розміру файлу є зміна положення (розтягнути, замостити і ін.) - це допоможе підігнати картинку під розмір екрану.
Докладніше: Зміна фону через «персоналізації» в Windows 10
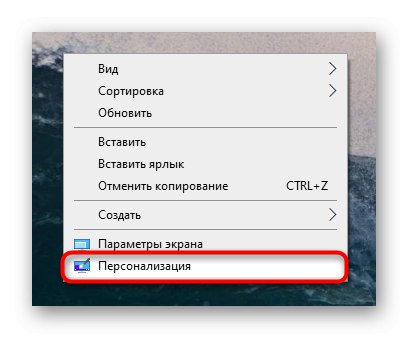
Варто враховувати, що розділ «Персоналізація» доступний тільки власникам активованої Віндовс. Якщо це не ваш випадок, скористайтеся рекомендаціями нижче.
Спосіб 2: Контекстне меню
Коли на комп'ютері вже є необхідне зображення в потрібному розмірі, що не потребує додаткових налаштувань, зробити його фоном ще простіше. через «Провідник» перейдіть до місця, де зберігається картинка, і клікніть по файлу правою кнопкою миші. З'явиться контекстне меню, де серед додаткових функцій виберіть пункт «Зробити фоновим зображенням робочого столу». Після кліка по ньому картинка на робочому столі відразу ж зміниться.
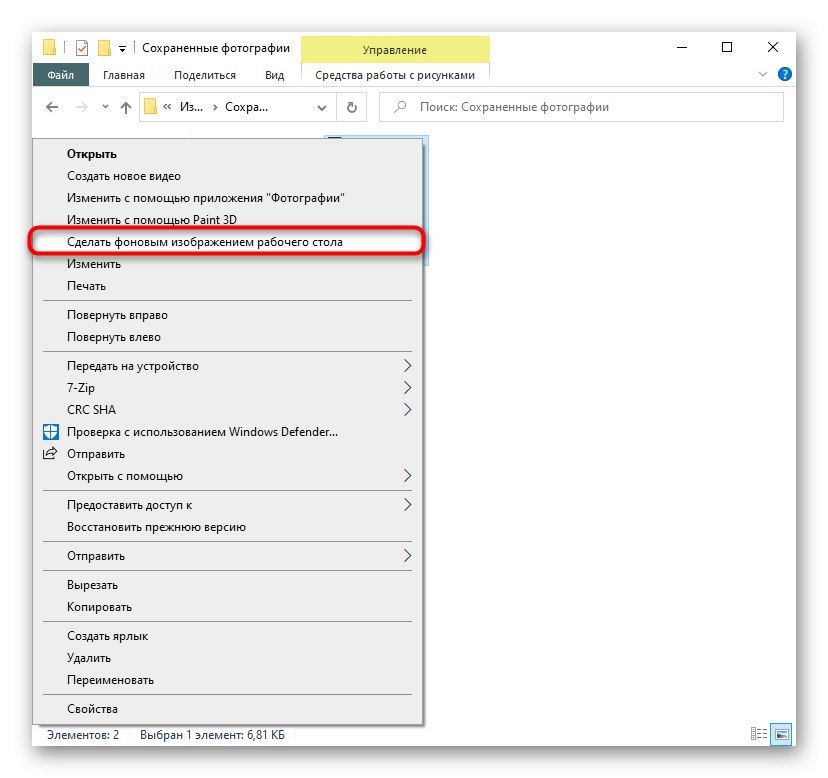
Спосіб 3: Internet Explorer
Через системний браузер ОС Windows так само можна встановити картинку в якості фону, навіть без скачування її.
- Для цього знайдіть відповідне зображення на будь-якому сайті з шпалерами, упевнившись, що її дозвіл збігається з дозволом вашого екрану. Воно може бути вище, але не нижче, інакше картинка буде виглядати нечітко, тому що розтягнеться понад свого оригінального розміру.
- Клацніть правою кнопкою миші по зображенню і виберіть пункт «Зробити фоновим малюнком".
- Підтвердіть свою дію кнопкою «Так».
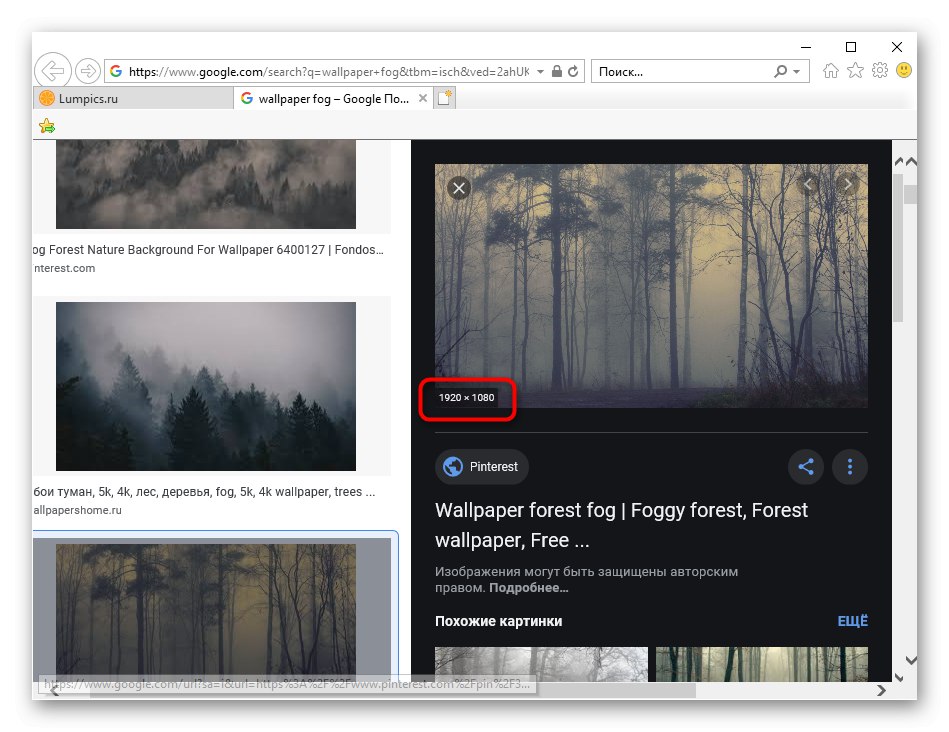
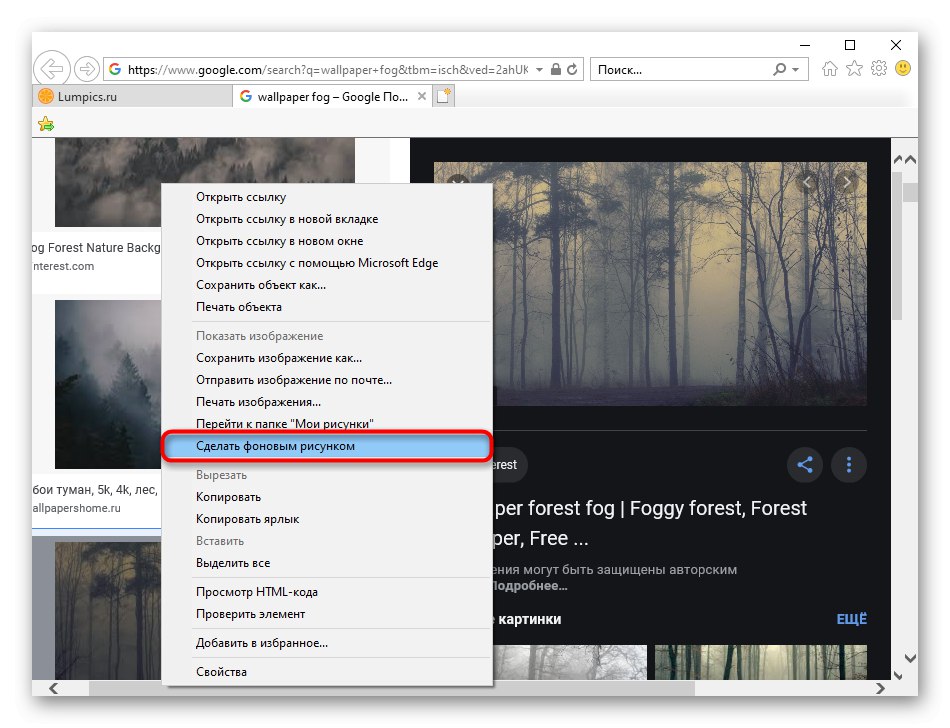
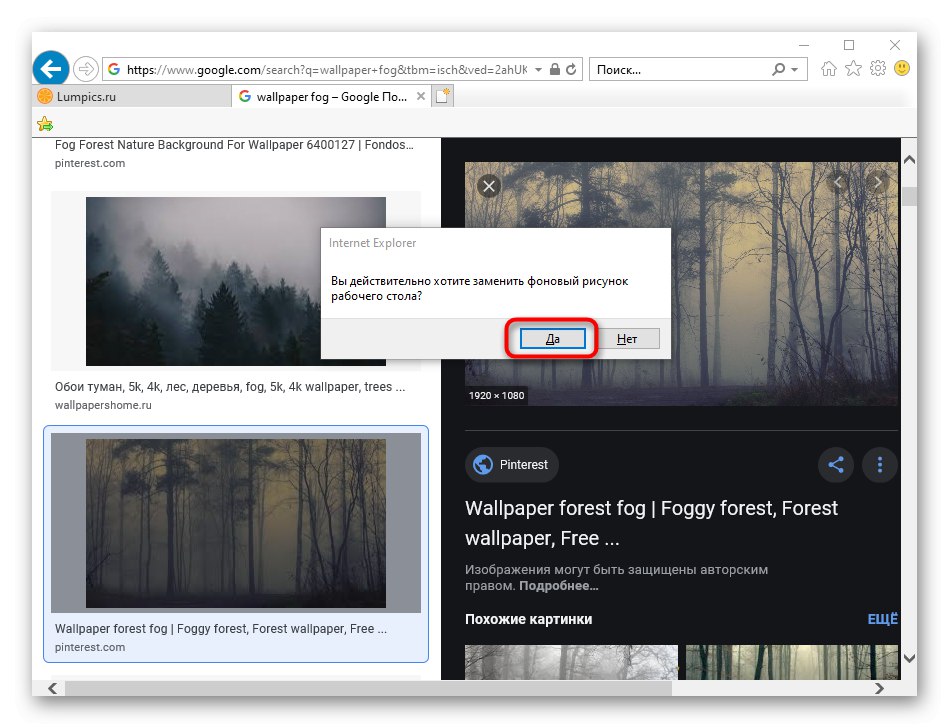
Спосіб 4: Програма для зміни фону робочого столу
Користувачі, які бажають не витрачати час на пошуки картинок, можуть встановити програму, яка буде робити це за них. Подібних програм не так вже й багато, і найсучасніші варіанти можна знайти в фірмовому Microsoft Store. Застарілий, хоч і відомий софт типу DesktopMania ми розглядати не будемо, так як набір картинок у нього сумнівної якості. Замість цього розберемо один з додатків, доступних в магазині для Windows 10.
Завантажити Desktop Dynamic Wallpapers
- Встановіть додаток і запустіть його.
- на вкладці «Home», Відкритої за замовчуванням, відразу будуть відображатися останні додані шпалери. Гортаючи сторінки кнопками «Next» і «Prev», Виберіть зображення, яке хочете бачити фоновим.
- Натисніть на плитку з ним і після відкриття натисніть «Set As Wallpaper».
- Підтвердіть своє рішення і перевірте, чи був встановлений фон.
- У перший раз додаток повідомить про те, що зараз включено динамічне перемикання зображень, і запропонує вимкнути цю функцію. Якщо ви не хочете, щоб картинка сама змінювалася через час, натисніть «Yes», А якщо влаштовує варіант автоматичної зміни, виберіть «No» - у другому випадку обраний фон не буде встановлено.
- Ви також можете звернутися до тематичними розділами, перейшовши в «Categories».
- Вибирається і встановлюється картинка з категорій точно таким же чином.
- При бажанні налаштувати автоматичну зміну зображень перейдіть в «Параметри» і активуйте там відповідну функцію. Додатково можете встановити час, через яке фон буде замінене іншим.
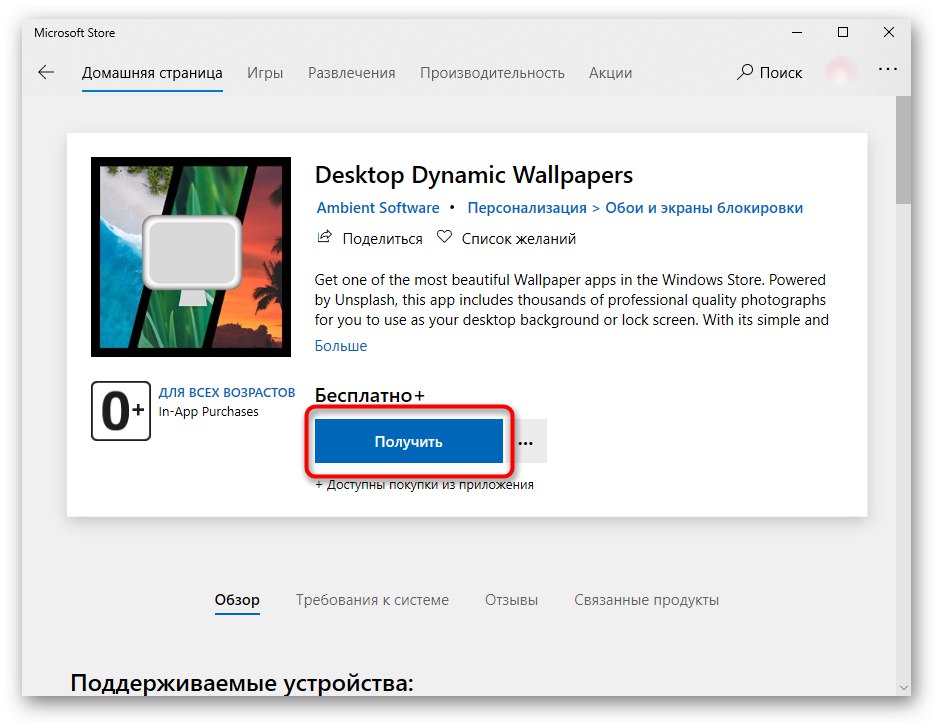

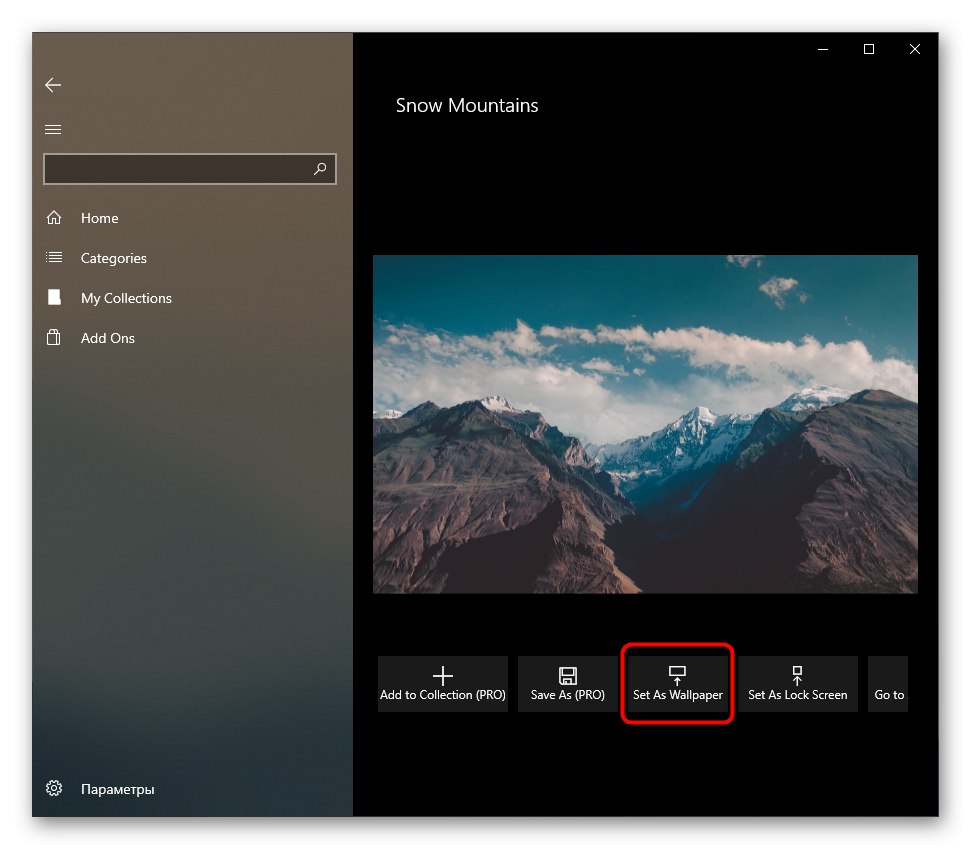
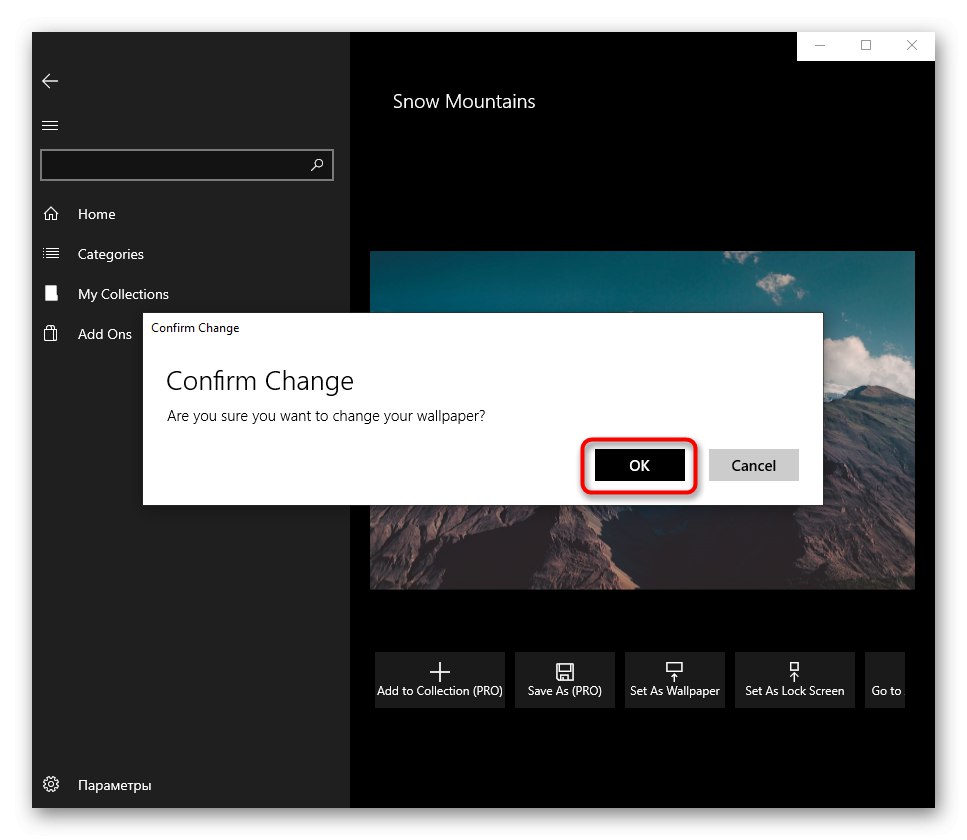
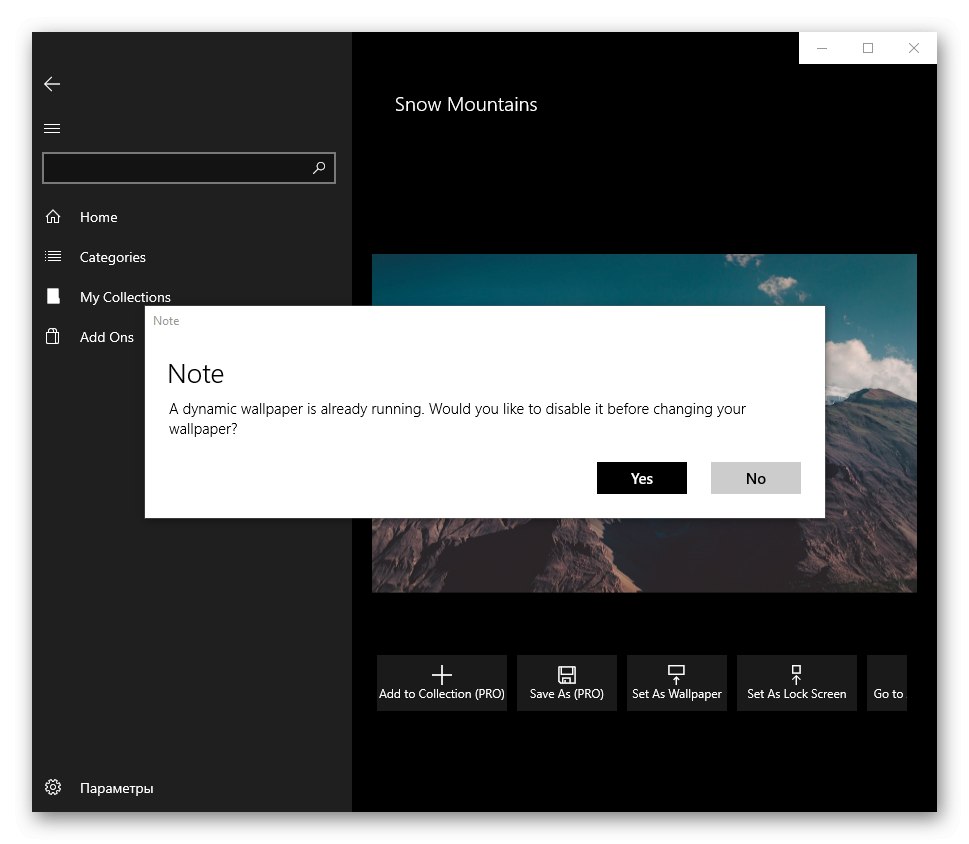
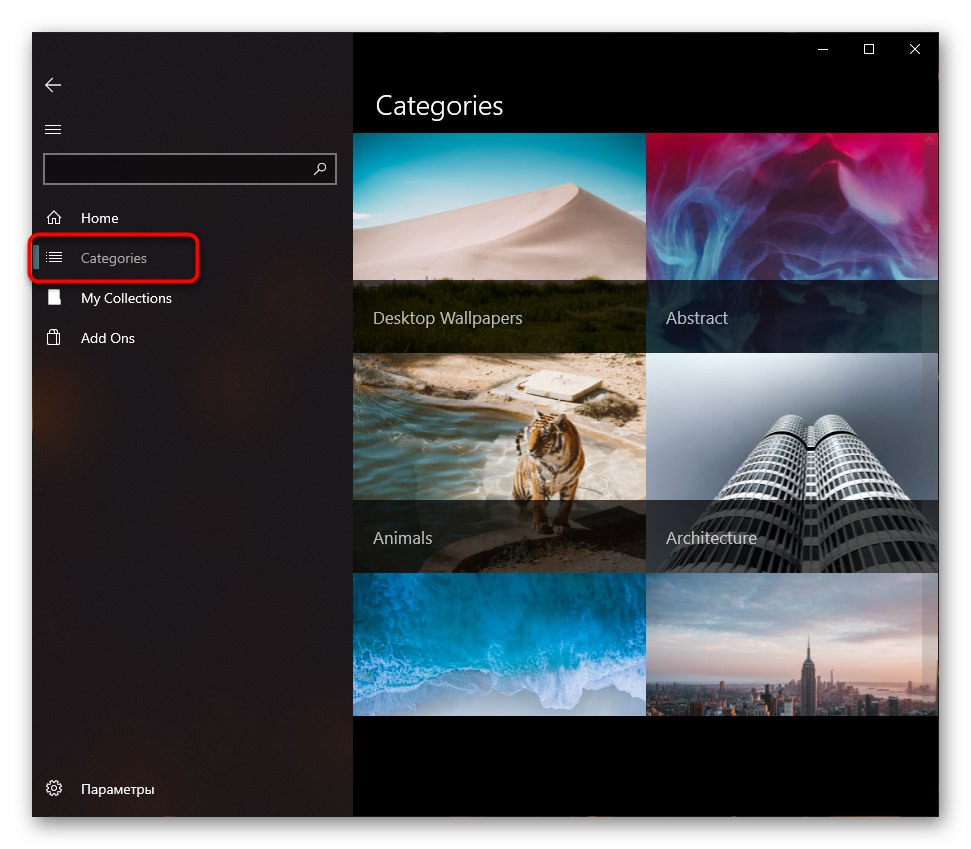
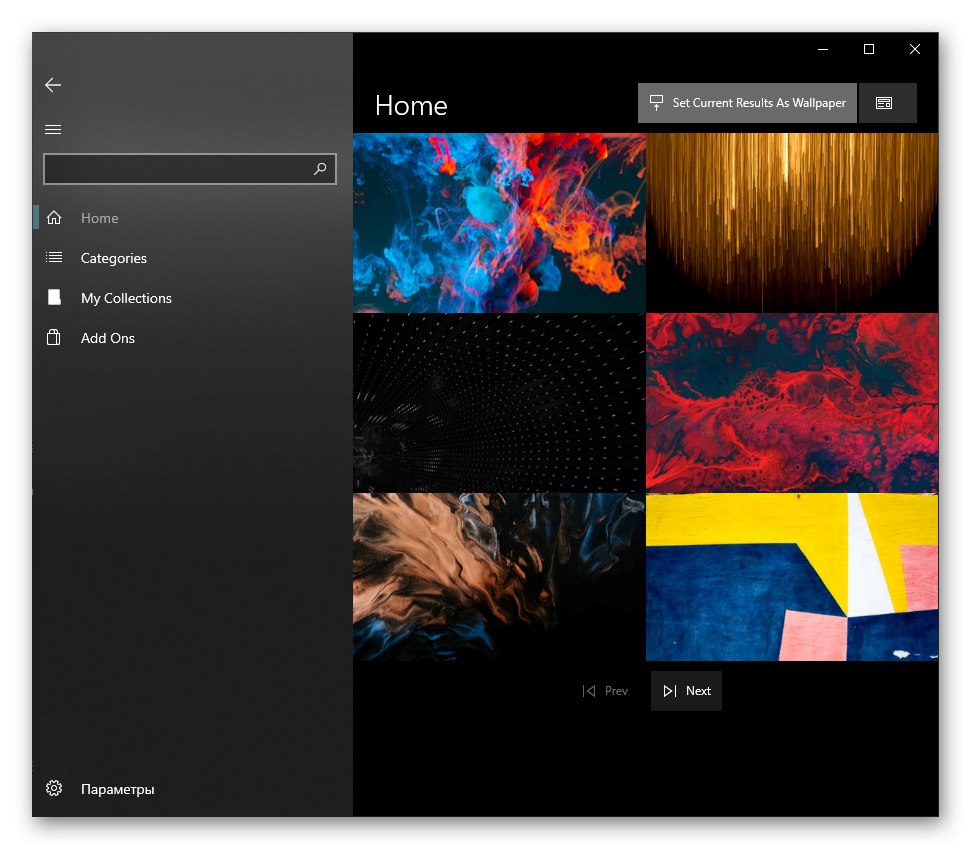
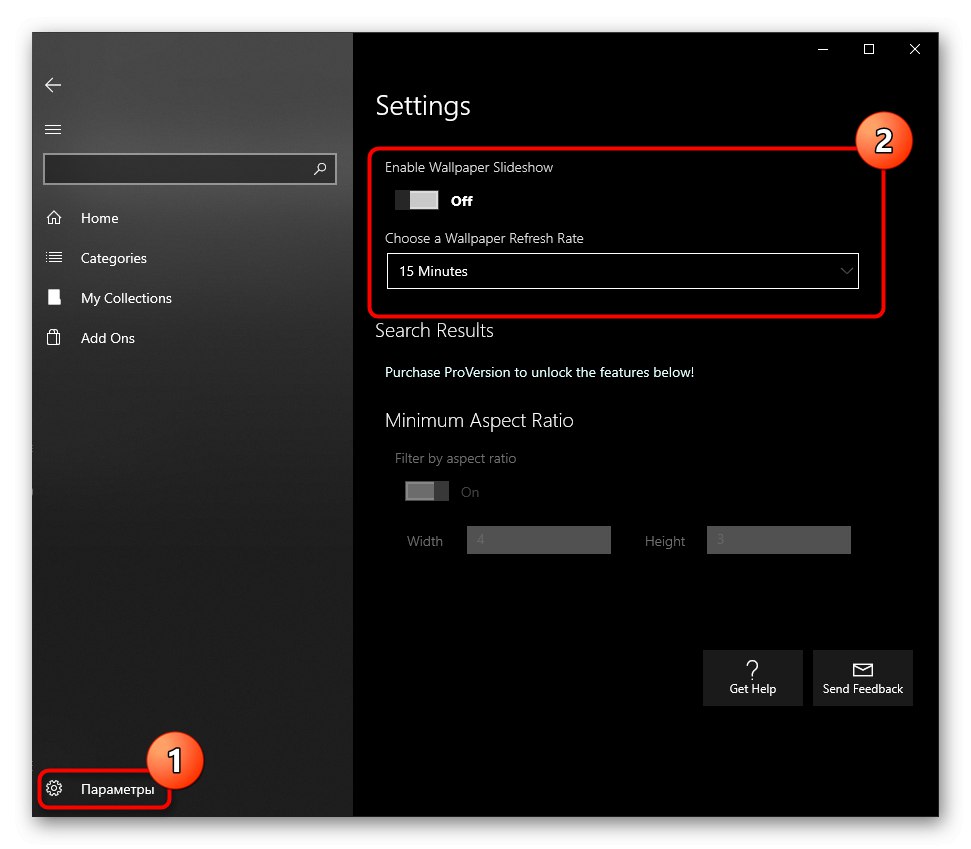
Решта функцій додатка платні, але коштують недорого. Купити їх можна в розділі «Add Ons».
Аналогами Desktop Dynamic Wallpapers виступають такі додатки з Microsoft Store:

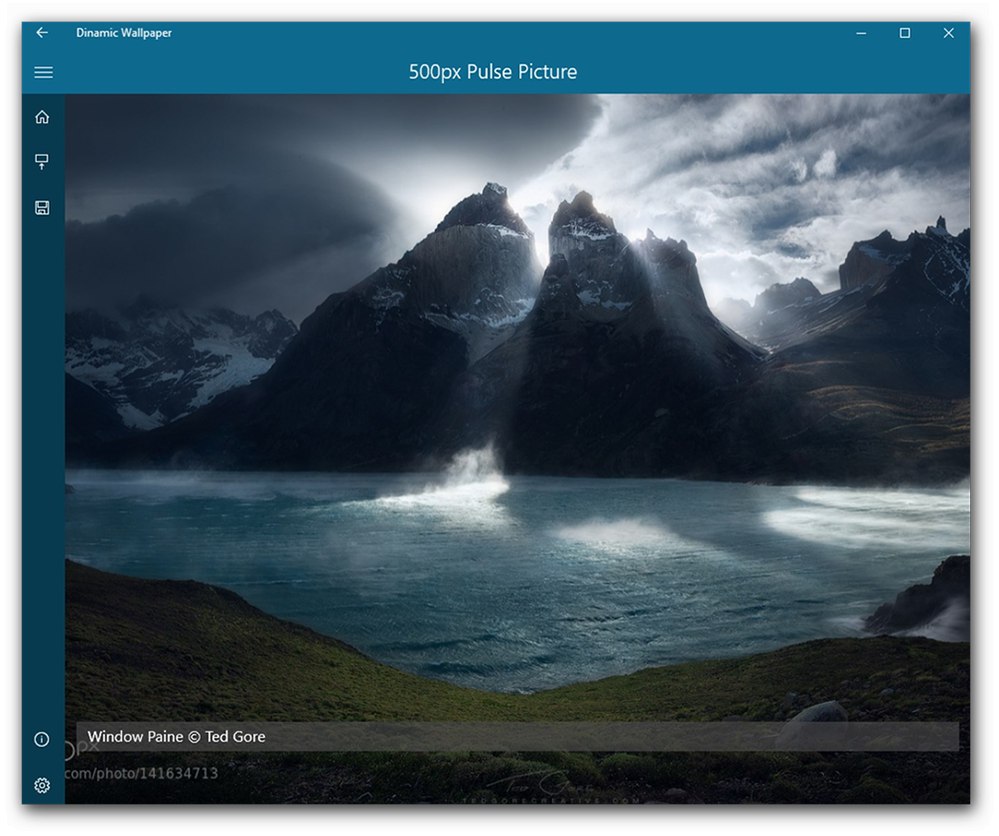
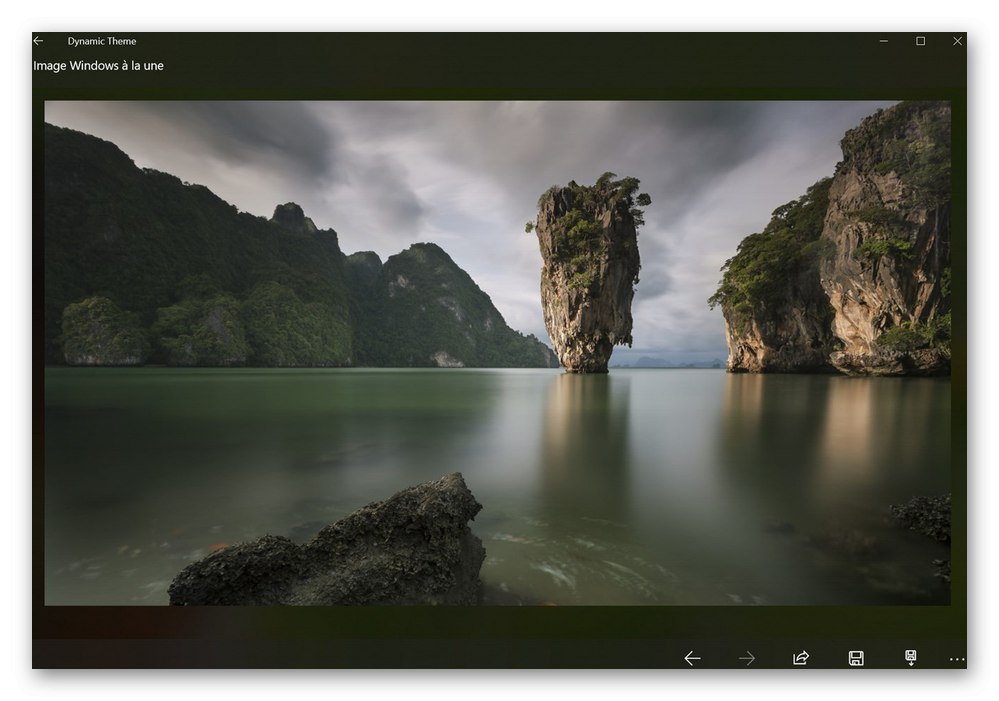
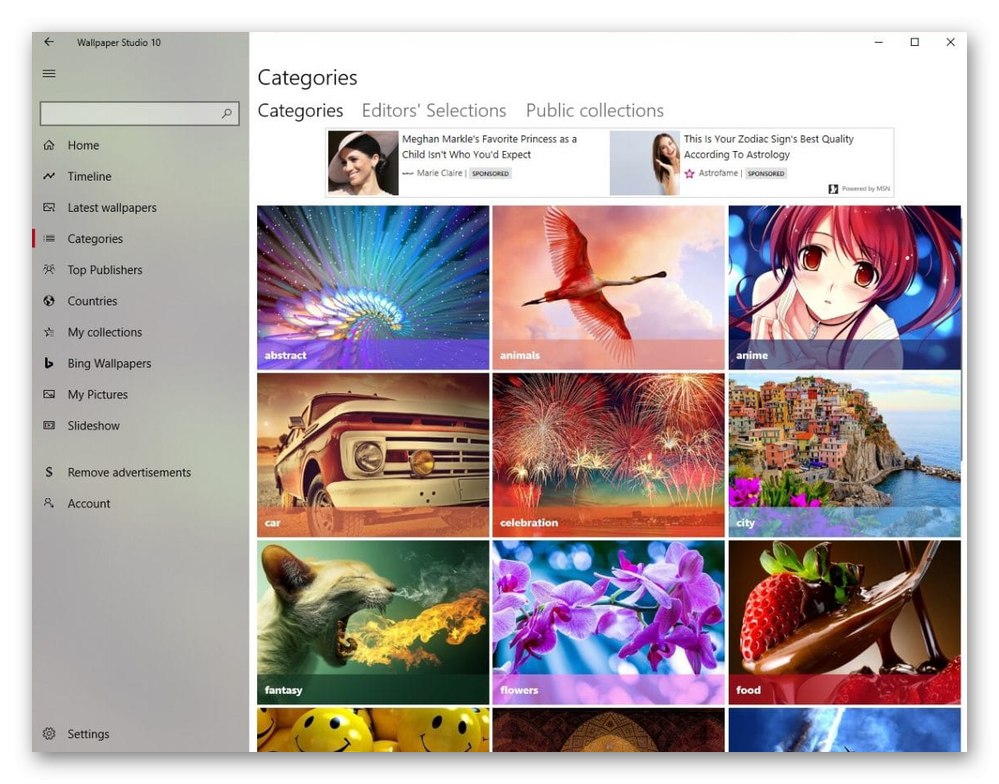
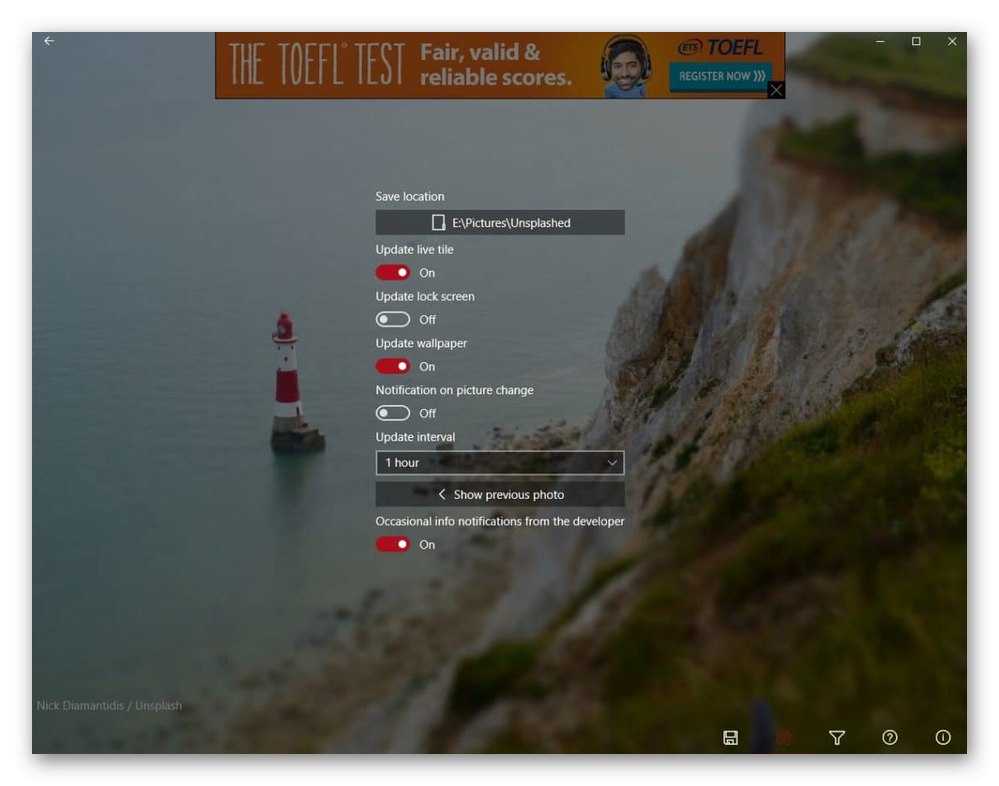
Всі ці програми виконані в стилі Windows 10, як ви можете помітити, тому розбиратися в них не знадобиться - інструкція вище практично повністю застосовна і до них. На наш погляд, найбільш цікавими здаються backiee - Wallpaper Studio 10 і Splash! - Unsplash Wallpaper, але ви маєте право вибрати будь-який, адже набір зображень скрізь різний.
Спосіб 5: Установка анімованого зображення
Всі попередні способи дозволяють використовувати лише статичну графіку в якості фону. Для Відеошпалери доведеться скористатися спеціальними додатками, через які і буде відбуватися їх вибір і установка. Список таких програм ви знайдете в інший нашій статті по посиланню нижче.
Докладніше: Програми для установки живих шпалер в Windows 10
А в окремому матеріалі ми розглянули роботу в 3 популярних програмах, що надають анімовані зображення. Якщо ви бажаєте ознайомитися з нього і подивитися принцип роботи такого софта, перейдіть за наступним посиланням.
Докладніше: Установка живих шпалер на Windows 10
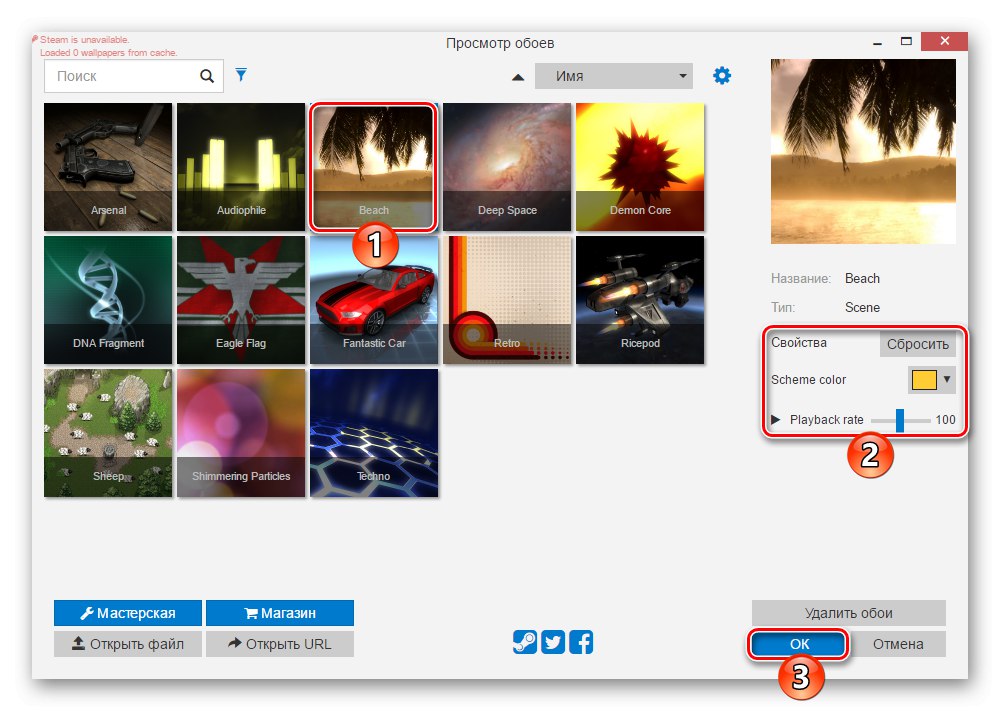
Пропонуємо також до прочитання інші наші керівництва, що розповідають про різні варіанти кастомізації зовнішнього вигляду «десятки».
Читайте також:
Зміна кольору панелі задач в Windows 10
Як зробити гарний робочий стіл в Windows 10
Зміна привітального вікна в Windows 10