Зміна «Панелі задач» в Windows 7
Деяких користувачів не влаштовує стандартний вид «Панелі задач» в Windows 7. Одні з них прагнуть зробити її більш унікальною, а інші, навпаки, хочуть повернути звичний вигляд більш ранніх операційних систем. Але не варто забувати, що правильно налаштувавши даний елемент інтерфейсу під себе, ви зможете також зробити його зручнішим для взаємодії з комп'ютером, що забезпечує більш продуктивну роботу. Давайте розберемося, як можна змінити «Панель задач» на комп'ютерах з вказаною ОС.
Читайте також: Як змінити кнопку «Пуск» в Windows 7
зміст
Способи зміни «Панелі задач»
Перш ніж переходити до опису варіантів зміни досліджуваного об'єкта інтерфейсу, давайте з'ясуємо, які саме елементи в ньому можна поміняти:
- колір;
- Розмір значків;
- Порядок угруповання;
- Положення щодо екрану.
Далі детально розглянемо різні методи перетворення досліджуваного елемента інтерфейсу системи.
Спосіб 1: Відображення в стилі Windows XP
Деякі юзери до того звикли до операційних систем Windows XP або Vista, що навіть на більш нової ОС Віндовс 7 хочуть спостерігати звичні елементи інтерфейсу. Для них є можливість поміняти «Панель завдань» відповідно до побажань.
- Клацайте по «Панелі задач» правою кнопкою мишки (ПКМ). У контекстному меню зупиняйте вибір на пункті «Властивості».
- Відкривається оболонка властивостей. В активній вкладці даного вікна потрібно виконати ряд простих маніпуляцій.
- Позначте в чекбокс «Використовувати маленькі значки». У списку «Кнопки ...» виберіть варіант «Не групувати». Далі послідовно зробіть клацання по елементам «Застосувати» і «OK».
- Зовнішній вигляд «Панелі задач» буде відповідати попереднім версіям Віндовс.
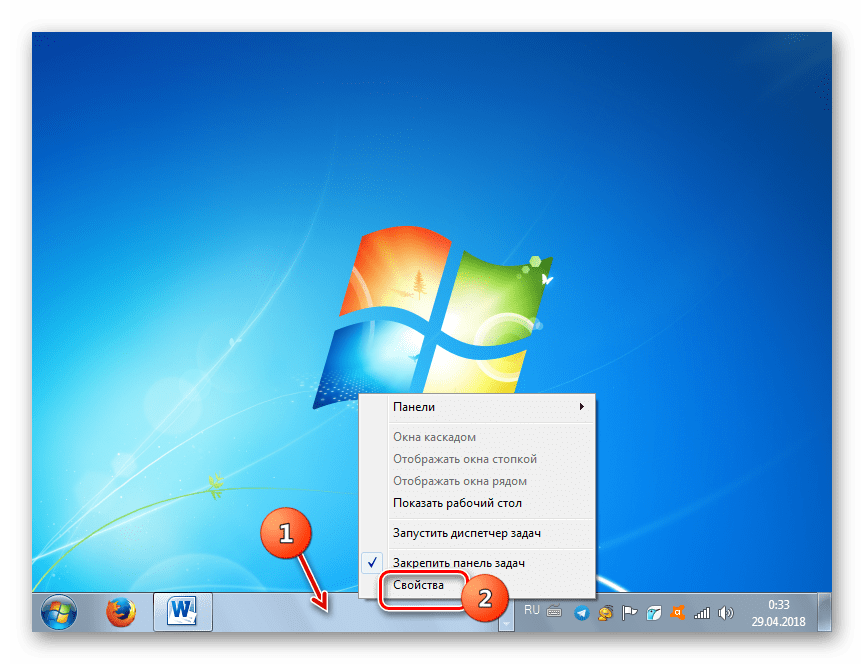
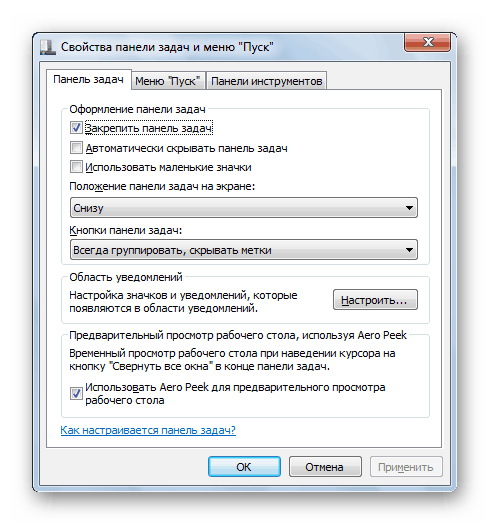

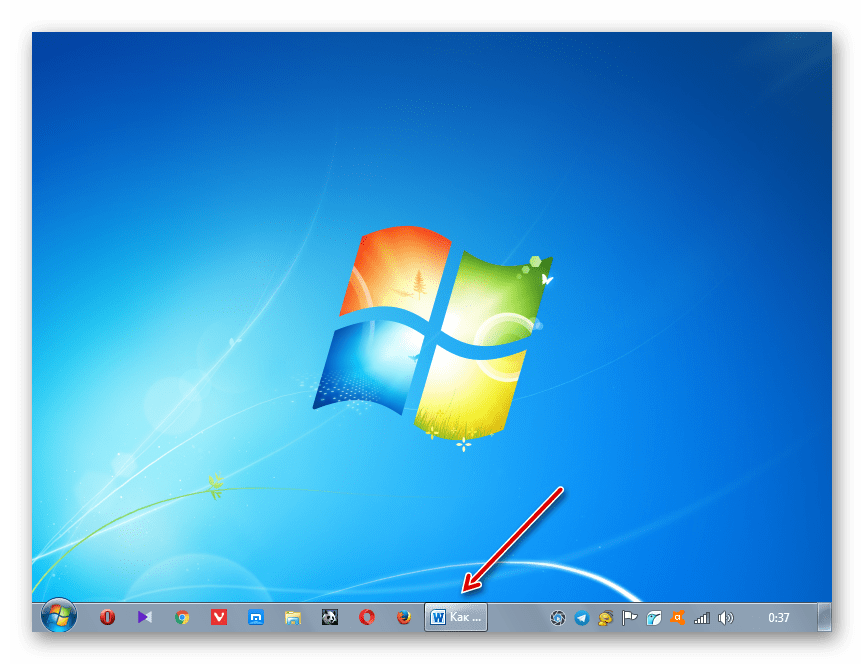
Але в вікні властивостей «Панелі задач» можна виробляти і інші зміни зазначеного елемента, зовсім не обов'язково підлаштовувати його під інтерфейс Windows XP. Можна змінювати значки, роблячи їх стандартними або маленькими, знімаючи або встановлюючи галочку в відповідний чекбокс; застосовувати різний порядок угруповання (завжди групувати, групувати при заповненні, що не групувати), вибираючи потрібний варіант зі списку; автоматично приховувати панель шляхом установки позначки навпроти даного параметра; активувати опцію AeroPeek.
Спосіб 2: Зміна кольору
Є й такі користувачі, яких не влаштовує поточний колір досліджуваного елемента інтерфейсу. У Віндовс 7 є інструменти, за допомогою яких можна провести зміну забарвлення даного об'єкта.
- Клацайте по «Робочого столу» ПКМ. У меню, переміститеся по пункту «Персоналізація».
- У нижній частині отобразившейся оболонки кошти "Персоналізація" переходите по елементу «Колір вікна».
- Запускається засіб, в якому можна змінити не тільки колір вікон, а й «Панелі задач», що нам і потрібно. У верхній частині вікна необхідно вказати один з шістнадцяти представлених на вибір кольорів, шляхом кліка по відповідному квадрату. Нижче, шляхом установки позначки в чекбокс ви можете активувати або деактивувати прозорість «Панелі задач». За допомогою бігунка, розміщеного ще нижче, можна регулювати інтенсивність забарвлення. Для того щоб отримати більше можливостей по регулюванню відображення розмальовки, клацайте по елементу «Показати налаштування кольорів».
- Відкриються додаткові інструменти у вигляді повзунків. Шляхом їх переміщення вліво і вправо можна регулювати рівень яскравості, насиченості і відтінку. Після виконання всіх необхідних налаштувань тисніть «Зберегти зміни».
- Забарвлення «Панелі задач» зміниться на обраний варіант.
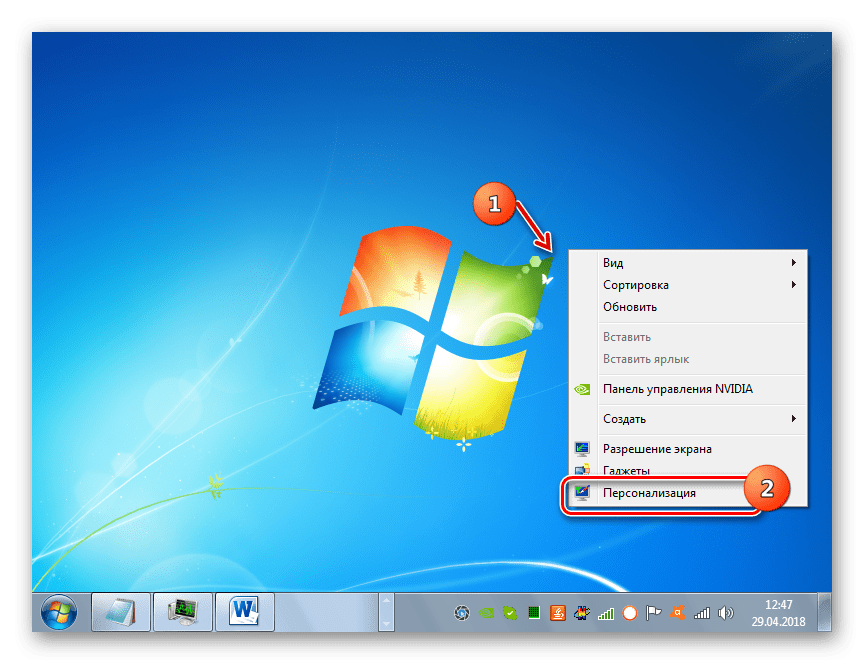
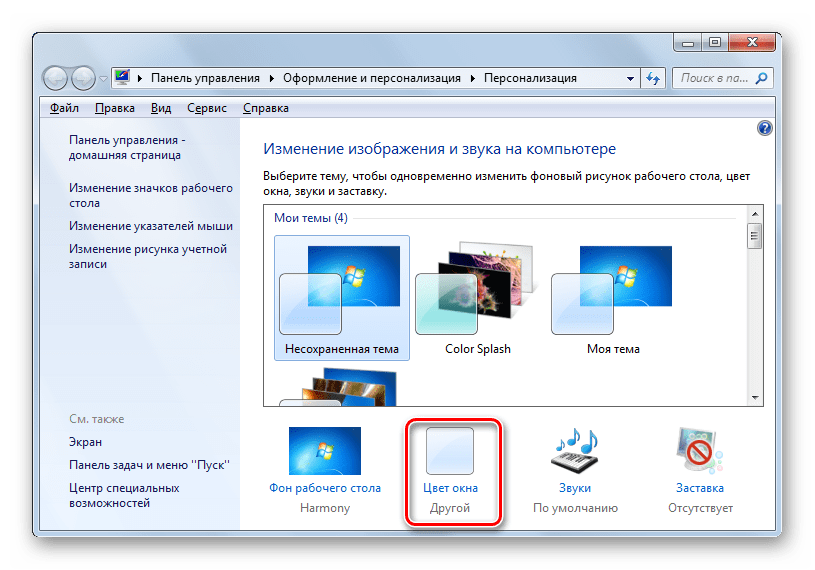
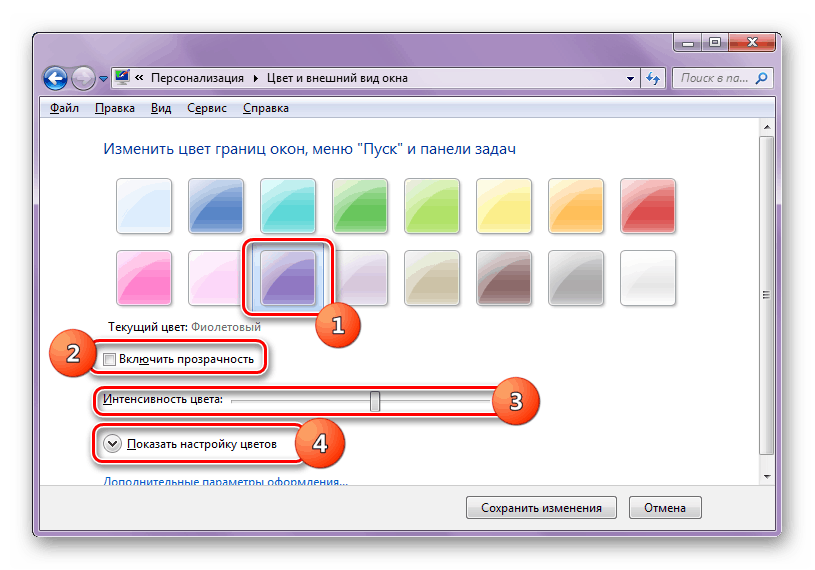
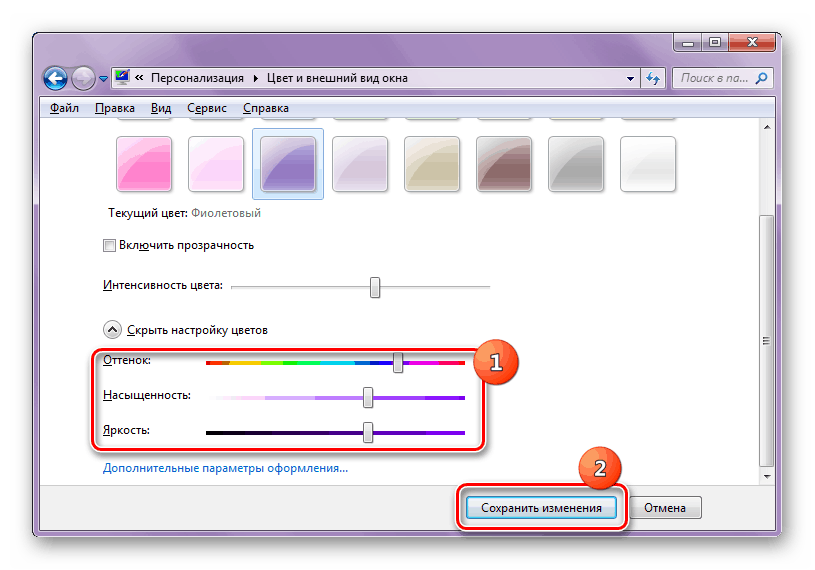
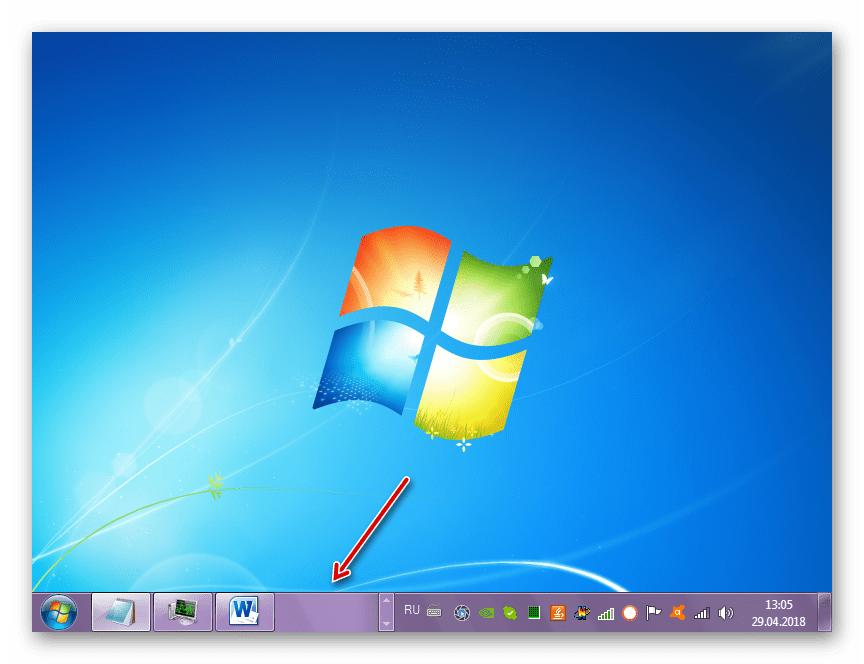
Крім того, існує ряд сторонніх програм, які також дозволяють змінювати колір досліджуваного нами елемента інтерфейсу.
урок: Зміна кольору «Панелі задач» в Віндовс 7
Спосіб 3: Переміщення «Панелі задач»
Деяких користувачів не влаштовує позиція «Панелі задач» в Віндовс 7 за замовчуванням і вони хочуть перемістити її в праву, ліву чи верхню частину екрана. Подивимося, як це можна зробити.
- Перейдіть в уже знайоме нам по Способу 1 вікно властивостей «Панелі задач». Клацайте по випадному списку «Положення панелі ...». За замовчуванням там встановлено значення «Знизу».
- Після кліка по зазначеному елементу вам буде доступно ще три варіанти розташування:
- "Зліва";
- «Справа»;
- «Зверху».
Виберіть той з них, який відповідає бажаному положенню.
- Після того як положення було змінено, щоб нові параметри вступили в силу, клацайте «Застосувати» і «OK».
- «Панель завдань» змінить своє положення на екрані відповідно до обраного варіанту. Повернути її в початкове положення ви можете точно таким же чином. Також аналогічний результат можна отримати шляхом перетягування цього елемента інтерфейсу в потрібне місце екрану.
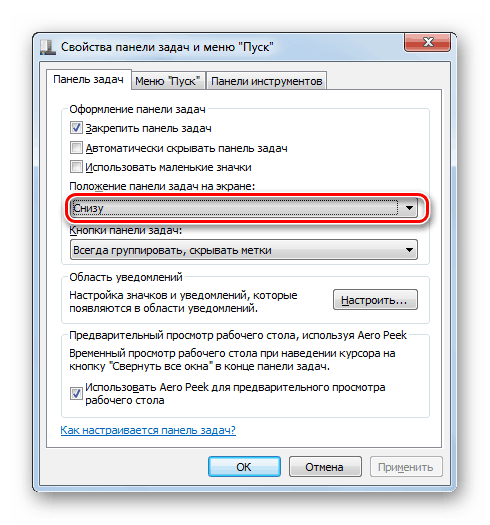
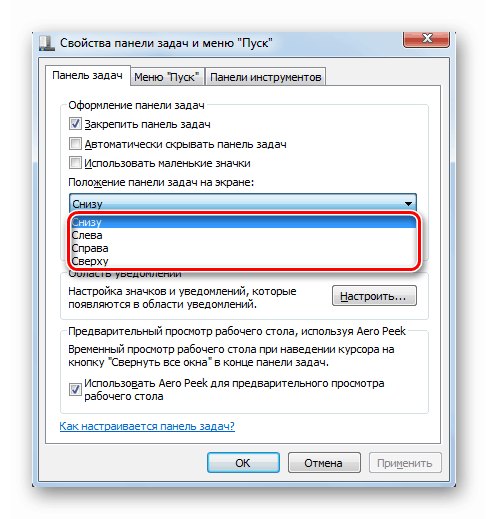

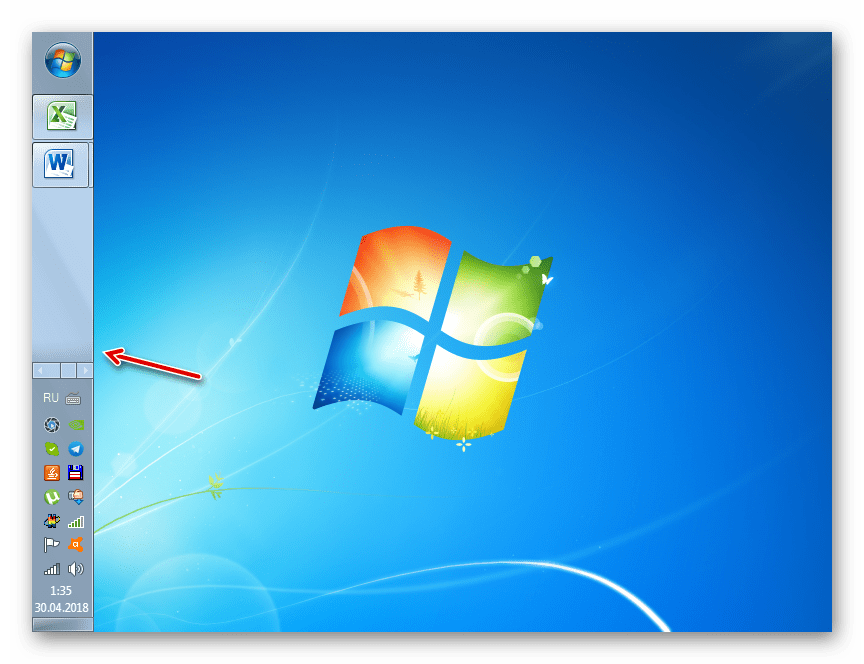
Спосіб 4: Додавання «Панелі інструментів»
«Панель завдань» можна також змінити шляхом додавання на неї нової «Панелі інструментів». Тепер подивимося, як це робиться, на конкретному прикладі.
- Клацніть ПКМ по «Панелі задач». У меню, вибирайте «Панелі». Відкривається список елементів, які ви можете додати:
- посилання;
- Адреса;
- Робочий стіл;
- Панель вводу планшетного ПК;
- Мовна панель.
Останній елемент, як правило, за замовчуванням вже активований, про що свідчить галочка біля нього. Щоб додати нові об'єкти просто клацайте по потрібному варіанту.
- Обраний елемент буде додано.
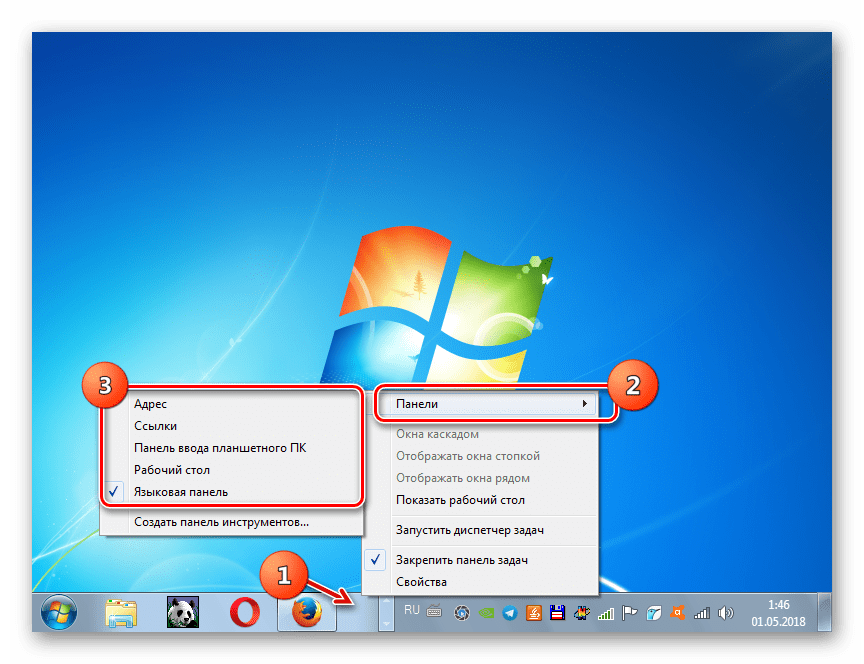
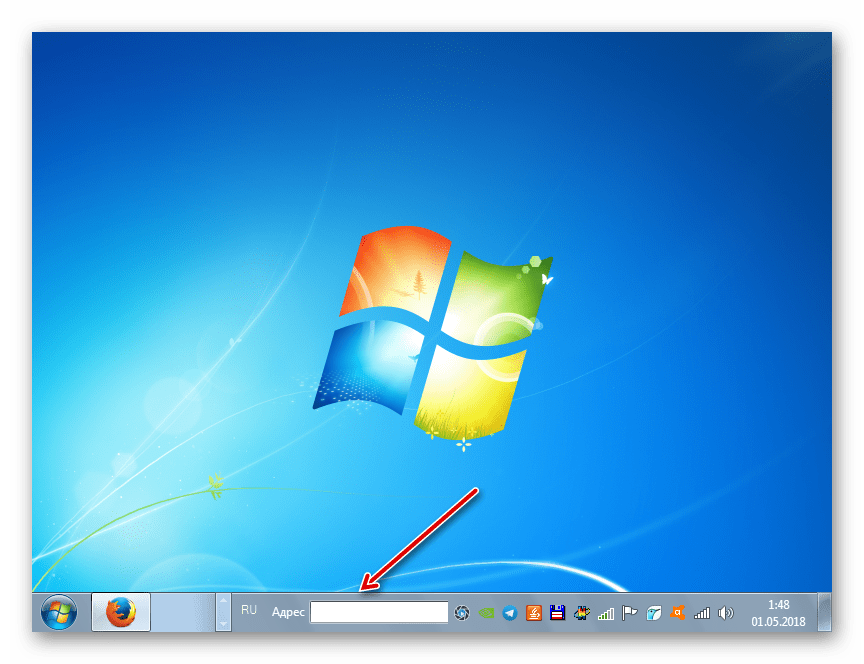
Як бачимо, існує чимало варіантів зміни «Панелі інструментів» в Віндовс 7. Можна міняти колір, розташування елементів і загальне позиціонування щодо екрану, а також додавати нові об'єкти. Але не завжди це зміна переслідує тільки естетичні цілі. Деякі елементи можуть зробити управління комп'ютером зручніше. Але звичайно ж, остаточне рішення дотичного того, чи варто змінювати вид за замовчуванням і як саме це зробити, приймає конкретний користувач.