Редагуємо текст в ПДФ файлі
В ході документообігу часто потрібно відредагувати текст в документі PDF. Наприклад, це може бути підготовка контрактів, ділових угод, комплекту проектної документації і т.д.
зміст
способи редагування
Незважаючи на безліч додатків, які відкривають розглядається розширення, тільки мала кількість з них мають функції редагування. Розглянемо їх далі.
урок: відкриваємо PDF
Спосіб 1: PDF-XChange Editor
PDF-XChange Editor - це відоме багатофункціональний додаток для роботи з PDF файлами.
Завантажити PDF-XChange Editor з офіційного сайту
- Запускаємо програму і відкриваємо документ, а потім тиснемо по полю з написом «Редагувати вміст». В результаті відкривається панель редагування.
- Можлива заміна або видалення фрагмента тексту. Для цього спершу позначаємо його, використовуючи мишку, а потім застосовуємо команду «Delete» (якщо потрібно видалити фрагмент) на клавіатурі і набираємо нові слова.
- Щоб встановити новий шрифт і значення висоти тексту, виділіть його, а потім натисніть по черзі на поля «Шрифт» і «Розмір шрифту».
- Можна міняти колір шрифту, натиснувши на відповідне поле.
- Можливе застосування жирного, курсивного накреслення або підкреслення тексту, також можна зробити текст підрядковим або наголосами. Для цього використовуються відповідні інструменти.

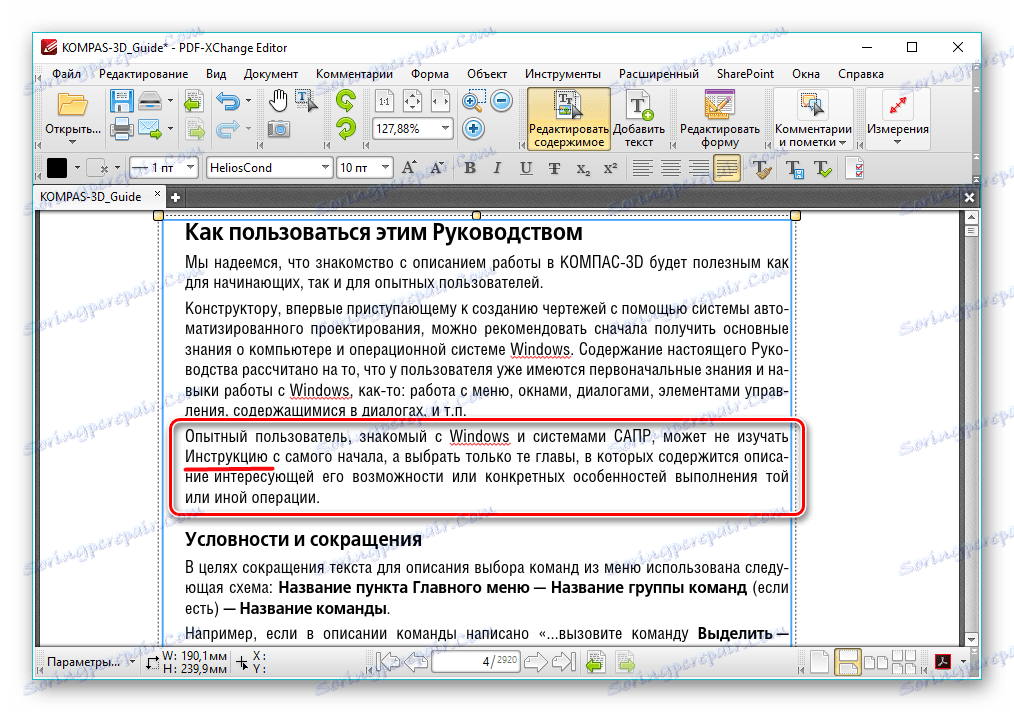
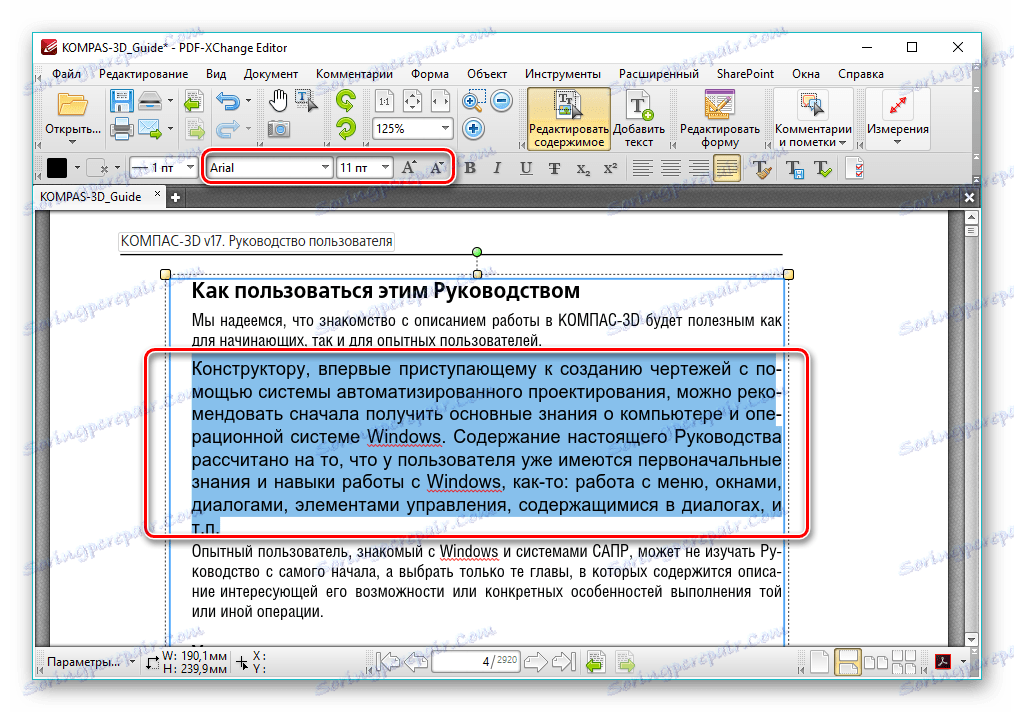
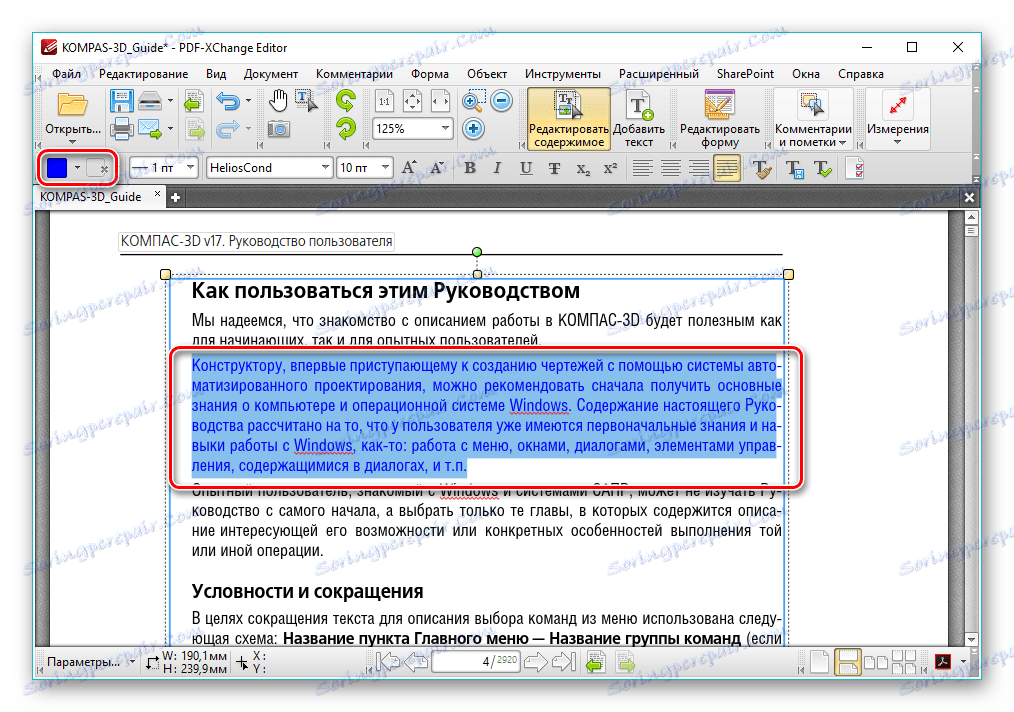
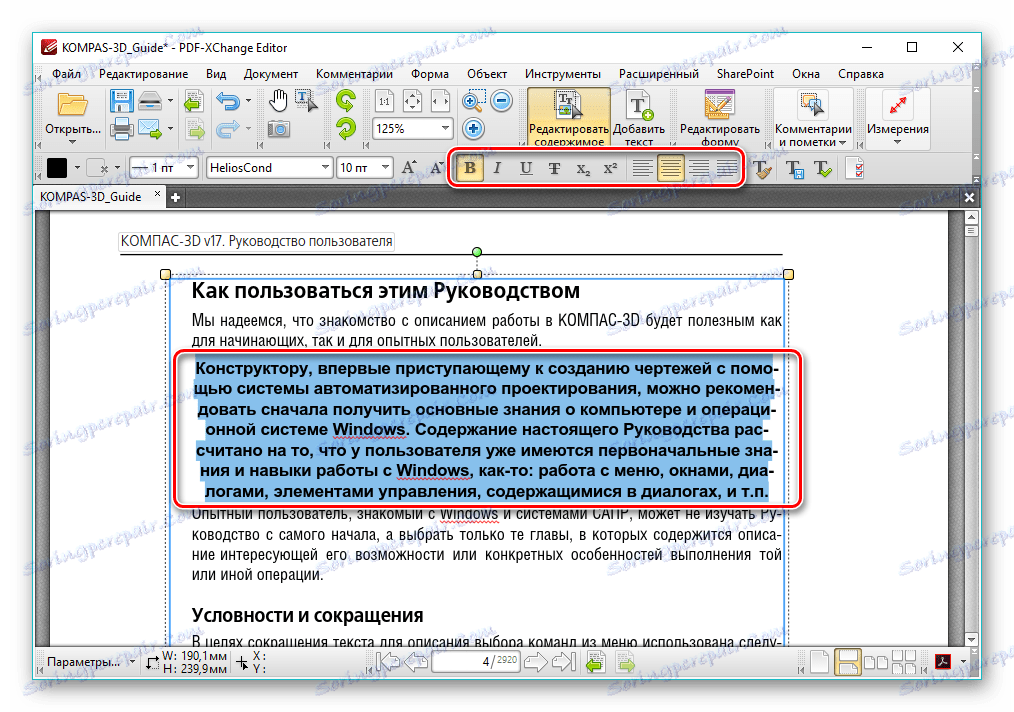
Спосіб 2: Adobe Acrobat DC
Adobe Acrobat DC - це популярний редактор PDF з підтримкою хмарних сервісів.
Завантажити Adobe Acrobat DC з офіційного сайту
- Після запуску Адоб Акробат і відкриття вихідного документа клацаємо по полю «Редагувати PDF», яке знаходиться у вкладці «Інструменти».
- Далі відбувається розпізнавання тексту і відкривається панель форматування.
- Ви можете змінити кольори, типу і висоти шрифту у відповідних полях. Для здійснення цього необхідно попередньо виділити текст.
- Користуючись мишкою, можливо відредагувати одне або декілька пропозицій, додавши або видаливши окремі фрагменти. Крім того, можна змінити накреслення тексту, його вирівнювання відносно полів документа, а також додати маркований список за допомогою інструментів у вкладці «Шрифт».
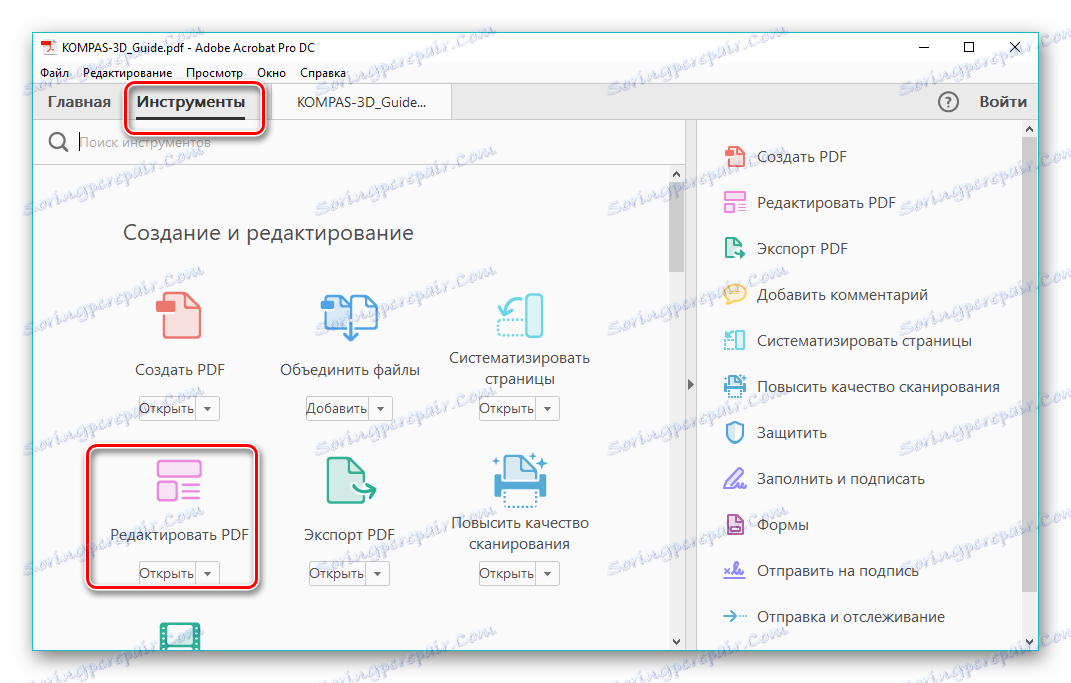
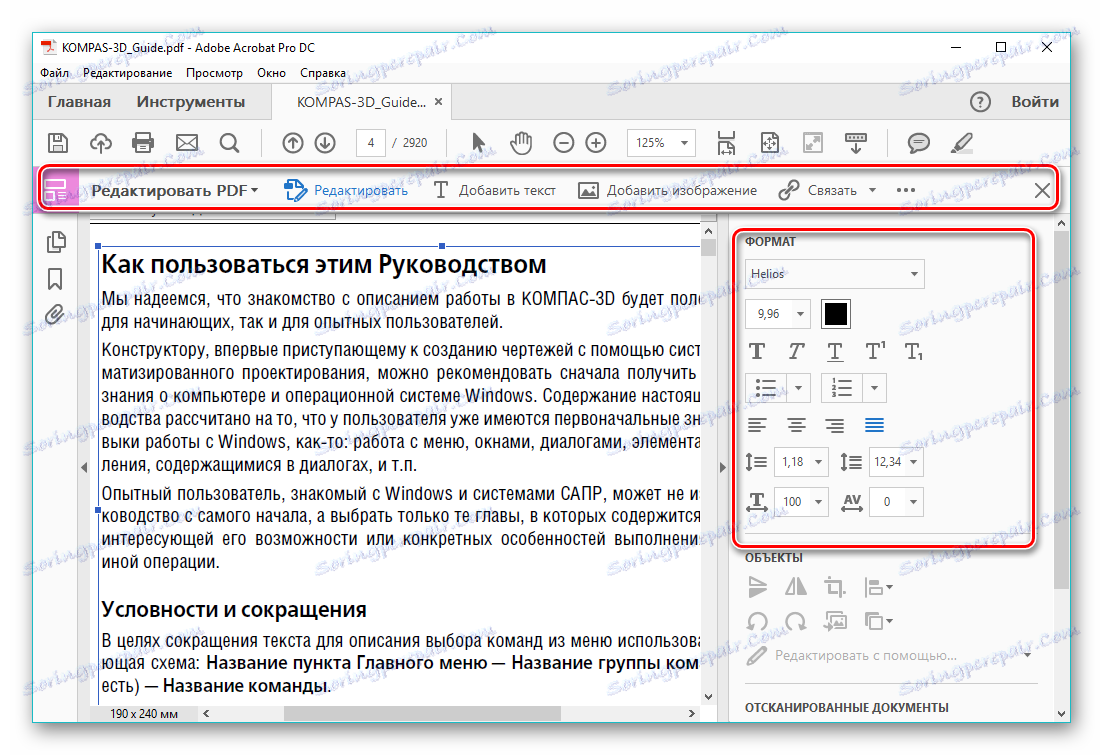
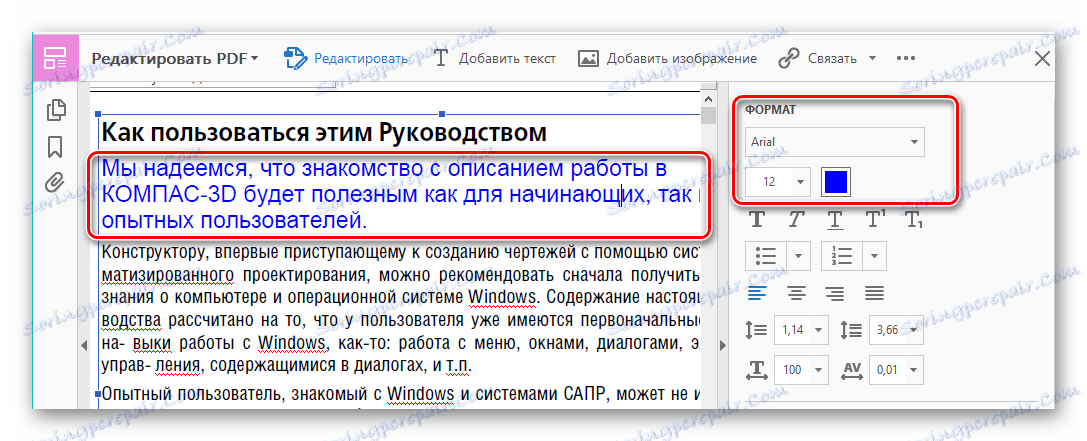
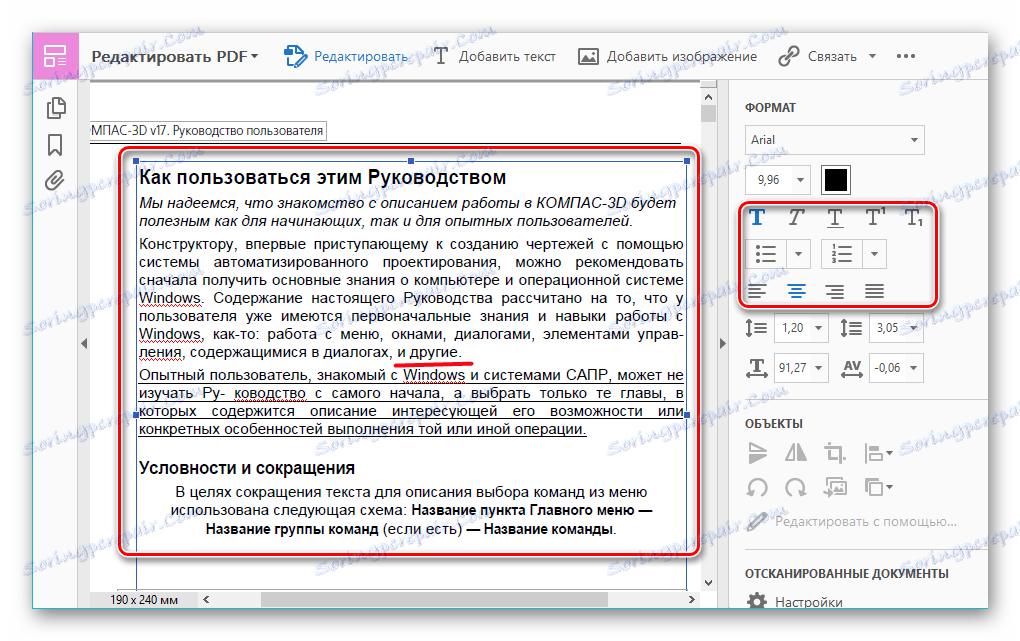
Важливою перевагою Adobe Acrobat DC є наявність функції розпізнавання, яка працює досить швидко. Це дозволяє редагувати PDF документи, створені на основі зображень, не вдаючись до сторонніх додатків.
Спосіб 3: Foxit PhantomPDF
Foxit PhantomPDF - це розширена версія відомого переглядача PDF файлів Foxit Reader .
Завантажити Foxit PhantomPDF з офіційного сайту
- Відкриваємо ПДФ документ і переходимо до його зміни, натиснувши на «Редагувати текст» в меню «Правка».
- Натискаємо по тексту лівою кнопкою миші, після чого стає активною панель форматування. Тут в групі «Шрифт» можна міняти шрифт, висоту і колір тексту, а також його вирівнювання на сторінці.
- Можливо повне і часткове редагування фрагмента тексту, використовуючи для цього мишку та клавіатуру. У прикладі відображено додавання до пропозиції фрази «17 версії». Для демонстрації зміни кольору шрифту виділяємо інший абзац і тиснемо по значку у вигляді літери А з жирною рискою внизу. Можна вибирати будь-який бажаний колір з представленої гами.

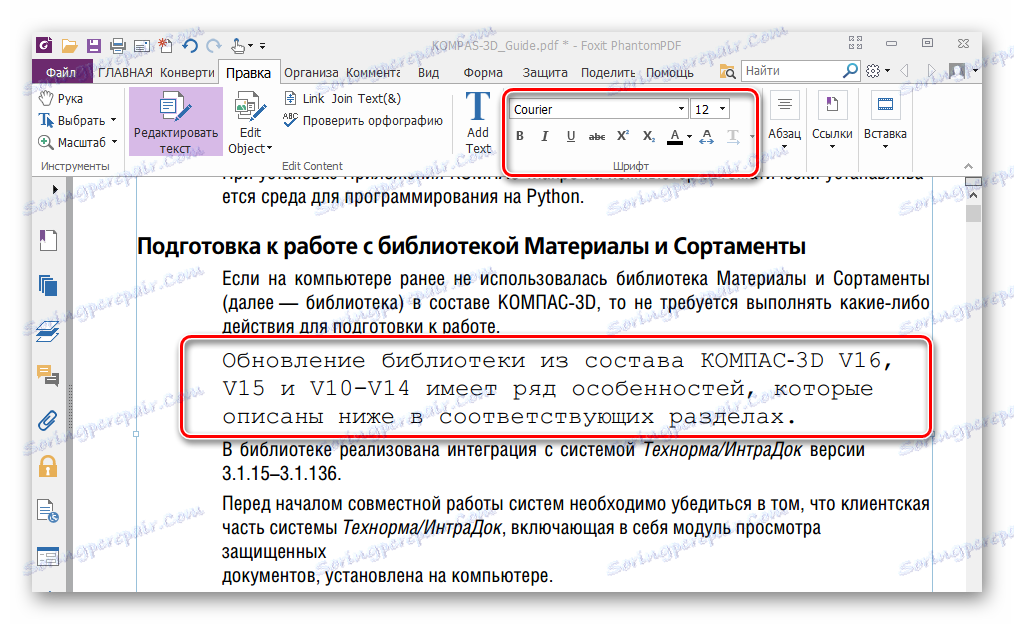
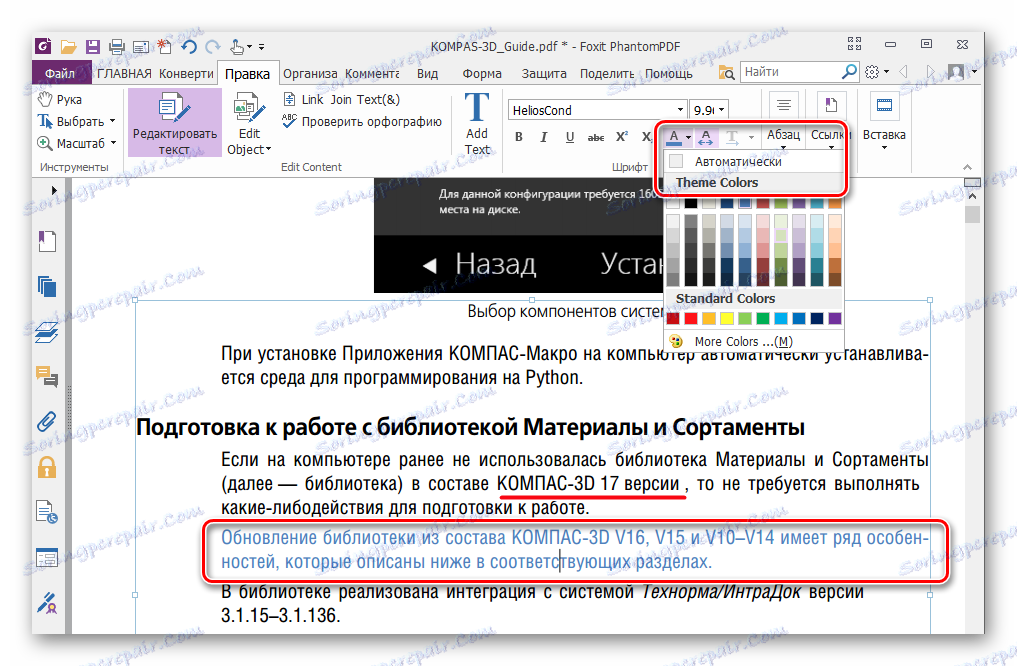
Як і у випадку з Adobe Acrobat DC, Foxit PhantomPDF може розпізнавати текст. Для цього необхідний спеціальний плагін, який програма викачує сама по запиту користувача.
Всі три програми відмінно справляються з редагуванням тексту в ПДФ файлі. Панелі форматування у всьому розглянутому ПО сходяться з такою в популярних текстових процесорах, наприклад Microsoft Word, Open Office , Тому робота в них є досить простий. До загального недоліку можна віднести те, що всі вони поширюються на платній підписці. У той же час, для зазначених додатків доступні безкоштовні ліцензії з обмеженим періодом дії, які є достатніми для оцінки всіх наявних можливостей. Крім того, Adobe Acrobat DC і Foxit PhantomPDF мають функцію розпізнавання тексту, що полегшує взаємодію з PDF файлами, створеними на основі зображень.