Як змінити розмір зображення в Фотошопі
Погодьтеся, нам досить часто доводиться змінювати розмір будь-якої картинки. Підігнати шпалери на робочий стіл, роздрукувати знімок, обрізати фото під соціальну мережу - для кожної з цих завдань потрібно збільшити або зменшити розмір зображення. Зробити це досить просто, проте, варто відзначити, що зміна параметрів має на увазі не тільки зміна дозволу, а й обрізку - так званий «кроп». Нижче ми поговоримо про обох варіантах.
Але для початку, зрозуміло, необхідно вибрати відповідну програму. Найкращим вибором, мабуть, стане Adobe Photoshop. Так, програма платна, а для того щоб скористатися пробним періодом доведеться завести аккаунт Creative Cloud, але воно того варте, адже ви отримаєте не тільки більш повний функціонал для зміни розміру і кропа, але і безліч інших функцій. Зрозуміло, змінити параметри фотографії на комп'ютері під керуванням Windows можна і в стандартному Paint, але розглянута нами програма має шаблонами для обрізки і більш зручним інтерфейсом.
Завантажити програму Adobe Photoshop
Як робити?
Зміна розміру зображення
Для початку, давайте розберемо, як зробити проста зміна розміру зображення, без його обрізки. Зрозуміло, для початку фото необхідно відкрити. Далі, знаходимо в рядку меню пункт «Зображення», і знаходимо у випадаючому меню «Розмір зображення ...». Як бачите, можна також скористатися гарячими клавішами (Alt + Ctrl + I) для більш оперативного доступу.
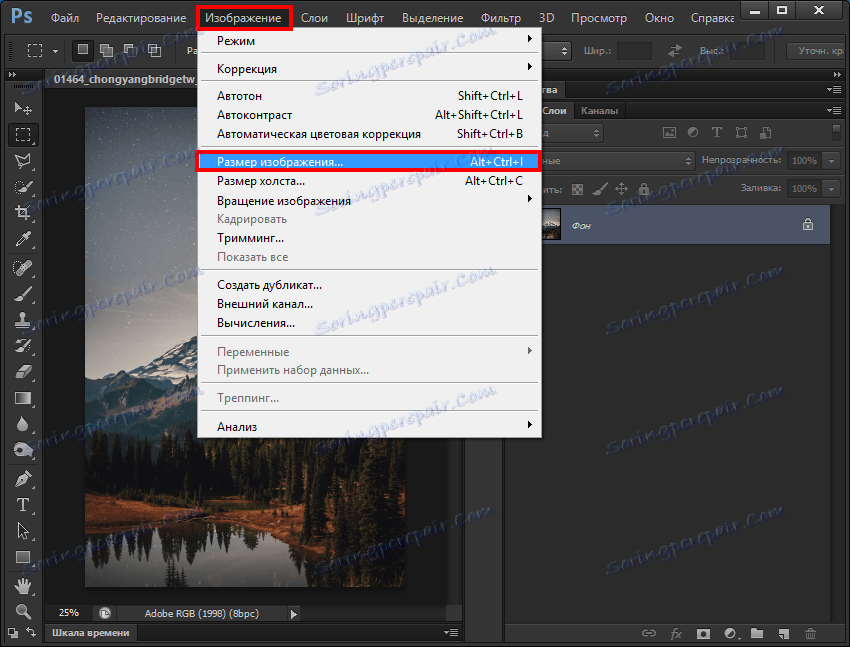
У діалоговому вікні ми бачимо 2 основні розділи: розмірність і розмір друкованого відбитка. Перший потрібен, якщо ви просто хочете змінити величину, другий необхідний для подальшого друку. Отже, підемо по порядку. При зміні розмірності необхідно вказати потрібний вам розмір в пікселях або відсотках. В обох випадках можна зберегти пропорції вихідного зображення (відповідна галочка є в самому низу). При цьому, ви вводите дані тільки в графі ширина або висота, а другий показник вважається автоматично.

При зміні розміру друкованого відбитка послідовність дій практично та ж сама: потрібно задати в сантиметрах (мм, дюймах, відсотках) значення, які ви хочете отримати на папері після роздруківки. Також потрібно вказати дозвіл друку - чим цей показник вищий, тим якісніше буде віддруковане зображення. Після натискання кнопки «ОК» зображення буде змінено.
обрізка зображення
Це наступний варіант зміни розміру. Для його використання, знайдіть на панелі інструмент «Рамка». Після вибору, на верхній панелі відобразиться рядок роботи з цією функцією. Для початку необхідно вибрати пропорції, за якими ви хочете провести обрізання. Це можуть бути як стандартні (наприклад, 4х3, 16х9 і т.п.), так і довільні значення.
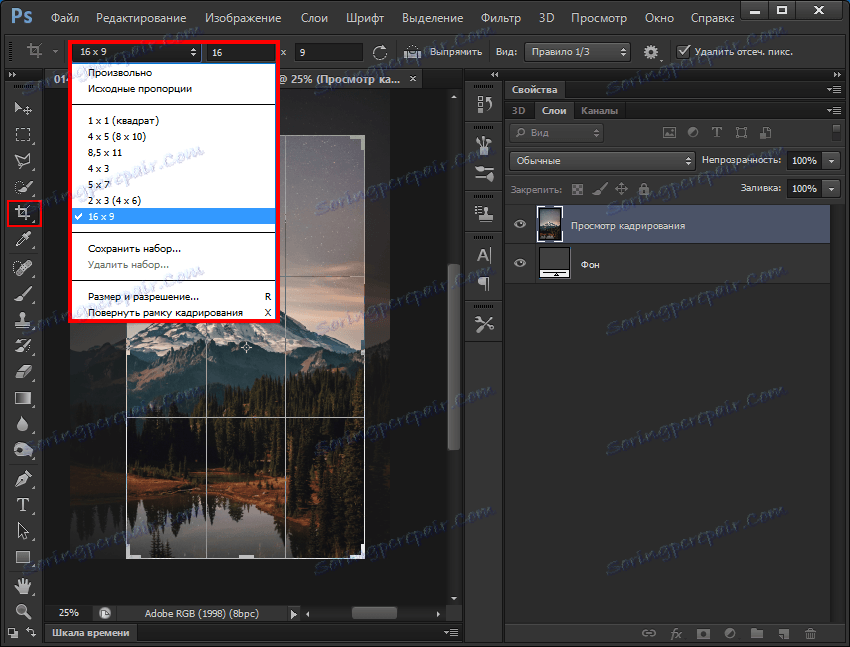
Далі, варто вибрати вид сітки, що дозволить вам більш грамотно обрізати зображення відповідно до правил фотографування.
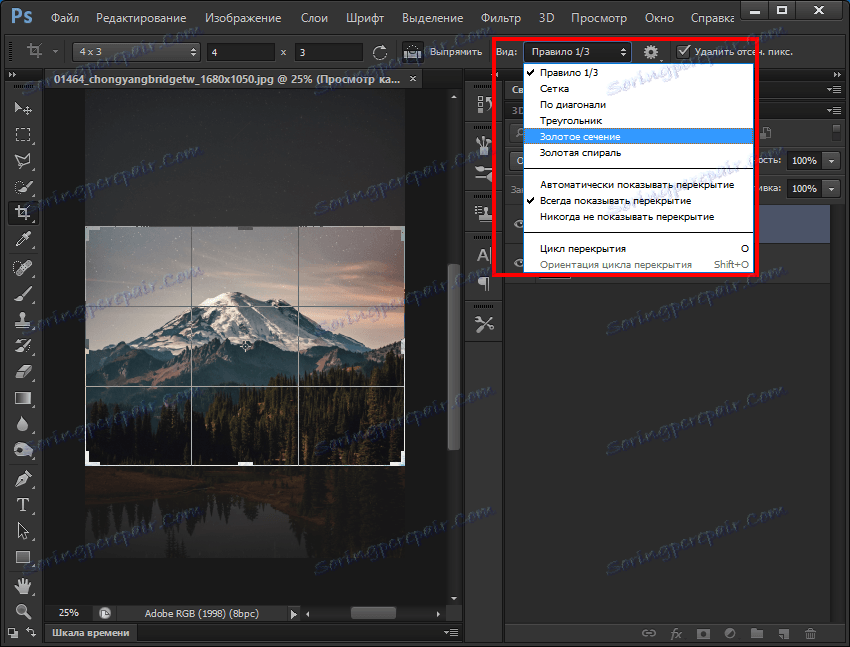
Нарешті, необхідно перетягуванням вибрати потрібну ділянку фото і натиснути клавішу Enter.
результат
Як бачите, результат виходить буквально за півхвилини. Підсумкове зображення ви можете зберегти, як і будь-яка інша, в потрібному вам форматі.
Читайте також: програми для редагування фотографій
висновок
Отже, вище ми детально розібрали, яким чином змінити розмір фото або обрізати його. Як бачите, нічого складного в цьому немає, так що - дерзайте!