Під зміною пароля від роутера може трактуватись як зміна ключа для входу в веб-інтерфейс, так і того, який використовується при підключенні до Wi-Fi. Далі ми розглянемо способи, що дозволяють вирішити обидва завдання. За приклад буде взята остання версія прошивки маршрутизаторів від ASUS, а якщо ви виявили, що зовнішній вигляд меню, показаний на скріншотах нижче, відрізняється від вашого, просто відшукайте ті ж параметри, але з огляду на розташування всіх елементів.
Пароль для доступу до веб-інтерфейсу
Спочатку торкнемося теми зміни стандартних авторизаційних даних, які використовуються при вході в налаштування маршрутизатора. За замовчуванням логін і пароль має значення admin, Тому з авторизацією не повинно виникнути ніяких проблем. Після цього залишається тільки змінити параметри через відповідне меню. Давайте по порядку розглянемо кожну дію, необхідне для виконання.
- Відкрийте будь-який зручний веб-оглядач, пропишіть там
192.168.1.1або192.168.0.1і натисніть Enter для переходу до інтернет-центру. - При відкритті форми входу введіть в обох полях
adminі знову натисніть по клавіші Enter для активації. - Відразу ж переведіть веб-інтерфейс на російську мову, якщо він не встановлений за замовчуванням. Так ви зможете швидше розібратися з усіма присутніми параметрами.
- Через ліву панель опустіться до розділу "Додаткові налаштування" і виберіть там категорію «Адміністрування».
- У меню переміститеся на вкладку «Система».
- Змініть ім'я користувача для роутера, якщо це потрібно, а потім задайте новий пароль, повторивши його і в другому рядку.
- Опустіться в самий низ вкладки, де натисніть на кнопку «Застосувати».
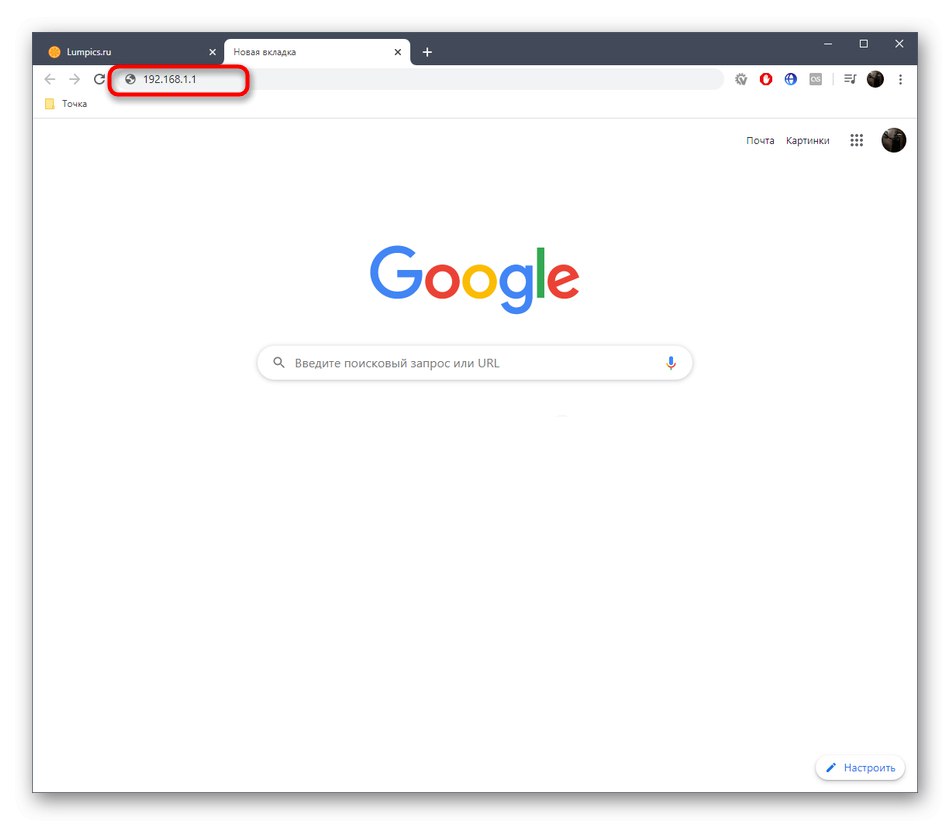
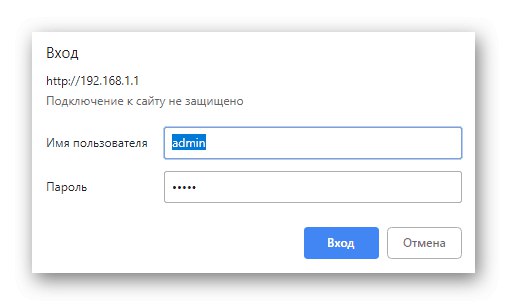
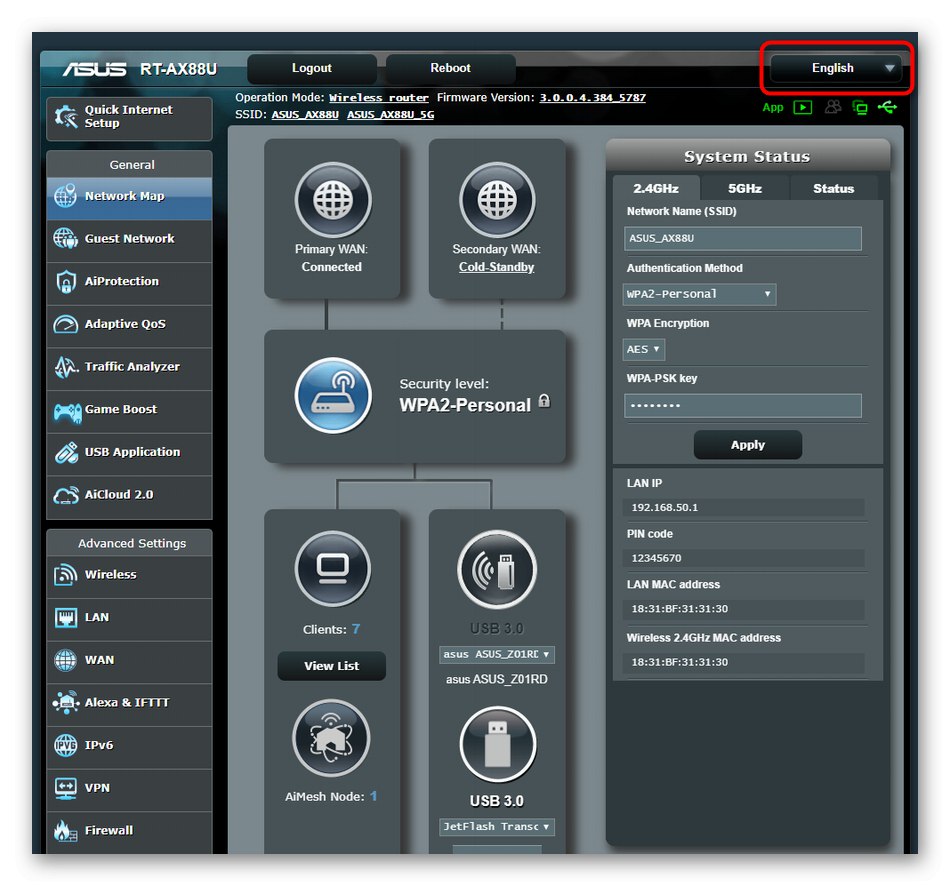
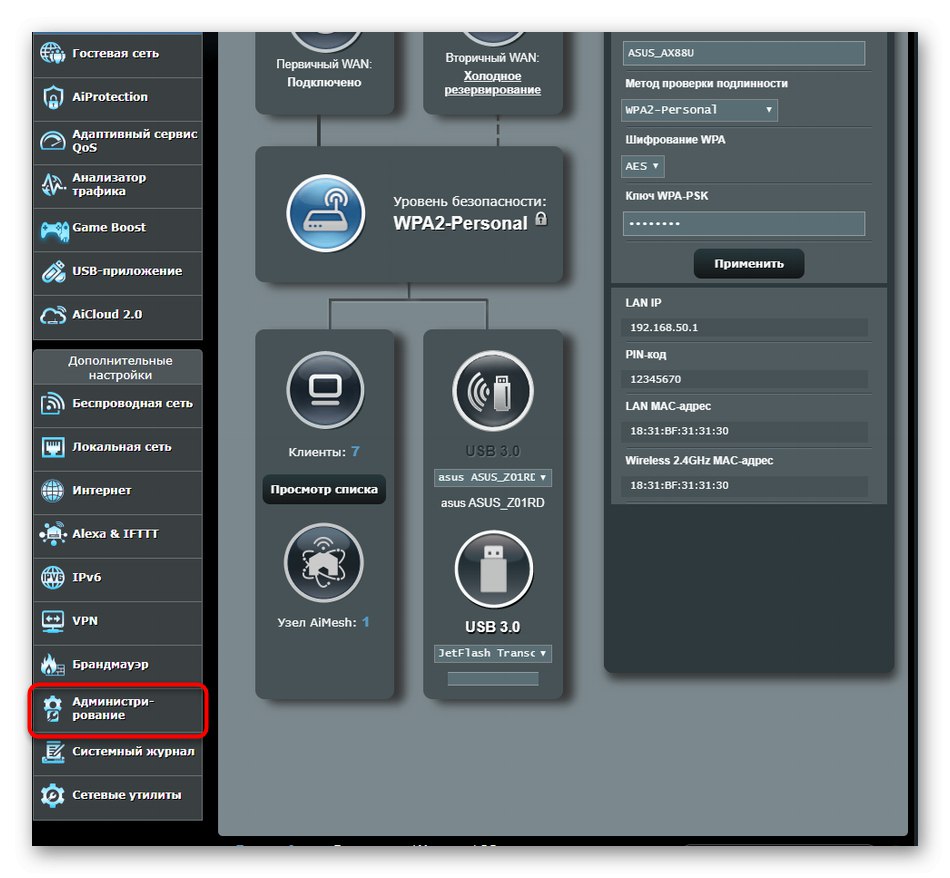
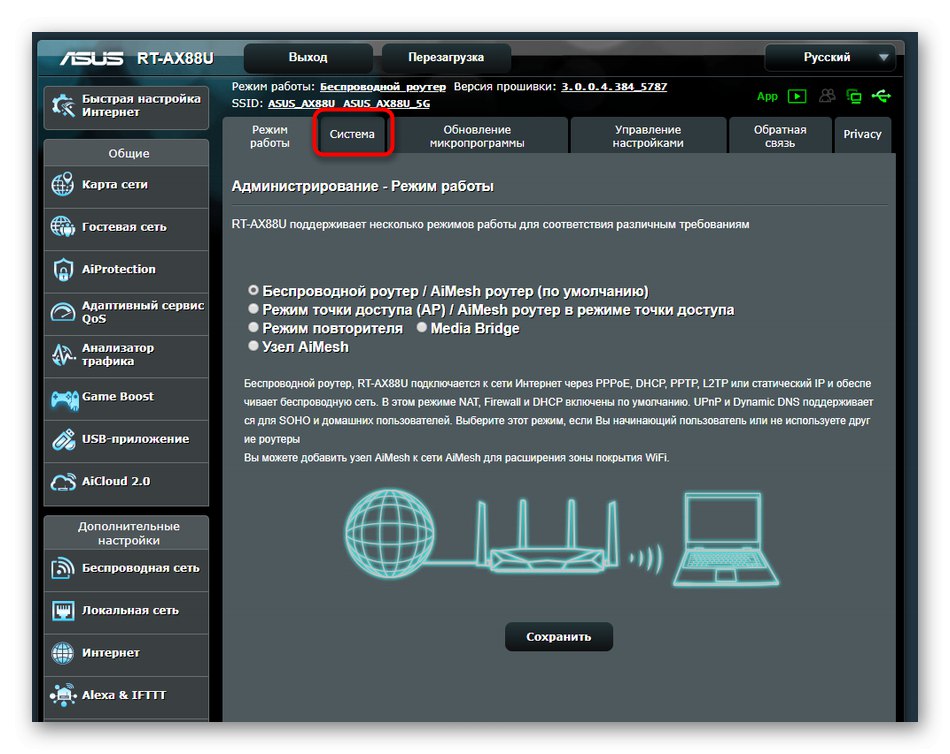
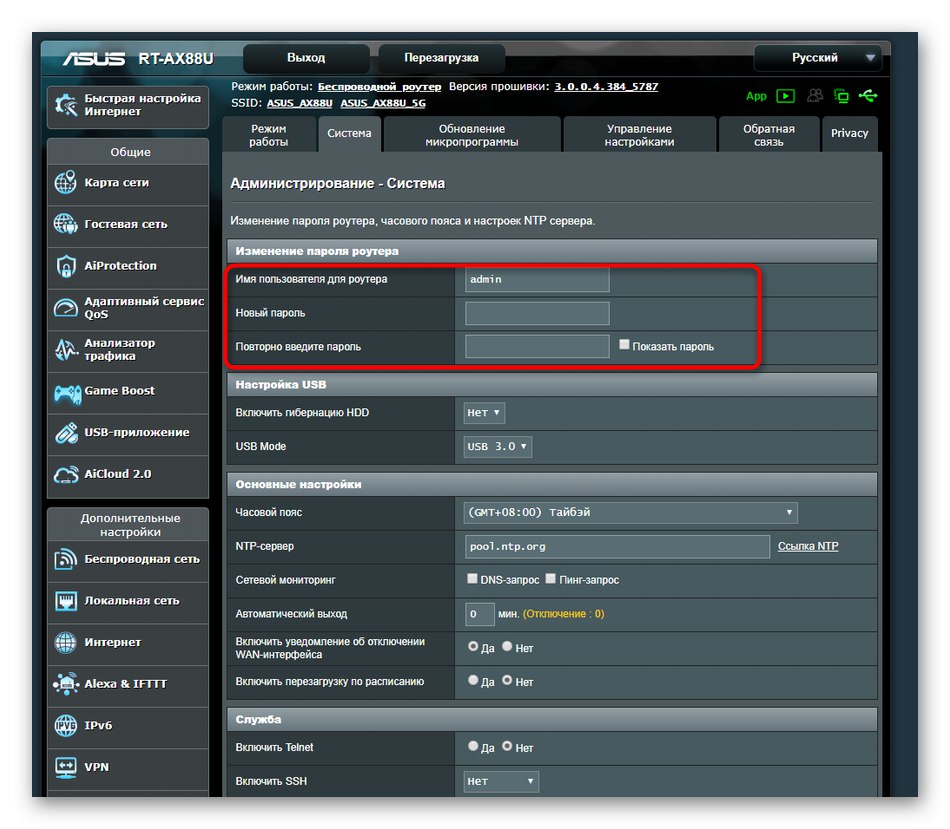
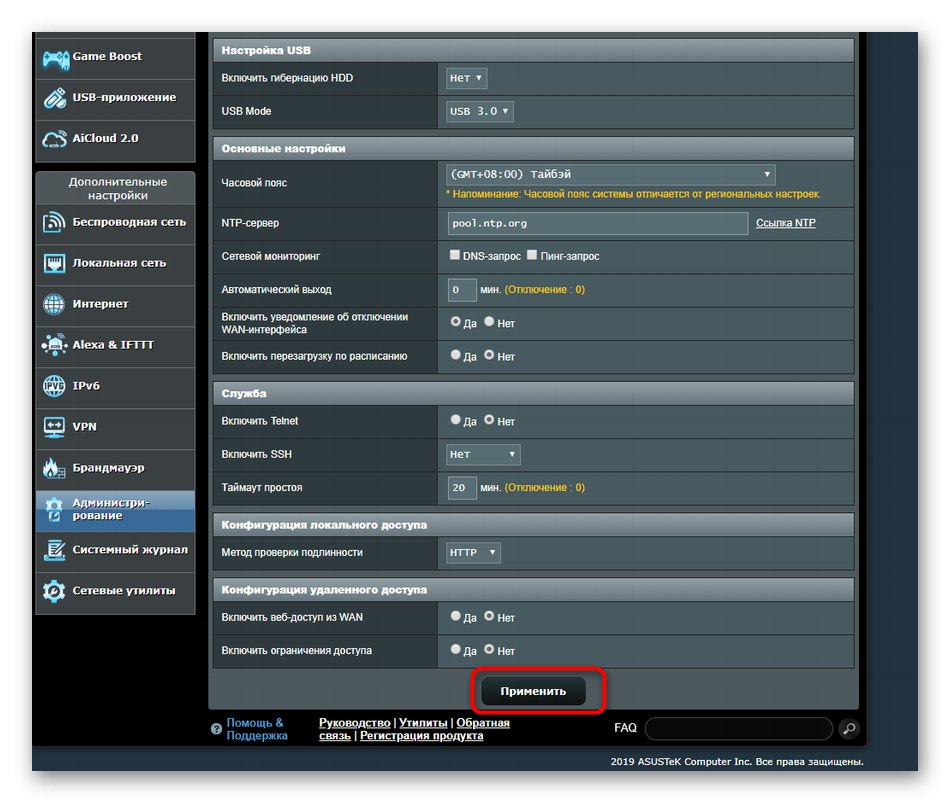
Зміни відразу ж вступлять в силу і наступна авторизація в інтернет-центрі буде проводитися вже під новими авторизаційними даними. Враховуйте, що цей варіант зміни пароля користувача є єдиним доступним і вимагає обов'язкового доступу до веб-інтерфейсу. Якщо у вас виникають проблеми зі входом в це меню налаштувань, радимо ознайомитися з допоміжними інструкціями по посиланнях нижче.
Докладніше:
Визначення логіна і пароля для входу в веб-інтерфейс роутера
Скидання пароля на роутері
Пароль від Wi-Fi
З паролем від бездротової точки доступу справи йдуть трохи інакше. Доступно цілих три можливих варіанти зміни стандартної або призначеної для користувача настройки. Кожен з цих методів буде оптимальним в певних ситуаціях, тому ми спочатку радимо ознайомитися з ними, а вже потім переходити до реалізації вподобаного.
Спосіб 1: «Карта мережі»
Перший метод полягає в використанні меню, в якому відбувається діагностика і перегляд статистики мережі. Тут є розділ з відображенням відомостей про бездротовому інтернеті, в якому можна змінити пароль, що здійснюється так:
- Відкрийте веб-інтерфейс і виберіть розділ «Карта мережі», Якщо він не активний за замовчуванням. Якщо роутер може працювати в двох режимах, спочатку потрібно вибрати частоту, перемістившись на необхідну вкладку через розділ «Стан системи».
- Тут же при необхідності можна поміняти метод перевірки автентичності і тип шифрування. Пароль змінюється шляхом редагування рядка «Ключ WPA-PSK».
- По завершенні змін натисніть «Застосувати», Щоб зберегти настройку.
- Чекайте закінчення виконання операції, на що піде буквально кілька секунд, і стан маршрутизатора буде оновлено.
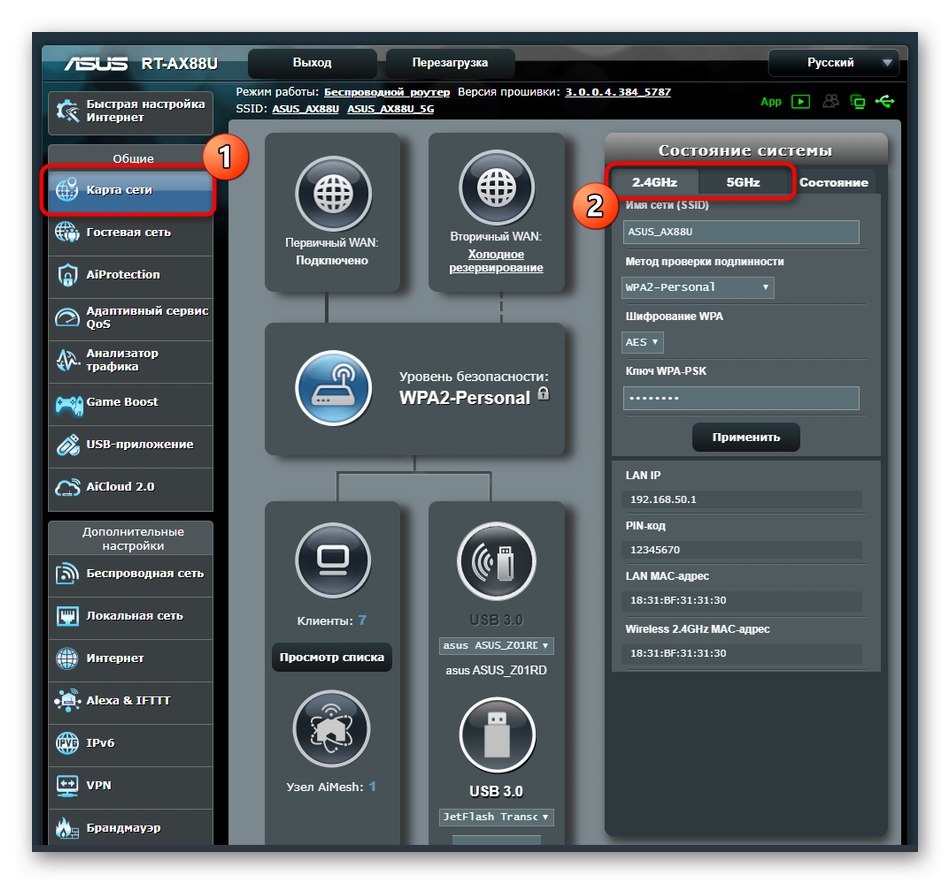
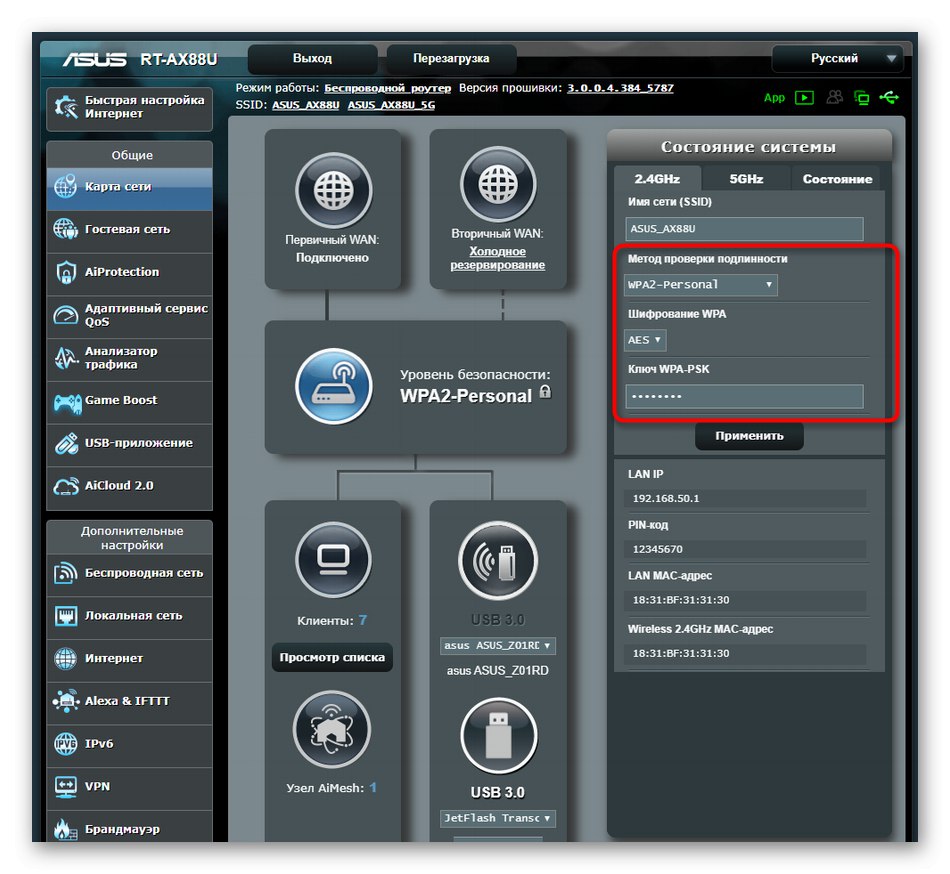
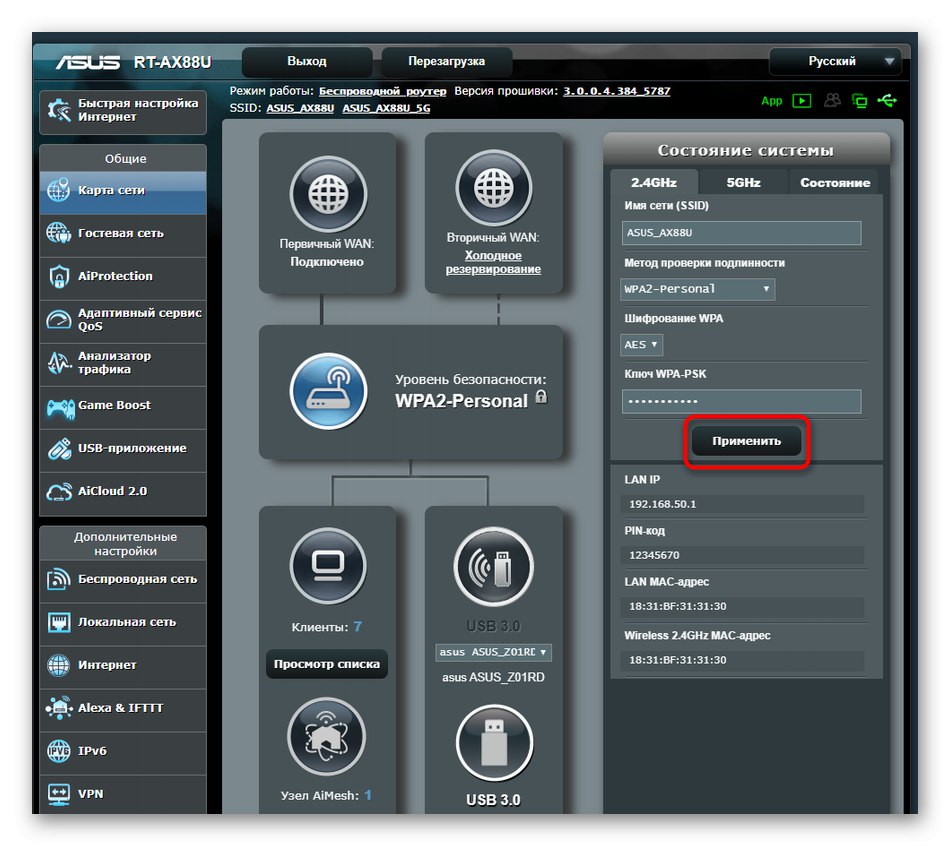
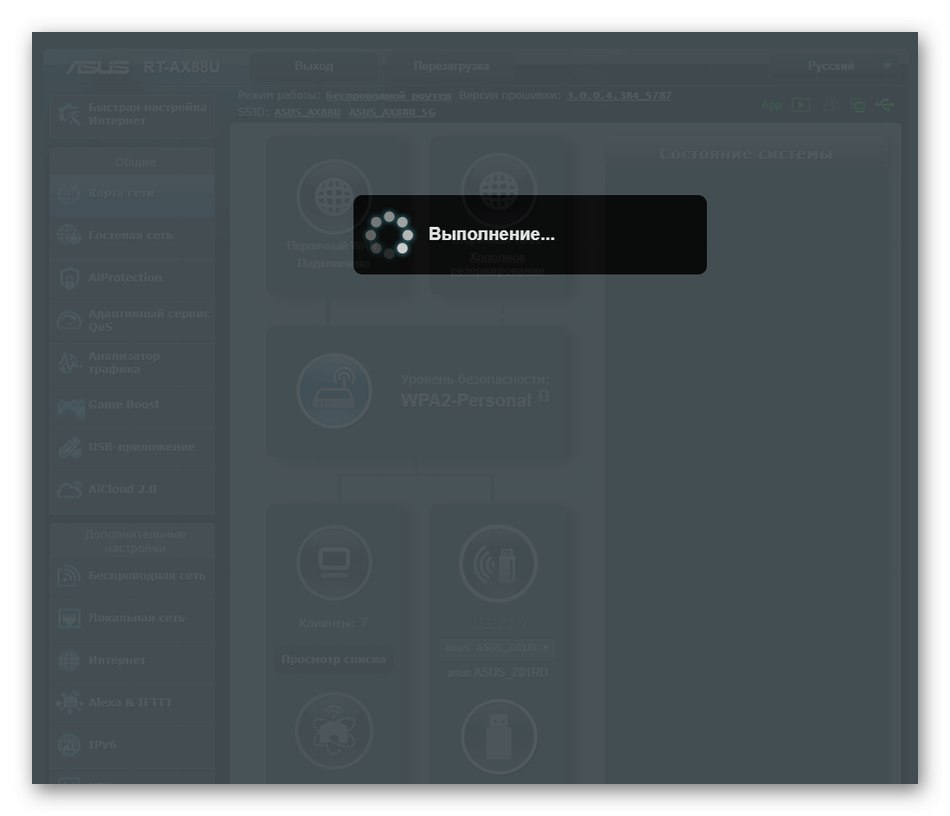
Якщо зараз до роутера підключено кілька клієнтів по бездротовій мережі, їх можна роз'єднати або перезавантажити сам пристрій, щоб їм знадобилося ввести вже новий ключ доступу для підключення до Wi-Fi.
Спосіб 2: «Бездротова мережа»
Другий спосіб не складніше попереднього, проте вимагає переходу до відповідного меню настройки.Він може стати в нагоді в тих ситуаціях, коли крім пароля від Wi-Fi потрібно міняти і інші параметри.
- Через ліву панель в веб-інтерфейсі опустіться до блоку "Додаткові налаштування", Де виберіть категорію "Бездротова мережа".
- Спочатку вкажіть частотний діапазон, для якого хочете налаштувати SSID.
- Задайте додаткові параметри, потім визначте метод перевірки автентичності, тип шифрування і поміняйте ключ. Враховуйте, що такий пароль повинен складатися мінімум з восьми символів. Для надійності їх можна прописувати в різних регістрах і розбавляти спеціальними знаками.
- На завершення клацніть «Застосувати», Щоб зберегти змінені настройки.
- Чекайте закінчення виконання операції, а потім переходите до подальшої взаємодії з маршрутизатором.
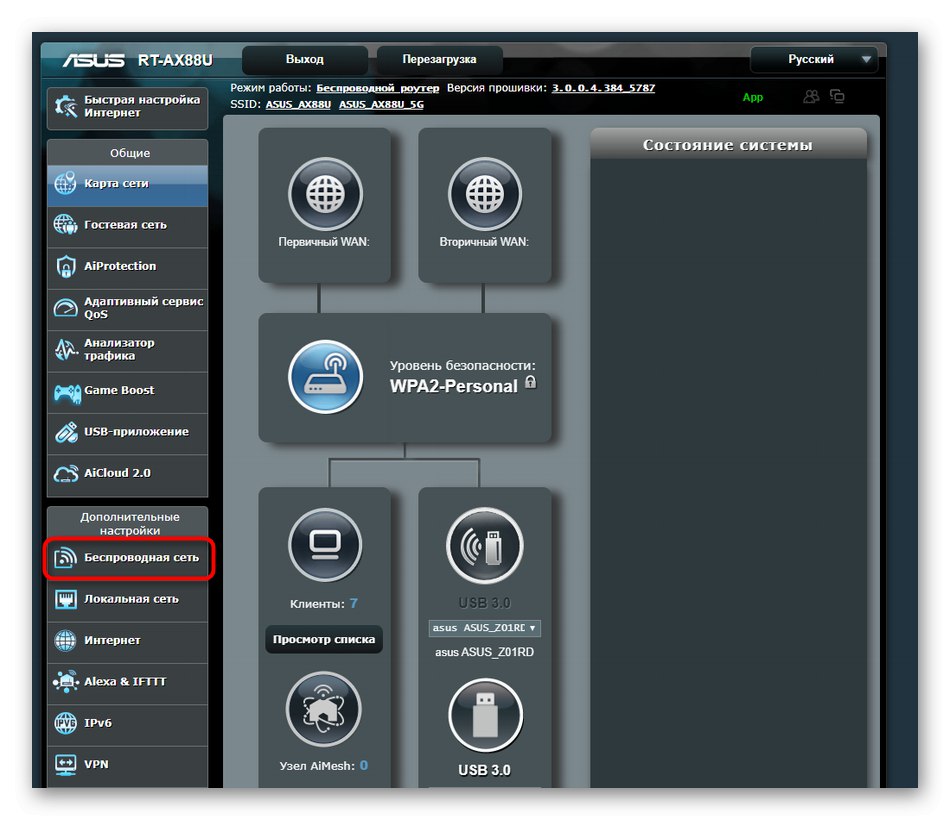
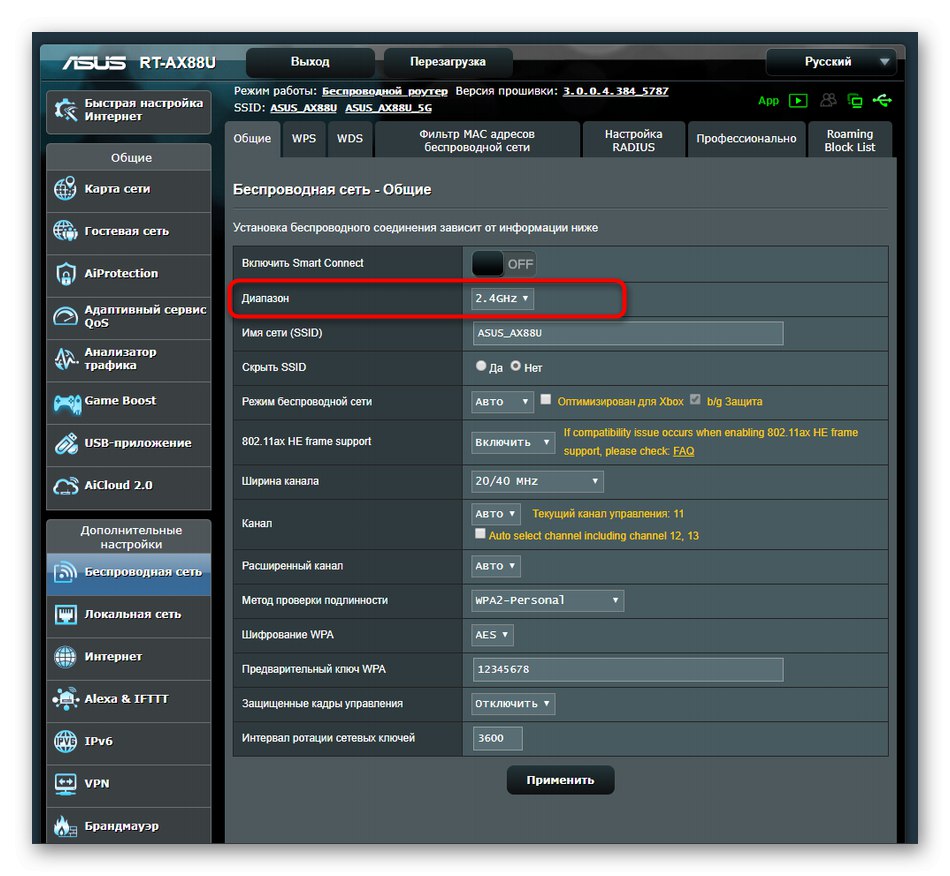
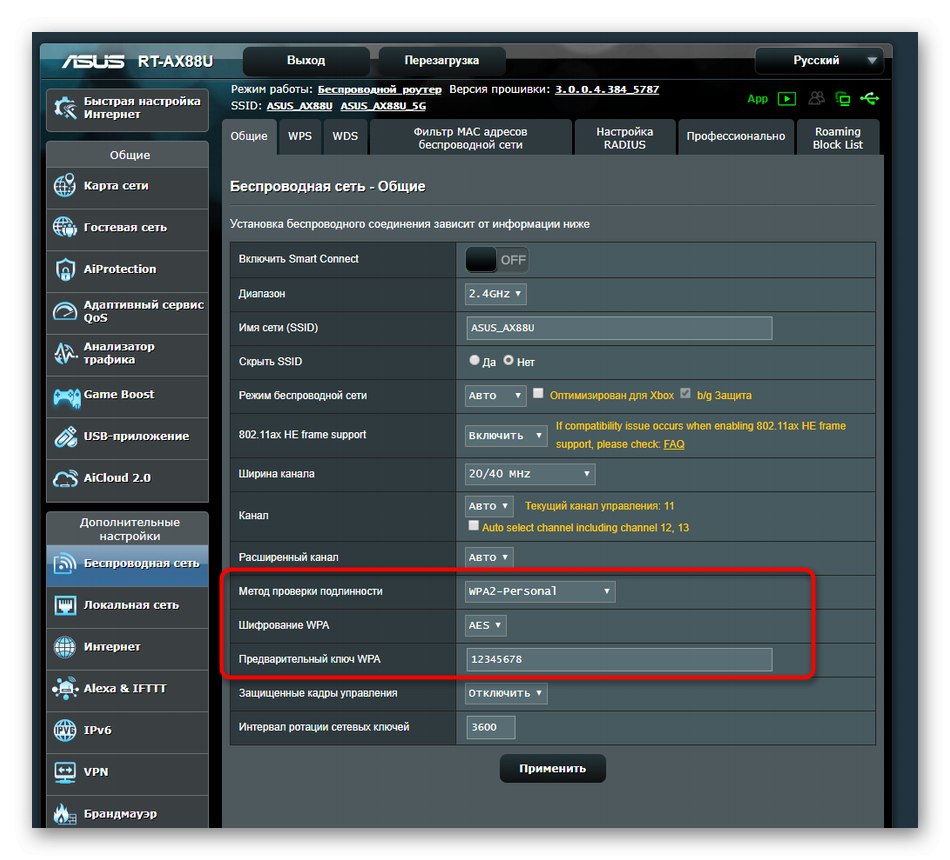
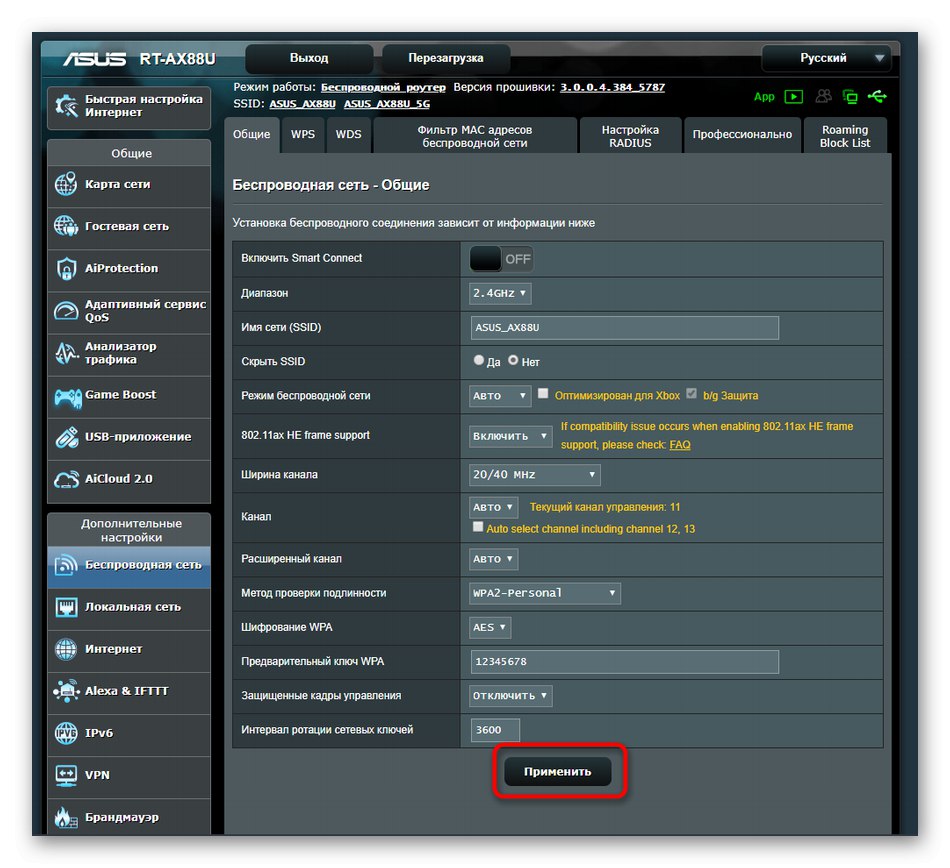
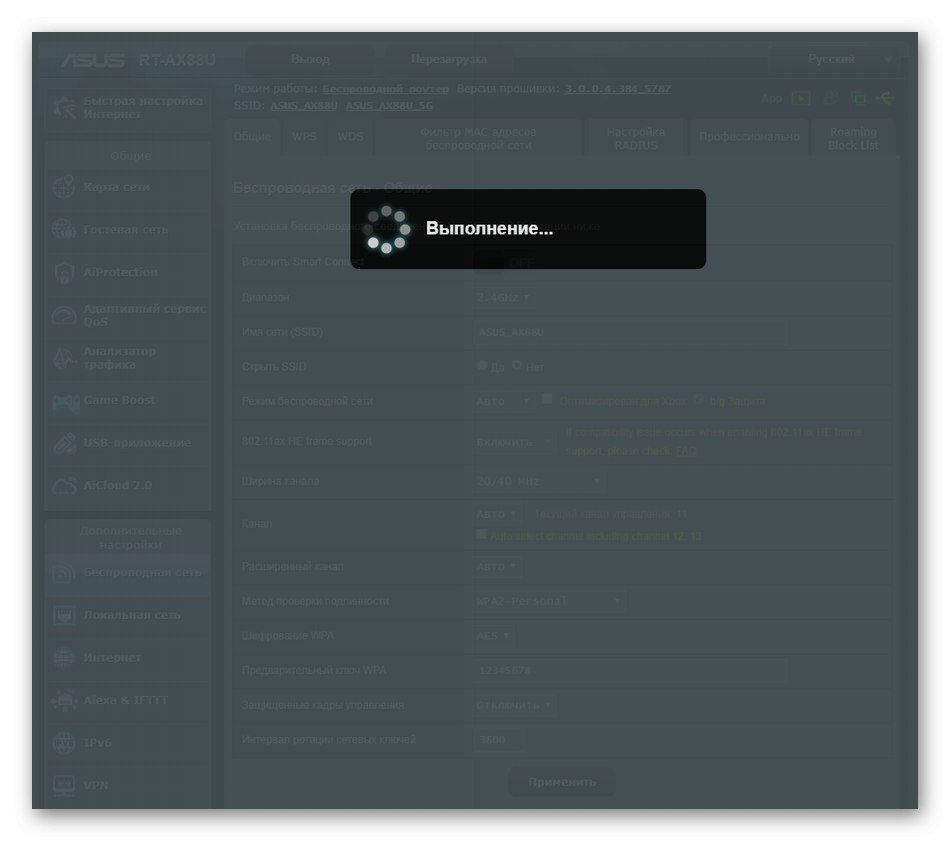
Спосіб 3: «Швидка настройка Інтернет»
Останній варіант, про який ми хочемо поговорити сьогодні, полягає в поетапної налаштування як провідної мережі, так і Wi-Fi за допомогою вбудованого в веб-інтерфейс роутера Майстра. Це може знадобитися для зміни пароля від бездротової точки доступу тільки в тому випадку, коли крім цього необхідно виробити спільну конфігурацію пристрою.
- Для цього в веб-інтерфейсі клікніть по плитці «Швидка настройка Інтернет».
- У вікні Майстра натисніть по «Створити нову мережу».
- Виберіть параметри проводового з'єднання, відштовхуючись від інструкцій провайдера.
- Проведіть конфігурування, вибираючи правильний варіант з усіх запропонованих.
- На етапі створення бездротової мережі задайте їй ім'я (SSID) і встановіть пароль, що складається мінімум з восьми символів.
- По завершенні переконайтеся, що пароль був успішно збережений.
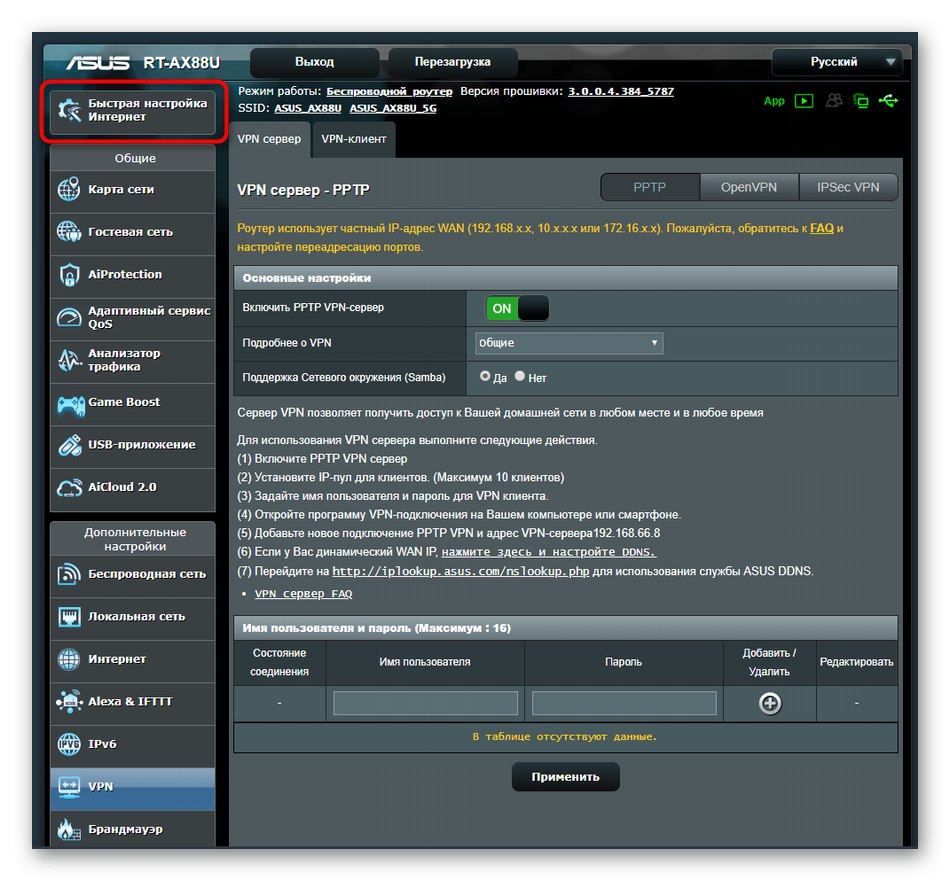
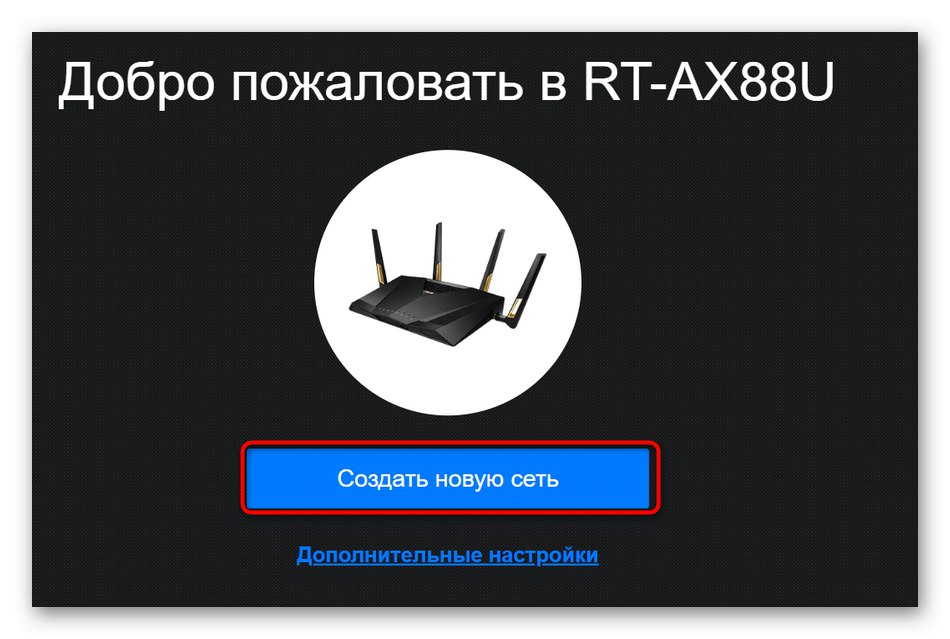
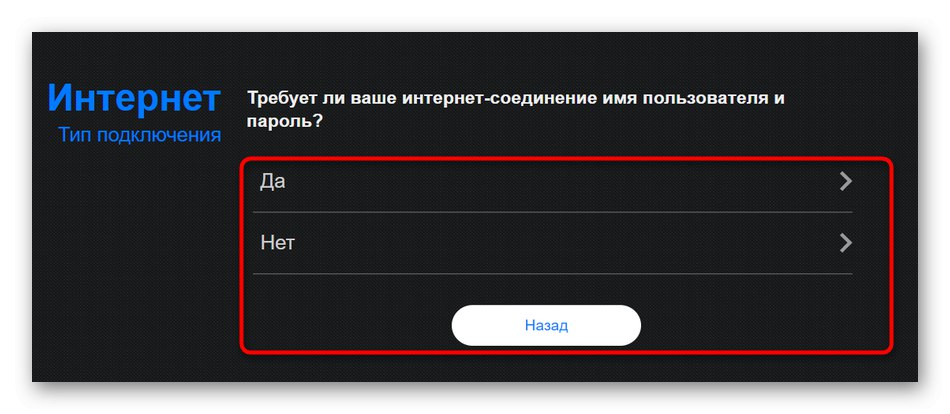
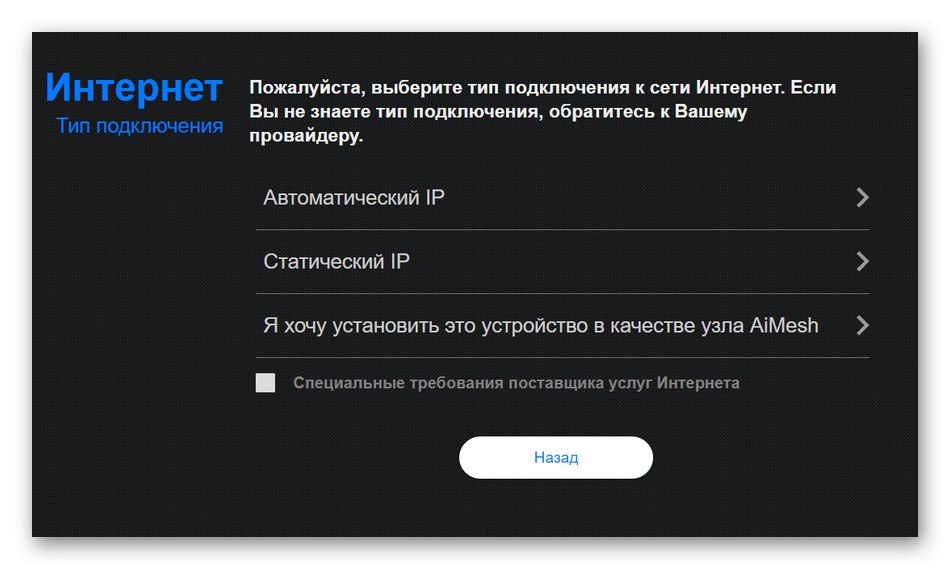
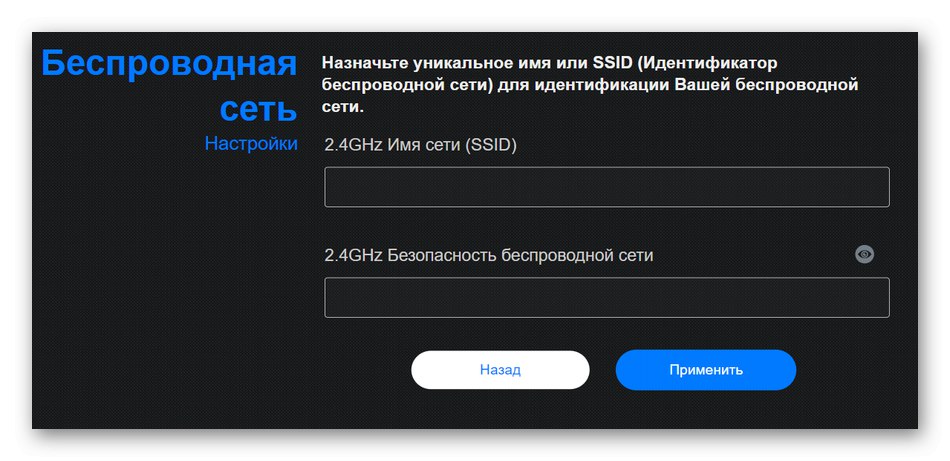
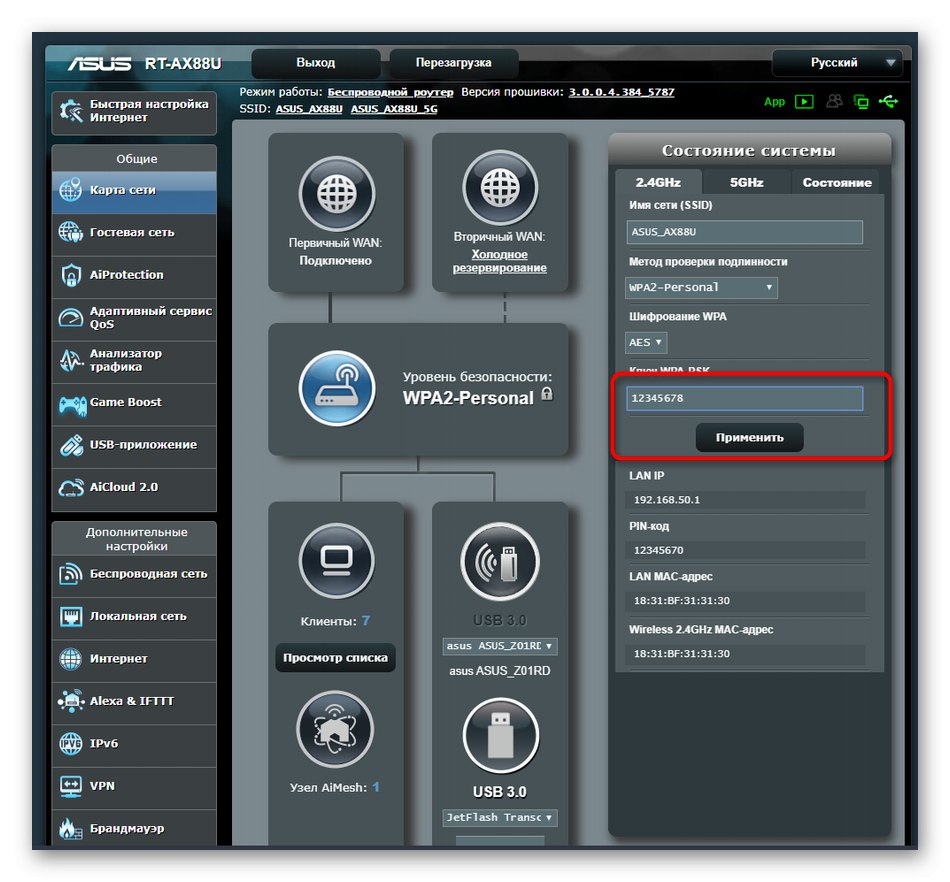
Зміна паролів в будь-яких моделях роутерів від ASUS здійснюється приблизно по одному і тому ж принципу, тому наведені вище інструкції можна вважати універсальними. Залишилося тільки вибрати відповідну і слідувати їй, щоб без будь-яких проблем впоратися з налаштуванням ключів доступу.