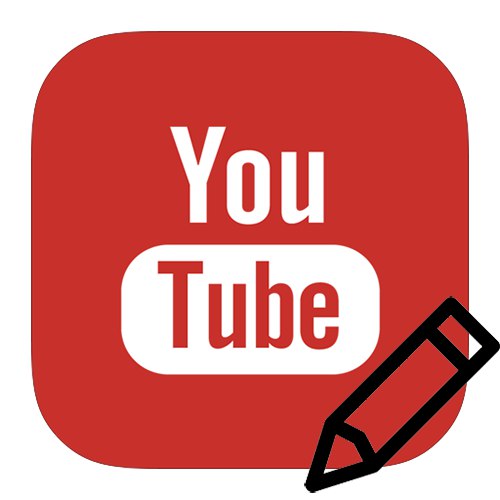
Як і у більшості сервісів, ім'я користувача на Ютубі відображається під завантаженими роликами, а також в коментарях. На відеохостингу авторизація відбувається через акаунт Google. На даний момент можна три рази поміняти ім'я в акаунті, після чого опція буде тимчасово заблокована. Розглянемо, як зручно і швидко вирішити поставлене завдання.
Міняємо ім'я користувача на YouTube
Для того щоб поміняти ім'я на Ютубі, необхідно відредагувати інформація в акаунті Google. Ми будемо розглядати варіанти зміни параметрів через веб-версію сайту, а також через додатки для операційних систем Android і iOS.
Важливо враховувати, що при зміні імені в акаунті YouTube, дані також автоматично змінюються і в інших сервісах, наприклад, в пошті Gmail. Якщо ви хочете уникнути подібної ситуації, краще повторно зареєструватися на відеохостингу під новим ім'ям. Для цього прочитайте статтю по посиланню нижче.
Докладніше: Як зареєструватися на Ютубі, якщо немає аккаунта Gmail
Спосіб 1: ПК-версія
Десктопна версія дає найбільш повний доступ до різноманітних параметрів облікового запису. Якщо ви звикли дивитися веселі та пізнавальні ролики саме на комп'ютері, цей метод підійде ідеально.
- Заходимо на головну сторінку сервісу і авторізуемся під своїм логіном.
- У правому верхньому кутку в гуртку розташований ваш аватар. Натискаємо на нього і вибираємо рядок «Налаштування».
- Тут знаходимо рядок «Ваш канал» і під ім'ям натискаємо на кнопку «Змінити в Google».
- Далі автоматично відбувається перехід в акаунт Google і відкривається невелике вікно з вашими особистими даними. У рядках «Ім'я», «Прізвище», «Ім'я користувача» і «Показувати моє ім'я як" вписуємо бажані параметри. Натискаємо на кнопку «ОК».
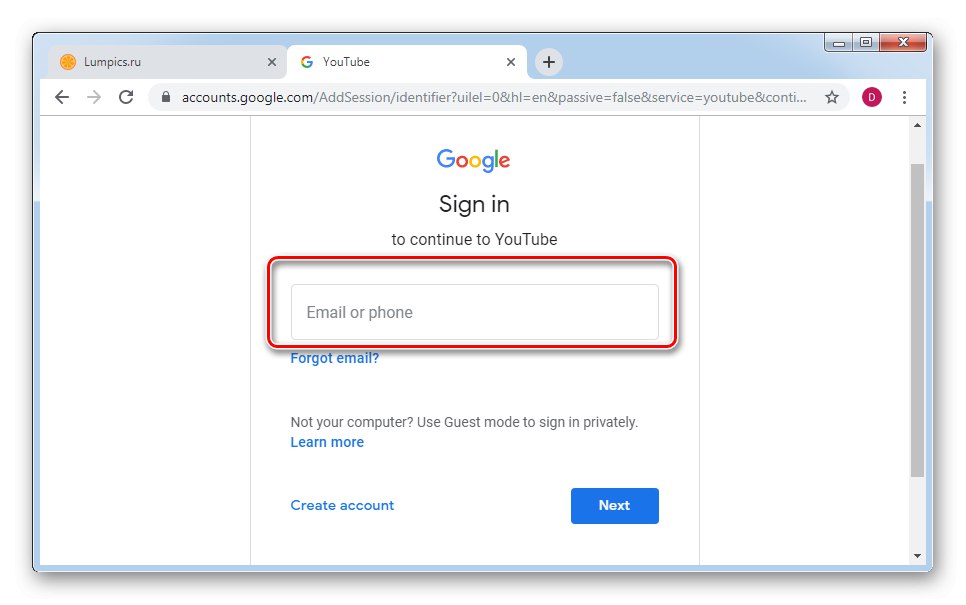
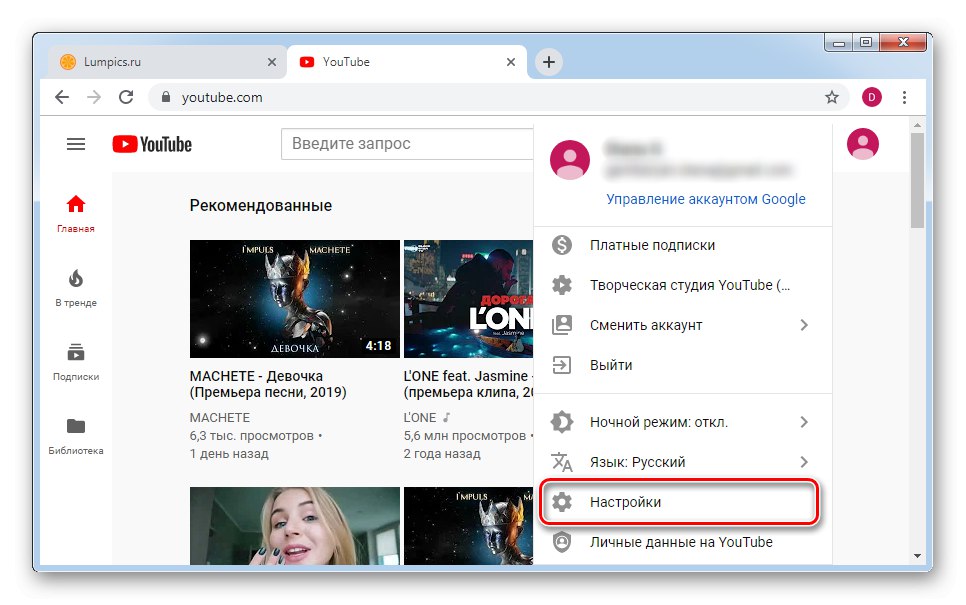
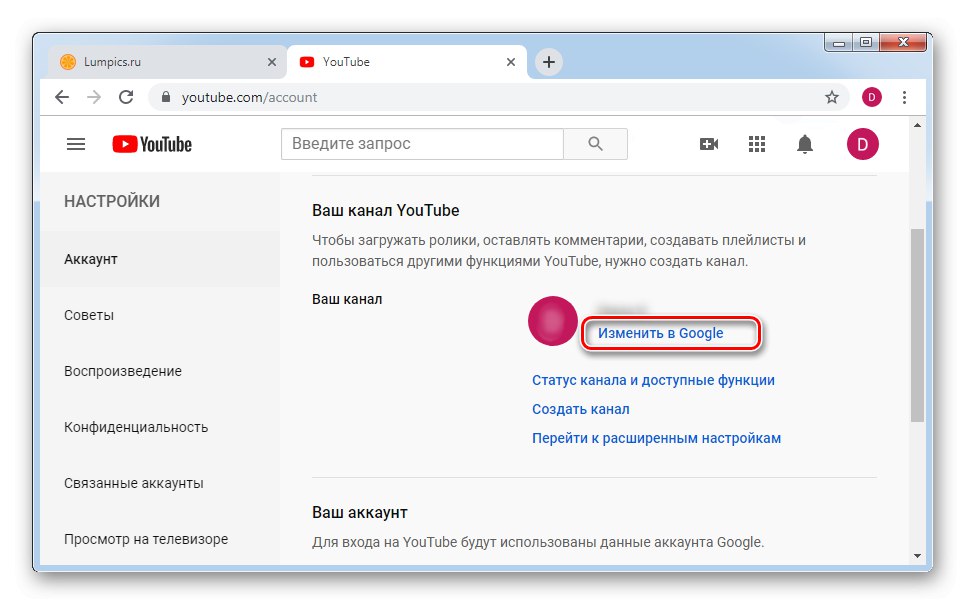
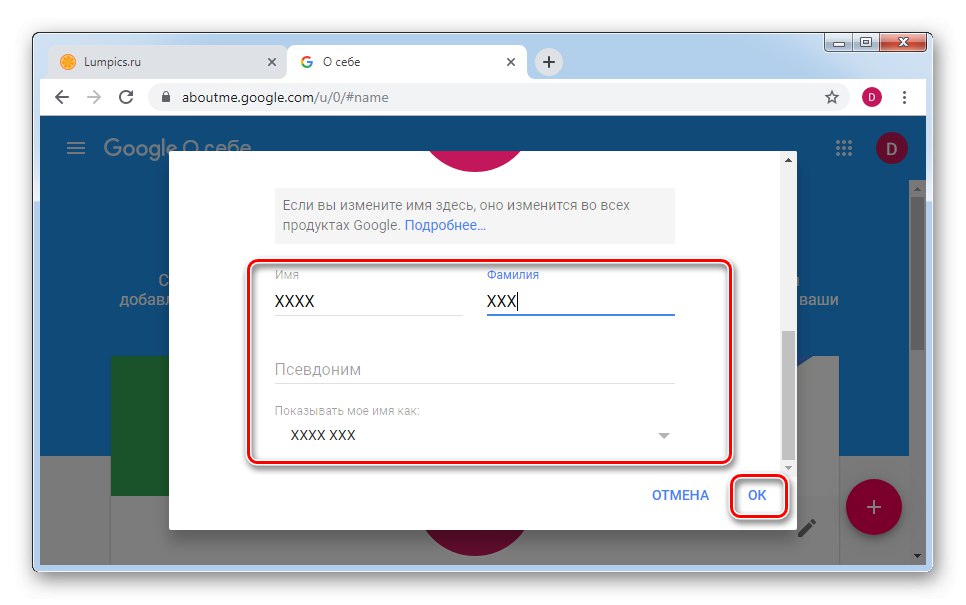
Після скоєння вказаних дій ваше ім'я автоматично зміниться в YouTube, Gmail і інших сервісах від Google.
Спосіб 2: Мобільні додатки
Для власників смартфонів і планшетів на операційній системі Андроїд і iOS процес практично не відрізняється від інструкції для комп'ютера. Однак є деякі нюанси, які важливо врахувати.
Android
Додаток для Андроїд забезпечує синхронізацію всіх даних, а також дозволяє повністю управляти членством. Якщо у вас ще немає додатка, то рекомендуємо завантажити його.
- Авторізуемся в додатку, використовуючи свій логін і пароль від Google-аккаунта. У правому верхньому кутку натискаємо на гурток з аватаром. При відсутності встановленого зображення профілю в гуртку буде перша буква вашого імені.
- Переходимо в розділ «Керування обліковим записом Google».
- Далі натискаємо на кнопку "Особисті дані".
- Тапа на графу «Ім'я».
- У вікні, поруч з вашим ім'ям тиснемо на значок редагування.
- Вписуємо нові значення і натискаємо «Готово».
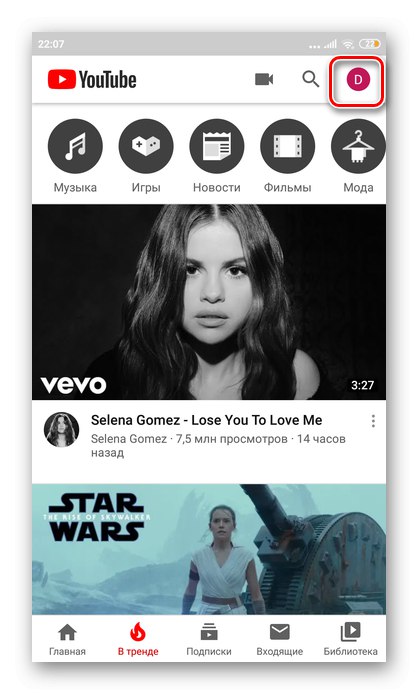
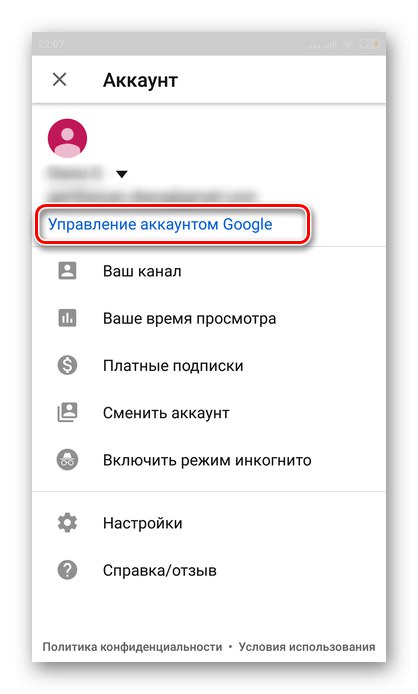
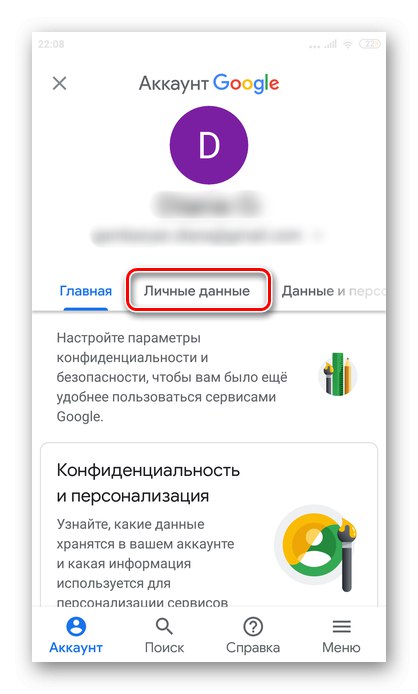
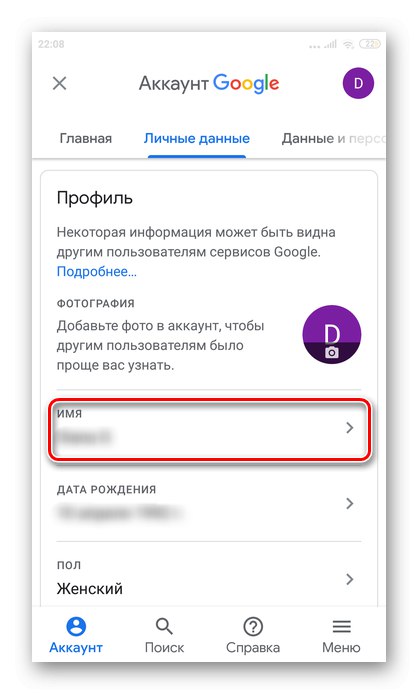
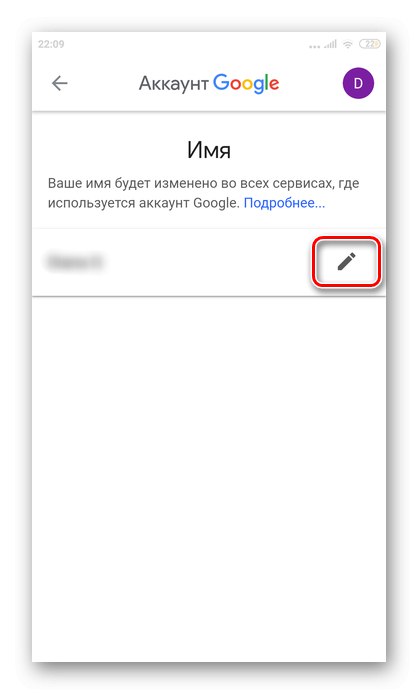
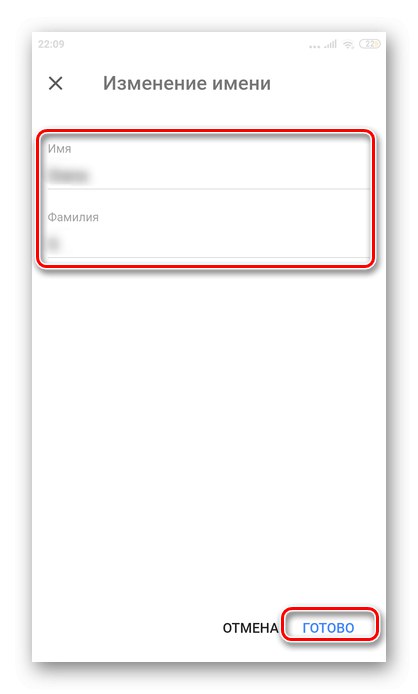
Як можна помітити, на відміну від версії для ПК, через додаток на Андроїд не виходить встановити псевдонім користувача.
iOS
Зміна імені в додатку YouTube для iOS принципово інше, і розглянуті вище варіанти не підійдуть. Методом, про який піде мова далі, можна змінювати особисті дані не тільки в айфоне, а й у всіх продуктах від Apple, куди встановлено фірмовий додаток відеохостингу.
- Запускаємо програму на смартфоні і авторізуемся в обліковому записі.
- У правому верхньому кутку натискаємо на аватарку або гурток з першою літерою вашого імені.
- Переходимо в розділ «Ваш канал».
- Поруч з вашим ім'ям Тапа на значок шестерінки.
- Перший рядок - це поточне ім'я користувача. Навпаки знаходимо значок редагування і тиснемо на нього.
- Вписуємо необхідну інформацію і Тапа на галочку в правому верхньому куті для збереження.
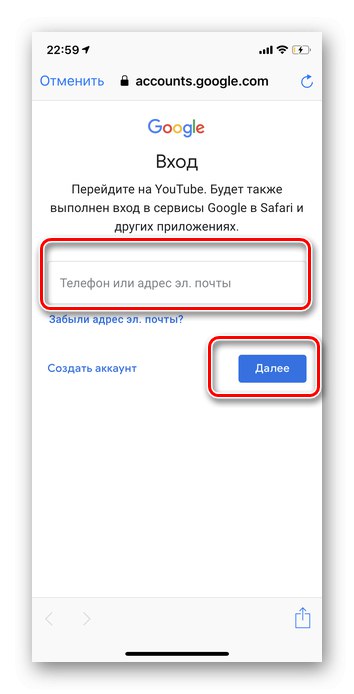
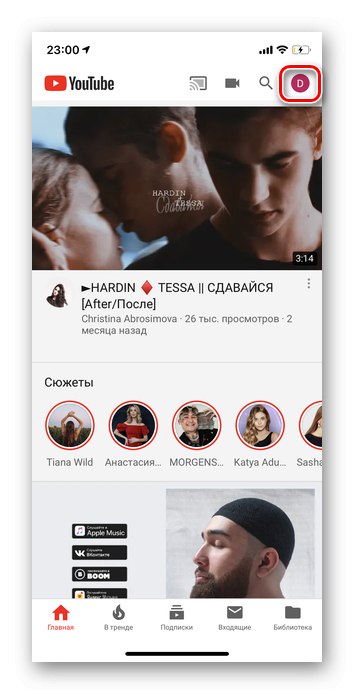
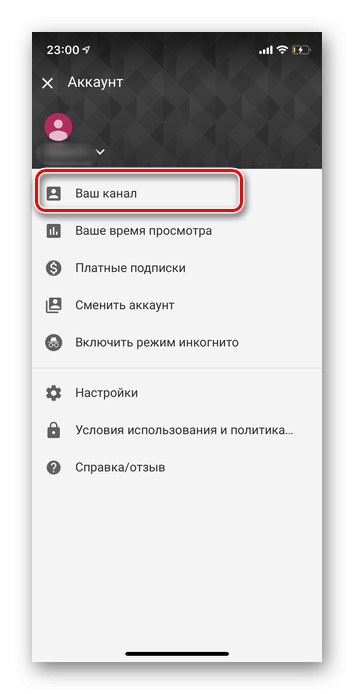
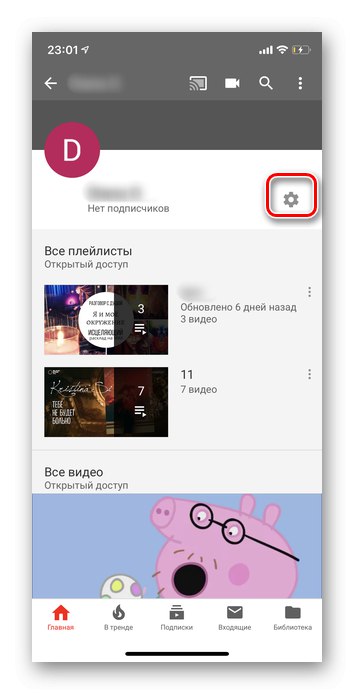
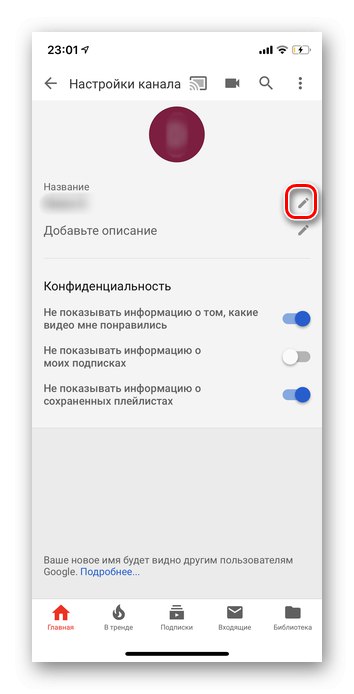
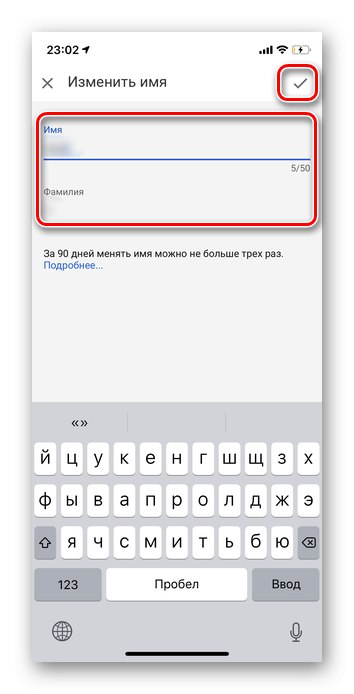
Врахуйте, що протягом 90 днів міняти особисті дані можна всього три рази. Тому варто заздалегідь продумати своє ім'я користувача.
Ми розглянули всі доступні на сьогоднішній день методи зміни імені на Ютубі. Як бачите, це можна зробити незалежно від використовуваної платформи.