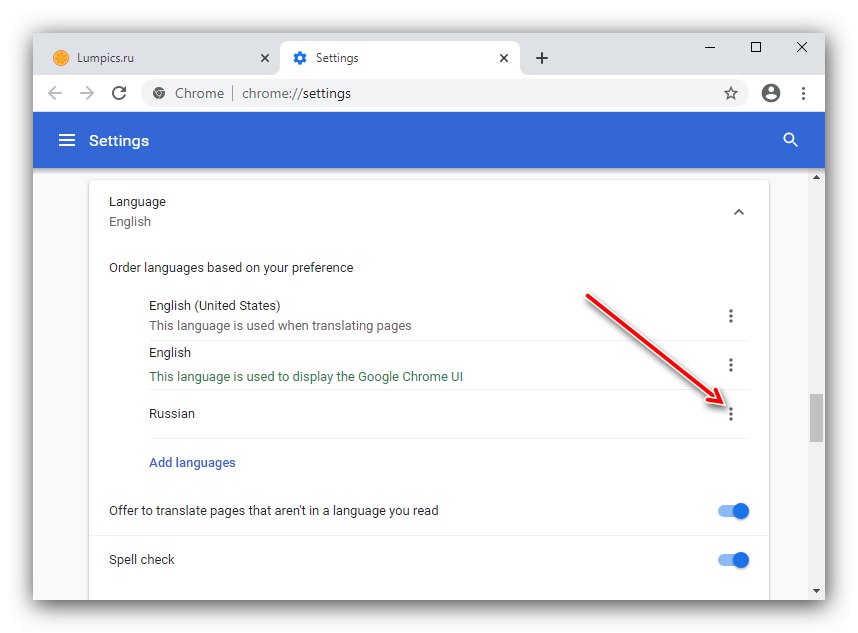Установчі пакети популярних додатків для перегляду веб-сторінок зазвичай дозволяють вибрати мову інтерфейсу заздалегідь, але в деяких випадках зробити це не виходить. На щастя, всі подібні програми дають можливість змінити локалізацію.
Як приклад ми будемо використовувати англійську локалізацію - якщо у вашому випадку встановлено інший, незнайомий мова, орієнтуйтеся на розташування елементів на скріншотах.
Google Chrome
Почнемо з одного з найпопулярніших рішень, Chrome від компанії Google.
- Запустіть браузер, після чого знайдіть у верхньому лівому кутку елемент з трьома крапками і натисніть на нього, далі виберіть пункт «Settings» («Налаштування»)..
- Скористайтеся елементом «Advanced» («Додаткові») - кнопка зі значком стрілки в самому низу сторінки з параметрами.
- Повинні з'явитися додаткові налаштування. У блоці «Languages» («Мови») Клацніть по рядку «Language» ("Мова").
- Далі натисніть на посилання «Add languages» («Додайте мови»), Розташовану внизу переліку.
- Відкриється окреме вікно зі списком мов. Щоб додати новий локалізації відзначте потрібний пункт (наприклад, «Русский» або будь-який інший) і клацніть на кнопці «Add» («Додати»).
- Після цього ви повернетеся в основне меню налаштувань. Знайдіть над блоком «Languages» («Мови») Кнопку з трьома крапками і клацніть по ній.
![Відкрити параметри локалізації для зміни мови в браузері Google Chrome]()
У спливаючому меню виберіть пункт «Display Google Chrome in this language» («Відображати Google Chrome цією мовою»), Він знаходиться в самому верху.
- Навпаки обраної позиції з'явиться елемент «Relaunch» («Запустити знову»), Натисніть на нього.
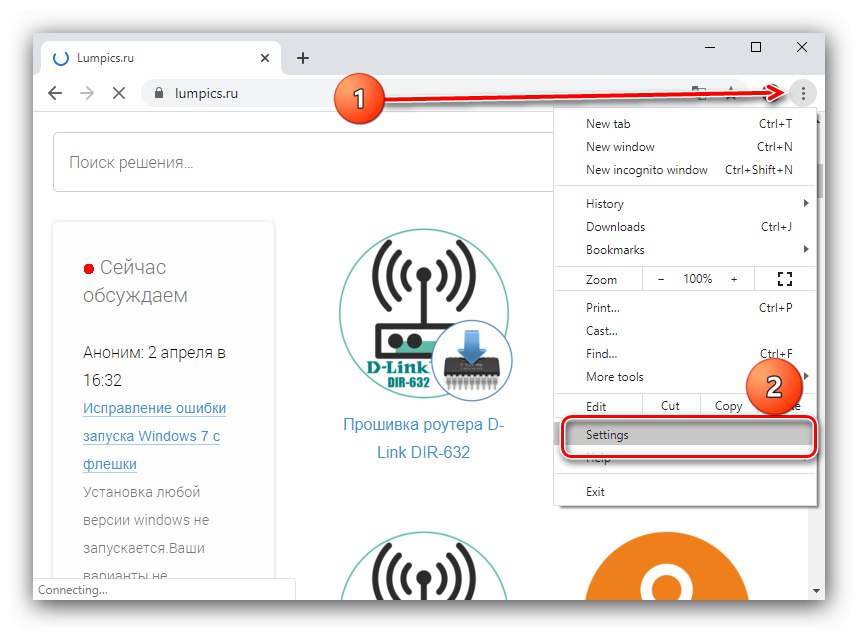
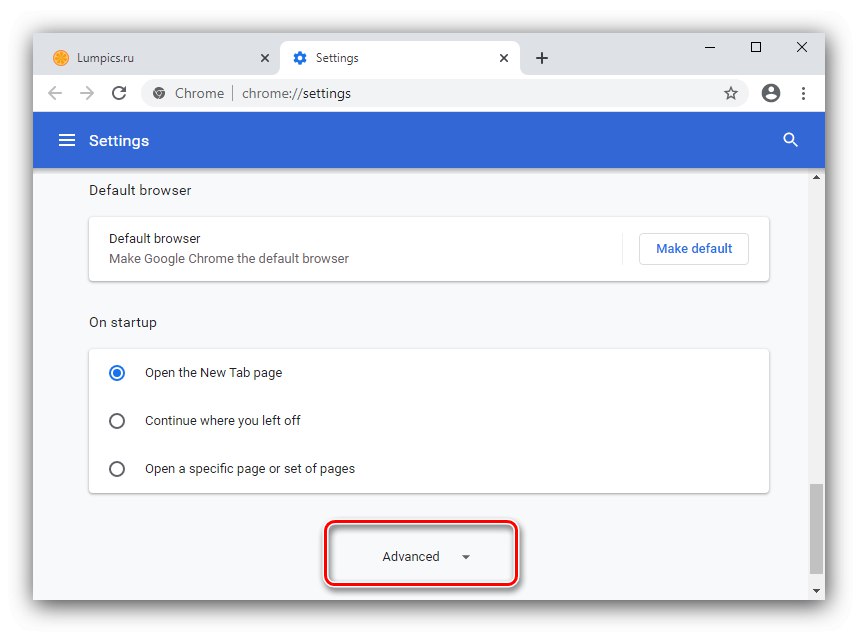
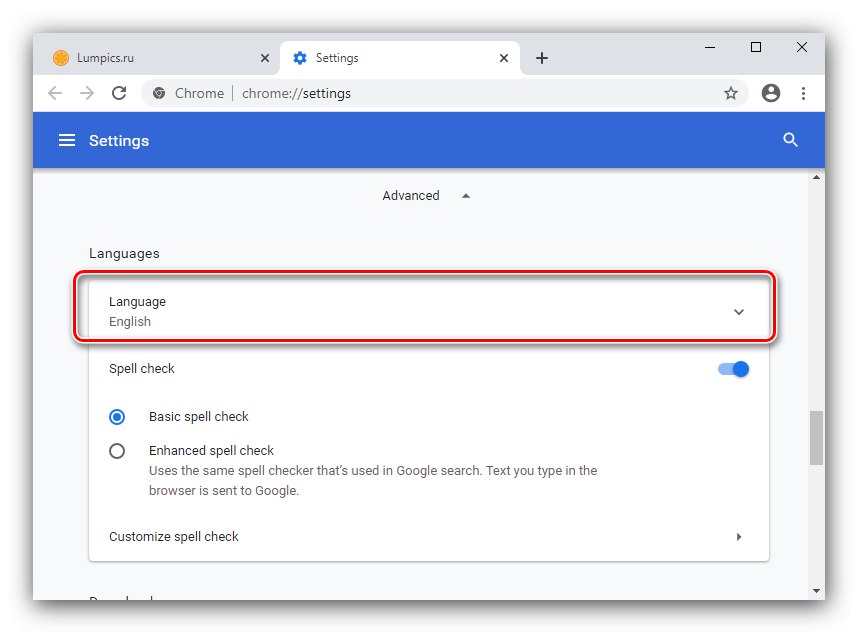
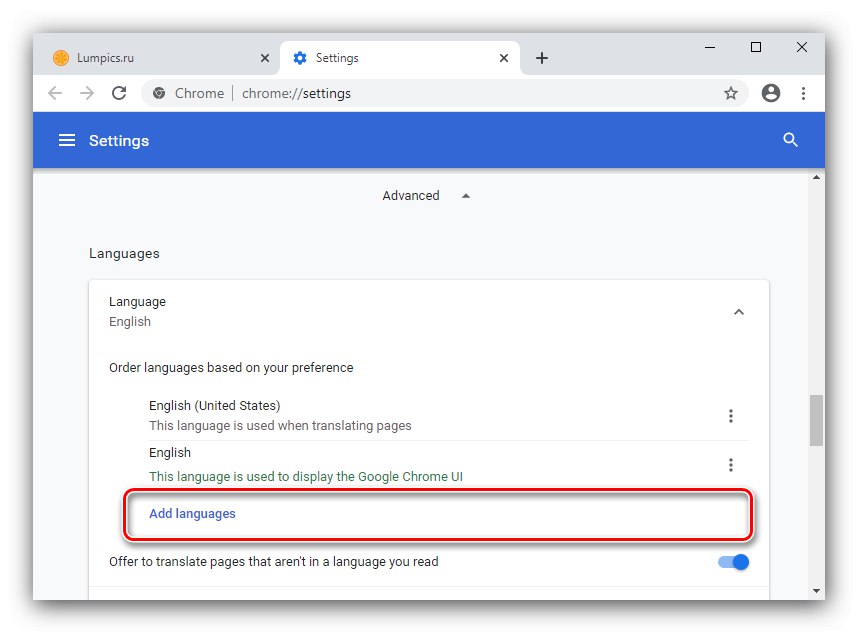
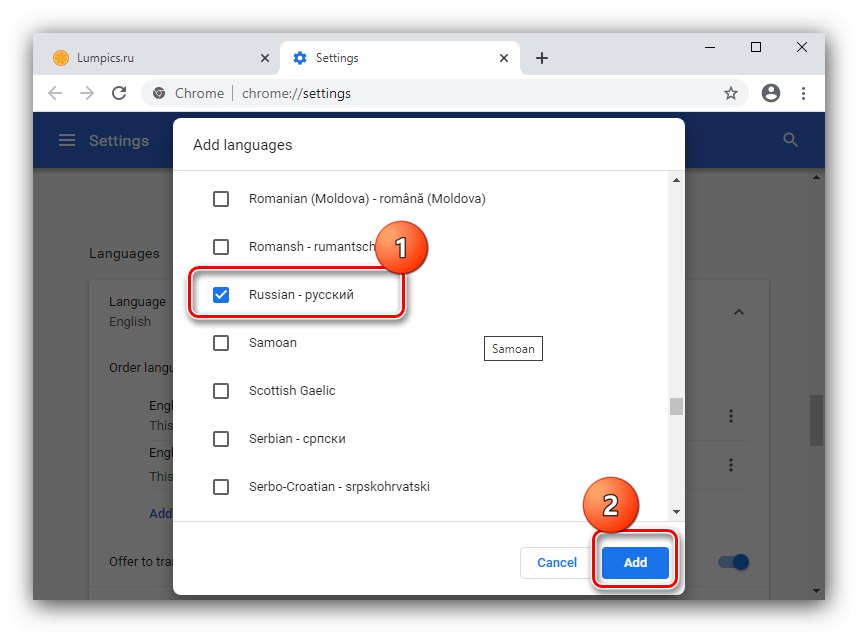
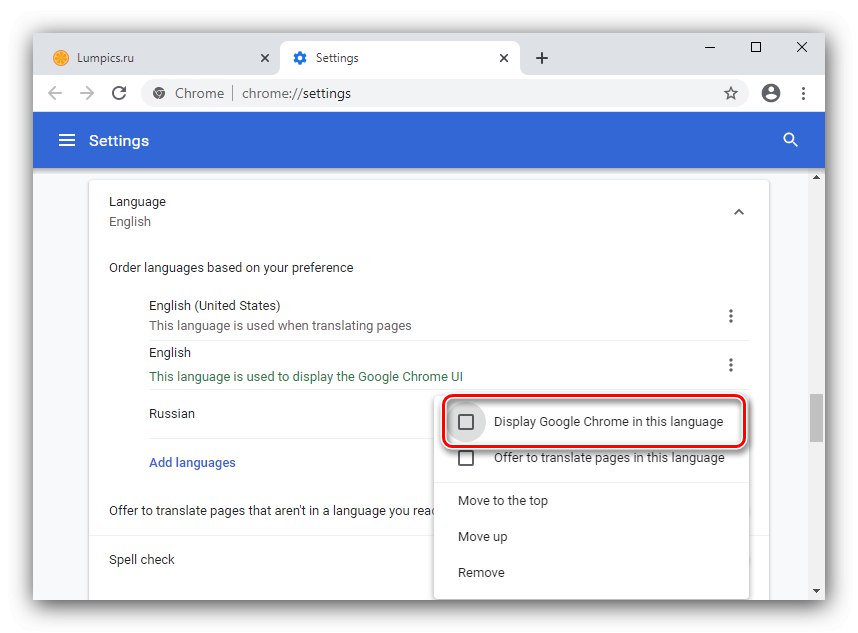
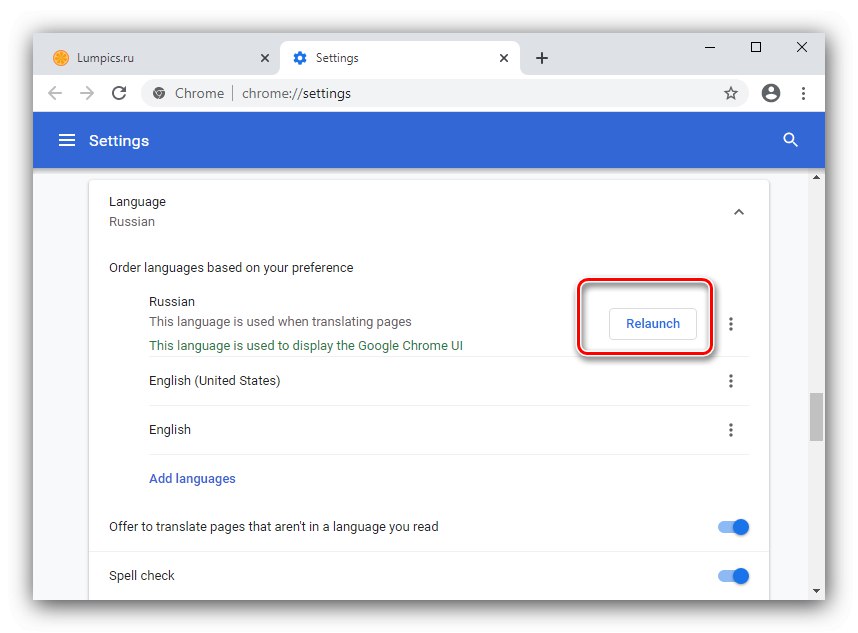
Браузер перезапуститься, після чого буде відображати вже локалізований інтерфейс.
Mozilla Firefox
зміна мови мозила Фаерфокс відбувається майже так само, як і в згаданому вище хрому. Більш докладну інструкцію ви можете знайти в керівництві по посиланню далі.
Докладніше: Зміна мови в Mozilla Firefox
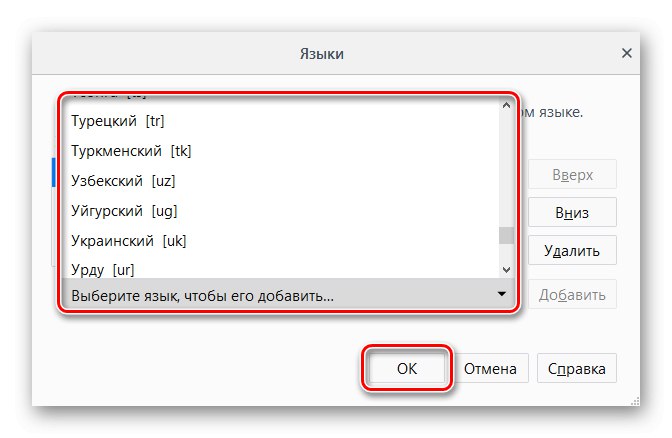
Opera
Мова браузера опера визначається автоматично, по системної локалі, але ніщо не заважає змінити його при необхідності. Алгоритм виглядає наступним чином:
- Після запуску програми, натисніть на кнопку «Settings» («Налаштування») - вона знаходиться на бічній панелі і має іконку шестерні.
- Як і у випадку з Гугл Хром, скористайтеся пунктом «Advanced» («Додатково») І повторіть кроки 4-8 відповідної інструкції.
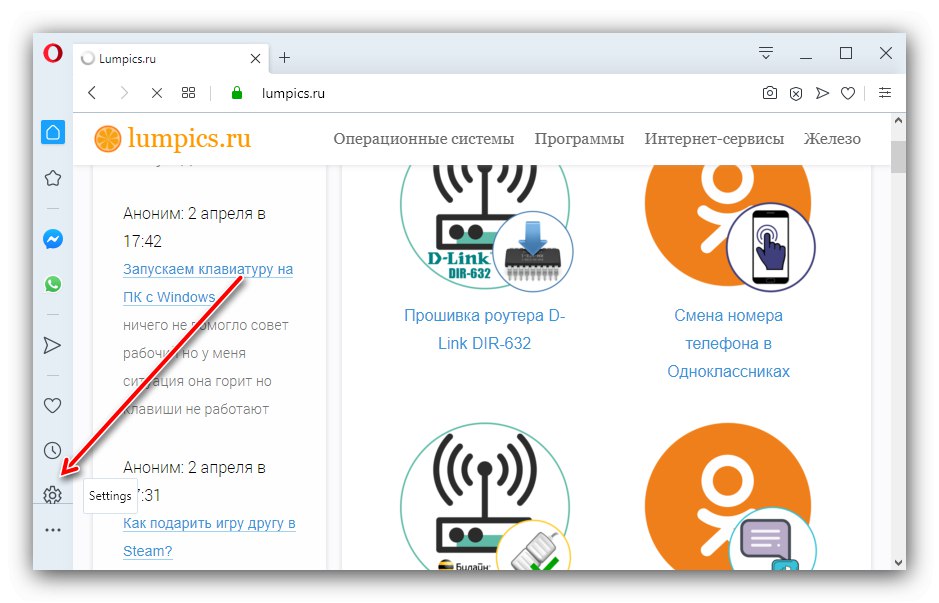
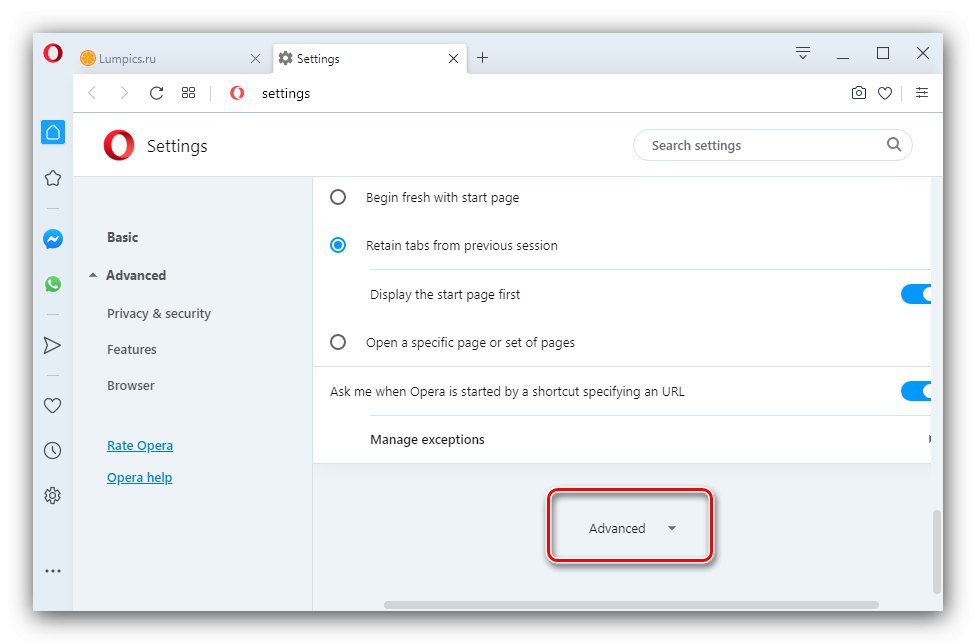
яндекс.браузер
Переглядач інтернет-сторінок від Yandex поставляється з російською мовою, але якщо потрібно якийсь інший, змінити його дуже просто.
Докладніше: Як змінити мову в яндекс.браузер
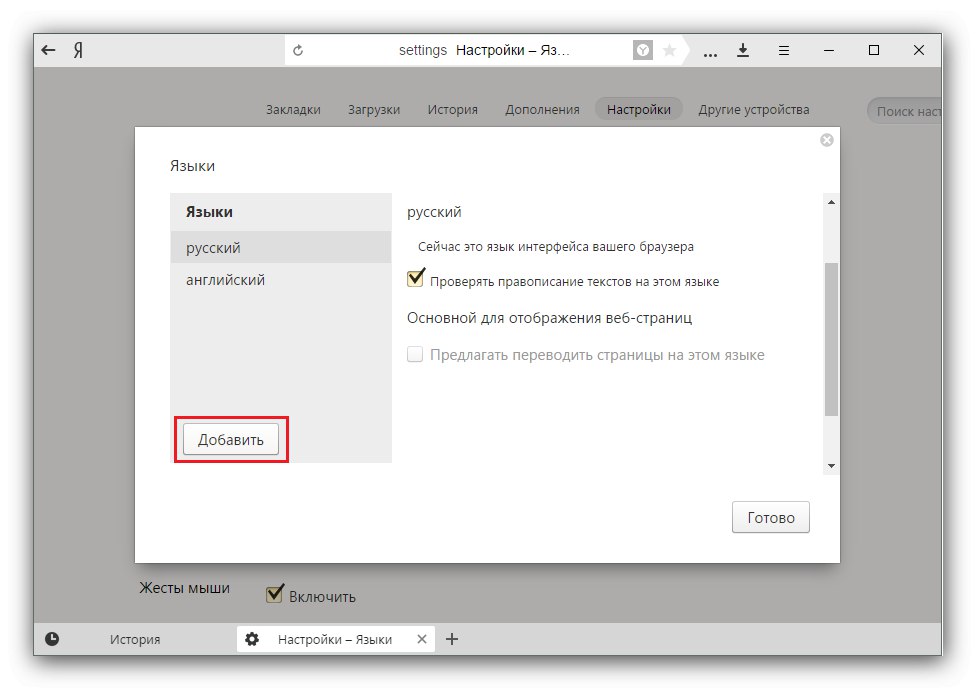
Microsoft Edge і Internet Explorer
У браузерах, які вбудовані в ОС сімейства Windows, змінити мову можна тільки для всього системного інтерфейсу.
Детальніше: Як змінити мову в Windows 7 і Windows 10
Safari
Веб-оглядач, встановлений в Apple macOS, Жорстко прив'язаний до пакету локалізацій за замовчуванням всієї програмної оболонки, як і попередній варіант, тому змінити її можливо тільки повною зміною мови системи.
Докладніше: Зміна мови на macOS
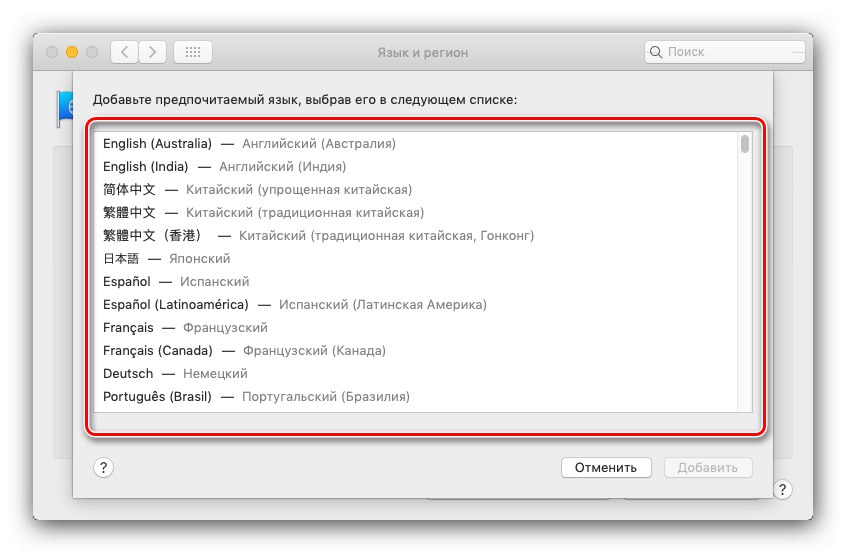
Ми розповіли вам, яким чином можна змінити локалізацію інтерфейсу в популярних веб-браузерах. Як бачимо, більшість рішень дозволяє зробити це без праці.