Розрахунок відсотків в програмі Microsoft Excel
При роботі з табличними даними, часто потрібно обчислити відсоток від числа, або розрахувати частку у відсотках від загальної суми. Дану можливість надає програма Microsoft Excel. Але, на жаль, далеко не кожен користувач вміє користуватися інструментами для роботи з відсотками в цьому додатку. Давайте з'ясуємо, як порахувати відсоток в додатку Microsoft Excel.
Розрахунок відсотків від числа
Перш за все, давайте з'ясуємо, як розрахувати величину частки у відсотках одного числа від іншого. Загальна формула обчислення виглядає наступним чином: «= (число) / (общая_сумма) * 100%.
Отже, для того, щоб показати обчислення на практиці, довідаємося, скільки відсотків становить число 9 від 17. Перш за все, стаємо в клітинку, куди буде виводитися результат. Обов'язково звертаємо увагу, який формат зазначений у вкладці «Головна» в групі інструментів «Число». Якщо формат відмінний від процентного, то обов'язково встановлюємо в поле параметр «Процентний».
Після цього, записуємо в осередку такий вираз: «= 9/17 * 100%».
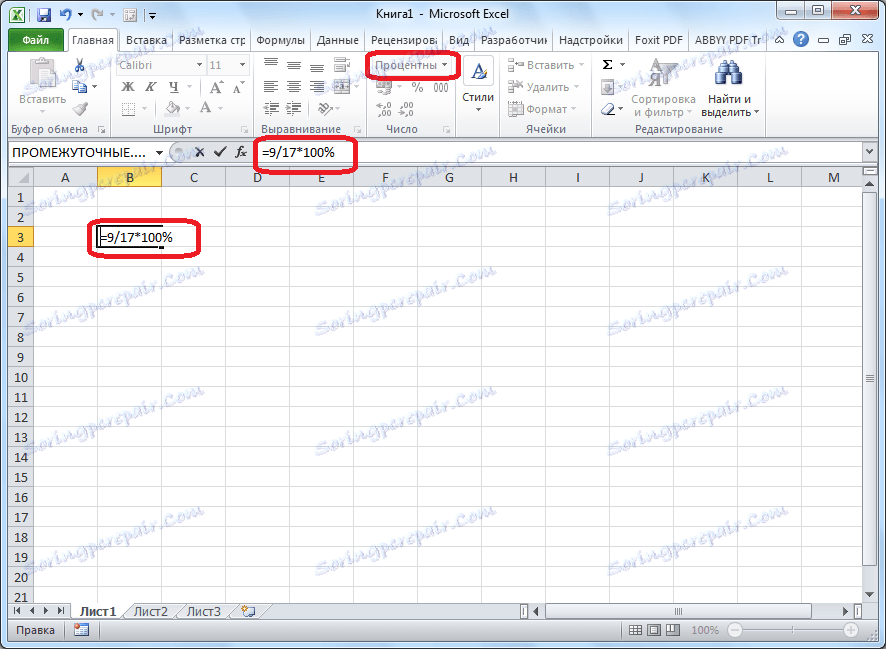
Втім, так як ми задали процентний формат комірки, дописувати значення «* 100%» не обов'язково. Досить обмежиться записом «= 9/17».

Щоб подивитися результат, тиснемо на кнопку Enter на клавіатурі. У підсумку отримуємо 52,94%.

Тепер поглянемо, як можна обчислювати відсотки, працюючи з табличними даними в осередках. Припустимо, нам потрібно порахувати, скільки відсотків становить частка реалізації конкретного виду товару від загальної суми, зазначеної в окремій клітинці. Для цього, в рядку з найменуванням товару натискаємо по порожній клітинці, і встановлюємо в ній процентний формат. Ставимо знак «=». Далі, натискаємо на комірці з зазначенням величини реалізації конкретного виду товару. Потім, ставимо знак «/». Потім, натискаємо на комірці з загальною сумою реалізації по всім товарам. Таким чином, в осередку для виведення результату у нас записана формула.
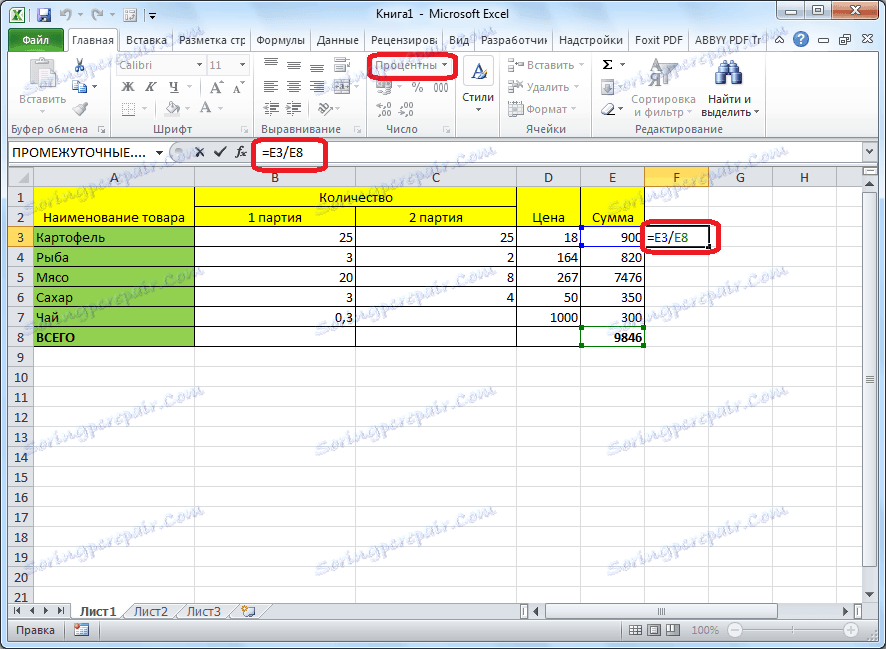
Щоб подивитися значення обчислень, натискаємо на кнопку Enter.
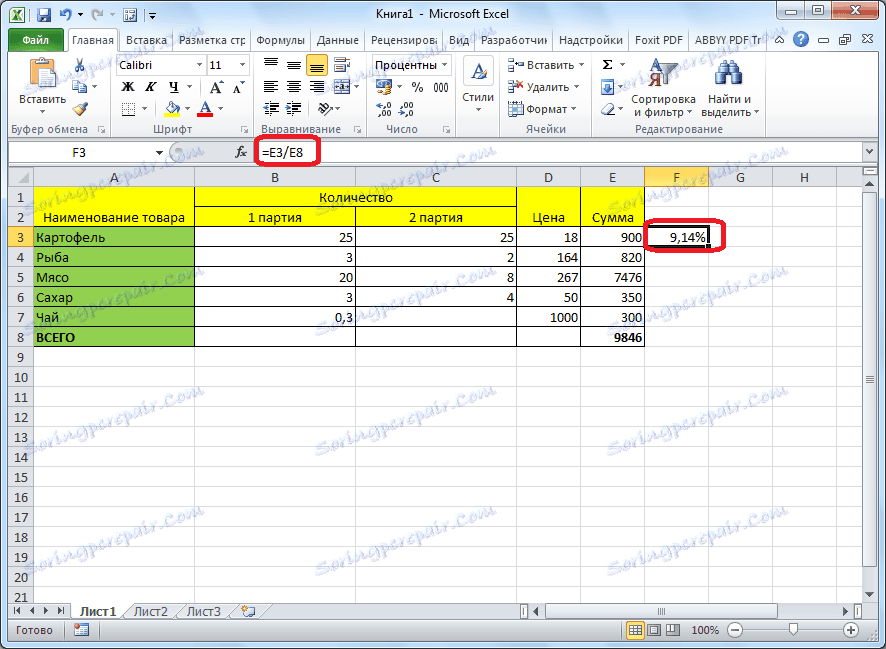
Але, таким чином, ми з'ясували визначення частки у відсотках тільки для одного рядка. Невже для кожної наступної рядка потрібно буде вводити подібні обчислення? Зовсім не обов'язково. Нам потрібно скопіювати цю формулу в інші комірки. Але, так як при цьому посилання на осередок із загальною сумою повинна бути постійною, щоб не відбувалося зміщення, то у формулі перед координатами її рядки і стовпці ставимо знак «$». Після цього, посилання на осередок з відносною перетворюється в абсолютну.
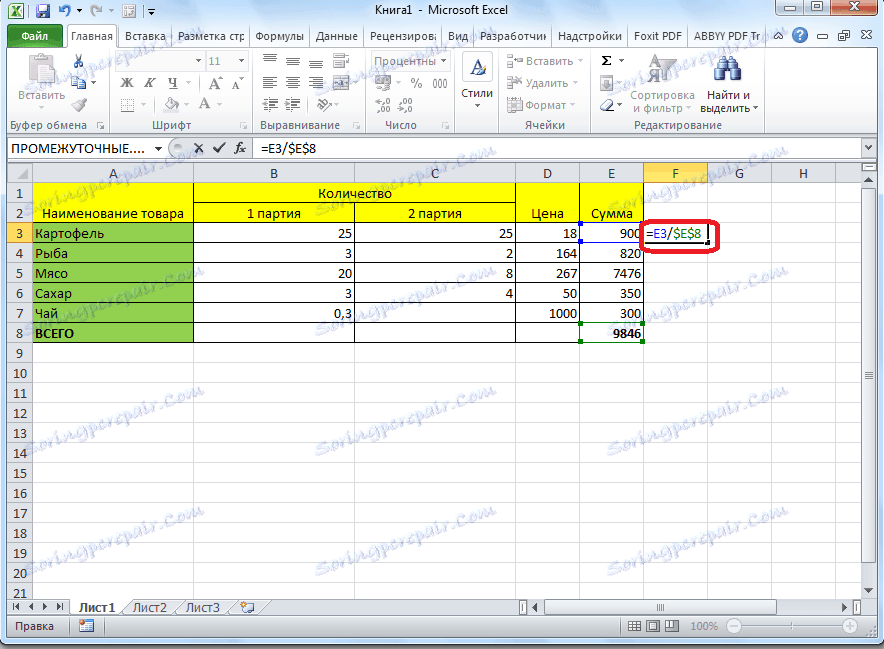
Далі, стаємо в нижній правий кут комірки, значення якої вже розраховане, і, затиснувши кнопку миші, тягнемо її вниз до комірки, де розташовується загальна сума включно. Як бачимо, формула копіюється і на всі інші елементи таблиці. Відразу видно результат підрахунків.

Можна порахувати процентну частку окремих складових таблиці, навіть якщо підсумкова сума не виведена в окрему клітинку. Для цього, після того, як ми отформатировали осередок для виведення результату в процентний формат, ставимо в ній знак «=». Далі, натискаємо по осередку, частку якої потрібно дізнатися. Ставимо знак «/», а потім вбиваємо з клавіатури загальну суму, від якої розраховується відсоток. Перетворювати посилання в абсолютну, в цьому випадку, не потрібно.
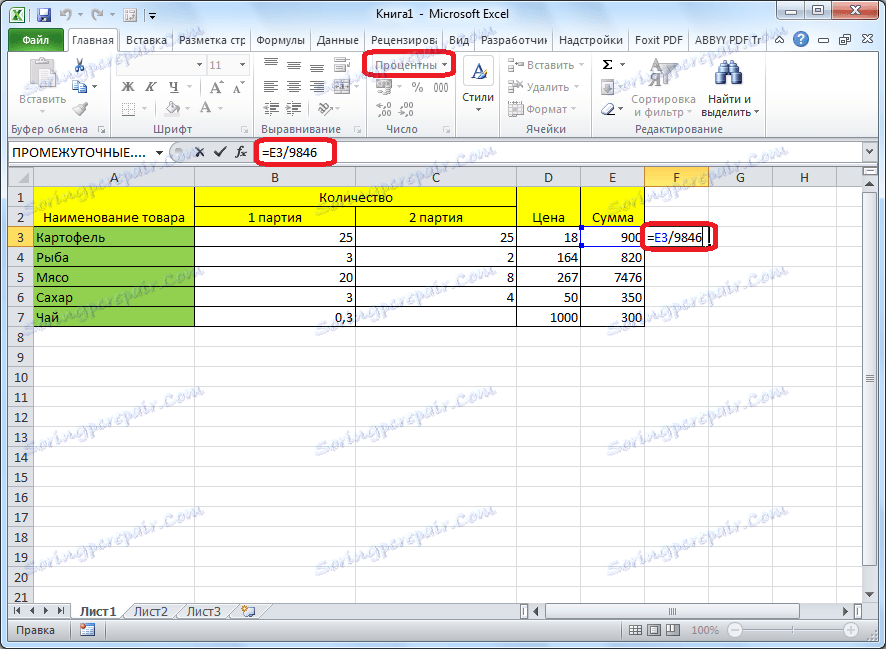
Потім, так само як і в минулий раз, натискаємо на кнопку ENTER, і шляхом перетягування копіюємо формулу в комірки, які розташовані нижче.
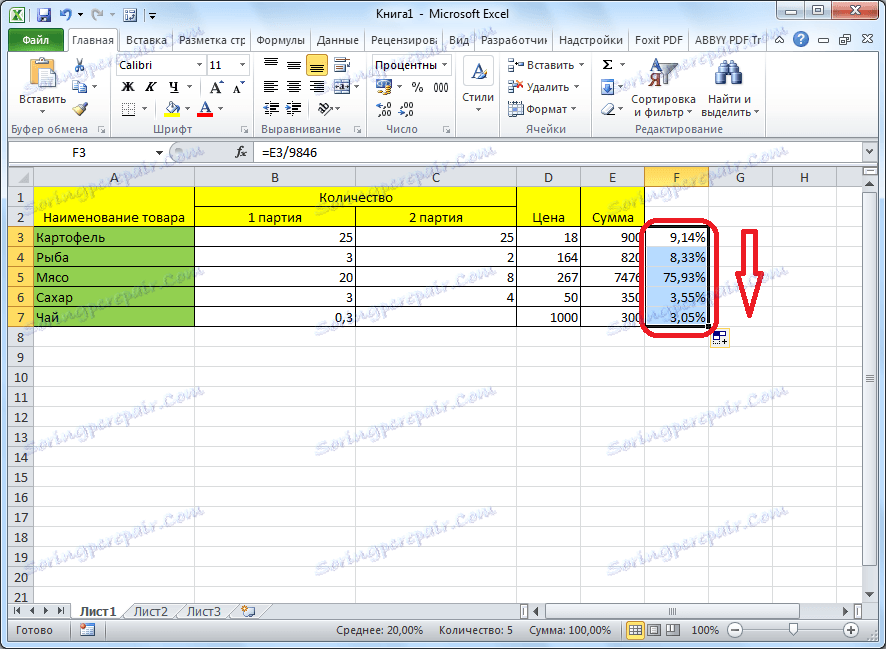
Розрахунок числа за відсотком
Тепер з'ясуємо, як розрахувати число від загальної суми по відсотку від неї. Загальна формула для розрахунку буде мати наступний вигляд: «велічіна_процента% * общая_сумма». Таким чином, якщо нам потрібно порахувати, яка кількість становить 7% від 70, то просто вводимо в осередок вираз «= 7% * 70». Так як, в результаті ми отримуємо число, а не відсоток, то в цьому випадку встановлювати процентний формат не потрібно. Він повинен бувальщина або загальний, або числовий.
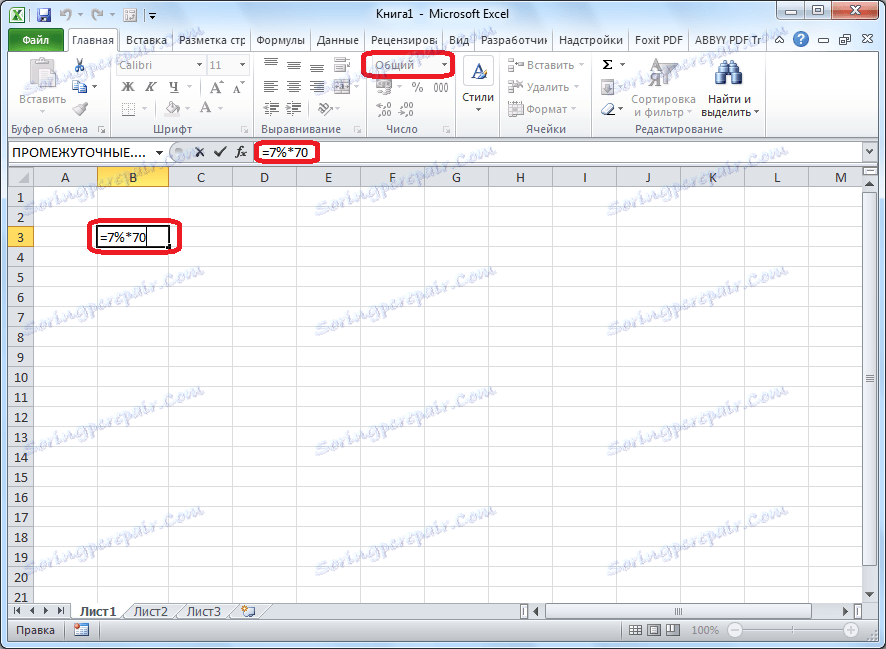
Для перегляду результату тиснемо на кнопку ENTER.
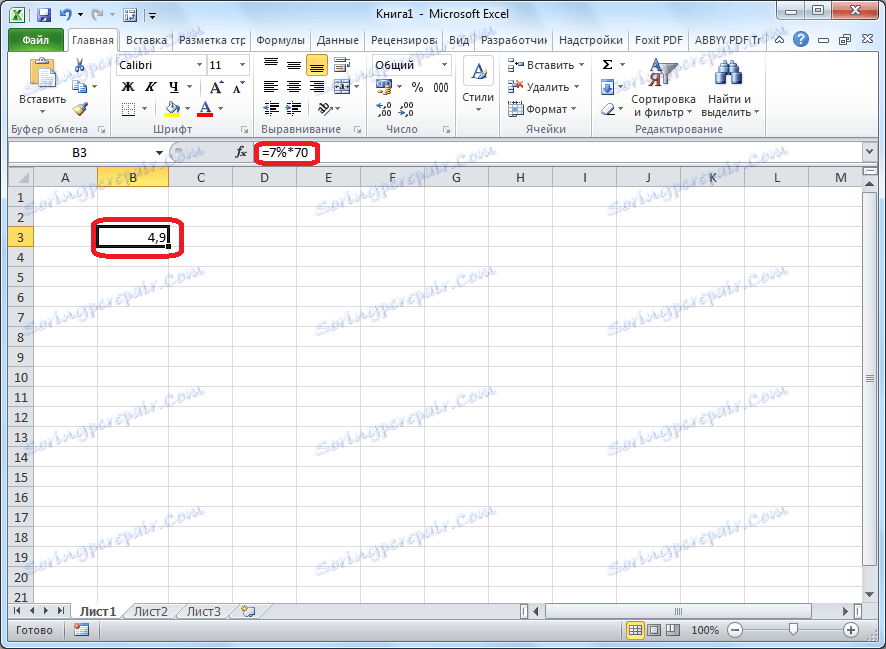
Дану модель досить зручно застосовувати і для роботи з таблицями. Наприклад, нам потрібно від виручки кожного найменування товару підрахувати суму величини ПДВ, яка в Росії становить 18%. Для цього, стаємо на вільну позицію в рядку з найменуванням товару. Ця група стане одним із складових елементів стовпця, в якому будуть вказані суми ПДВ. Форматуємо цей осередок в процентний формат. Ставимо в ній знак «=». Набираємо на клавіатурі число 18%, і ставимо знак «*». Далі, натискаємо по осередку, в якій знаходиться сума виручки від продажу даного найменування товару. Формула готова. В цьому випадку, не слід змінювати формат осередки на процентний, або робити посилання абсолютними.
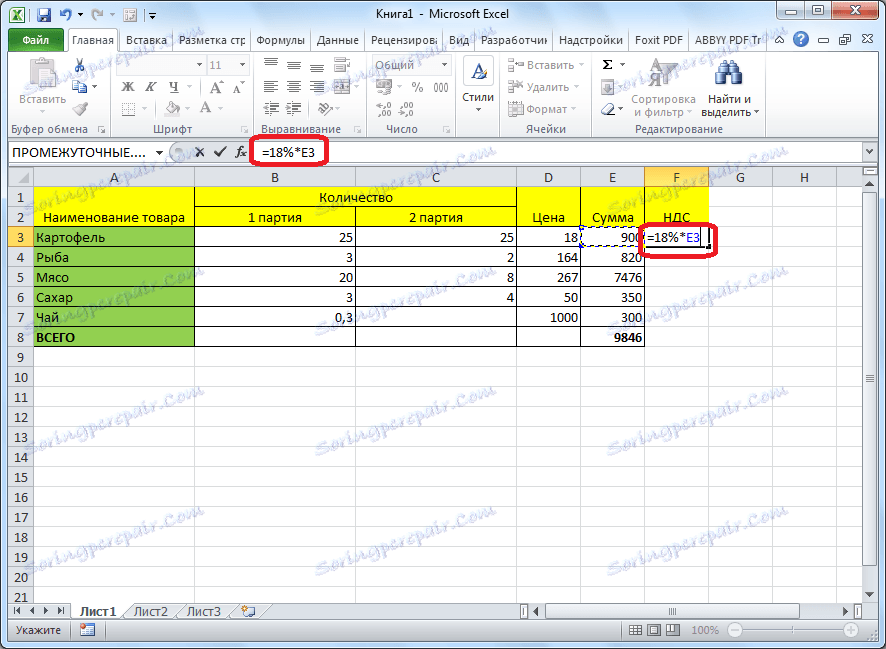
Для того, щоб подивитися результат обчислення натискаємо по клавіші ENTER.
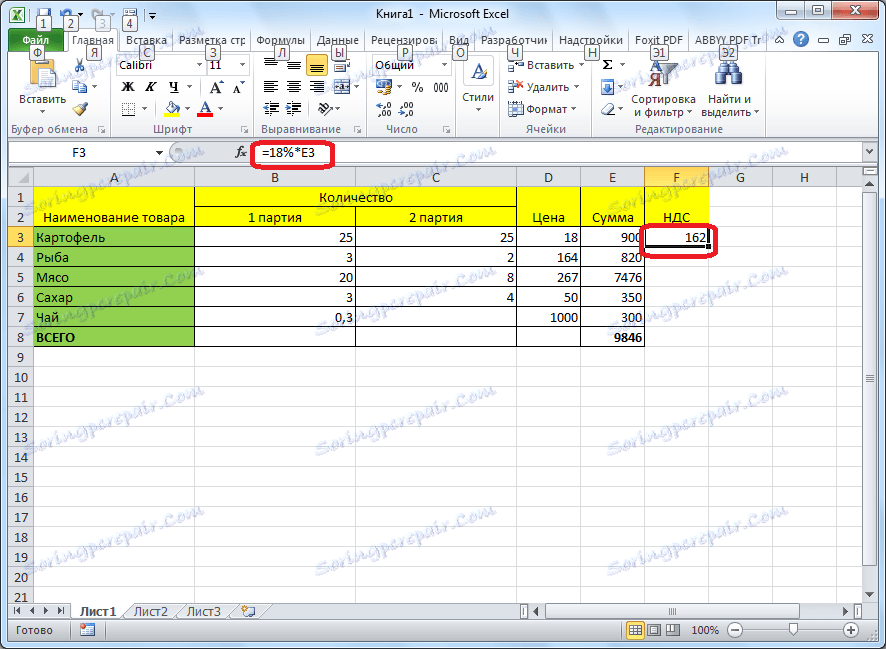
Копіюємо формулу в інші комірки перетягуванням вниз. Таблиця з даними про суму ПДВ готова.
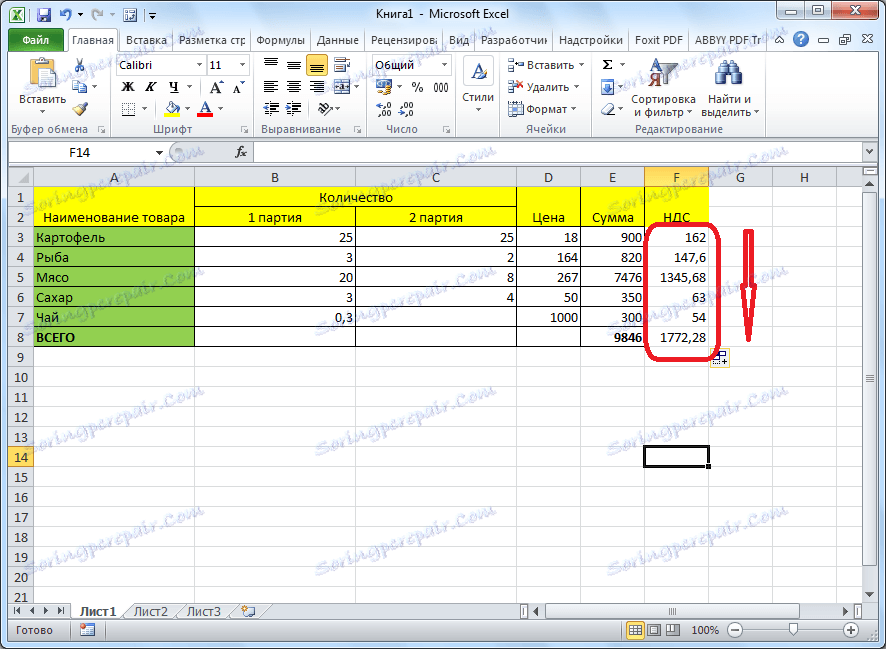
Як бачимо, програма Microsoft Excel надає можливість зручно працювати з процентними величинами. При цьому, користувач може обчислити як частку від певного числа у відсотках, так і число від загальної суми по відсотку. Excel можна використовувати для роботи з відсотками, як звичайний калькулятор, але, можна також з його допомогою автоматизувати роботу з обчислення відсотків в таблицях. Це дозволяє значно економити час користувачів програми при обчисленнях.