Побудова параболи в Microsoft Excel
Побудова параболи є однією з відомих математичних операцій. Досить часто вона застосовується не тільки в наукових цілях, але і в чисто практичних. Давайте дізнаємося, як здійснити дану процедуру за допомогою інструментарію програми Excel.
створення параболи
Парабола є графіком квадратичної функції наступного типу f (x) = ax ^ 2 + bx + c. Одним з примітних його властивостей є той факт, що парабола має вигляд симетричною фігури, що складається з набору точок рівновіддалених від директриси. За великим рахунком побудова параболи в середовищі Ексель мало чим відрізняється від побудови будь-якого іншого графіка в цій програмі.
створення таблиці
Перш за все, перед тим, як приступити до побудови параболи, слід побудувати таблицю, на підставі якої вона і буде створюватися. Для прикладу візьмемо побудову графіка функції f (x) = 2x ^ 2 + 7.
- Заповнюємо таблицю значеннями x від -10 до 10 з кроком 1. Це можна зробити вручну, але легше для зазначених цілей скористатися інструментами прогресії. Для цього в першу осередок шпальти «X» заносимо значення «-10». Потім, не знімаючи виділення з даного осередку, переходимо у вкладку «Головна». Там клацаємо по кнопці «Прогресія», яка розміщена в групі «Редагування». В активувати списку вибираємо позицію «Прогресія ...».
- Виконується активація вікна регулювання прогресії. У блоці «Розташування» слід переставити кнопку в позицію «По стовпцях», так як ряд «X» розміщується саме в стовпці, хоча в інших випадках, можливо, потрібно буде виставити перемикач в позицію «За рядками». У блоці «Тип» залишаємо перемикач в позиції «Арифметична».
В поле «Крок» вводимо число «1». В поле «Граничне значення» вказуємо число «10», так як ми розглядаємо діапазон x від -10 до 10 включно. Потім клацаємо по кнопці «OK».
- Після цього дії весь стовпець «X» буде заповнений потрібними нам даними, а саме числами в діапазоні від -10 до 10 з кроком 1.
- Тепер нам належить заповнити даними стовпець «f (x)». Для цього, виходячи з рівняння (f (x) = 2x ^ 2 + 7), нам потрібно вписати в перший осередок даного стовпця вираз за наступним макету:
=2*x^2+7Тільки замість значення x підставляємо адреса першого осередку стовпця «X», який ми тільки що заповнили. Тому в нашому випадку вираз набуде вигляду:
=2*A2^2+7 - Тепер нам потрібно скопіювати формулу і на весь нижній діапазон даного стовпчика. З огляду на основні властивості Excel, при копіюванні все значення x будуть поставлені до відповідних комірок стовпчика «f (x)» автоматично. Для цього ставимо курсор в правий нижній кут комірки, в якій вже розміщена формула, записана нами трохи раніше. Курсор повинен перетворитися в маркер заповнення, має вигляд маленького хрестика. Після того, як перетворення відбулося, затискаємо ліву кнопку миші і тягнемо курсор вниз до кінця таблиці, після чого відпускаємо кнопку.
- Як бачимо, після цього дії стовпець «f (x)» теж буде заповнений.
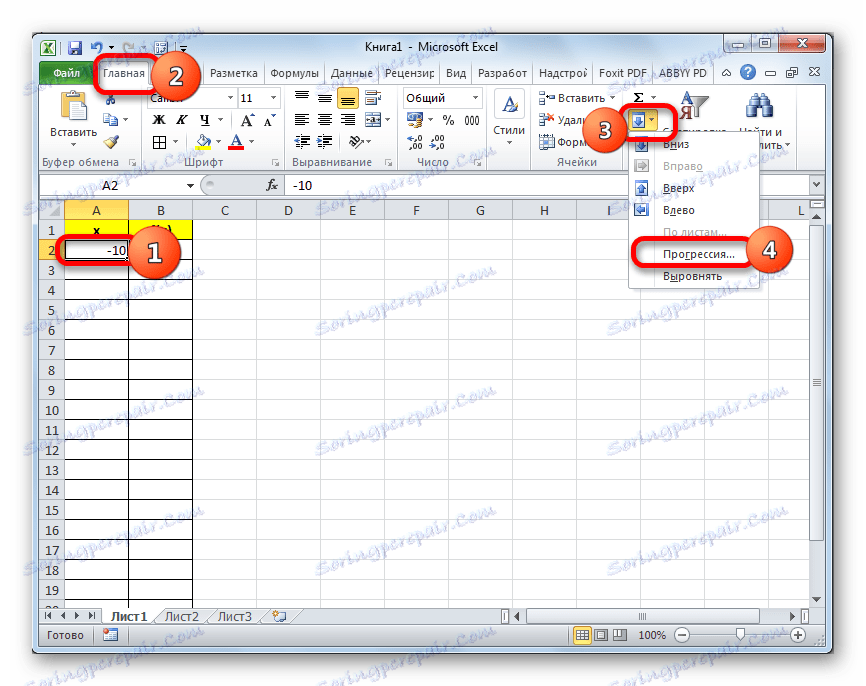

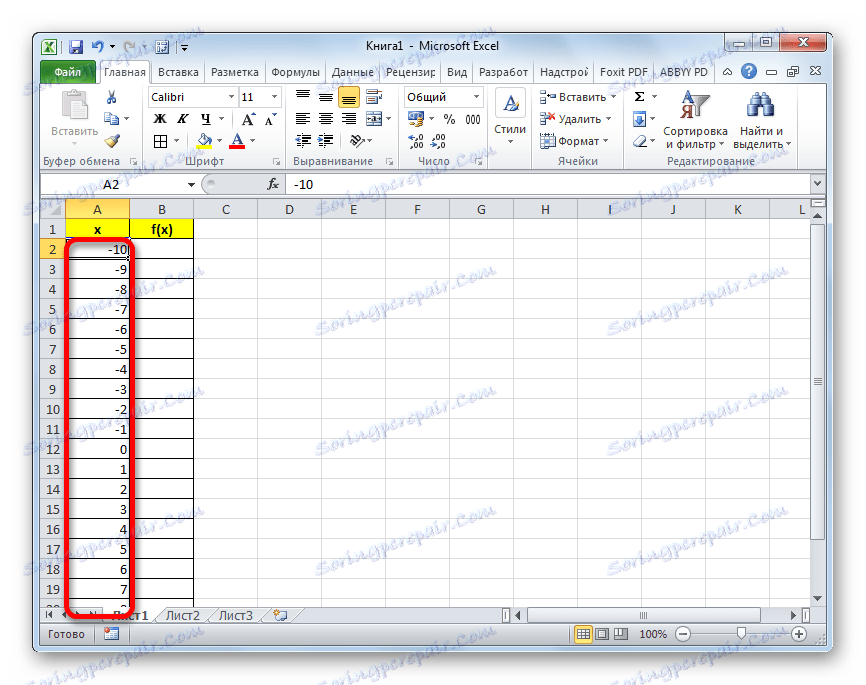
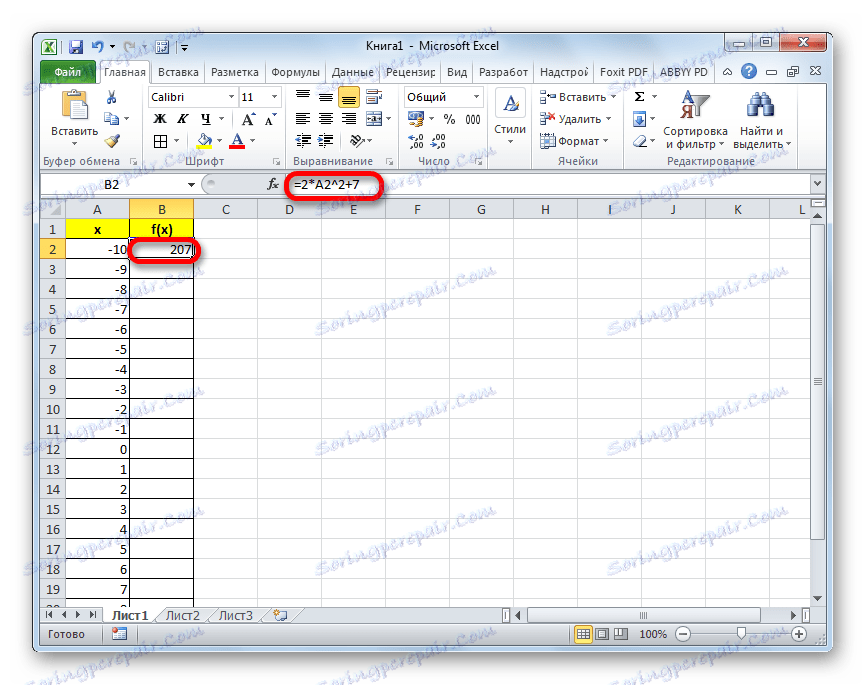
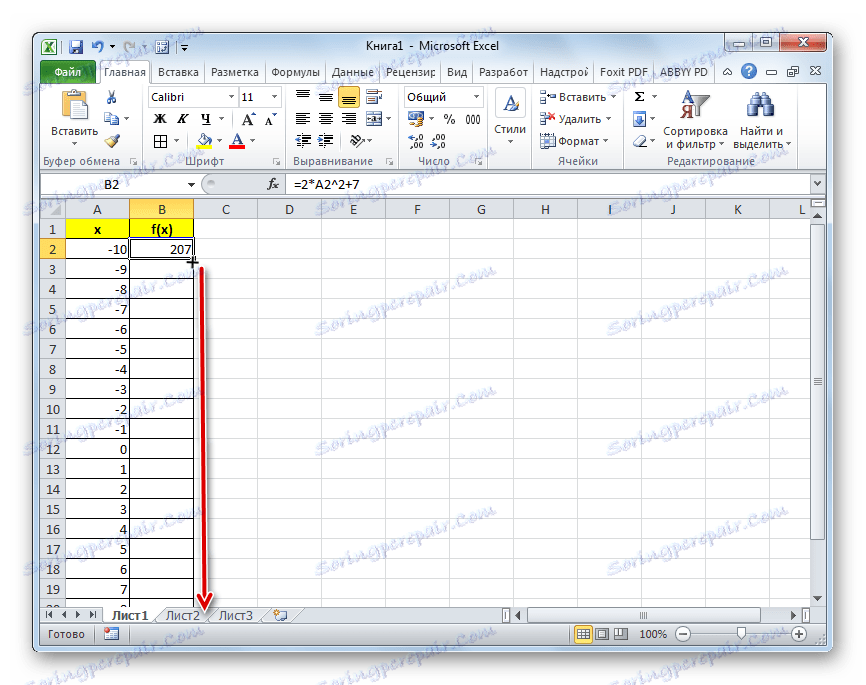
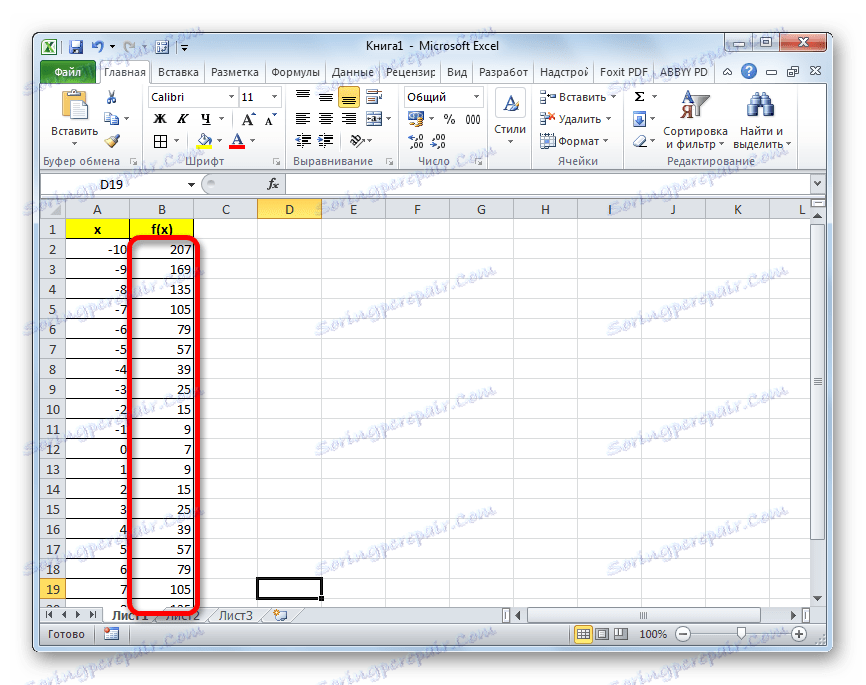
На цьому формування таблиці можна вважати закінченим і переходити безпосередньо до побудови графіка.
урок: Як зробити автозаповнення в Ексель
побудова графіка
Як вже було сказано вище, тепер нам належить побудувати сам графік.
- Виділяємо таблицю курсором, затиснувши ліву кнопку миші. Переміщаємося у вкладку «Вставка». На стрічці в блоці «Діаграми» клацаємо по кнопці «Точкова», так як саме цей вид графіка найбільше підходить для побудови параболи. Але і це ще не все. Після натискання на вищевказану кнопку відкривається список типів точкових діаграм. Вибираємо точкову діаграму з маркерами.
- Як бачимо, після цих дій, парабола побудована.
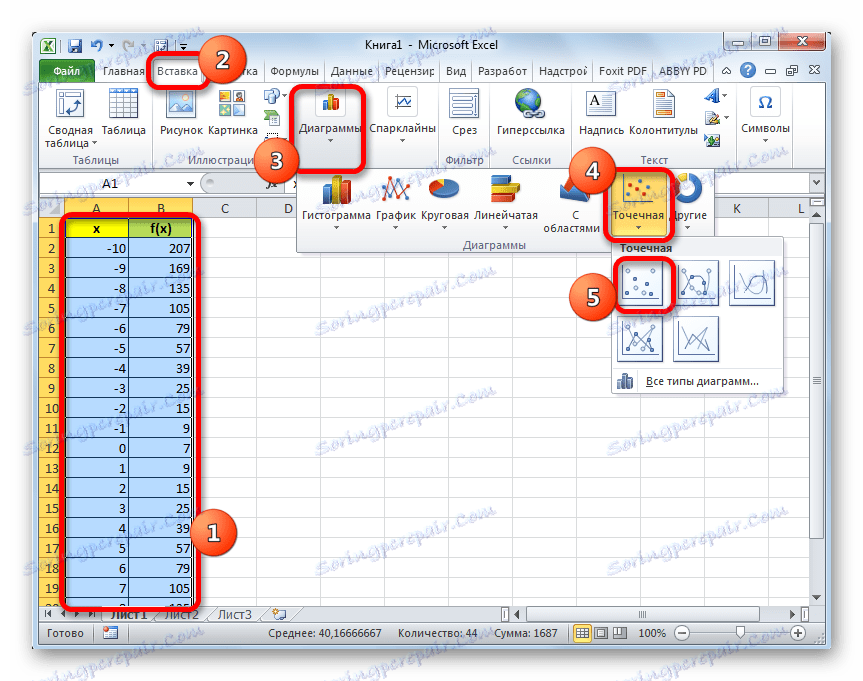
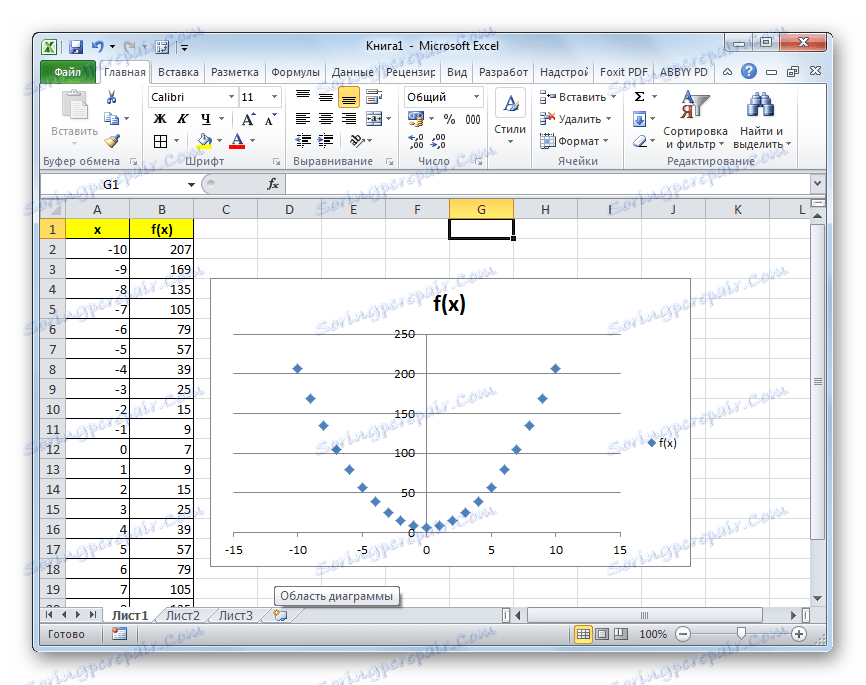
урок: Як зробити діаграму в Ексель
редагування діаграми
Тепер можна трохи відредагувати отриманий графік.
- Якщо ви не хочете, щоб парабола відображалася у вигляді точок, а мала більш звичний вигляд кривої лінії, яка з'єднує ці точки, клікніть по будь-якій з них правою кнопкою миші. Відкривається контекстне меню. У ньому потрібно вибрати пункт «Змінити тип діаграми для ряду ...».
- Відкривається вікно вибору типів діаграм. Вибираємо найменування «Точкова з гладкими кривими і маркерами». Після того, як вибір зроблено, виконуємо клацання по кнопці «OK».
- Тепер графік параболи має більш звичний вигляд.
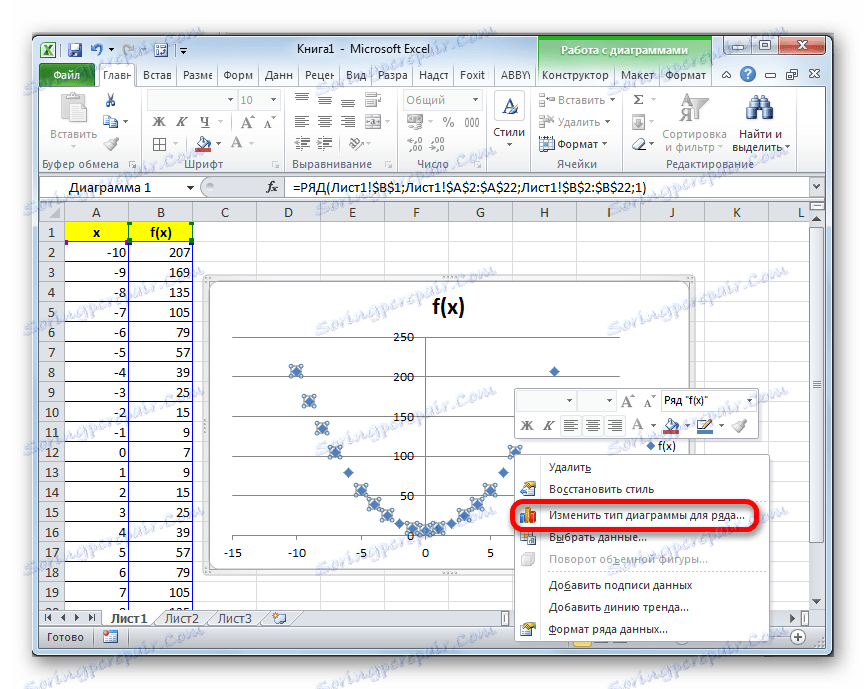
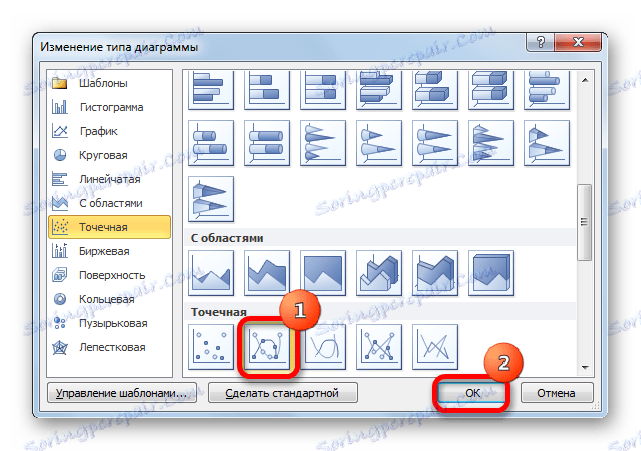
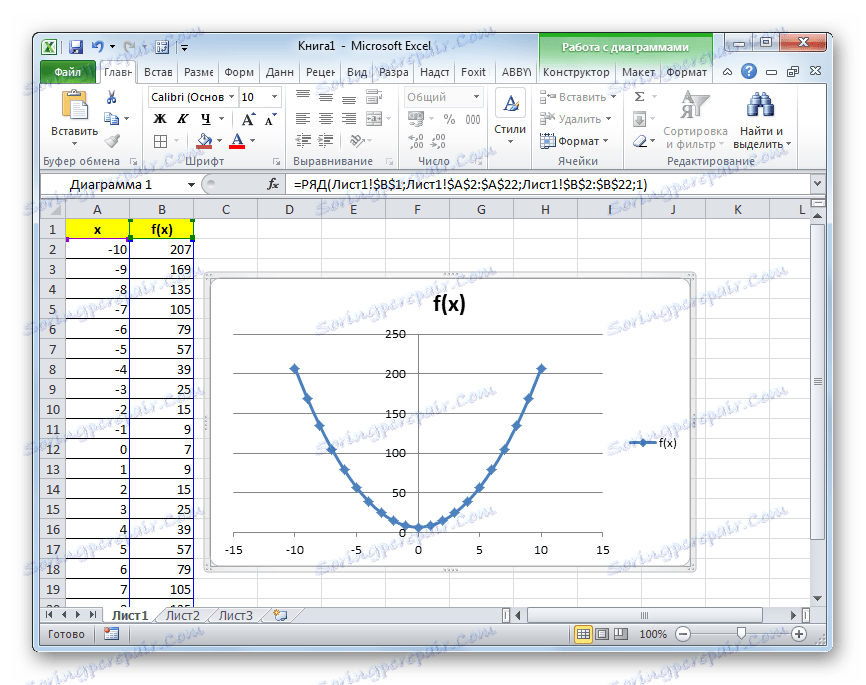
Крім того, можна здійснювати будь-які інші види редагування отриманої параболи, включаючи зміну її назви і найменувань осей. Дані прийоми редагування не виходять за межі дій по роботі в Ексель з діаграмами інших видів.
урок: Як підписати осі діаграми в Excel
Як бачимо, побудова параболи в Ексель нічим принципово не відрізняється від побудови іншого виду графіка або діаграми в цій же програмі. Всі дії проводяться на основі заздалегідь сформованої таблиці. Крім того, потрібно врахувати, що для побудови параболи найбільше підходить точковий вид діаграми.