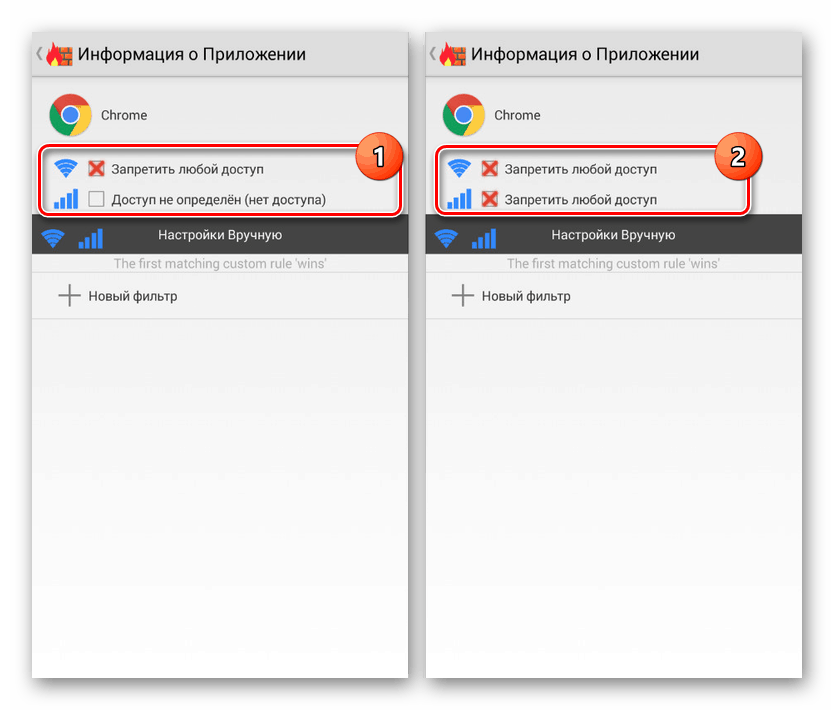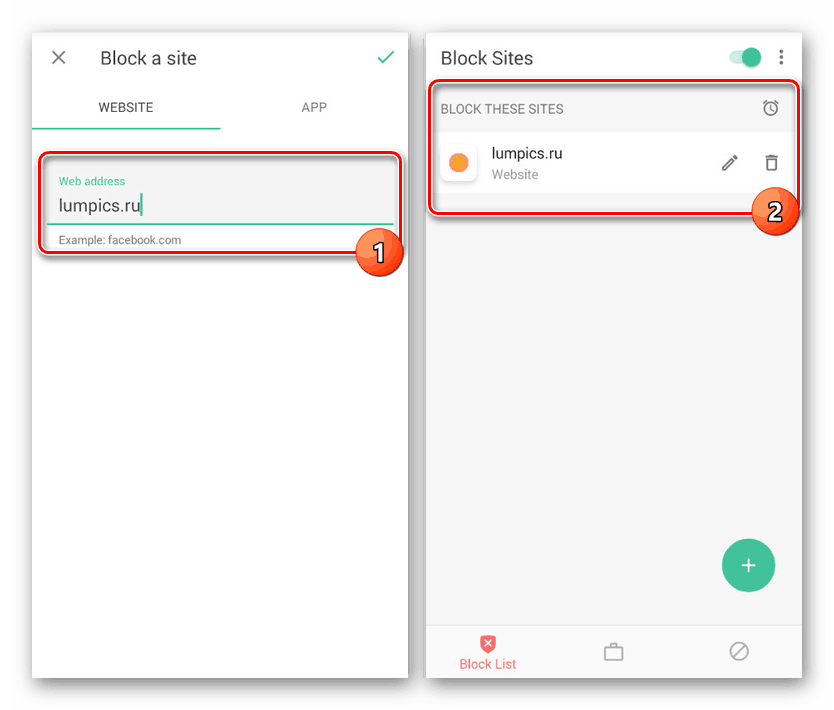Способи блокування веб-сайтів на Android
На Android-пристроях за допомогою одного з багатьох веб-браузерів можна відвідувати різні ресурси в інтернеті за аналогією з ПК. Однак іноді, особливо якщо ваш телефон використовується кимось стороннім або дитиною, деякі веб-сайти потрібно примусово блокувати. Далі по ходу статті ми розповімо про декілька найбільш актуальних способах додавання обмеження на смартфон незалежно від версії ОС.
зміст
Блокування сайту на Android
Всього існує кілька методів блокування веб-сайтів, сильно відрізняються один від одного по надійності, актуальності і складності. Розглянемо як заблокувати сайт на Андроїд, використовуючи вбудовані і сторонні можливості пристрою.
Спосіб 1: Зміна файлу hosts
Найбільш простим методом блокування сайтів на Android можна по праву вважати зміну системного файлу hosts будь-яким зручним текстовим редактором. При цьому для успішного внесення змін вам буде потрібно файловий менеджер з Root-правами на кшталт ES Провідника або Root Explorer. Рекомендованим є перший варіант, так як крім навігації надає вбудовані інструменти для зміни текстових документів. Подальшу інструкцію ми будемо розглядати на його прикладі.
Читайте також: Як додати Root на Android
- Відкрийте додаток для роботи з файлами, розгорніть головне меню і виберіть для «Root». Бажано також активувати відображення «Прихований файлів».
- Перейдіть вище, розгорніть розділ «Локальна пам'ять» і через що з'явився список перейдіть на сторінку «Пристрій».
- У кореневому каталозі Android-пристрої відкрийте папку «etc». Тут потрібно знайти і тапнуть по файлу «hosts» без розширення.
- При відкритті виберіть варіант «Текст» і вкажіть будь-який зручний засіб для роботи з текстовими документами.
- Не змінюючи початкове вміст, перемістіть маркер набору на новий рядок і додайте наступний рядок:
127.0.0.1 адрес_сайта. При цьому замість «адрес_сайта» використовується URL-адресу сайту, який потрібно заблокувати. - Виконавши збереження отриманого документа, перейдіть до будь-якого веб-браузеру і в адресний рядок введіть URL заблокованого ресурсу. Якщо все зроблено правильно, замість контенту з'явиться сповіщення про відсутність інтернет-з'єднання.
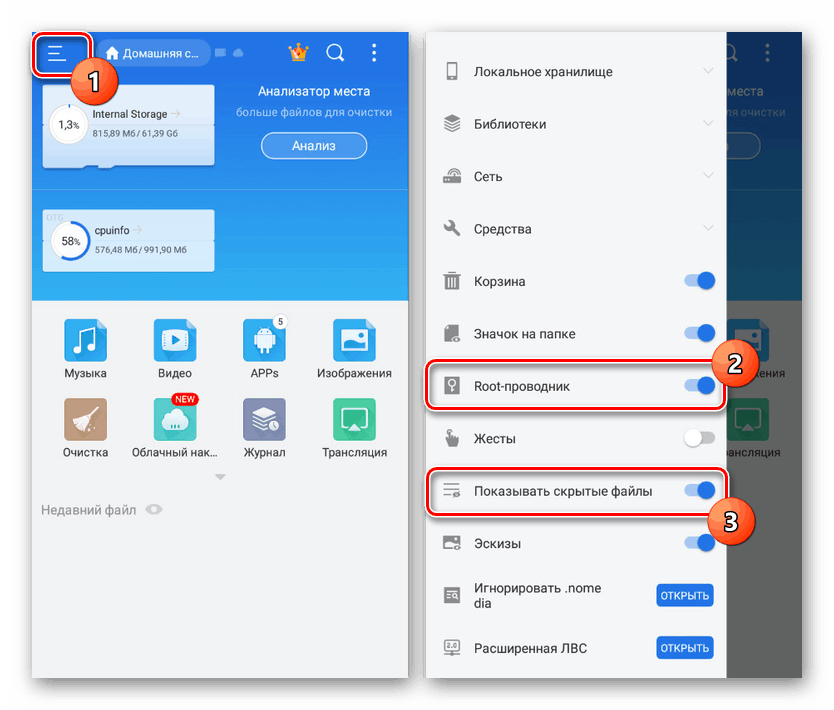
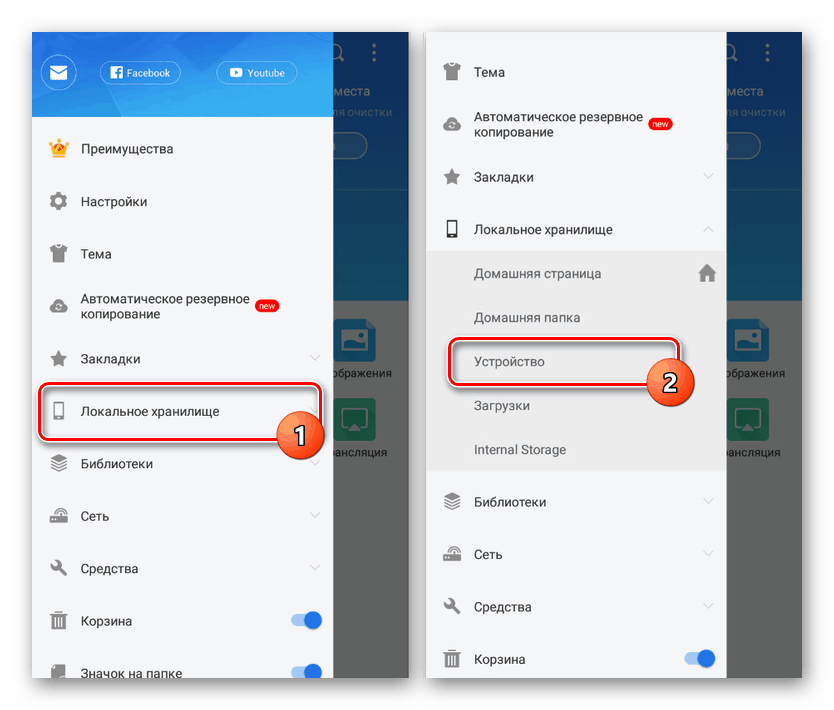
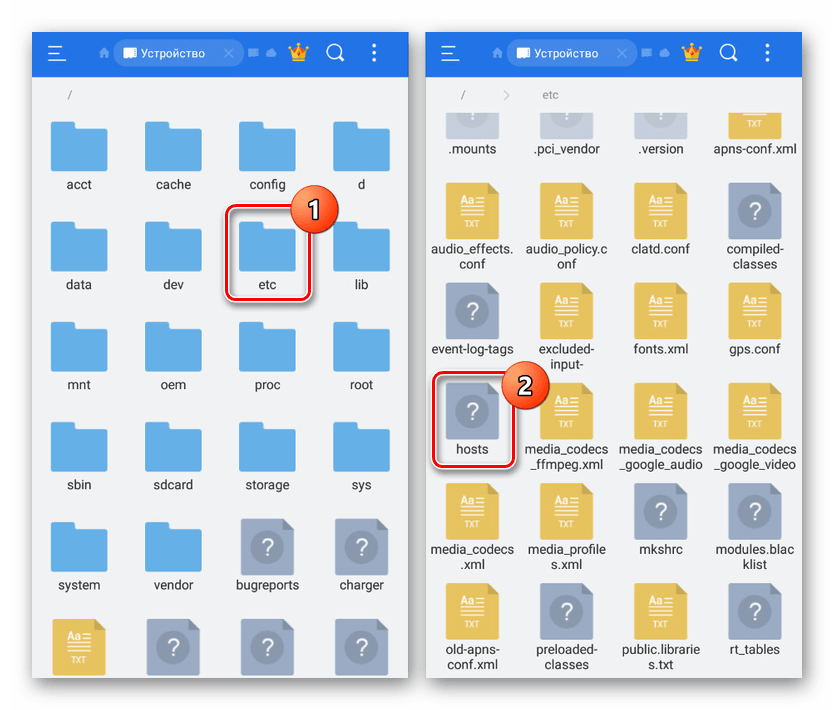
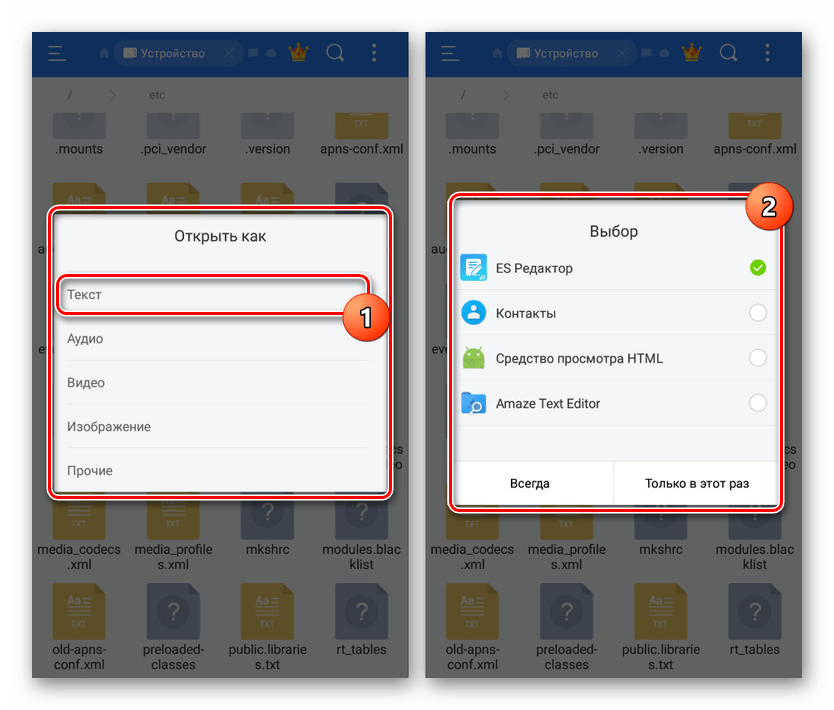
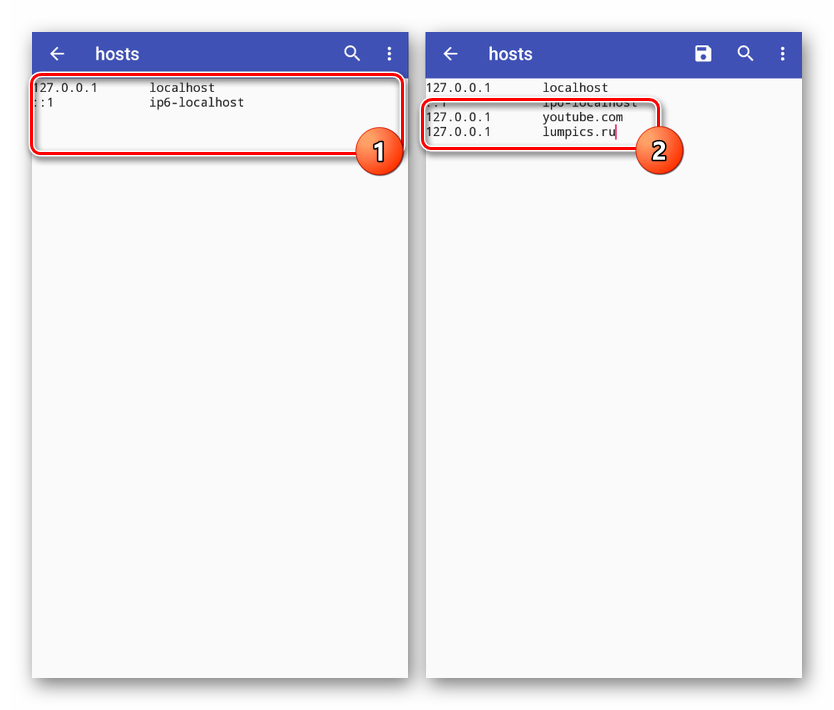
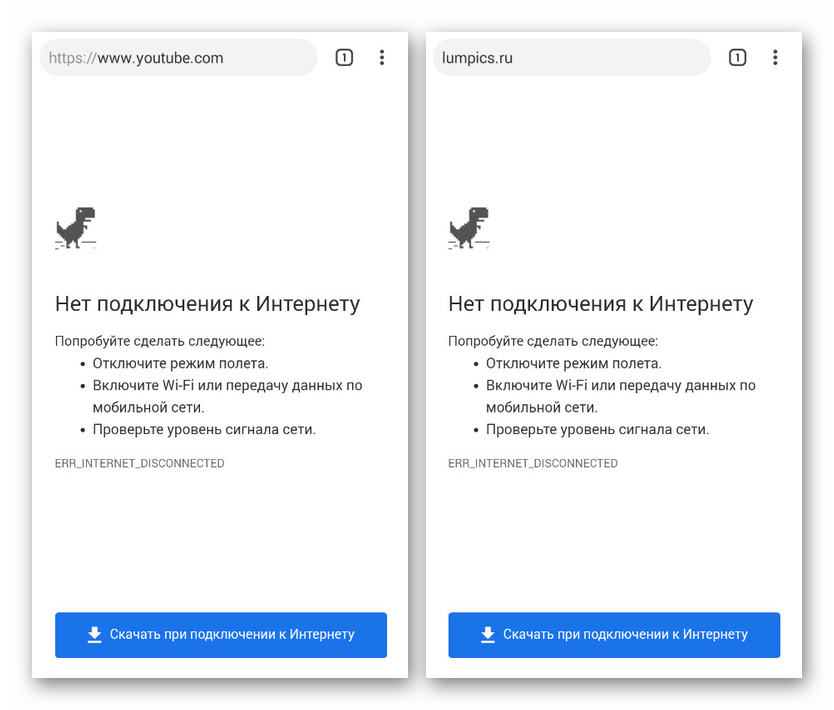
За умови додавання будь-яких обмежень на використання Root-прав в файловому менеджері, цей спосіб стане відмінним варіантом блокування. Однак для знаючого користувача це обмеження не буде актуальним через мінімального захисту.
Спосіб 2: Використання фаервола
Даний метод блокування ресурсів в мережі зводиться до використання спеціальних додатків, які виступають в ролі фаєрволів і надають ряд інструментів для установки обмежень на конкетное ПО. Подібні програми для Android були нами розглянуті в іншій статті на сайті. Зараз же в якості прикладу ми візьмемо Брандмауер без Root.
Читайте також: Кращі фаєрволи для Android
- Відкрийте програму і на головній сторінці «Додому» натисніть кнопку «Запустити». Це необхідно для успішної фільтрації трафіку на пристрої.
- За допомогою верхньої панелі переміститеся на вкладку «Програми» і виберіть додаток для доступу в інтернет, яке потрібно заблокувати. У нашому випадку це буде Google Chrome .
- Натисніть по іконці в двох наявних колонках «Доступ не визначений», щоб з'явився значок з червоним хрестиком «Заборонити будь-який доступ». В результаті будь-які підключення до інтернету через браузер будуть завершені невдачею.
![Заборона доступу в Фаервол без root-прав на Android]()
Зверніть увагу, що також можна налаштувати фільтри для окремих сайтів, проте конкретно в даному випадку ця функція працює недостатньо стабільно.
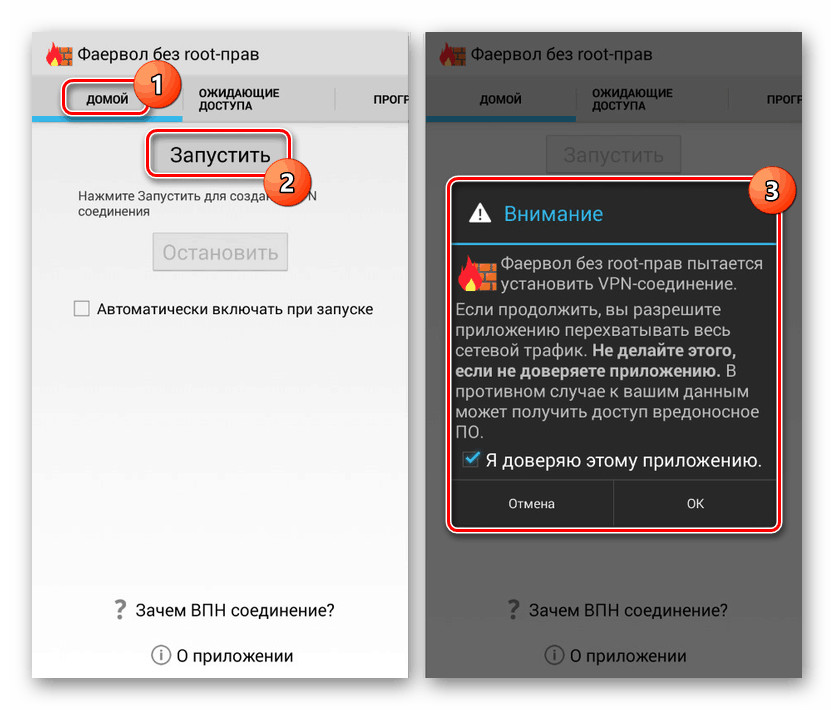
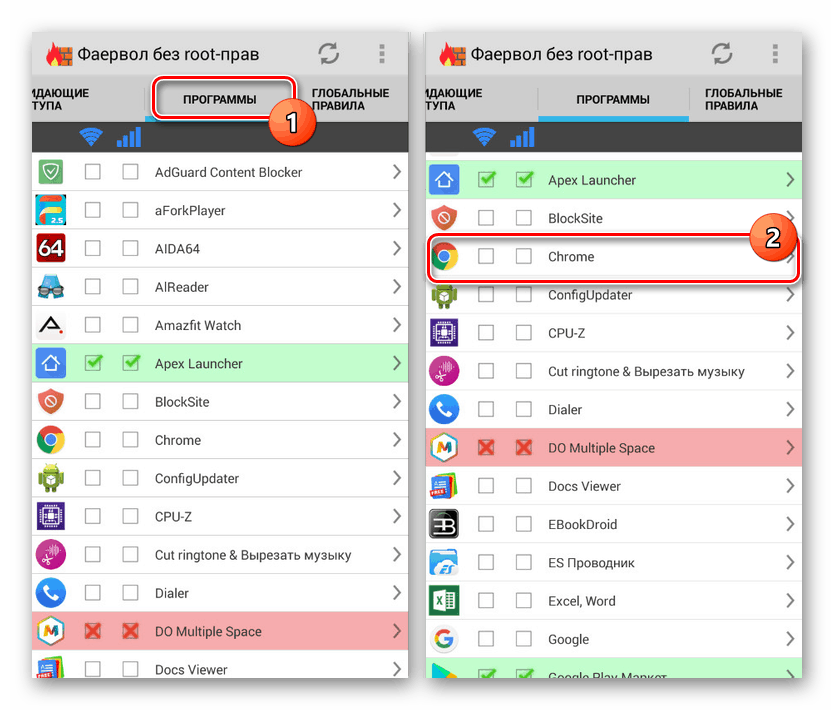
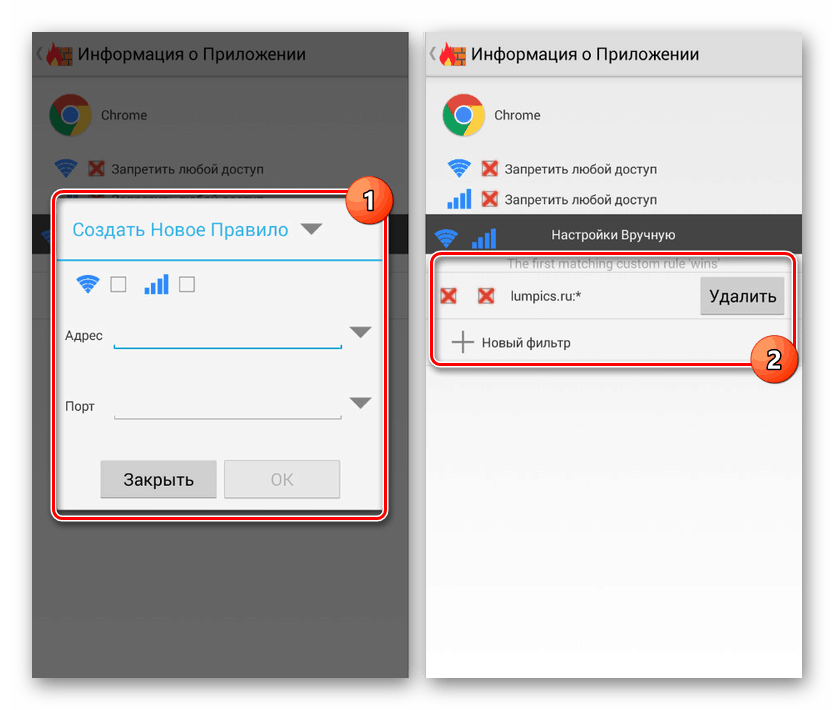
Деякі додатки, що надають переважно платні можливості, дозволяють не тільки блокувати програми, а й конкретні веб-сайти. Зустрічається це лише в рідкісних випадках, і тому немає сенсу розглядати подібне ПО окремо.
Спосіб 3: Блокування в браузері
Цей метод частково схожий на попередній, так як встановлюється блокування поширюється лише на одну програму, але в той же час дозволяє на свій розсуд блокувати вибіркові веб-сайти в мережі. Актуальним такий підхід буде, якщо на смартфоні встановлений всього лише один веб-браузер і заблоковані всі способи установки альтернативних додатків.
- Незважаючи на величезну різноманітність оглядачів, лише деякі з них надають функції для блокування сайтів в інтернеті. Кращими варіантами є UC Browser і Safe Browser, другому з яких ми і приділимо увагу по ходу інструкції.
- Відкрийте заздалегідь скачаний і встановлений веб-браузер, підтвердіть початок роботи та натисніть по значку з трьома крапками в правому крайньому куті екрану. З представленого списку виберіть розділ «Налаштування» для переходу до параметрів.
- Перебуваючи на сторінці «Налаштування», тапніте по рядку «Управління фільтрацією веб-контенту» і натисніть кнопку «Увійти». Тут можна як створити новий обліковий запис за адресою електронної пошти, так і скористатися обліковим записом Google.
- Після успішного входу ви опинитеся на сторінці управління блокуваннями в рамках розглянутого браузера. Знайдіть блок «Налаштування веб-фільтра» і виберіть варіант «Чорний список».
- Тут необхідно заповнити текстову рядок «Домен» відповідно до адреси блокується сайту, а також за бажанням встановити галочки «Весь домен» і «Все субдомени». Натиснувши на іконку із зображенням «+», ви додасте фільтр в загальний список заблокованих ресурсів.
- На свій розсуд додайте стільки фільтрів, скільки потрібно, і поверніться на головну сторінку з параметрами. Тут в блоці «Правило фільтрації» змініть значення на «Блокувати всі категорії в чорному списку».
- Завершивши зміни, можете сміливо виходити з налаштувань до основного інтерфейсу браузера. Тепер при спробах відвідування раніше зазначених доменів на екрані відобразиться повідомлення про заборону доступу.
- Щоб скасувати роботу фільтра, доведеться знову перейти в параметри і повторно авторизуватись за допомогою облікового запису. При цьому увійти можна буде тільки в той акаунт, який раніше був використаний в програмі.
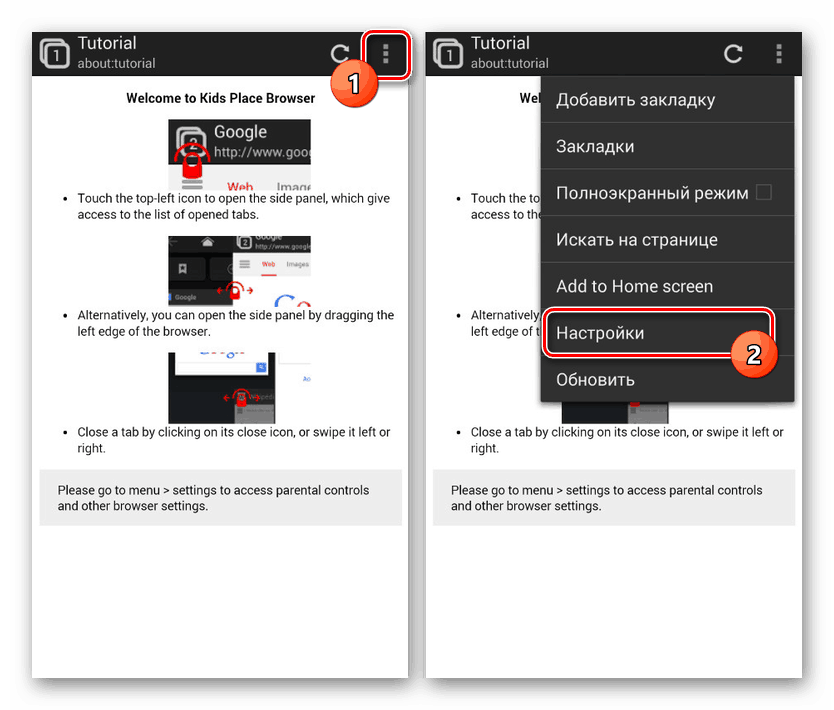
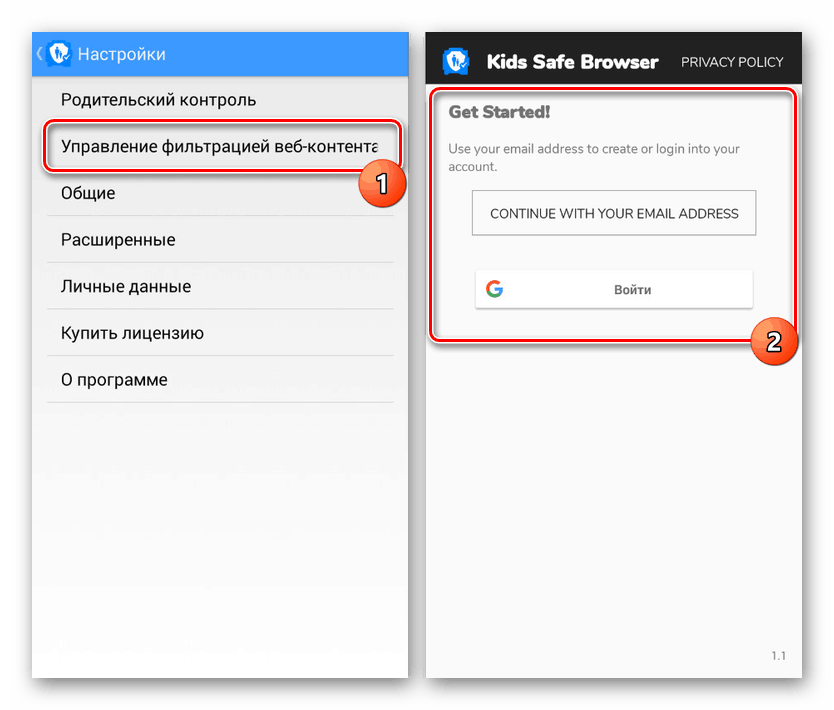
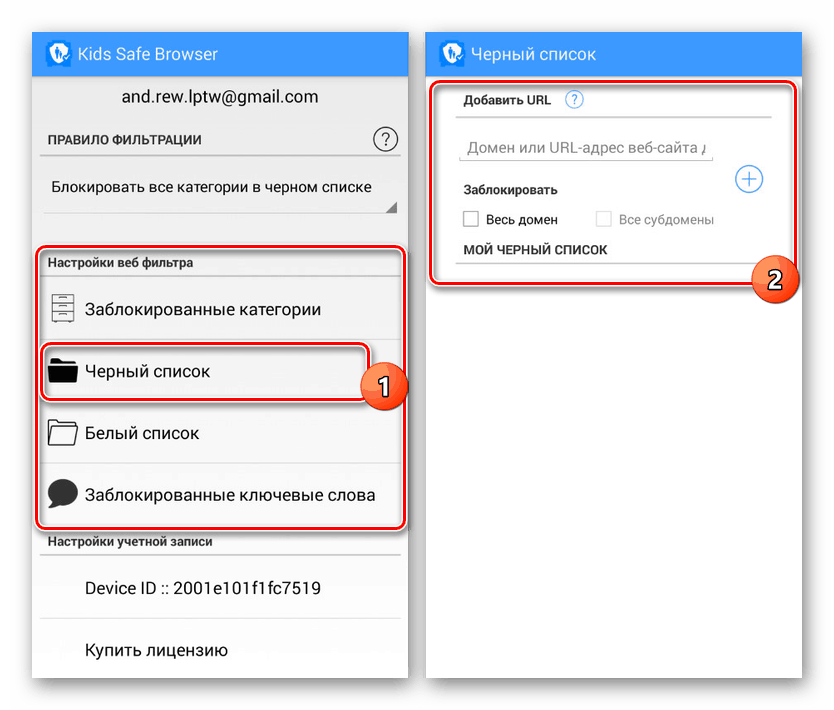
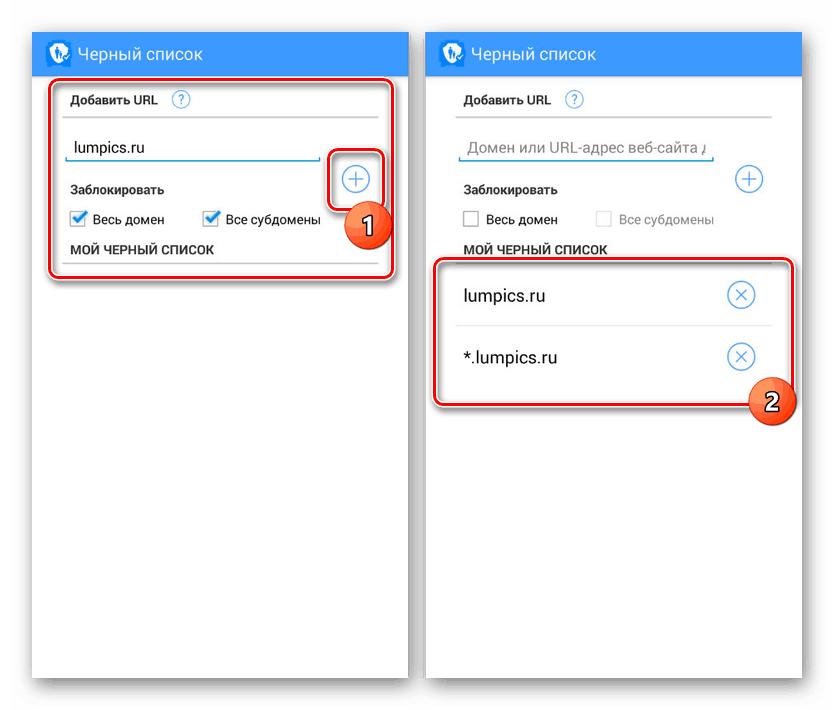
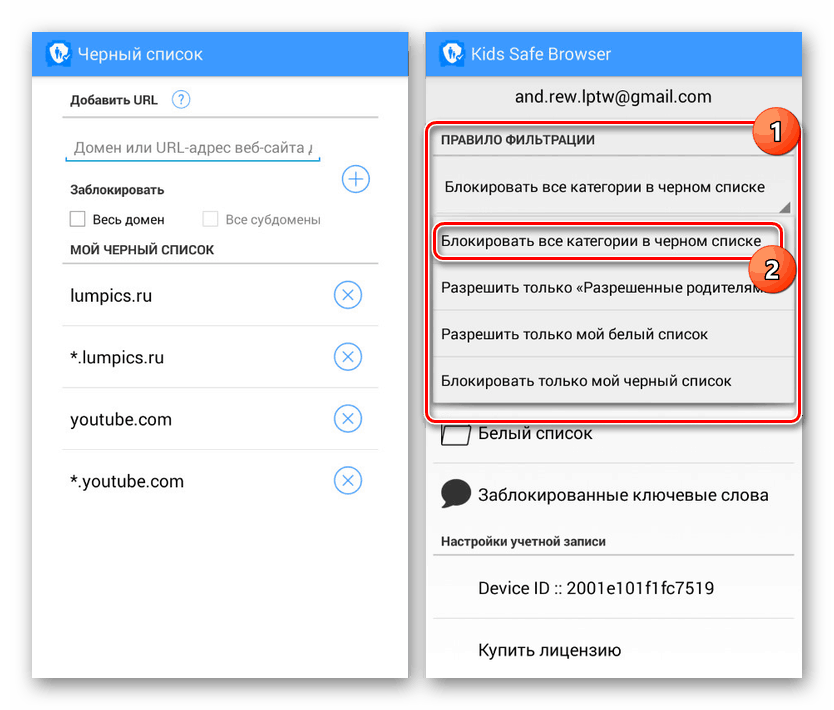
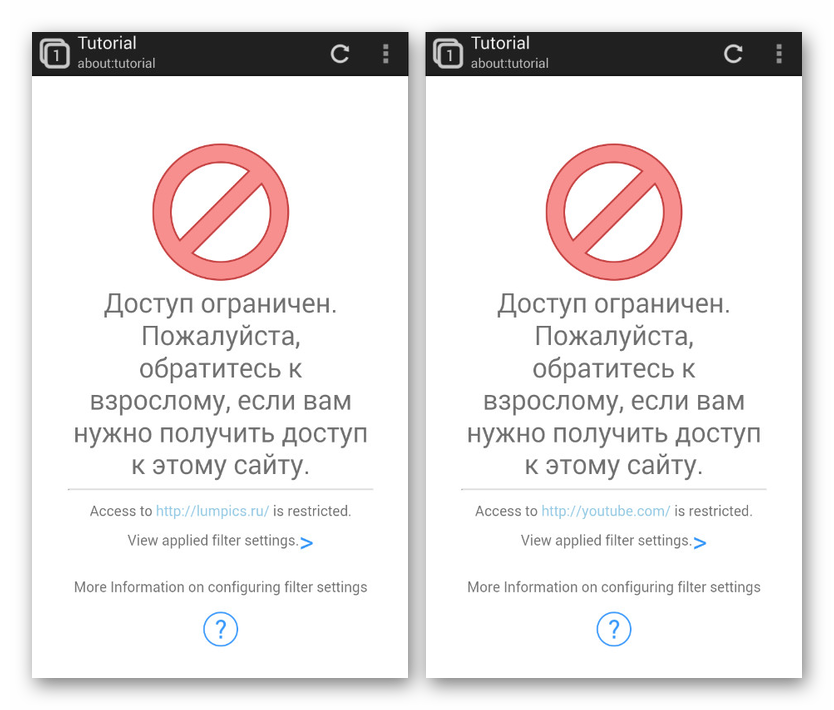
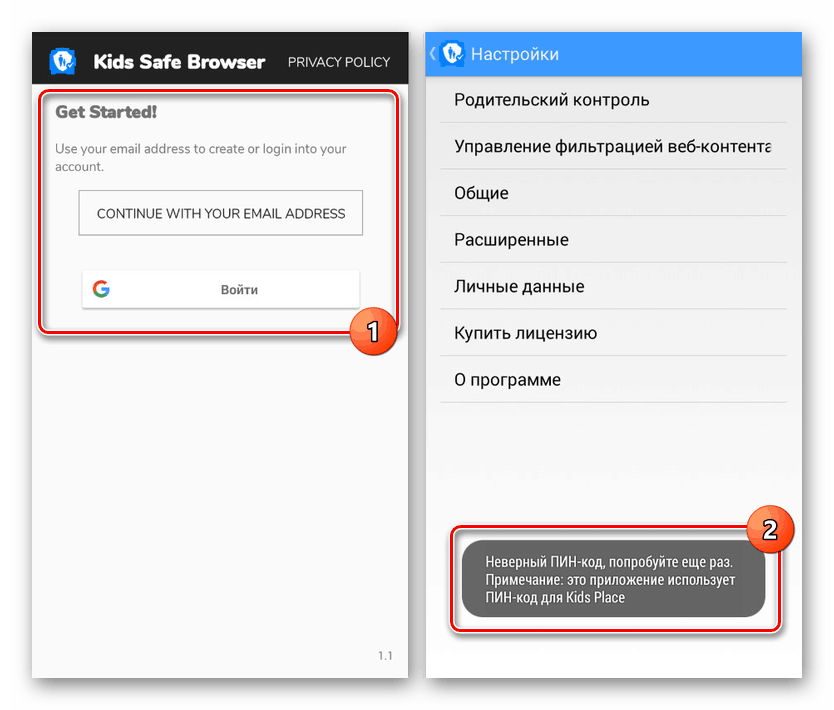
Як видно, навіть з огляду на наявність деяких платних можливостей, блокування в повній мірі працює стабільно, не вимагаючи придбання якихось додаткових функцій. За допомогою цього ПО можна значно обмежити дії в інтернеті, наприклад, для дитини, але тільки не забуваючи про раніше згадані особливості.
Спосіб 4: Додаток для блокування
За аналогією з фаєрвол, на платформі Android можна скористатися додатками, які надають інструменти для блокування окремих сайтів. Цей метод схожий за принципом роботи на традиційні «Чорні списки», але замість номерів використовуються URL-адреси. Як приклад нами буде розглянуто додаток BlockSite.
- Виконавши установку і відкривши програму, натисніть кнопку «Get Started» і слідом за цим «Go to Settings».
- Далі в обов'язковому порядку через налаштування системи включите службу «BlockSite».
- Опинившись на головній сторінці програми «Block List», тапніте по значку із зображенням «+» в нижньому кутку екрану.
- На наступному етапі необхідно заповніть поле «Web address» відповідно до URL-адресою блокується сайту і натисніть по іконці з галочкою. При цьому досить вказати тільки доменне ім'я сайту.
![Успішне додавання сайту в BlockSite на Android]()
Окрему увагу приділіть вкладці «App» на тій же сторінці. З її допомогою можна налаштувати обмеження для певних програм.
- Розібравшись з додаванням веб-сайтів, додаток можна закрити. Однак перед цим за бажанням можете встановити пароль на подальше редагування параметрів в розділі «Settings».
- Тепер незалежно від браузера намагаються отримати доступ до заблокованого сайту буде з'являтися відповідне сповіщення, яке не перешкоджає завантаженні сторінки, але обмежує перегляд.
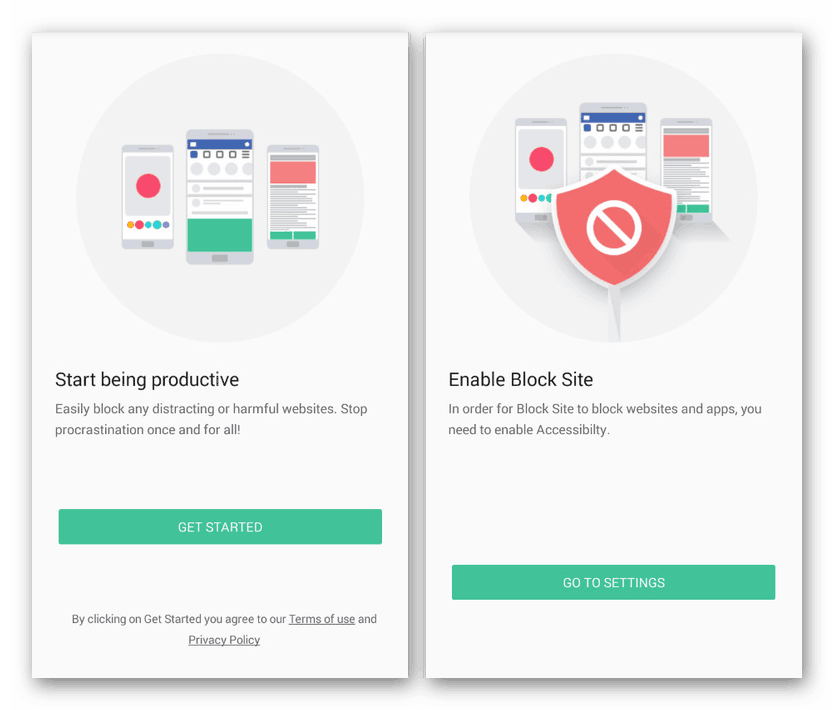
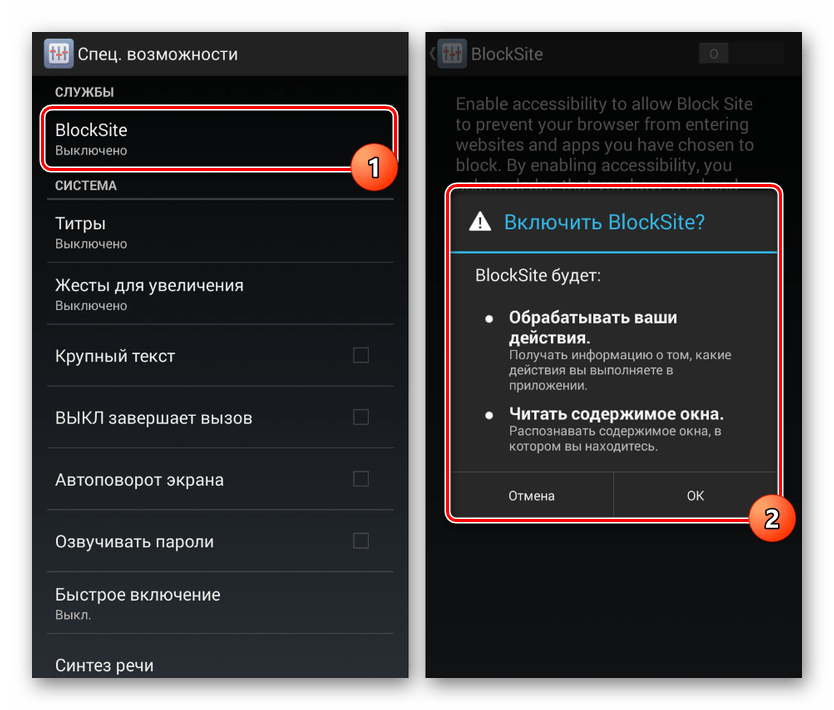
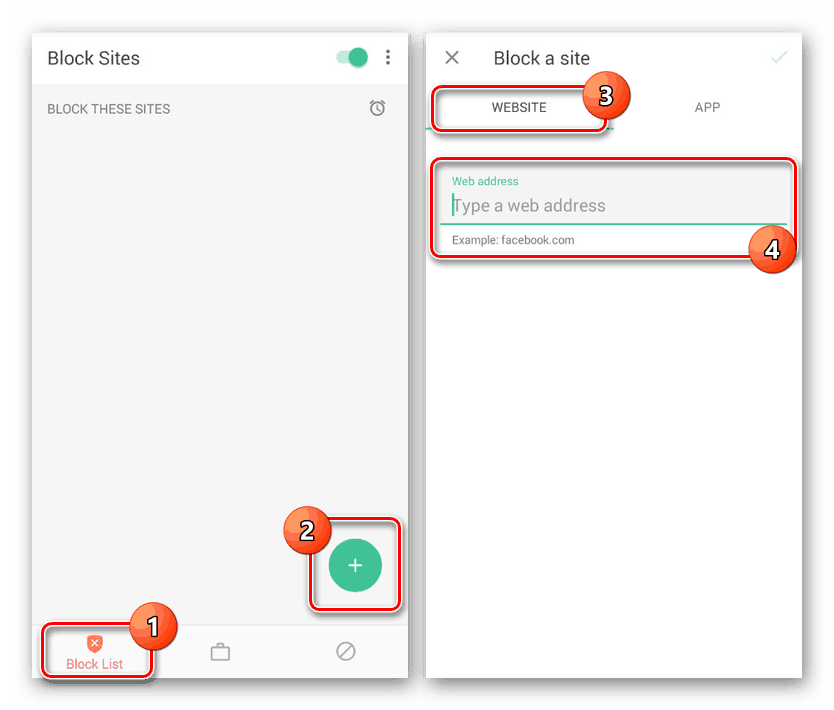
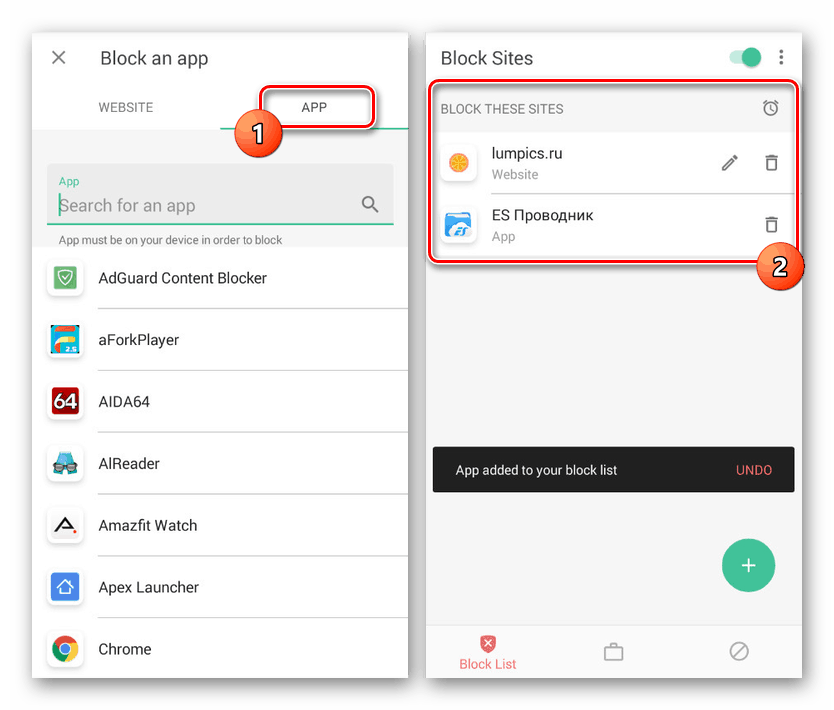
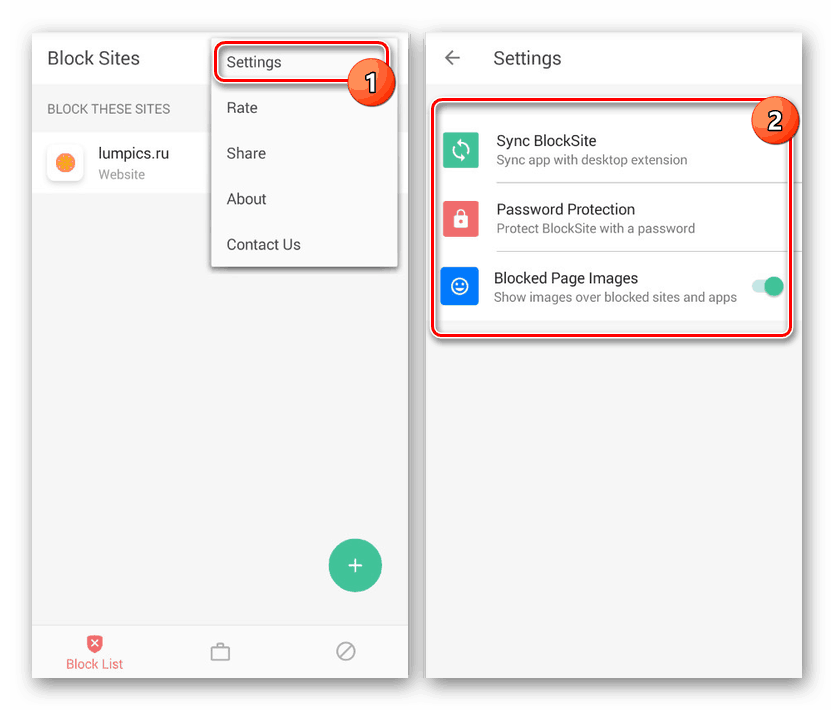
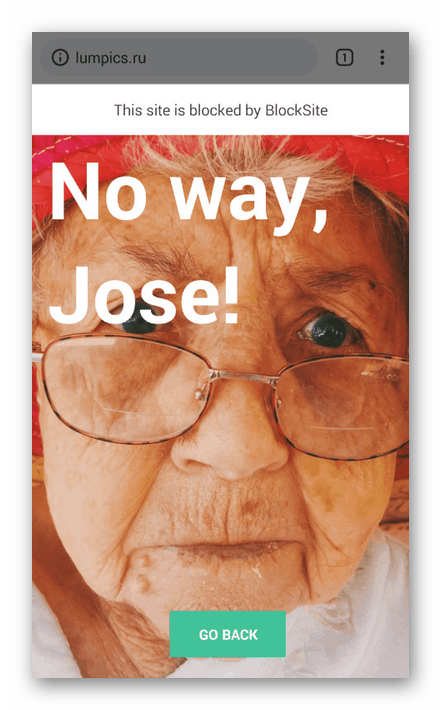
Незважаючи на всі позитивні сторони, важливим недоліком способу є лише часткова гарантія блокування. Наприклад, в деяких браузерах і додатках звернення до веб-сайту буде відбуватися без урахування BlockSite. На такий випадок ви завжди можете скористатися альтернативами.
Спосіб 5: Батьківський контроль
Останній спосіб в рамках цієї інструкції є оптимальний варіант, однак відповідний тільки для блокування сайтів на смартфоні дитини. Полягає цей підхід в додаванні батьківського контролю через одне зі спеціальних додатків, включаючи кошти Google. Більш детально процедура була нами описана в інший інструкції по нижче представленої посиланням.
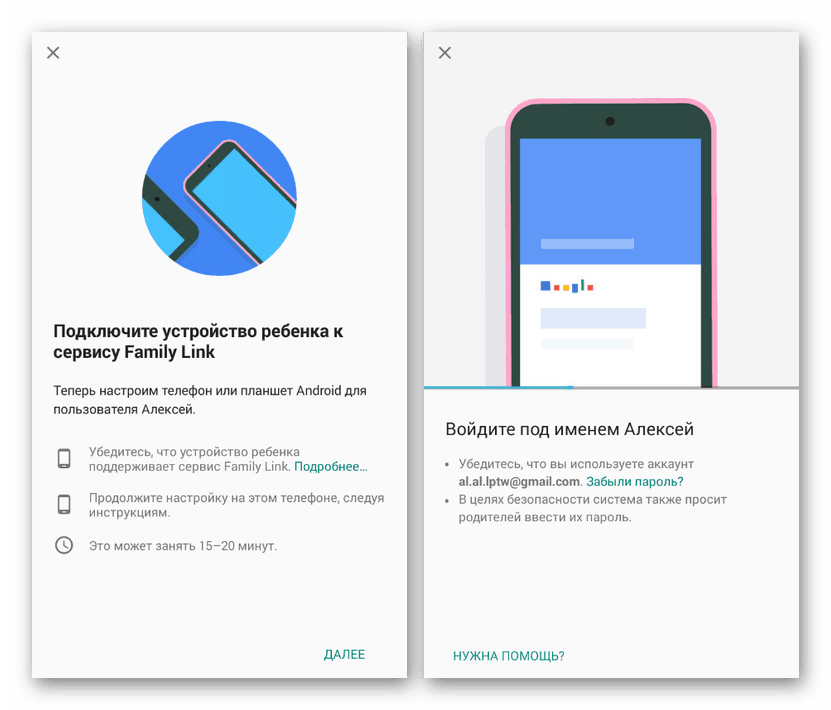
Докладніше: Додавання батьківського контролю на Android
висновок
Ми постаралися приділити належну увагу кожному актуальному способу, використання яких буде зручно в будь-яких ситуаціях і не стане проблемою по частині продуктивності смартфона. До того ж, це далеко не всі існуючі варіанти - на просторах плей Маркета можна знайти масу додатків, що забезпечують блокування окремих сайтів.