Як прив'язати пошту до іншого поштою
Досить часто перед активними користувачами мережі інтернет виникає проблема, пов'язана з незручністю використання декількох поштових сервісів. Внаслідок цього стає актуальною тема організації прив'язки одного електронного ящика до іншого, незалежно від використовуваного ресурсу.
Прив'язка однієї пошти до іншої
Існує можливість підключення декількох електронних скриньок до поштових сервісів. Більш того, часто цілком можна організувати збір листів з декількох акаунтів в одній і тій же системі.
Для того, щоб підключати сторонні акаунти до основної поштою, необхідно володіти даними для авторизації в кожному прив'язують сервісі. В іншому випадку здійснити з'єднання не представляється можливим.
Не рекомендується використовувати множинну прив'язку, при якій в кожній пошті є другорядна зв'язок з іншими сервісами. При здійсненні такого типу прив'язки деякі листи не будуть вчасно досягати основного аккаунта аж до повної відсутності пересилання.
Яндекс Пошта
Електронна поштова скринька в системі Яндекс, як відомо, надає безліч можливостей і тому цілком претендує на звання основного. Однак якщо у вас також є додаткові ящики в тій же системі або в інших поштових сервісах, потрібно виконати прив'язку.
- У кращому інтернет-браузері виконайте авторизацію на сайті Яндекс.Пошти.
- Знайдіть у правому верхньому куті кнопку з зображенням шестерні і клікніть по ній, щоб відкрити меню з основними настройками.
- З представленого списку розділів виберіть говорить пункт «Збір пошти з інших скриньок».
- На сторінці в блоці «Забирати пошту з ящика» заповніть представлені поля відповідно до даних для авторизації з іншого аккаунта.
- У нижньому лівому кутку клацніть на кнопці «Включити збирач», щоб активувати процес копіювання листів.
- Після цього почнеться перевірка введених даних.
- При деяких обставинах вам може знадобитися додатково активувати протоколи в прив'язуються сервісах.
- У разі спроб використання сторонніх для Яндекса доменних імен, вам буде потрібно виконати більш детальну настройку збору.
- За фактом успішно встановленого з'єднання збір листів відбудеться автоматично після закінчення 10 хвилин з моменту підключення.
- Найчастіше користувачі Яндекса стикаються з проблемами підключення, дозволити які можна шляхом заміни інтернет-оглядача або очікуванням відновлення працездатності функціоналу на серверної частини сервісу.
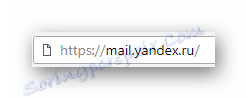
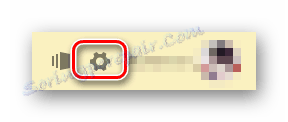
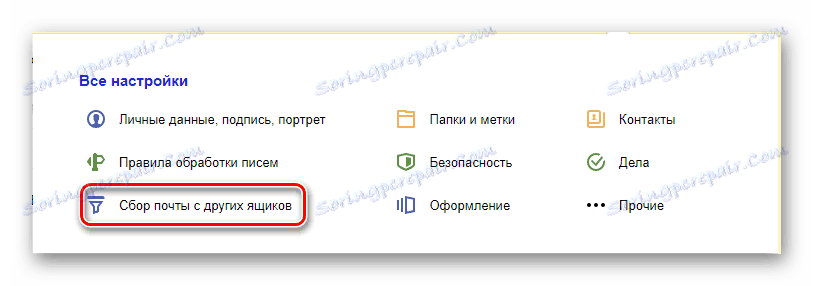
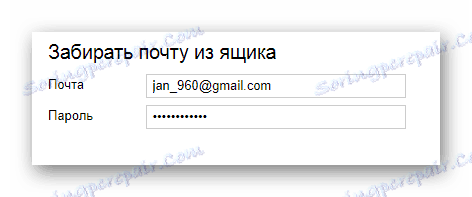
Яндекс не здатний взаємодіяти з деякими загальновідомими поштовими сервісами.
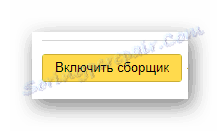


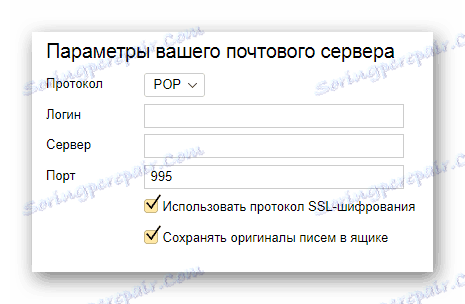
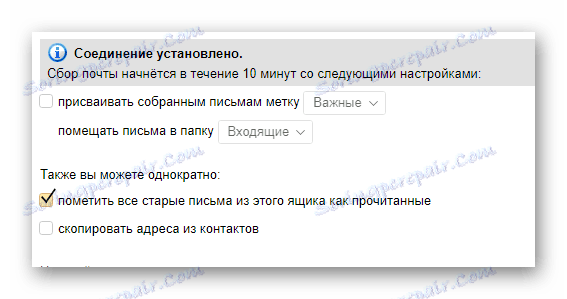
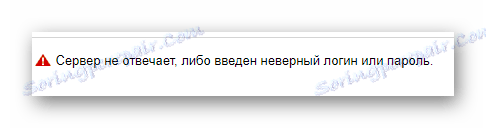
Найкраще Яндекс працює з іншими ящиками в даній системі.
Якщо у вас залишилися питання щодо збору листів в рамках розглянутого поштового сервісу, рекомендуємо більш детально ознайомитися з Яндексом.
Читайте також: Пошта Яндекс
Mail.ru
У разі електронного ящика від Меіл.ру збір пошти організувати на порядок простіше, знаючи основні особливості даного сервісу. При цьому важливо зауважити те, що Mail відмінно взаємодіє з переважною більшістю аналогічних ресурсів, на відміну від того ж Яндекса.
- Відкрийте свою поштову скриньку на сайті Меіл.ру, увійшовши в акаунт.
- У правому верхньому кутку сторінки клікніть по E-Mail адресу поштової скриньки.
- З представленого списку розділів необхідно вибрати пункт «Налаштування пошти».
- На наступній сторінці серед розміщених блоків знайдіть і розкрийте розділ «Пошта з інших скриньок».
- Тепер необхідно вибрати поштовий сервіс, в якому зареєстрований акаунт з тим, що підключається електронним ящиком.
- Вибравши потрібний ресурс, заповніть рядок «Логін» відповідно до E-Mail адресою прикріплюватися аккаунта.
- Під заповненою графою скористайтеся кнопкою «Додати ящик».
- Опинившись на сторінці підтвердження доступу до збору пошти, підтвердіть дозволу для додатка Mail.ru.
- При успішній активації збирача ви будете автоматично повернуті на сторінку прив'язки, де додатково потрібно встановити параметри автоматичного переміщення перехоплених повідомлень.
- Надалі ви зможете в будь-який момент змінити або відключити складальник.
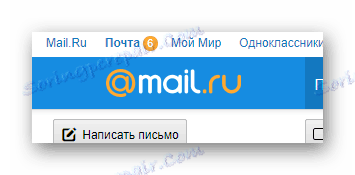

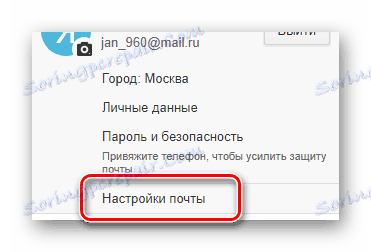
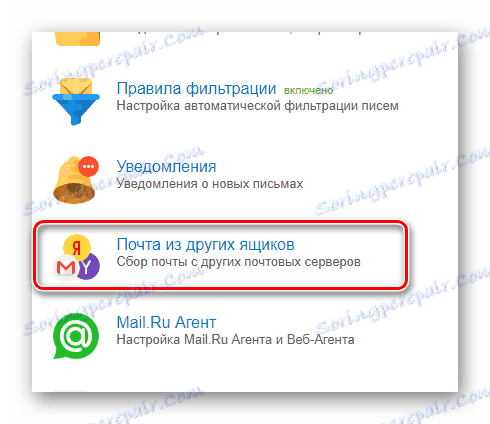
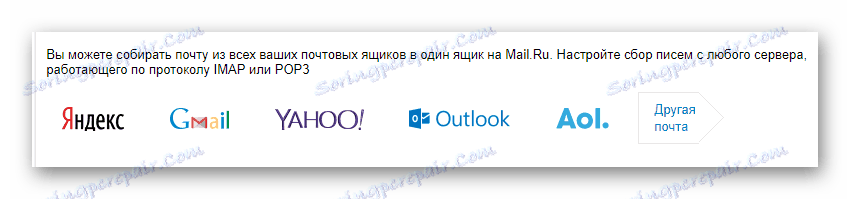

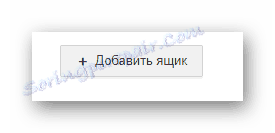
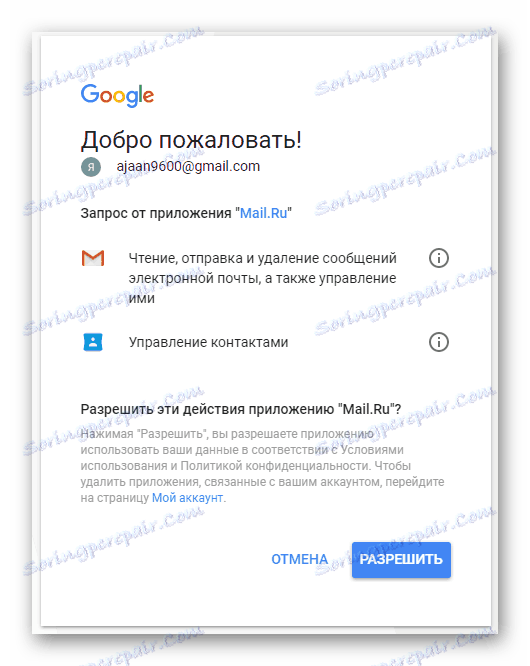
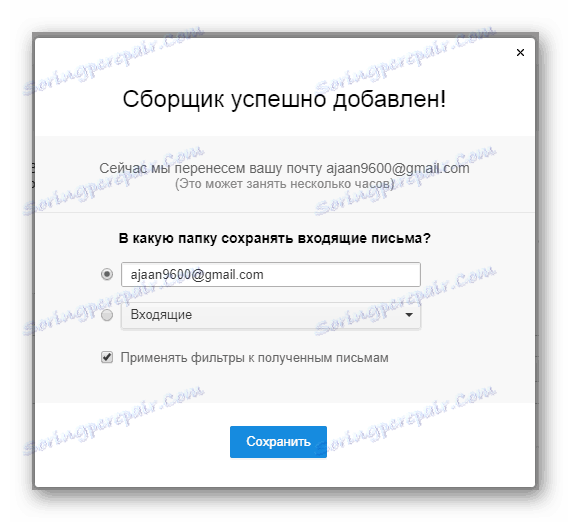

Якщо ви хочете використовувати електронний ящик, який не підтримує авторизацію через безпечну зону, вам буде потрібно надати пароль.

Пам'ятайте, що хоча меіл і підтримує більшість сервісів, все ж можуть зустрічатися винятку.

Додатково до всього сказаного зауважте, що підключення до пошти Mail.ru з інших сервісів може зажадати спеціальних даних. Отримати їх ви можете в розділі «Допомога».
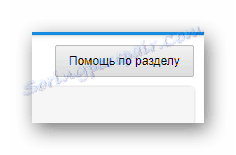
На цьому з настройками збору пошти в електронну скриньку Меіл.ру можна закінчити.
Читайте також: Пошта Mail.ru
Gmail
Компанія Google, що є розробником поштового сервісу Gmail, як відомо, прагне до надання максимальних можливостей синхронізації даних. Саме тому поштову скриньку в цій системі може стати фактично кращим рішенням для збору листів.
Більш того, Gmail активно взаємодіє з різними поштовими сервісами, що в свою чергу дозволяє вкрай швидко виконати перенесення повідомлень в основний ящик.
- Відкрийте офіційний сайт сервісу Gmail в будь-якому зручному браузері.
- У правій частині основного робочого вікна знайдіть кнопку з зображенням шестерні і спливаючій підказкою «Налаштування», після чого клацніть на ній.
- З представленого списку виберіть розділ «Налаштування».
- За допомогою верхньої навігаційної панелі у вікні, перейдіть на сторінку «Акаунти і імпорт».
- Знайдіть блок з параметрами «Імпорт пошти та контактів» і скористайтеся посиланням «Імпортувати пошту та контакти».
- У новому вікні інтернет-оглядача в текстову графу «З якого аккаунта необхідно виконати імпорт» вставте E-Mail адреса прив'язувати електронного ящика, після чого клацніть на кнопці «Продовжити».
- Наступним кроком по запросу поштового сервісу введіть пароль від прив'язувати аккаунта і скористайтеся клавішею «Продовжити».
- На свій розсуд встановіть галочки для перенесення будь-якої окремої інформації з ящика і натисніть кнопку «Почати імпорт».
- Виконавши всі рекомендовані по ходу інструкції дії, ви отримаєте повідомлення про те, що первинний перенесення даних розпочато і може зайняти до 48 годин часу.
- Перевірити успіх виконання перенесення ви можете просто повернувшись в папку «Вхідні» і ознайомившись зі списком пошти. Ті повідомлення, що були імпортовані, матимуть особливу підпис у вигляді підключеного E-Mail, а також розміщені в окремій папці.
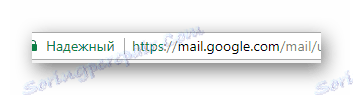

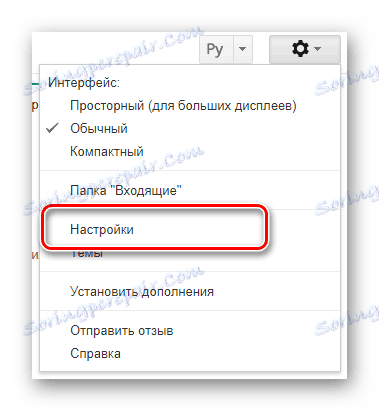


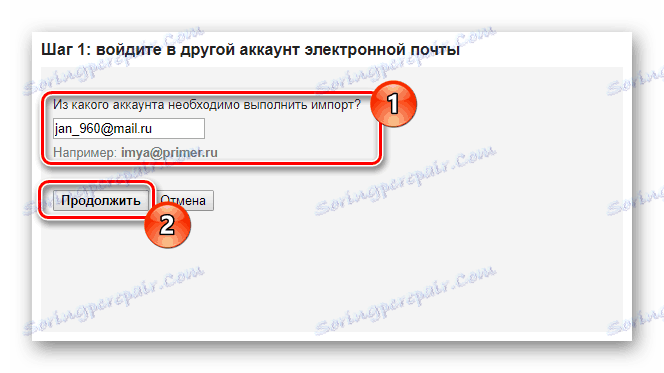
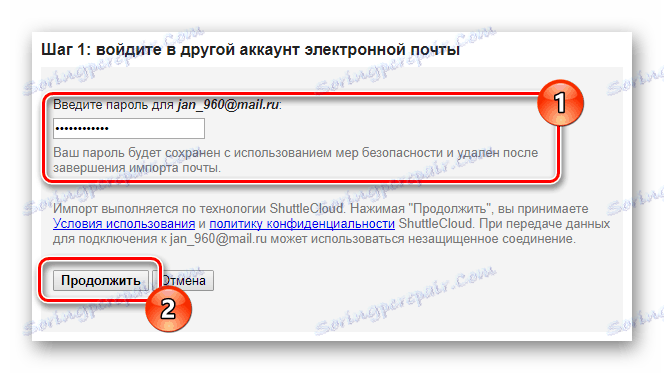
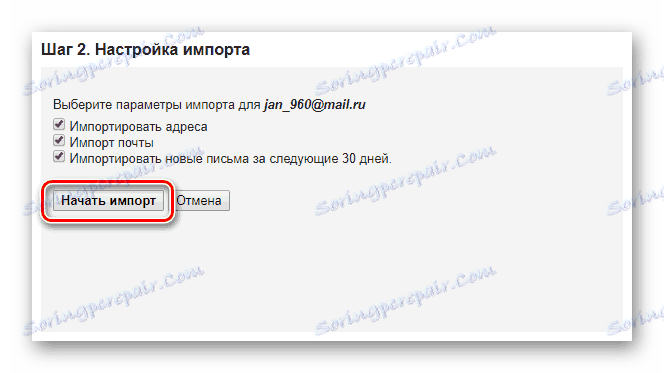
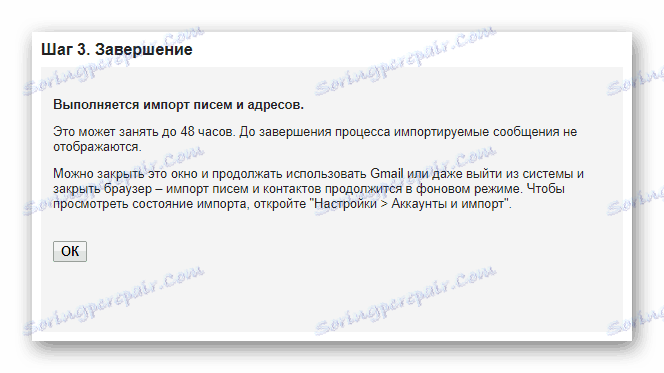
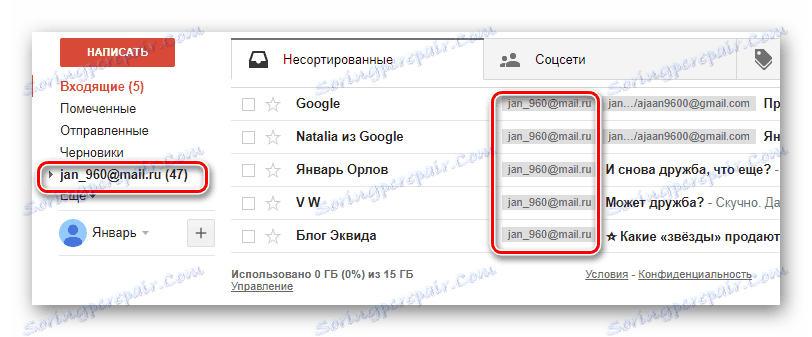
Раніше створену зв'язок поштових скриньок можна розширити, підключивши не один, а два і більше аккаунта в різних системах.
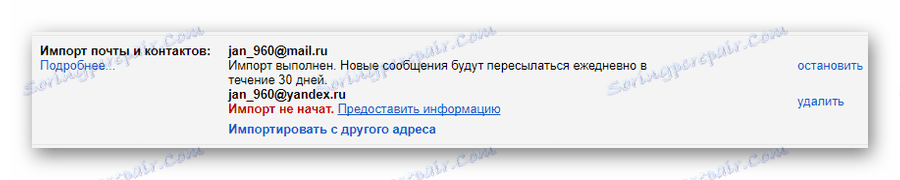
Дотримуючись приписам у вас не повинно виникнути ускладнень, щодо прив'язки поштових сервісів до аккаунту в системі Gmail.
Читайте також: Пошта Gmail
Rambler
Поштовий сервіс Rambler є не особливо популярним і надає меншу кількість можливостей, ніж раніше порушені ресурси. Більш того, Рамблер має обмежені можливості по частині підключення, тобто, виконати збір листів з ящика в цій системі досить проблематично.
Незважаючи на названі зауваження, сайт все ж дозволяє виконати збір пошти з інших систем за базовим алгоритмом, схожим з Mail.ru.
- Увійдіть до свого облікового запису на офіційному сайті Рамблер пошти.
- Через верхню панель з основними розділами, перейдіть на сторінку «Налаштування».
- Через чергове горизонтальне меню перейдіть на вкладку «Збір пошти».
- З представленого списку поштових сервісів виберіть той, аккаунт в якому хочете прикріпити до Рамблеру.
- У контекстному вікні заповніть поля «Електронна пошта» та «Пароль».
- При необхідності встановіть галочку біля пункту «Завантажити старі листи», щоб при імпорті всі наявні повідомлення були скопійовані.
- Для ініціалізації прив'язки клацніть на кнопці «Підключити».
- Дочекайтеся закінчення процесу імпорту листів.
- Тепер вся пошта з ящика буде автоматично переміщатися в папку «Вхідні».
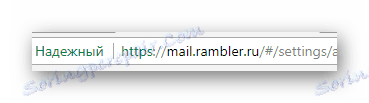

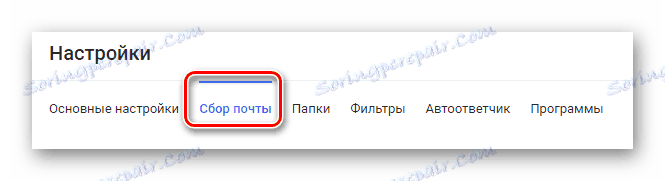
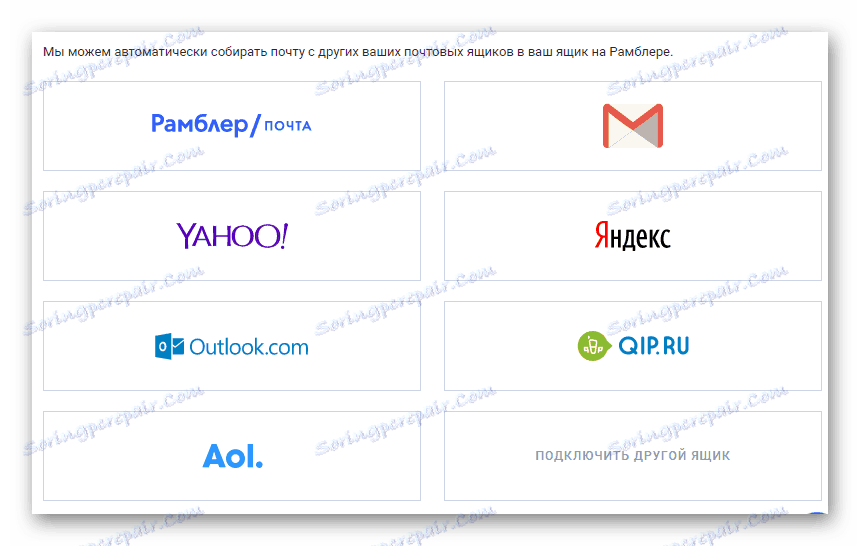
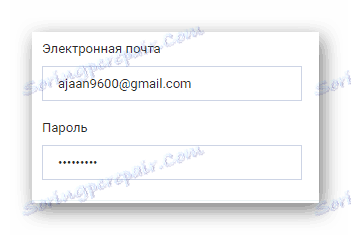

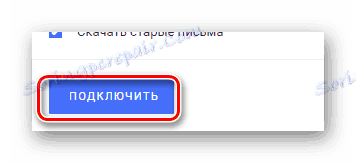

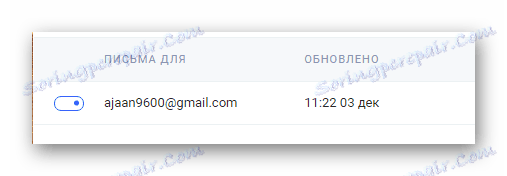
На завершення важливо згадати про те, що при бажанні деактивувати збір пошти, вам доведеться почекати кілька часу. Пов'язано це з тим, що даний ресурс має не досить високий рівень швидкості обробки даних.
Читайте також:
Пошта Rambler
Рішення проблем з роботою Рамблер пошти
В цілому, як видно, кожен сервіс має можливість підключення сторонніх електронних скриньок, хоча і не всі працюють стабільно. Таким чином, розуміючи основи прив'язки на одному E-Mail, інші вже не викличуть раніше виникаючих питань.