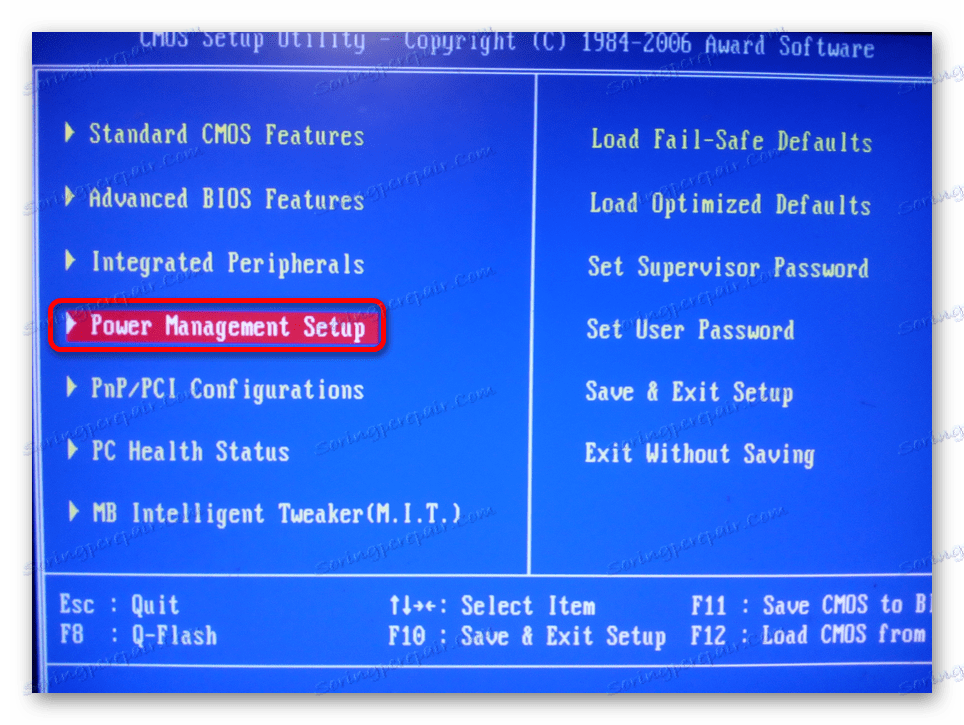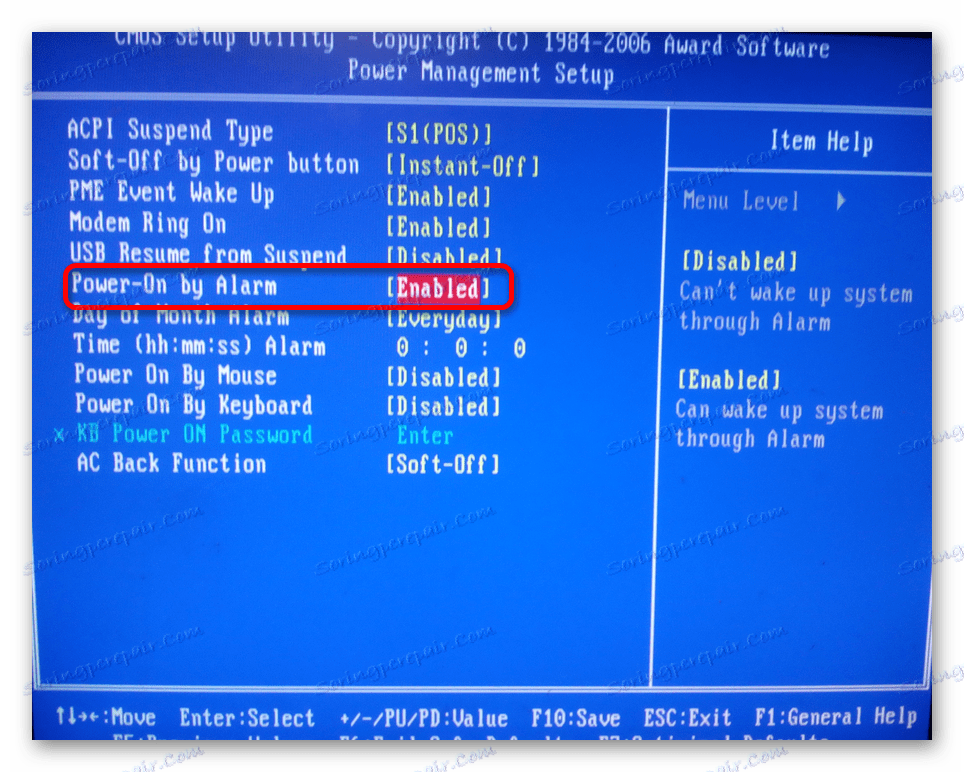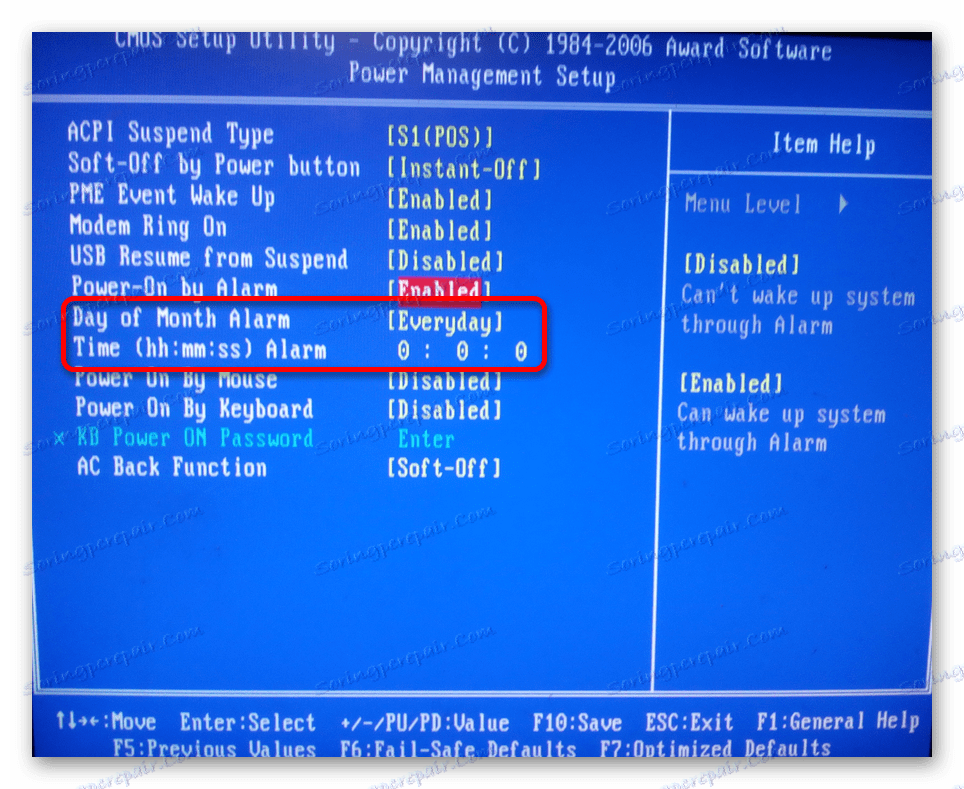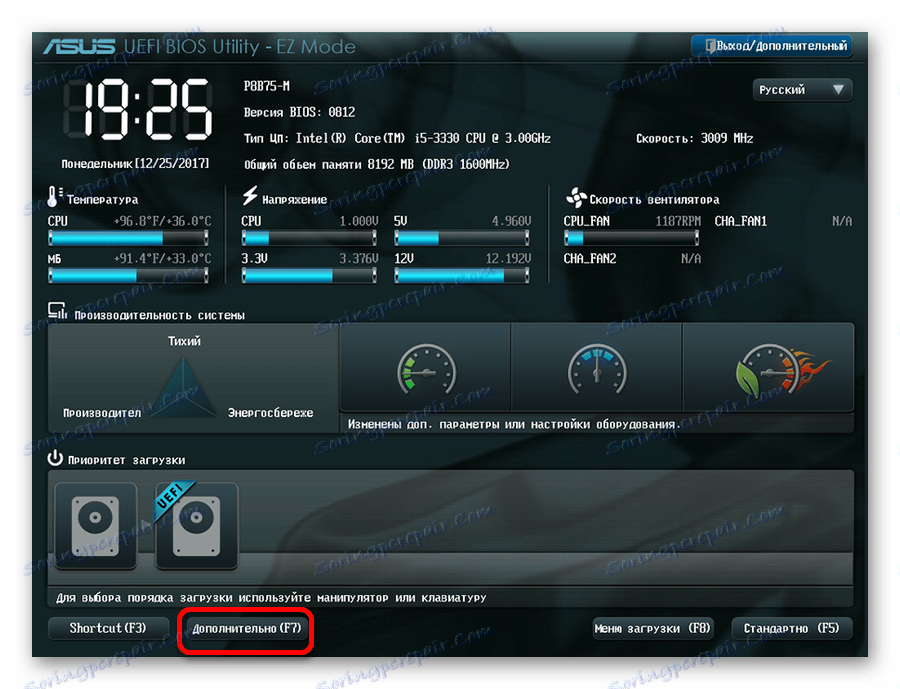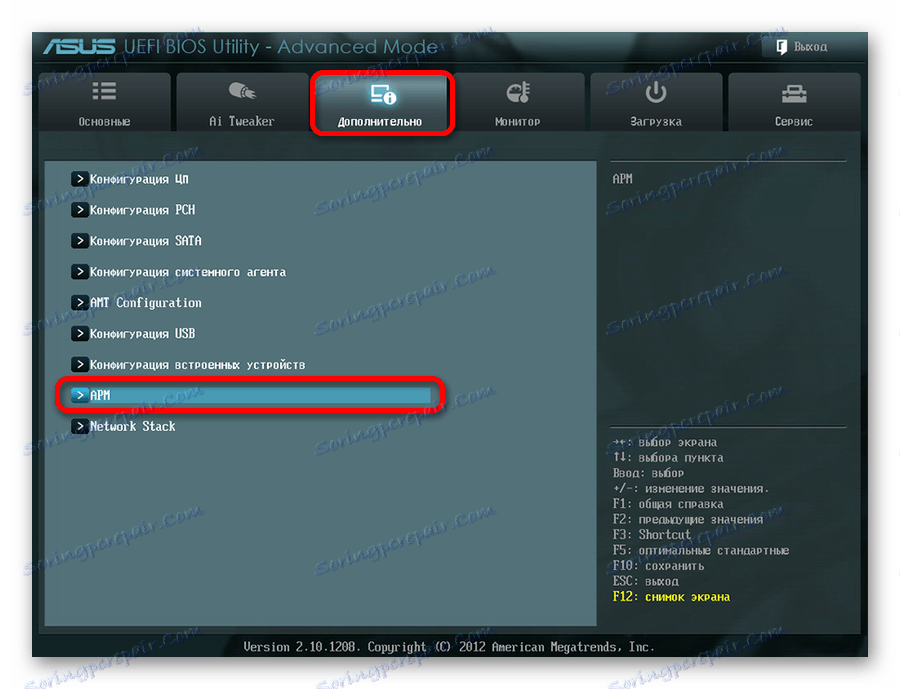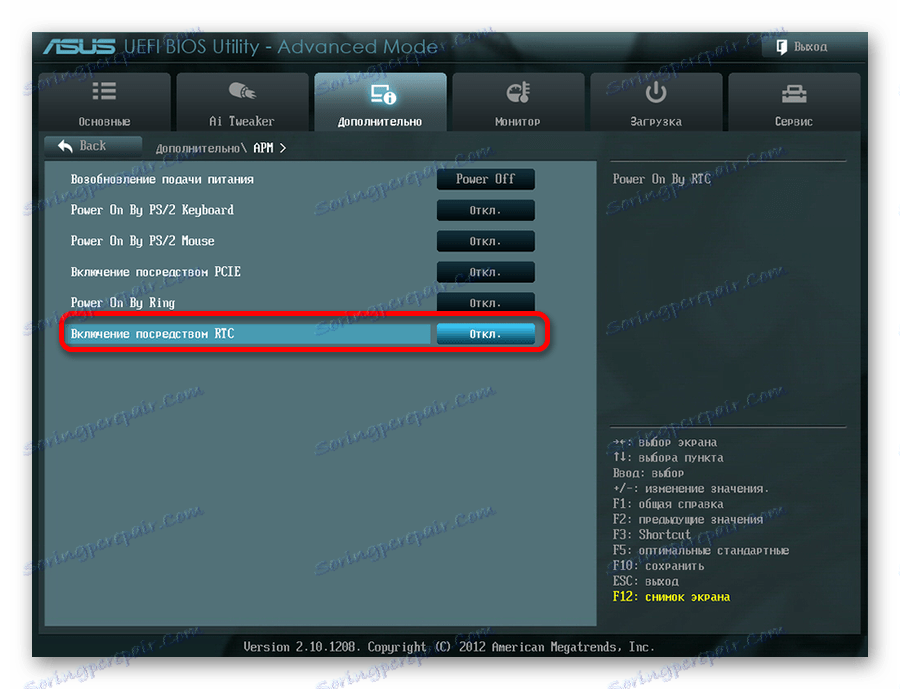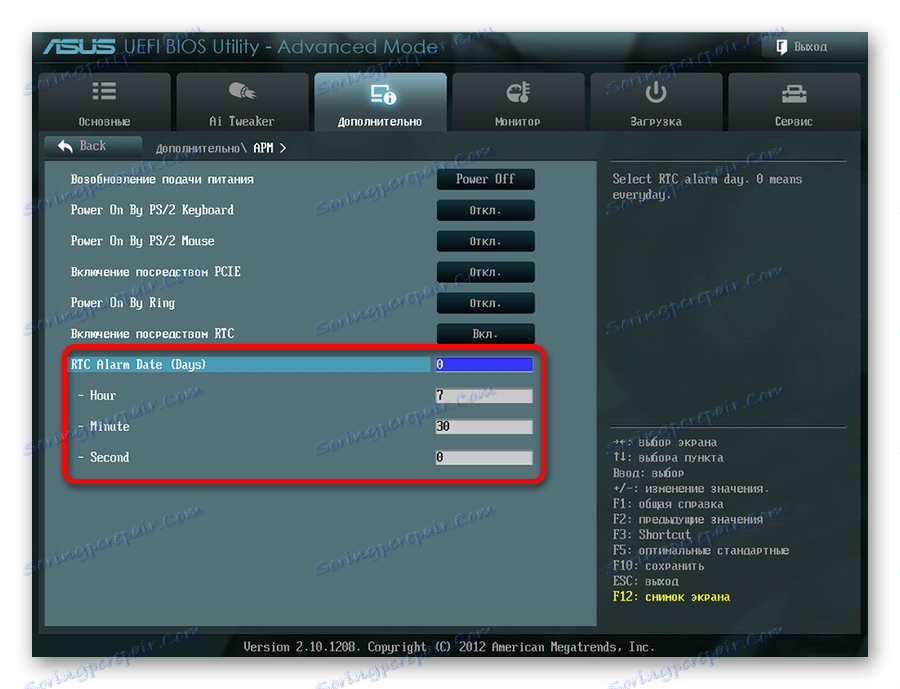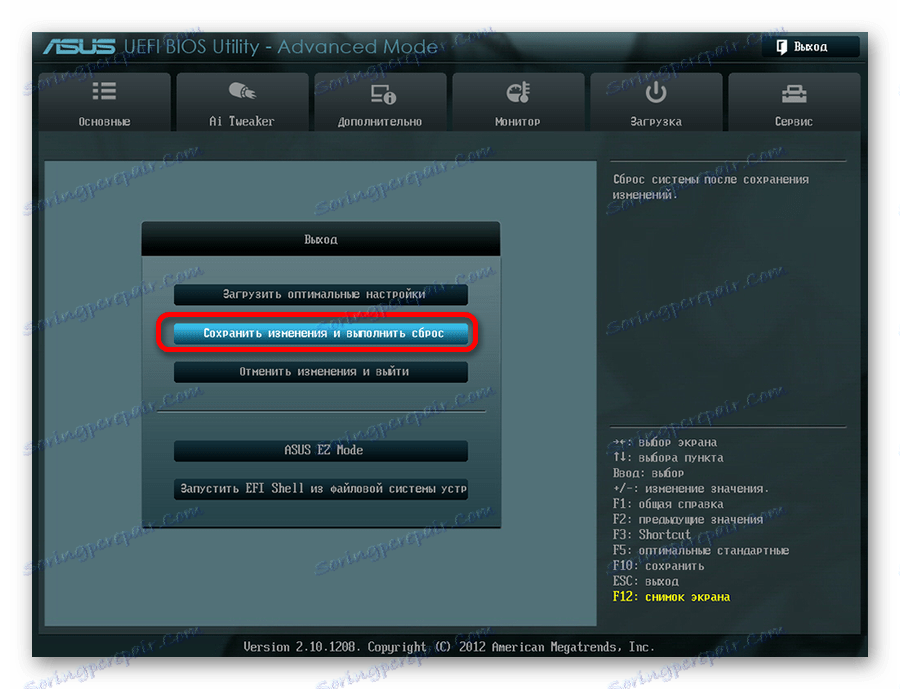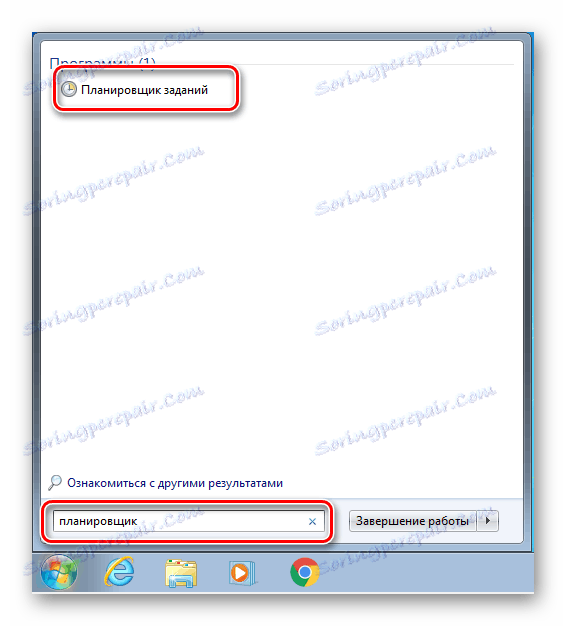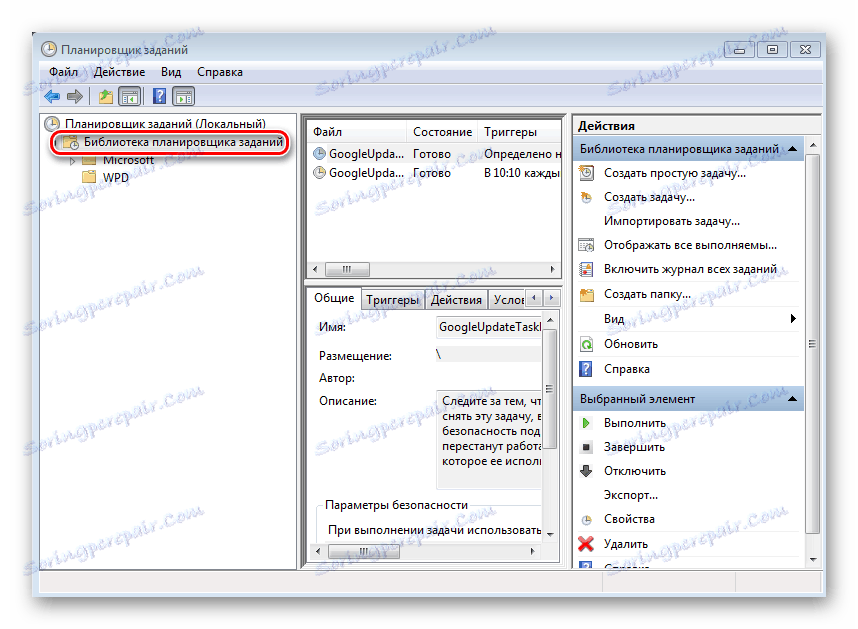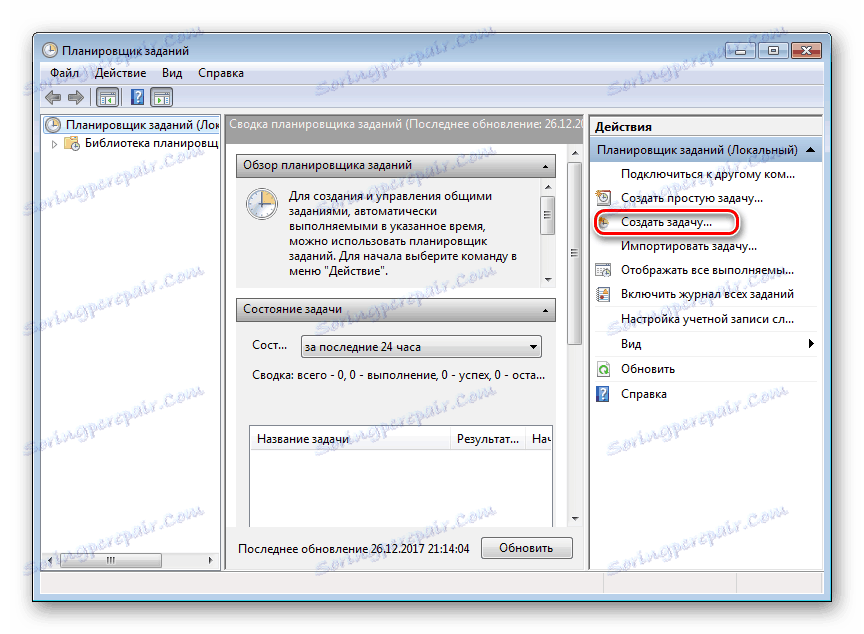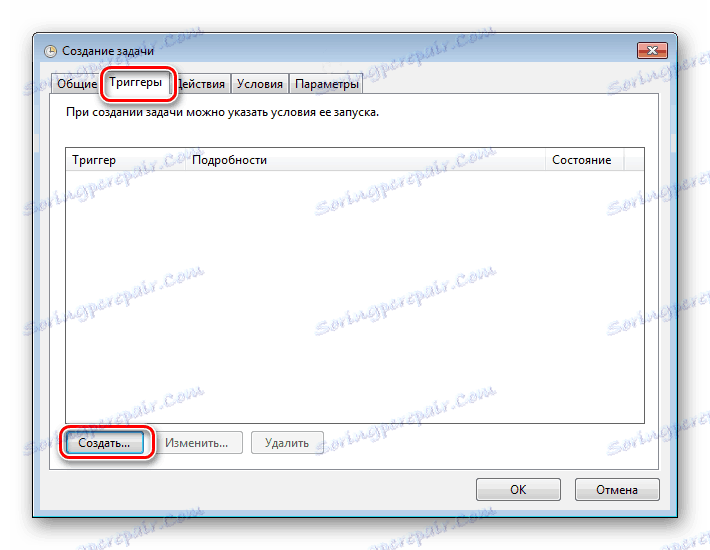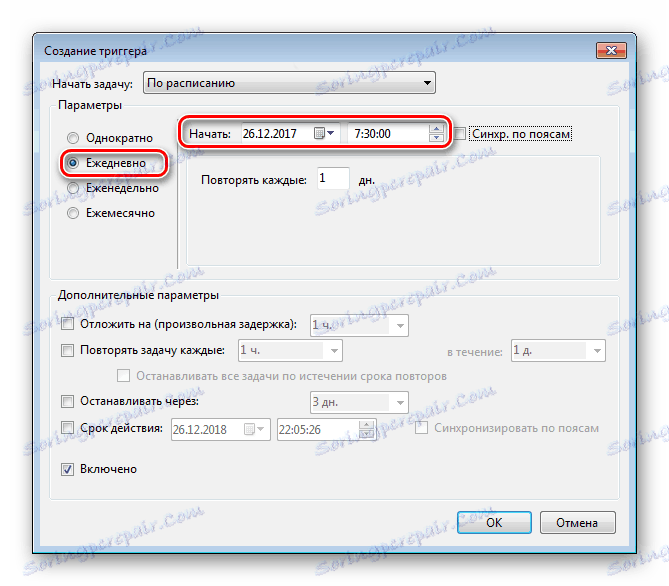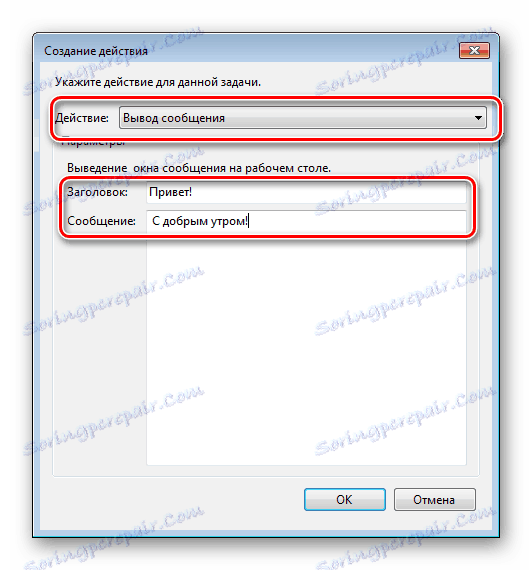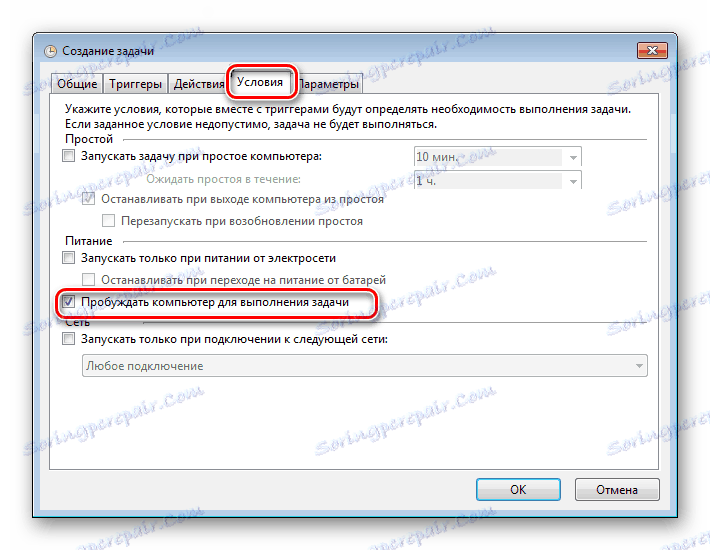Як автоматично включати комп'ютер за розкладом
Ідея налаштувати комп'ютер так, щоб він автоматично включався в заданий час, приходить в голову багатьом людям. Одні таким чином хочуть використовувати свій ПК в якості будильника, іншим необхідно запустити закачування торрентів в найбільш вигідне згідно з тарифним планом час, треті хочуть запланувати установку оновлень, перевірку на віруси або інші подібні завдання. Якими способами можна здійснити ці бажання, буде розглянуто далі.
зміст
Налаштування комп'ютера на автоматичне включення
Способів, за допомогою яких можна зробити налаштування комп'ютера для автоматичного включення, існує кілька. Це можна зробити за допомогою засобів, наявних в апаратне забезпечення комп'ютера, методами, передбаченими в операційній системі, або спеціальними програмами від сторонніх виробників. Розберемо ці способи більш детально.
Спосіб 1: BIOS і UEFI
Про існування BIOS (Basic Input-Output System) чули, напевно, всі, хто хоч трохи знайомий з принципами роботи комп'ютера. Вона відповідає за тестування і штатний включення всіх компонентів апаратного забезпечення ПК, і потім передає управління ними операційній системі. БІОС містить в собі безліч різних налаштувань, серед яких є і можливість включення комп'ютера в автоматичному режимі. Обмовимося відразу, що дана функція присутня далеко не у всіх BIOS, а тільки в більш-менш сучасних її версіях.
Щоб запланувати запуск свого ПК на автоматі через БІОС, необхідно зробити наступне:
- Увійти в меню параметрів BIOS SetUp. Для цього відразу після включення живлення необхідно натиснути на клавішу Delete або F2 (в залежності від виробника і версії БІОС). Можуть бути й інші варіанти. Зазвичай система показує, яким чином можна увійти в BIOS відразу ж після включення ПК.
- Перейти в розділ «Power Managevent Setup». Якщо такого розділу немає, значить в даній версії BIOS можливість включати свій комп'ютер на автоматі не передбачена.
![Головне меню БІОС]()
У деяких версіях БІОС даний розділ знаходиться не в головному меню, а в вигляді підрозділу в «Advanced BIOS Features» або «ACPI Configuration» і називатися трохи по-іншому, але суть його завжди однакова - там знаходяться налаштування електроживлення комп'ютера. - Знайти в розділі «Power Management Setup» пункт «Power-On by Alarm» і встановити йому режим «Enabled».
![Дозвіл автоматичного включення комп'ютера в БІОС]()
Таким чином буде дозволено автоматичне включення ПК. - Налаштувати розклад включення комп'ютера. Відразу ж після виконання попереднього пункту стануть доступними настройки «Day of Month Alarm» і «Time Alarm».
![Налаштування розкладу автоматичного включення комп'ютера в БІОС]()
З їх допомогою можна налаштувати число місяця, на яке буде запланований автоматичний старт комп'ютера і його час. Параметр «Everyday» в пункті «Day of Month Alarm» означає, що ця процедура буде запускатися щодня в заданий час. Установка в цьому полі будь-якого числа від 1 до 31 означає, що комп'ютер буде включатися в певне число і час. Якщо не змінювати періодично ці параметри, то дана операція буде здійснюватися раз на місяць в вказане число.
В даний час інтерфейс BIOS вважається вже застарілим. У сучасних комп'ютерах йому на зміну прийшов UEFI (Unified Extensible Firmware Interface). Його основне призначення таке ж, як і у BIOS, але можливості набагато ширше. Користувачеві набагато простіше працювати з UEFI завдяки підтримці миші і російської мови в інтерфейсі.
Встановлення автоматичного увімкнення комп'ютера за допомогою UEFI здійснюється наступним чином:
- Увійти в UEFI. Вхід туди виробляється точно таким же способом, як і в БІОС.
- У Головному вікні UEFI перейти в розширений режим, натиснувши на клавішу F7 або клацнувши мишкою по кнопці «Додатково» внизу вікна.
![Головне вікно UEFI]()
- У вікні, на вкладці «Додатково» перейти в розділ «АРМ».
![Перехід до налаштувань електроживлення в UEFI]()
- У новому вікні активувати режим «Включення за допомогою RTC».
![Дозвіл автоматичного включення комп'ютера в UEFI]()
- У з'явилися нових рядках заново відрегулювати розкладу автоматичного включення комп'ютера.
![Налаштування розкладу включення комп'ютера в UEFI]()
Особливу увагу потрібно приділити параметру «RTC Alarm Date». Установка його рівним нулю означатиме щоденне включення комп'ютера в заданий час. Установка іншого значення в діапазоні 1-31 передбачає включення в певну дату, подібно до того, як це відбувається в BIOS. Налаштування часу включення інтуїтивно зрозуміла і не вимагає додаткових пояснень. - Зберегти зроблені налаштування і вийти з UEFI.
![Збереження налаштувань в UEFI]()
Встановлення автоматичного увімкнення за допомогою BIOS або UEFI є єдиним способом, який дозволяє здійснити дану операцію на повністю вимкненому комп'ютері. У всіх інших випадках мова йде не про включення, а про виведення ПК зі стану глибокого сну або сплячого режиму.
Само собою зрозуміло, що для того щоб автоматичне включення могло спрацювати, кабель живлення комп'ютера повинен залишатися включеним в розетку або ІБП.
Само собою зрозуміло, що для того щоб автоматичне включення могло спрацювати, кабель живлення комп'ютера повинен залишатися включеним в розетку або ІБП.
Спосіб 2: Планувальник завдань
Налаштувати автоматичне включення комп'ютера можна і за допомогою системних засобів Windows. Для цього використовується планувальник завдань. Розглянемо як це робиться на прикладі Windows 7.
На початку потрібно вирішити системі автоматичне включення / вимикання комп'ютера. Для цього необхідно в панелі управління відкрити розділ «Система і безпека» і в розділі «Електроживлення» перейти за посиланням «Налаштування переходу в сплячий режим». 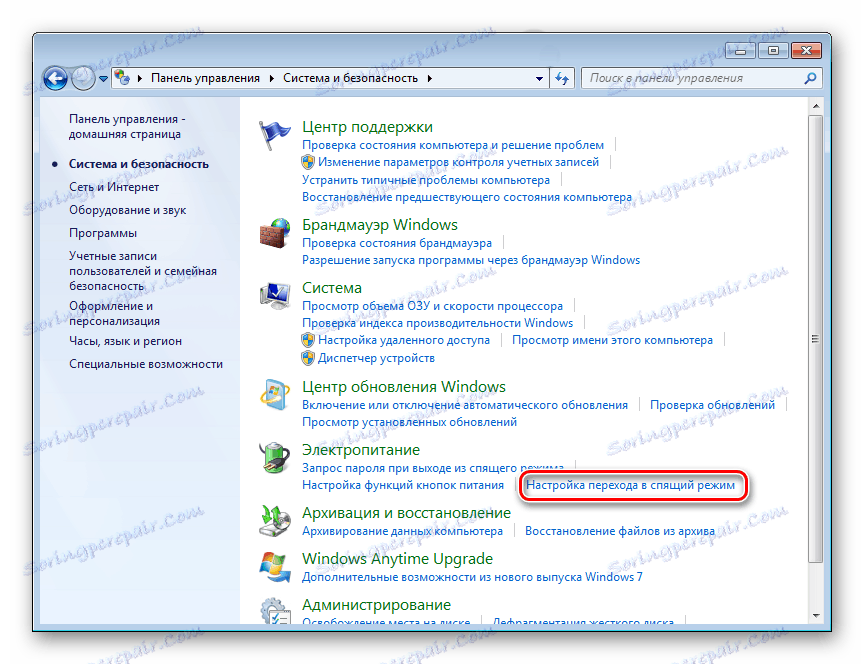
Потім у вікні, перейти за посиланням «Змінити додаткові настройки живлення». 
Після цього знайти в списку додаткових параметрів «Сон» і там встановити дозвіл для таймерів пробудження в стан «Включити». 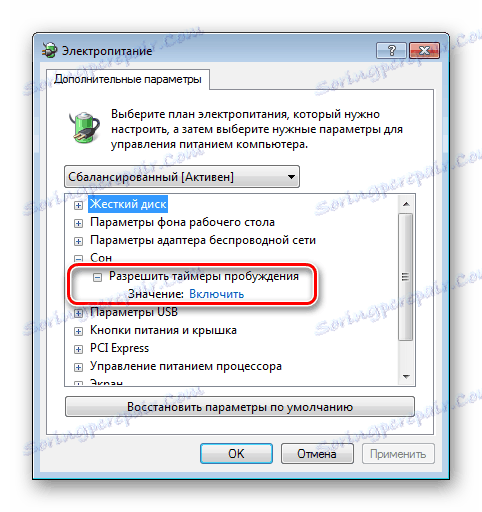
Тепер можна налаштовувати розклад автоматичного включення комп'ютера. Для цього необхідно зробити наступне:
- Відкрийте планувальник. Найпростіше це зробити через меню «Пуск», де знаходиться спеціальне поле для пошуку програм і файлів.
![Вікно пошуку в меню Пуск Windows]()
Почніть вводити в цьому полі слово «планувальник», щоб у верхньому рядку з'явилося посилання для відкриття утиліти.![Відкриття планувальника через пошук в Windows]()
Щоб відкрити планувальник, досить клацнути по ній лівою кнопкою миші. Його також можна запустити через меню «Пуск» - «Стандартні» - «Службові», або через вікно «Виконати» (Win + R), ввівши туди командуtaskschd.msc. - У вікні планувальника перейдіть в розділ «Бібліотека планувальника завдань».
![Вікно планувальника завдань в Windows]()
- У правій частині вікна виберіть «Створити завдання».
![Створення нового завдання в планувальнику Віндовс]()
- Придумайте назву і опис для нового завдання, наприклад, «Автоматичне включення комп'ютера». У цьому ж вікні можна налаштувати параметри, з якими буде відбуватися пробудження комп'ютера: користувач, під яким буде здійснено вхід в систему, і рівень його прав.
![Налаштування параметрів нового завдання в планувальнику Windows]()
- Перейдіть у вкладку «Тригери» і натисніть на кнопку «Створити».
![Створення нового тригера в завданні планувальника Віндовс]()
- Налаштуйте періодичність і час автоматичного включення комп'ютера, наприклад, щодня о 7.30 ранку.
![Налаштування розкладу виконання завдання в планувальнику Віндовс]()
- Перейдіть у вкладку «Дії» і створіть нову дію за аналогією з попереднім пунктом. Тут можна налаштувати, що має відбутися при виконанні завдання. Зробимо так, щоб при цьому на екран виводилося яке-небудь повідомлення.
![Вибір дії при виконанні завдання в планувальнику завдань Windows]()
При бажанні можна налаштувати деякі інші дії, наприклад, програвання аудіофайлу, запуск торрента або іншої програми. - Перейдіть у вкладку «Умови» і відзначте чекбокс «Будити комп'ютер для виконання завдання». При необхідності поставте інші позначки.
![Налаштування умов виконання завдання в планувальнику Віндовс]()
Цей пункт є ключовим при створенні нашого завдання. - Завершіть процес, натиснувши на клавішу «OK». Якщо в загальних параметрах було вказано вхід в систему під конкретним користувачем, планувальник попросить вказати його ім'я і пароль.
![Вказівка облікового запису користувача і пароля користувача в планувальнику Windows]()
На цьому настройка автоматичного включення комп'ютера за допомогою планувальника завершена. Свідченням правильності виконаних дій буде поява нового завдання в списку завдань планувальника. 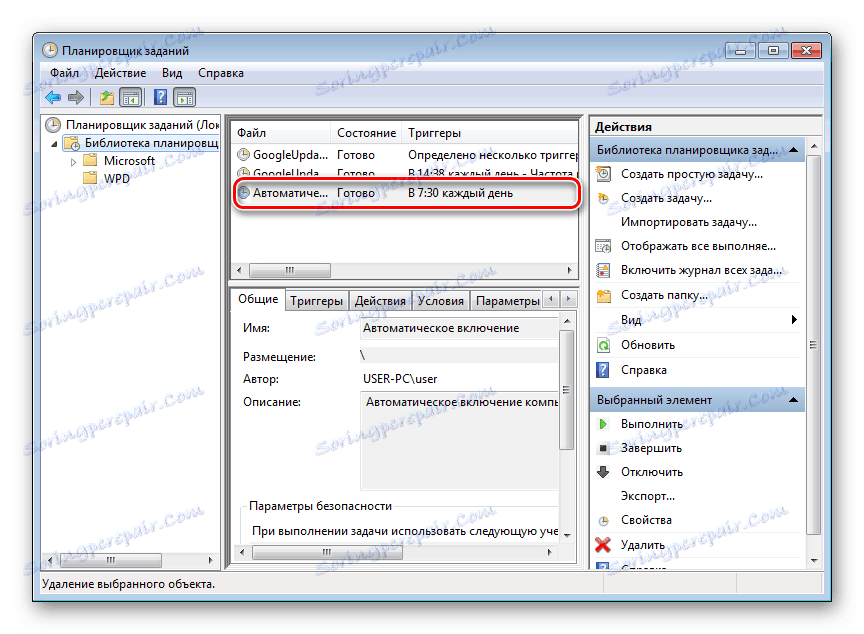
Результатом її виконання буде щоденне пробудження комп'ютера в 7.30 ранку і висновок на екран повідомлення «Доброго ранку!».
Спосіб 3: Програми третіх осіб
Створити розклад роботи комп'ютера можна і за допомогою програм, створених сторонніми розробниками. В якійсь мірі всі вони дублюють функції системного планувальника завдань. Деякі мають значно урізаний в порівнянні з ним функціонал, але компенсують це легкістю в налаштуванні і більш зручним інтерфейсом. Однак програмних продуктів, здатних виводити комп'ютер із сплячого режиму, існує не так вже й багато. Розглянемо деякі з них докладніше.
TimePC
Невелика безкоштовна програма, в якій немає нічого зайвого. Після установки згортається в трей. Викликавши її звідти, можна налаштувати розклад включення / вимикання комп'ютера.
- У вікні програми потрібно перейти до відповідного розділу і встановити необхідні параметри.
- У розділі «Завдання за» можна налаштувати розклад включення / вимикання комп'ютера на тиждень.
- Результати виконаних налаштувань буде видно у вікні планувальника.

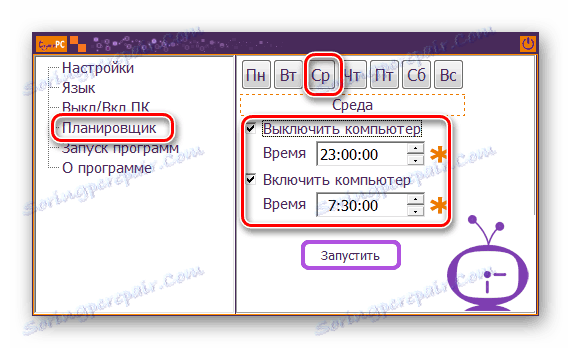
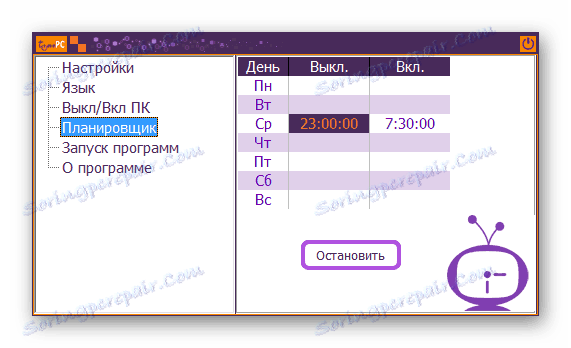
Таким чином, включення / вимикання комп'ютера буде заплановано незалежно від дати.
Auto Power-on & Shut-down
Ще одна програма, за допомогою якої можна включати комп'ютер на автоматі. Російськомовний інтерфейс за замовчуванням в програмі відсутній, але в мережі можна знайти для неї русифікатор. Програма платна, для ознайомлення пропонується пробна 30-денна версія.
Завантажити Power-On & Shut-Down
- Для роботи з нею в головному вікні потрібно перейти на вкладку планувальника (Scheduled Tasks) і створити нову задачу.
- Всі інші настройки можна зробити у вікні. Ключовим моментом тут є вибір дії «Power on», що і забезпечить включення комп'ютера з заданими параметрами.
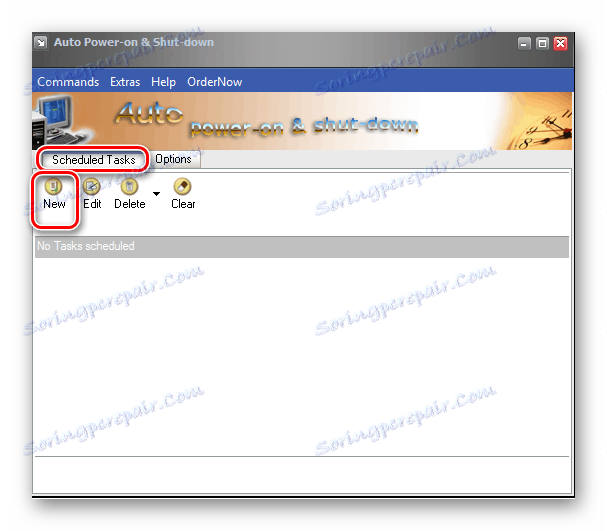

WakeMeUp!
Інтерфейс даної програми має функціонал, типовий для всіх будильників і напоминалок. Програма платна, пробна версія надається на 15 днів. До її недоліків слід віднести тривала відсутність оновлень. У Windows 7 її вдалося запустити лише в режимі сумісності з Windows 2000 з адміністративними правами.
- Щоб налаштувати автоматичне пробудження комп'ютера, в її головному вікні необхідно створити нове завдання.
- У наступному вікні потрібно встановити необхідні параметри пробудження. Завдяки російськомовному інтерфейсу, які дії потрібно робити, інтуїтивно зрозуміло будь-якому користувачеві.
- В результаті проведених маніпуляцій, нове завдання з'явиться в розкладі програми.
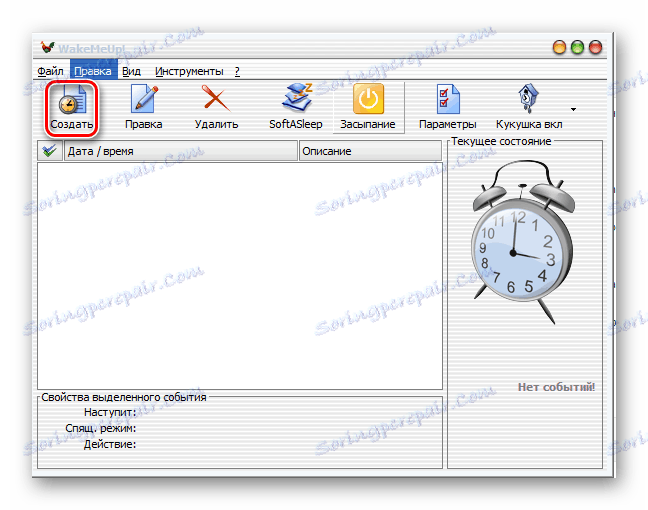
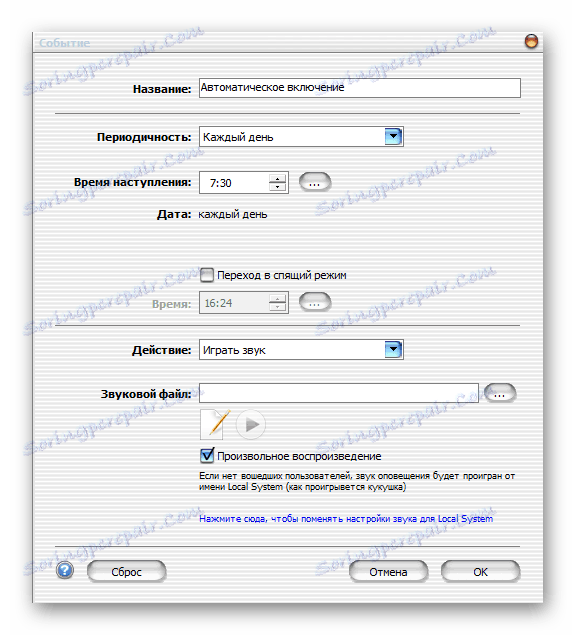
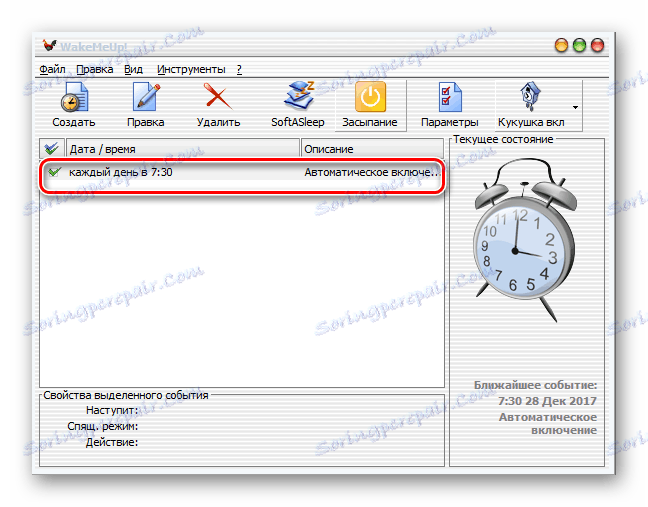
На цьому можна закінчити розгляд способів автоматичного включення комп'ютера за розкладом. Наведеної інформації достатньо, щоб зорієнтувати читача в можливості вирішення даної проблеми. А який саме із способів вибрати - вирішувати йому самому.