Налаштування чутливості миші в Windows 10
Комп'ютерна миша - одне з основних периферійних пристроїв, що використовується для введення інформації. Вона є у кожного власника ПК і активно використовується кожен день. Правильне конфігурація обладнання допоможе спростити роботу, а кожен користувач підлаштовує всі параметри індивідуально під себе. Сьогодні ми б хотіли розповісти про налаштування чутливості (швидкості пересування покажчика) мишки в операційній системі Windows 10.
Читайте також: Як підключити бездротову мишу до комп'ютера
зміст
Налаштовуємо чутливість миші в Windows 10
Не завжди встановлені за умовчанням параметри влаштовують користувача, оскільки розміри моніторів і звички до швидкості у всіх відрізняються. Тому редагуванням чутливості займаються багато. Зробити це можна різними способами, а в першу чергу увагу варто звернути на наявність відповідної кнопки на самій мишці. Зазвичай вона розташовується по центру і іноді має вибиту напис «DPI». Тобто, кількість DPI і визначає швидкість пересування курсору по екрану. Спробуйте натиснути кілька разів на цю кнопку, якщо вона у вас є, можливо, один з вбудованих профілів виявиться гідною кандидатурою, тоді нічого змінювати в системі не потрібно.

Читайте також: Як вибрати миша для комп'ютера
В іншому випадку доведеться скористатися засобом від розробників пристрою або задіяти налаштування самої ОС. Давайте детально розглянемо кожен метод.
Спосіб 1: Фірмове програмне забезпечення
Раніше фірмове програмне забезпечення розроблялося тільки для деяких ігрових девайсів, а у офісних мишей не було навіть такої функції, яка дозволяла б регулювати чутливість. На сьогоднішній день такого ПО стало більше, проте на дешеві моделі воно все ще не поширюється. Якщо ви володієте геймерським або дорогим обладнанням, швидкість змінити можна наступним чином:
- Відкрийте офіційну сторінку виробника пристрою в інтернеті і знайдете там необхідний софт.
- Скачайте його і запустіть програму встановлення.
- Пройдіть просту процедуру інсталяції, дотримуючись зазначених інструкцій у самому Майстрі.
- Запустіть програму і переходите в розділ налаштування миші.
- Конфігурація покажчика здійснюється досить просто - наведіть повзунок швидкості або визначте один із заготовлених профілів. Далі залишиться тільки перевірити, наскільки вибране значення вам підходить, і зберегти результат.
- У таких мишок зазвичай є вбудована пам'ять. Вона може зберігати кілька профілів. Робіть все зміни саме у вбудованій пам'яті, якщо хочете підключити це обладнання до іншого комп'ютера без скидання чутливості на стандартне значення.
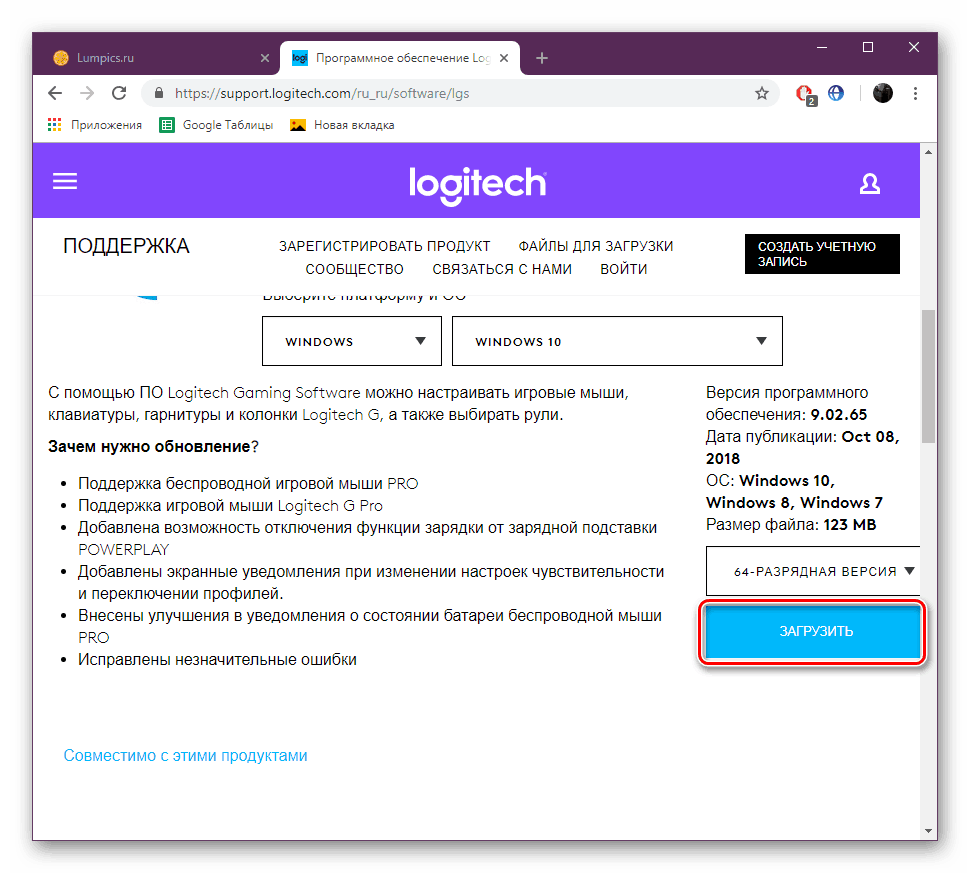
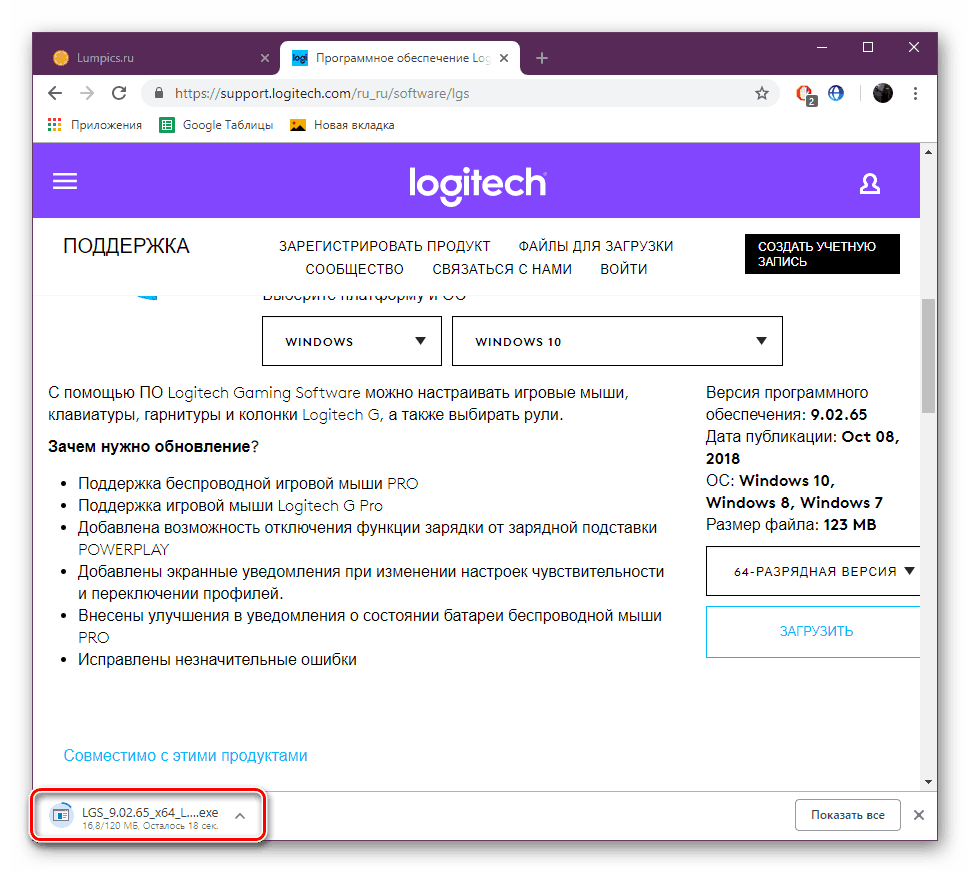
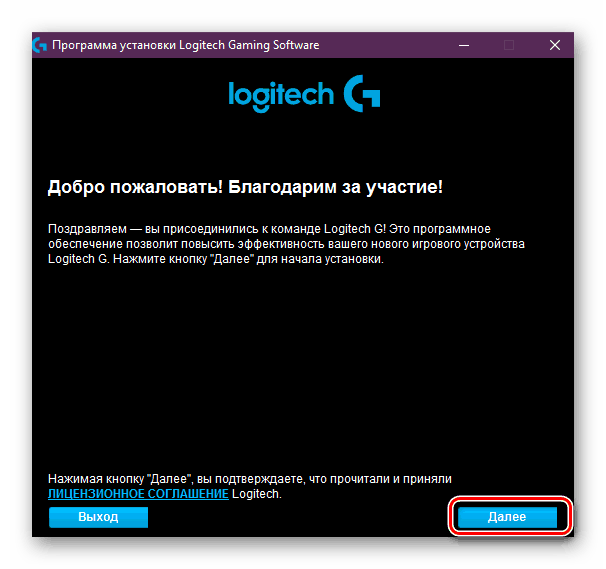
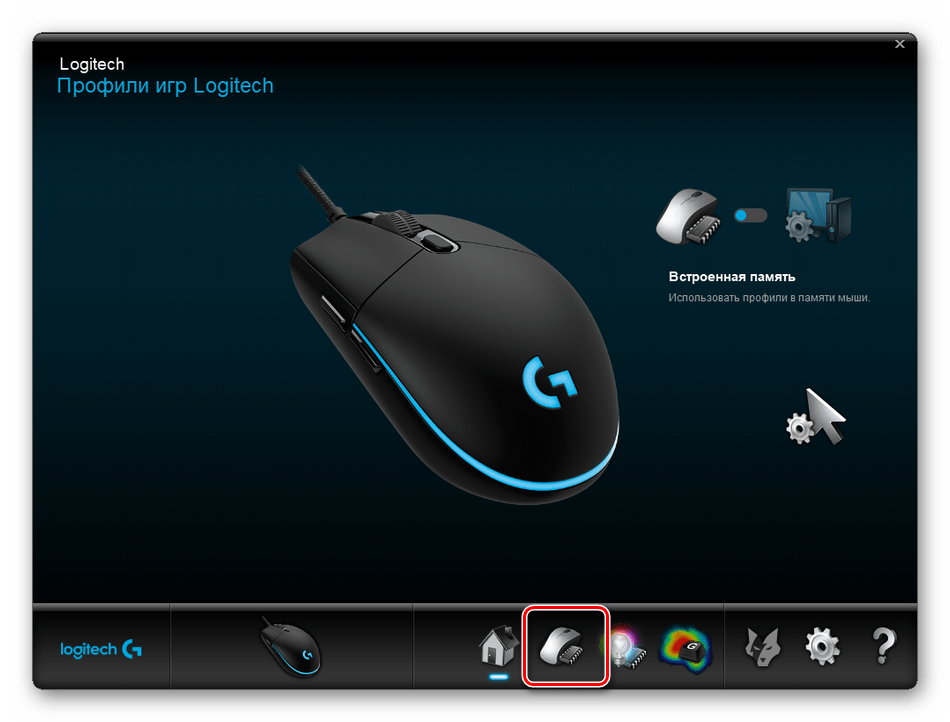
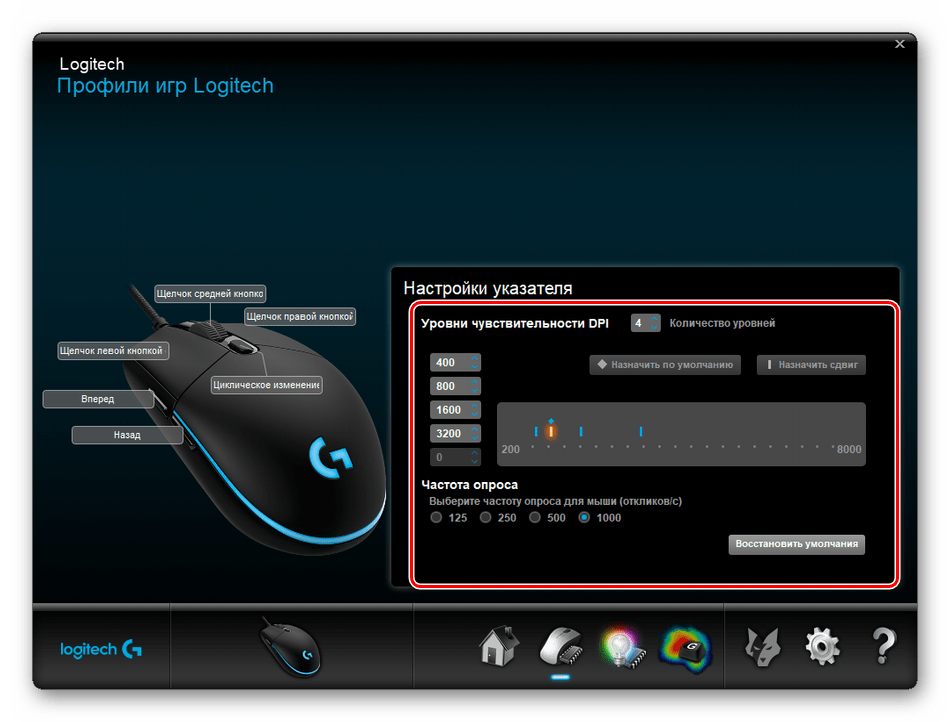
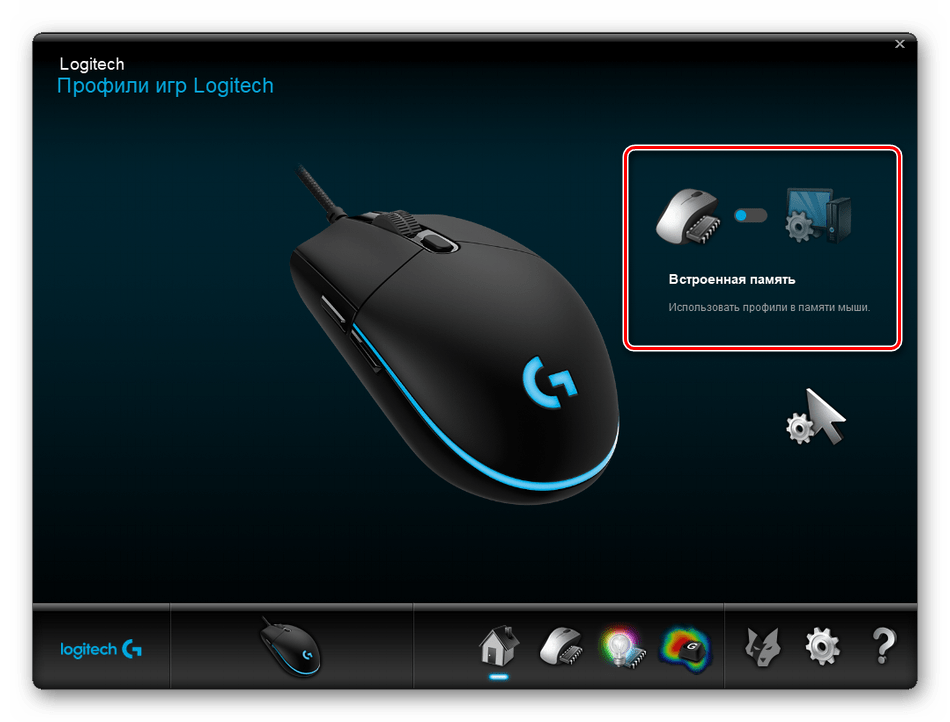
Спосіб 2: Вбудоване засіб Windows
Тепер давайте торкнемося ті ситуації, коли у вас немає кнопки перемикання DPI і фірмового софта. У таких випадках конфігурація відбувається через інструменти Віндовс 10. Змінити розглядаються параметри можна так:
- Відкрийте «Панель управління» через меню «Пуск».
- Перейдіть в розділ «Миша».
- У вкладці «Параметри покажчика» вкажіть швидкість, переміщаючи повзунок. Відзначити варто і «Включити підвищену точність установки покажчика» - це допоміжна функція, яка проводить автоматичну доведення курсора до об'єкта. Якщо ви граєте в ігри, де необхідна точність наведення, рекомендується відключати цей параметр, щоб не відбувалося випадкових відхилень від мети. Після всіх налаштувань не забудьте застосувати зміни.
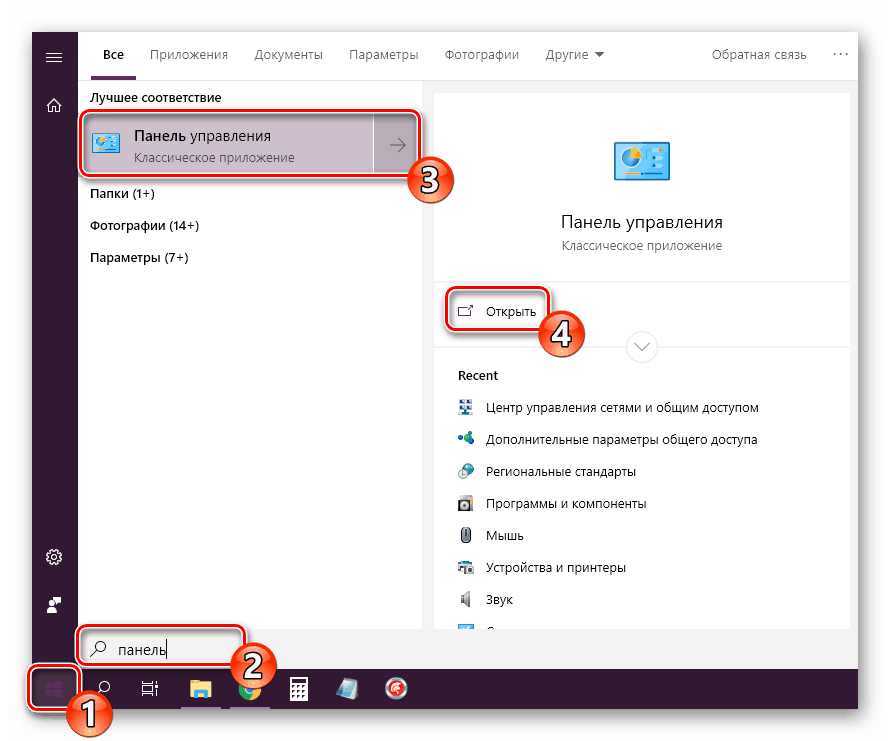
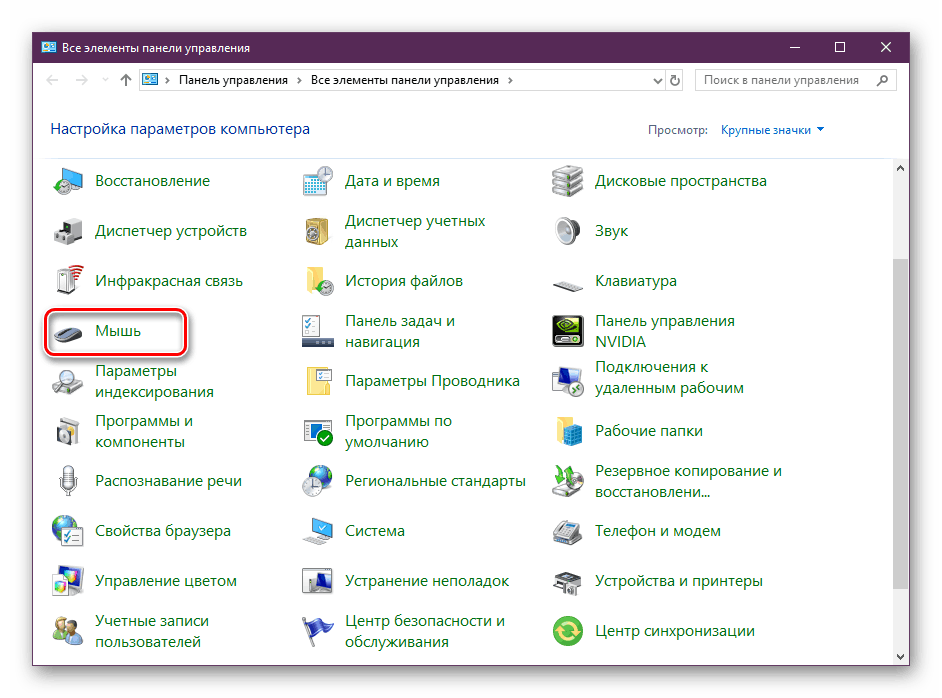
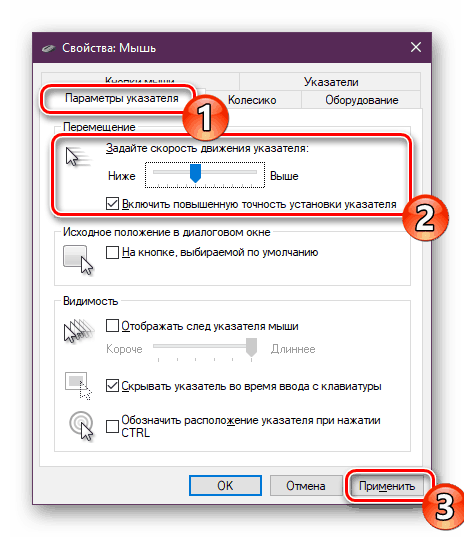
Крім такого редагування вам доступна зміна швидкості коліщатка, що також можна віднести до теми про чутливість. Коригується даний пункт так:
- Відкрийте меню «Параметри» будь-яким зручним способом.
- Перейдіть в розділ «Пристрої».
- На панелі зліва виберіть «Миша» і пересуньте повзунок на відповідне значення.
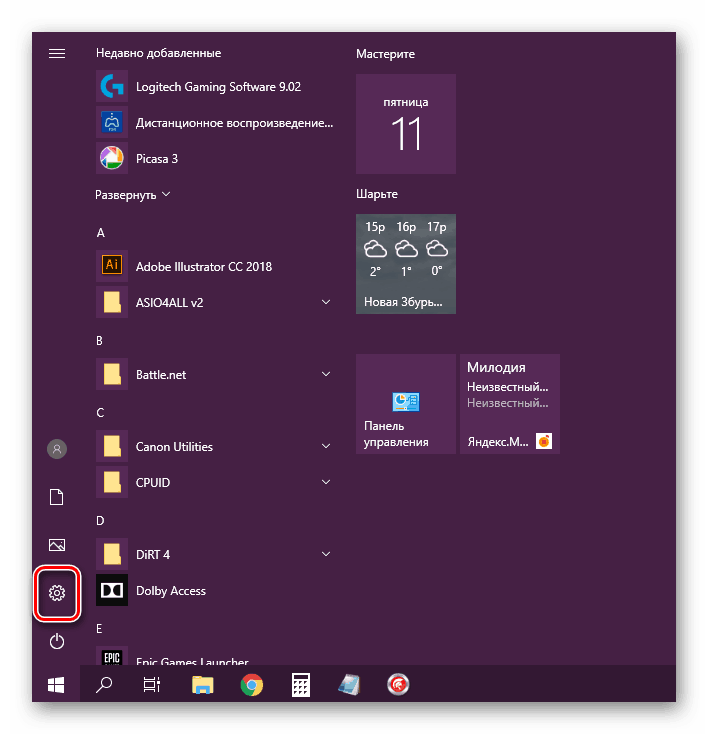
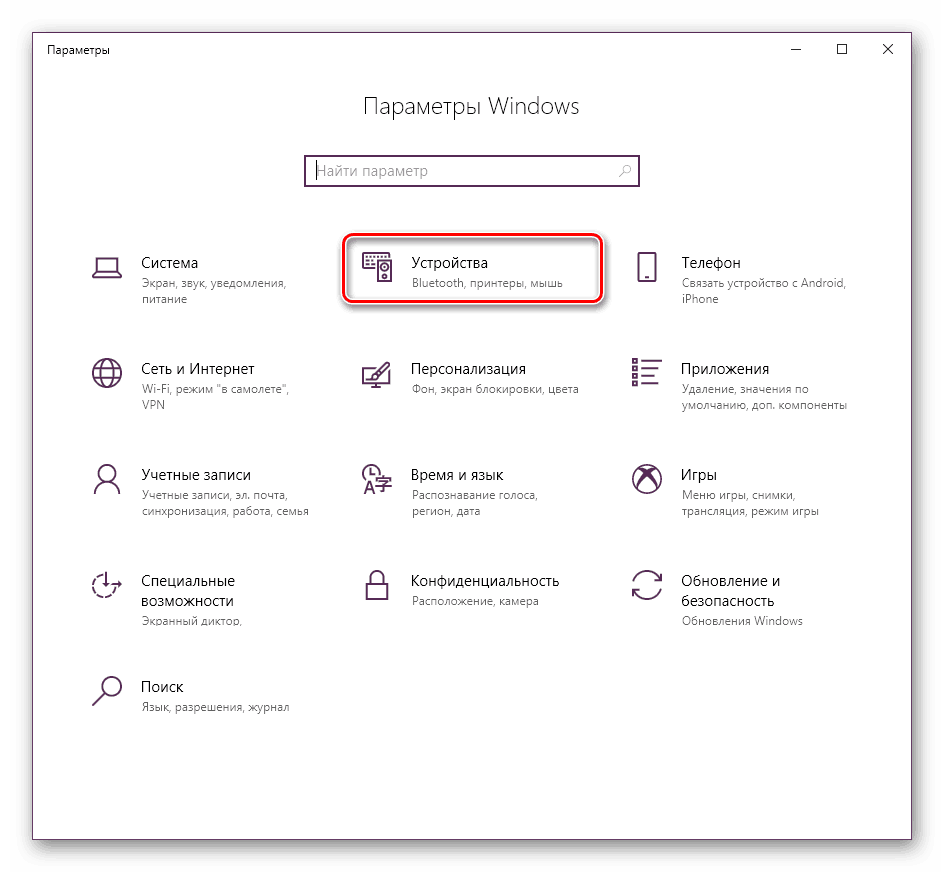
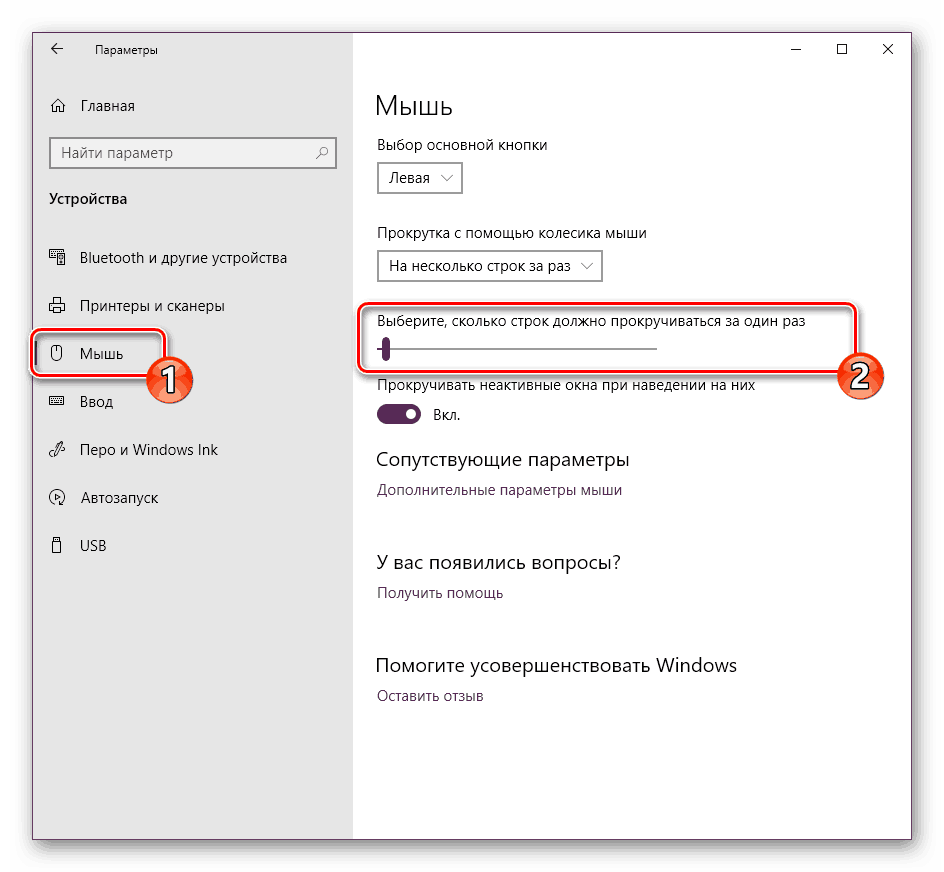
Ось таким нехитрим чином змінюється кількість прокручуваних рядків за один раз.
На цьому наше керівництво добігає кінця. Як бачите, змінюється чутливість миші буквально за кілька кліків декількома способами. Кожен з них буде найбільш підходящим для різних користувачів. Сподіваємося, у вас не виникло труднощів з редагуванням швидкості і тепер працювати за комп'ютером стало легше.
Читайте також:
Перевірка комп'ютерної миші за допомогою онлайн-сервісів
Програми для настройки миші