Додавання тексту в PowerPoint
Вставка медіафайлів і таблиць далеко не завжди може викликати такі ускладнення, як просте додавання тексту на слайд. Причин на те може бути безліч, набагато більше, ніж середньостатистичний користувач знає способів вирішення цієї проблеми. Так що саме час залатати прогалини в знаннях.
зміст
Проблеми з текстом в PowerPoint
Навіть якщо не йде робота з проектом, в якому використовується абсолютно унікальний дизайн, проблем з областями для текстової інформації в PowerPoint вистачає. Зазвичай стандартні слайди базово мають лише два вікна - для заголовка і вставки будь-якого вмісту, включаючи текст.
На щастя, способів додавання додаткових текстових вікон досить для того, щоб вирішити будь-яке завдання. Всього способів 3 і кожен з них гарний у своїй області застосування.
Спосіб 1: Зміна шаблону слайда
Для випадків, коли потрібно просто більше областей для тексту, підійде саме цей метод. Якщо використовувати стандартні шаблони, то можна створити до двох таких частин.
- Досить натиснути правою кнопкою миші по потрібного слайду і навести на пункт меню «Макет».
- Збоку з'явиться вибір з кількох шаблонів для заданого слайда. Можна вибрати той, який має в своєму складі кілька областей для тексту. Наприклад, «Два об'єкти» або «Порівняння».
- Шаблон автоматично застосується до слайду. Тепер можна використовувати відразу два вікна для введення тексту.
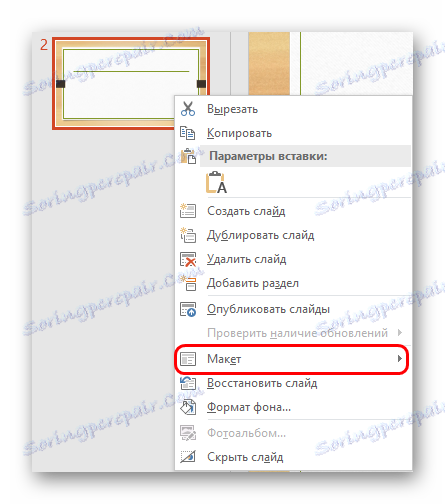
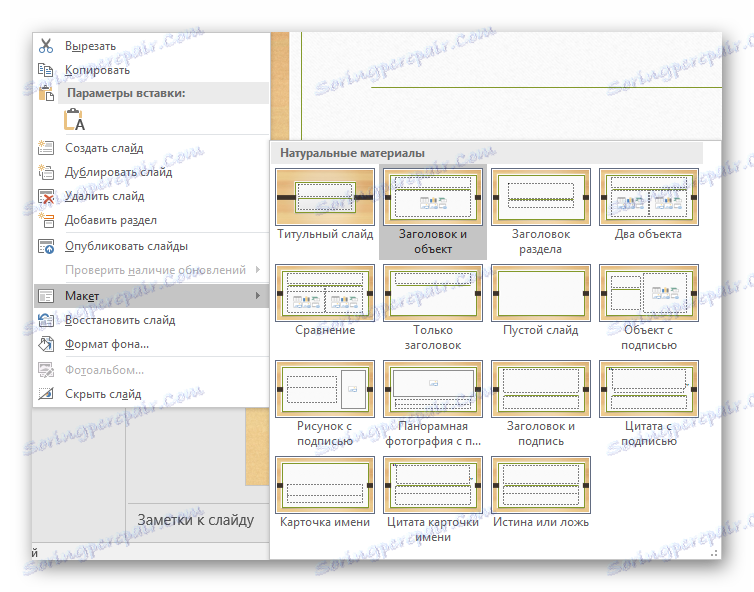
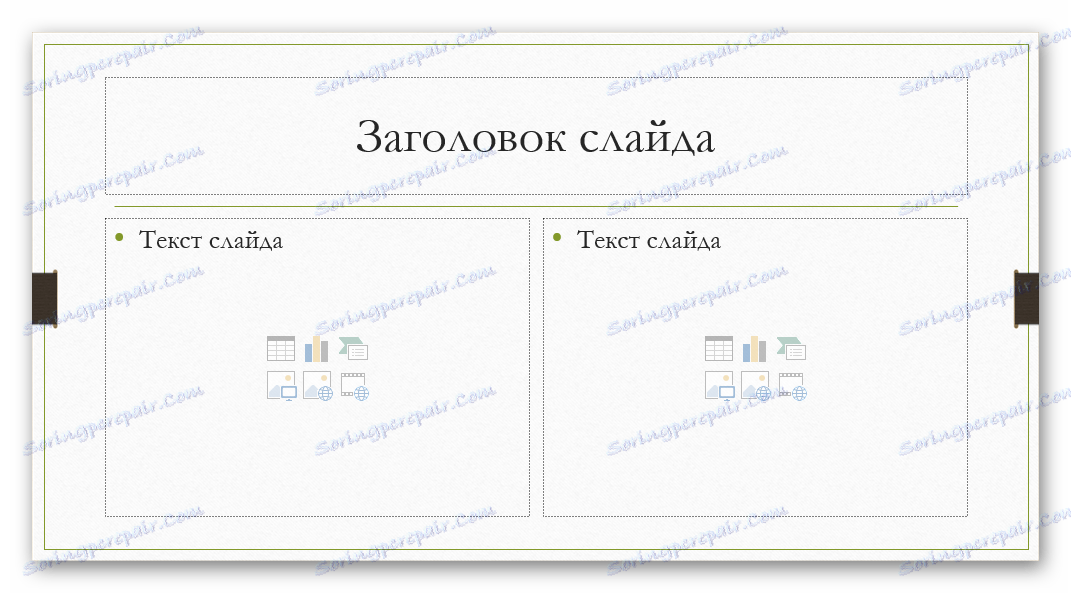
Додатково є можливість більш детально вивчити шаблони, а також створити свої, куди можна нагородити скільки завгодно областей для введення інформації.
- Для цього потрібно зайти у вкладку «Вид» в шапці презентації.
- Тут потрібно натиснути на кнопку «Зразок слайдів».
- Програма перейде в окремий режим, де можна буде налаштовувати шаблони. Тут можна вибрати як наявні, так і створити свій кнопкою «Вставити макет».
- Використовуючи функцію «Вставити заповнювач», можна додавати на слайд будь-які області. При натисканні на цю кнопку розгортається меню з варіантами.
- На слайдах зазвичай використовується «Вміст» - то саме вікно, куди хоч текст ввести можна, хоч елементи вставити за допомогою іконок швидкого додавання. Так що цей вибір буде найкращим і універсальним. Якщо ж точно потрібен саме текст, то однойменний варіант значиться нижче.
- Кожен варіант після натискання потрібно буде намалювати на слайді, позначивши необхідний розмір вікон. Тут же можна використовувати широкий набір інструментів для створення унікального слайда.
- Після цього найкраще дати шаблоном своє ім'я. Це можна зробити за допомогою кнопки «Перейменувати». Як можна бачити, над нею знаходиться "Видалити встановлені», що дозволяє позбутися від невдалого варіанта.
- Як тільки робота буде закінчена, слід натиснути на «Закрити вікно головного». Презентація повернеться до свого звичайного вигляду.
- Застосувати створений шаблон до слайду можна вищеописаним способом через праву кнопку миші.
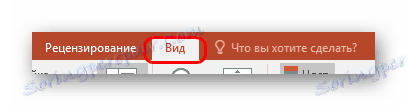
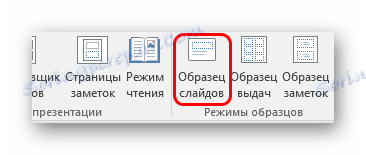

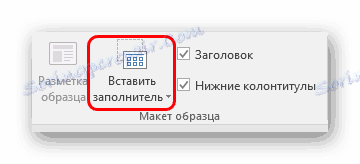

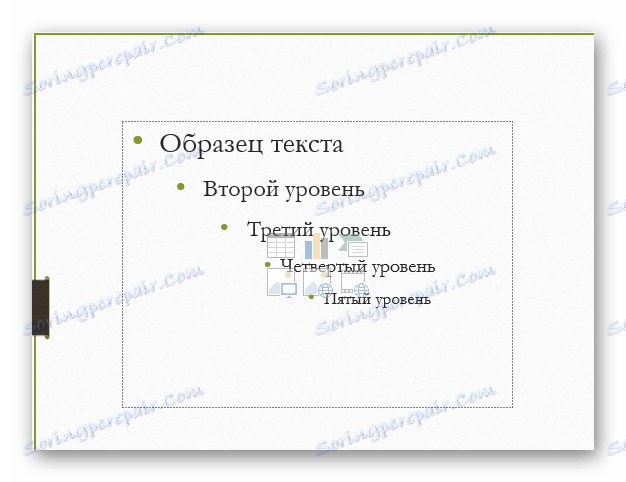


Це - найбільш зручний і функціональний спосіб, що дозволяє не тільки додавати текст в будь-яких кількостях на слайд, а й в принципі надавати йому будь-який вид, який тільки заманеться.
Спосіб 2: Додавання напису
Є й більш простий спосіб додавання тексту. Цей варіант найкраще підходить для додавання підписів під таблицями, діаграмами, малюнками та іншими медіа.
- Потрібна нам функція знаходиться у вкладці «Вставка» в шапці презентації.
- Тут потрібно натиснути на варіант «Напис» в області «Текст».
- Курсор відразу зміниться і стане нагадувати перевернутий хрест. Буде потрібно накреслити на слайді область для введення тексту.
- Після цього намальований елемент стане доступний для роботи. Відразу ж активується поле для набору тексту. Можна написати що завгодно і відформатувати інформацію стандартними засобами.
- Відразу після закриття режиму введення тексту даний елемент буде сприйматися системою як єдиний компонент, на кшталт медіафайлу. Його можна спокійно переміщати, як завгодно. Можуть скластися проблеми у випадках, якщо область створена, але тексту в ній мало - часом буде складно вибрати область для введення нових даних. Для редагування в такій ситуації потрібно натиснути правою кнопкою миші на цей об'єкт і натиснути у спливаючому меню «Змінити текст».
- Це може стати в нагоді і для зміни розміру, так як використання звичайних маркерів для звуження або розширення області ніяк не впливають на сам текст. Допоможе тільки зменшення або збільшення шрифту.
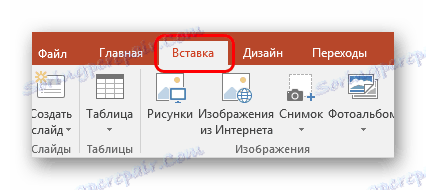
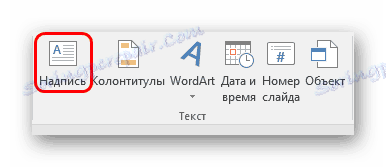
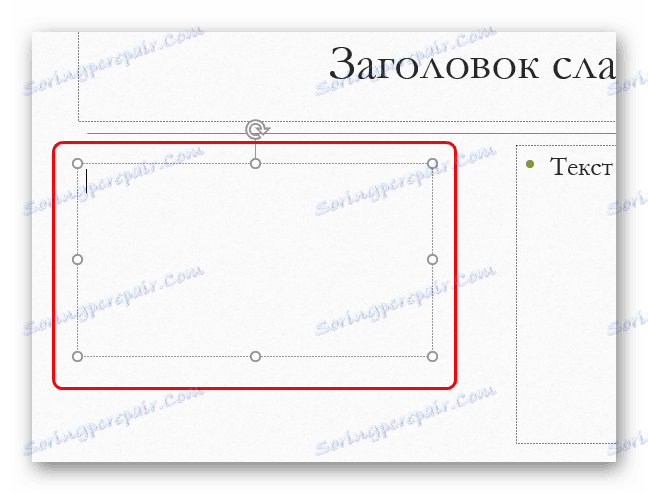
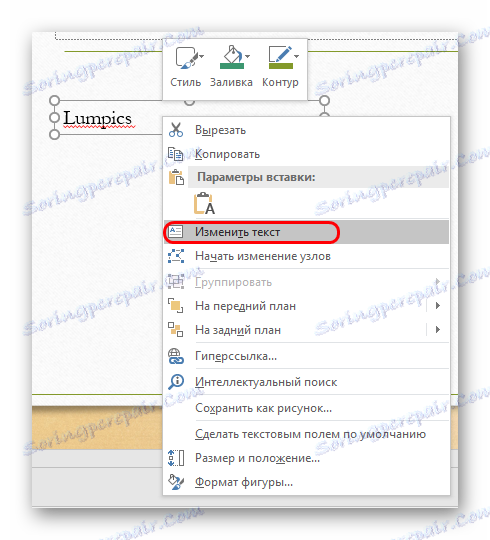
Спосіб 3: Вставка тексту
Найбільш простий метод вставити текст в PowerPoint для випадків, коли немає бажання або часу возитися з іншими варіантами, а вставити текст потрібно.
- Досить просто зробити вставку тексту правою кнопкою миші або комбінацією «Ctrl» + «V». Само собою, перед цим якийсь уривок повинен бути скопійований.
- Додасться наявний в буфері обміну текст у власному вікні. Не має значення, який текст копіювався, можна навіть зберегти одне слово з написаного на цьому ж слайді і його вставити, а потім відредагувати. Ця область буде автоматично розширюватися, підлаштовуючись під обсяг інформації, що вводиться.
Варто зазначити, що цей спосіб не зовсім точно копіює форматування тексту у вікні для вставки вмісту. Тут доведеться вручну створювати маркування абзаців і підганяти відступи. Так що варіант найкраще підходить для створення невеликих описів до фото, додатковим позначками біля важливих компонентів.
додатково
Також в деяких випадках можуть підійти і альтернативні способи додавання тексту. наприклад:
- Якщо потрібно дописати опису або позначки до фотографій, то це можна розмістити на самому файлі в редакторі, і готовий варіант вставити в презентацію.
- Те ж саме стосується вставки таблиць або діаграм з Excel - можна прямо в исходнике додати опису, і вставити вже повноцінний варіант.
- Можна скористатися засобами редагування WordArt. Додати такі компоненти можна у вкладці «Вставка» за допомогою відповідної функції. Добре підійде для підзаголовків або назв до фото.
- Якщо зовсім зайнятися нічим, то можна спробувати додати тексти за допомогою редактора в відповідних місцях на фото, що копіює фон слайда, і вставити його в якості фону. Спосіб так собі, але не згадати про нього теж не можна, благо, випадки використання в історії відомі.
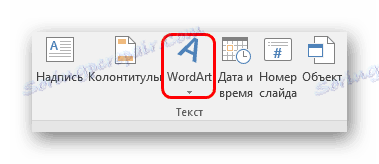
Підводячи підсумки, варто сказати, що способів додавання тексту в умовах, коли початкових варіантів мало, на ділі ціла купа. Досить лише вибрати найбільш підходящий для конкретного завдання і вірно його реалізувати.