Microsoft Outlook: додавання поштової скриньки
Програма Microsoft Outlook дуже зручна і функціональна поштова програма. Однією з її характеристик є те, що в цьому додатку можна оперувати відразу декількома ящиками на різних поштових сервісах. Але, для цього, їх потрібно додати в програму. Давайте з'ясуємо, як додати поштову скриньку в додаток Microsoft Outlook.
Автоматична настройка поштового ящика
Існує два способи додавання поштової скриньки: за допомогою автоматичних налаштувань, і шляхом ручного внесення параметрів сервера. Перший спосіб набагато легше, але, на жаль, його підтримують далеко не всі поштові сервіси. З'ясуємо, як зробити додавання поштової скриньки за допомогою автоматичної настройки.
Переходимо до пункту головного горизонтального меню Microsoft Outlook «Файл».
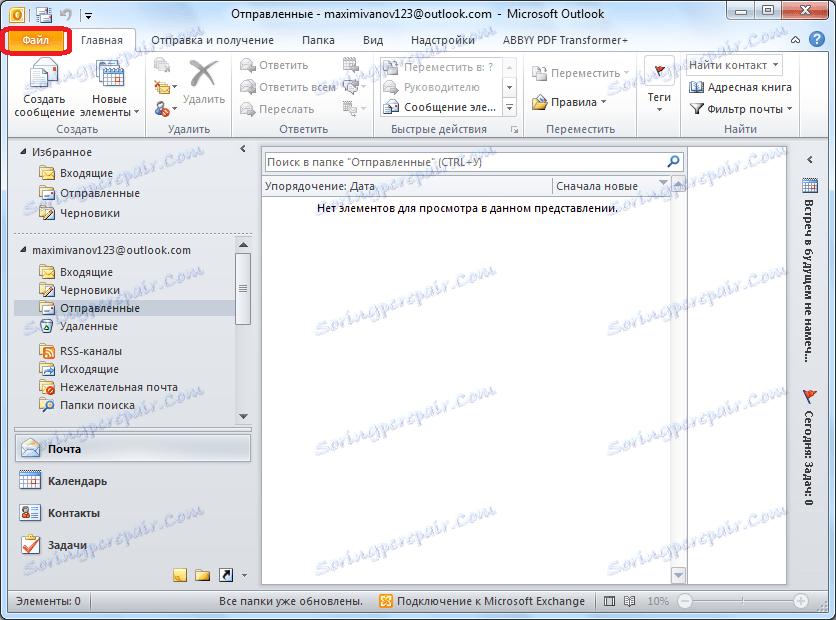
У вікні, тиснемо на кнопку «Додавання облікового запису».
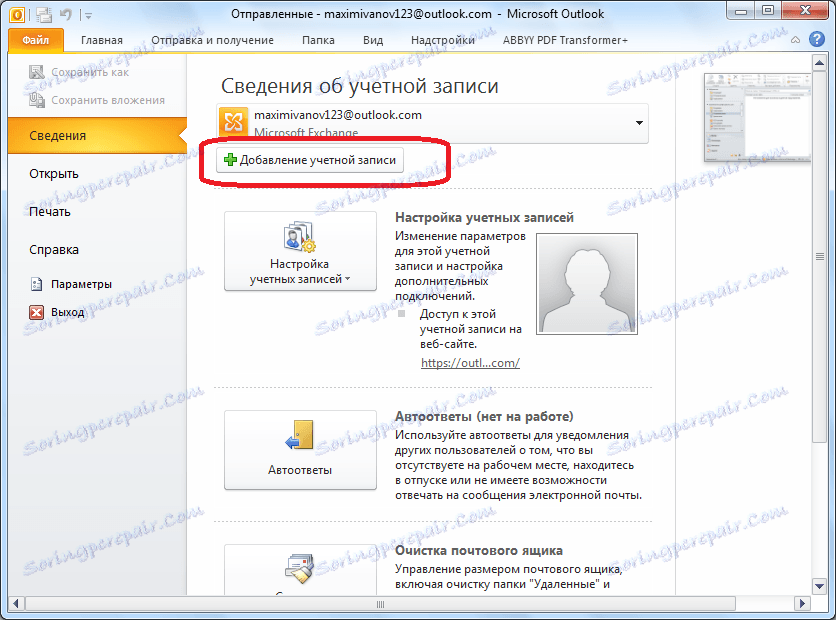
Відкривається вікно додавання облікового запису. У верхньому полі вписуємо своє ім'я або псевдонім. Трохи нижче вводиться повна адреса електронної скриньки, який користувач збирається додати. У наступних двох полях вводиться пароль, від аккаунта на що додається поштовому сервісі. Після завершення введення всіх даних, тиснемо на кнопку «Далі».

Після цього, стартує процедура підключення до поштового сервера. Якщо сервер дозволяє зробити автоматичне налаштування, то після завершення даного процесу, в Microsoft Outlook буде додано новий поштовий ящик.
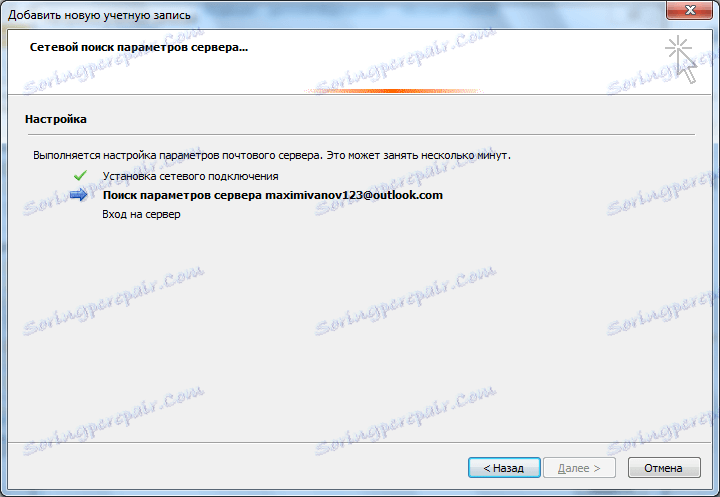
Ручне додавання поштової скриньки
Якщо ж поштовий сервер не підтримує автоматичну настройку поштової скриньки, то його доведеться додати вручну. У вікні додавання облікового запису ставимо перемикач в положення «Налаштувати вручну параметри сервера». Потім, тиснемо на кнопку «Далі».
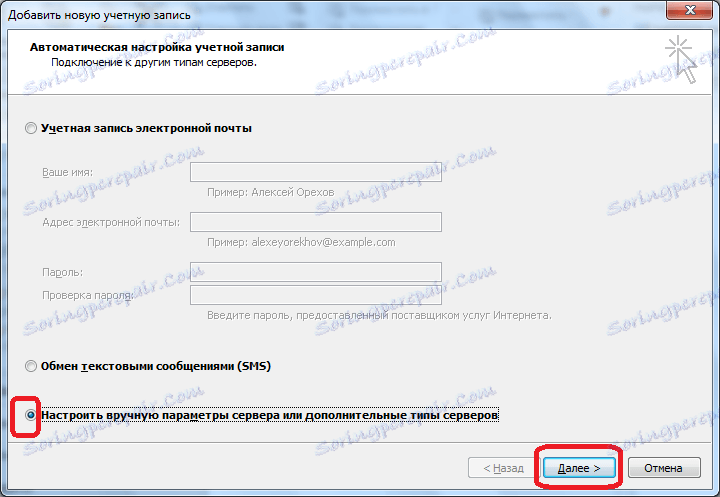
У наступному вікні залишаємо перемикач на позиції «Електронна пошта Інтернету», і тиснемо на кнопку «Далі».
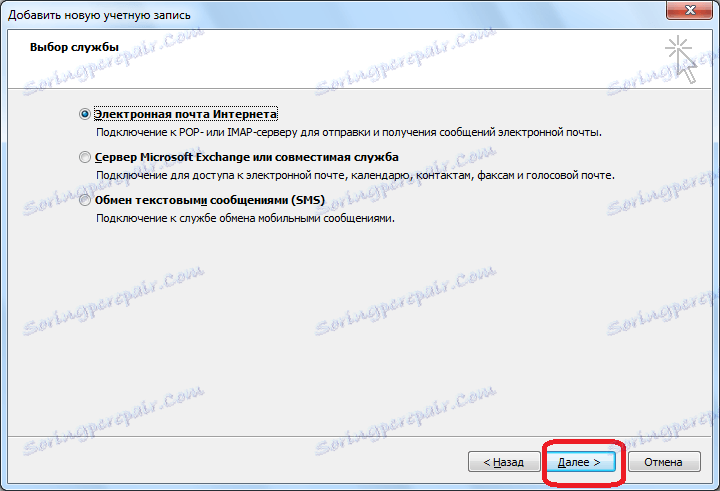
Відкривається вікно параметрів електронної пошти, які слід вводити вручну. У групі параметрів «Відомості про користувача» вводимо у відповідні поля своє ім'я або псевдонім, і адресу поштової скриньки, який збираємося додати в програму.
У блоці налаштувань «Відомості про сервіс» вводяться параметри, які можна отримати у постачальника послуг електронної пошти. Їх можна дізнатися, переглянувши інструкцію конкретному поштовому сервісі, або звернувшись в його технічну підтримку. У графі «Тип облікового запису» слід вибрати протокол POP3 або IMAP. Більшість сучасних поштових сервісів підтримують обидва ці протоколу, але трапляються й винятки, тому ці відомості потрібно уточнити. Крім того, адреса серверів у різних типів облікового запису, і інші, можуть різнитися. У наступних графах вказуємо адреси сервера вхідної та вихідної пошти, які повинен надати постачальник послуг.
У блоці налаштувань «Вхід в систему» вводимо в відповідних графах логін і пароль від своєї поштової скриньки.
Крім того, в деяких випадках потрібно ввести додаткові налаштування. Щоб перейти до них, тиснемо на кнопку «Інші настройки».
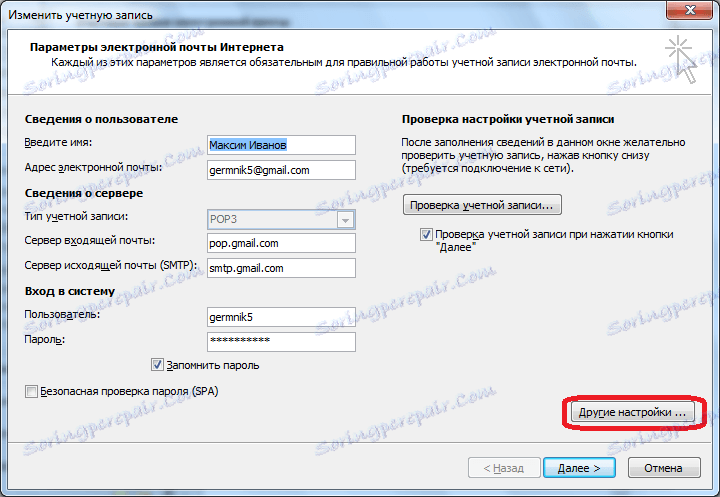
Перед нами відкривається вікно з додатковими настройками, які розміщені в чотирьох вкладках:
- загальні;
- Сервер вихідної пошти;
- підключення;
- Додатково.
У ці настройки вносяться ті коригування, які додатково вказуються постачальником поштових послуг.
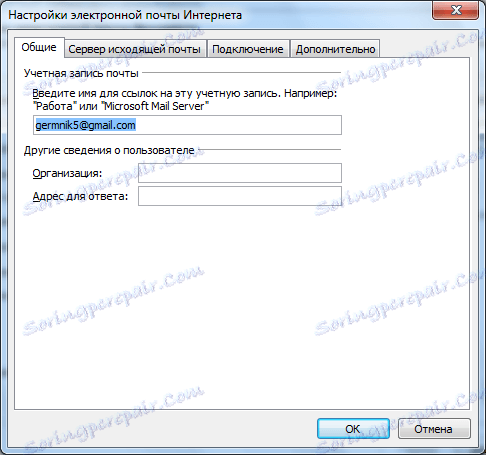
Особливо часто доводиться вручну налаштовувати номери портів POP-сервера і SMTP-сервера у вкладці «Додатково».

Після того, як всі налаштування зроблені, тиснемо кнопку «Далі».
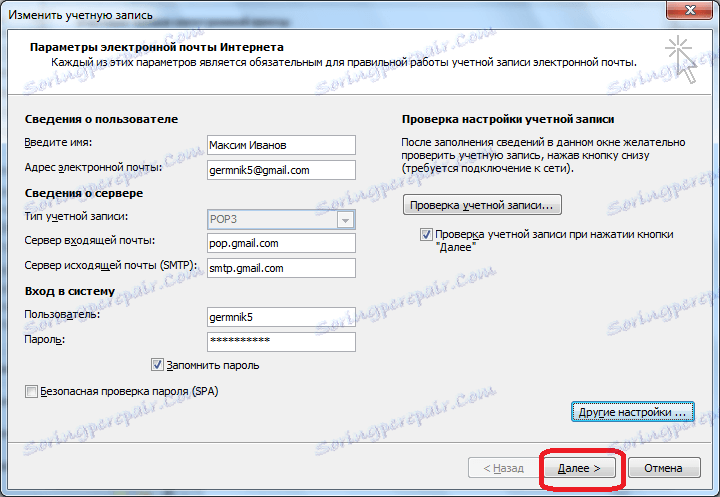
Виконується зв'язок з сервером пошти. У деяких випадках, потрібно дозволити підключення Microsoft Outlook до облікового запису пошти, перейшовши в неї через інтерфейс браузера. У разі, якщо користувач все зробив правильно, згідно з цими рекомендаціями, і інструкцій адміністрації поштової служби, з'явиться вікно, в якому буде говоритися про те, що новий поштовий ящик створений. Залишиться тільки натиснути на кнопку «Готово».
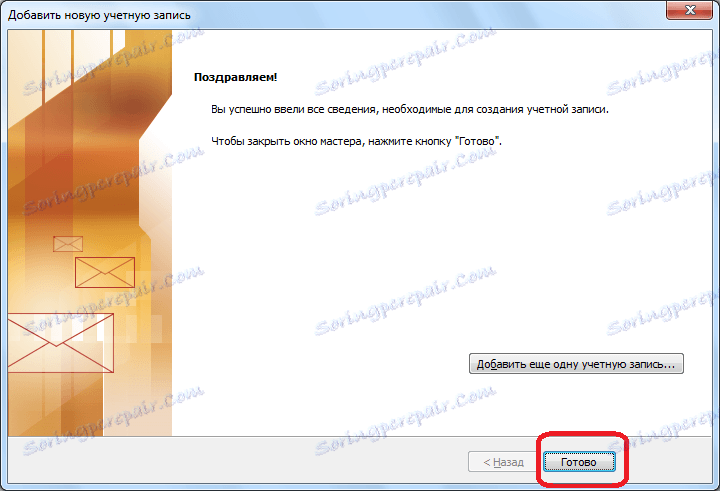
Як бачимо, існують два способи створення поштової скриньки в програмі Майкрософт Аутлук: автоматичний і ручний. Перший з них набагато простіше, але, на жаль, його підтримують не всі поштові сервіси. Крім того, при ручному налаштуванні використовується один з двох протоколів: POP3 або IMAP.