Додавання жорсткого диска в Windows 7
Зараз на комп'ютерах у користувачів накопичується все більше інформації. Часто відбувається ситуація, коли обсягу одного жорсткого диска недостатньо для зберігання всіх даних, тому приймається рішення придбати новий накопичувач. Після покупки залишається тільки під'єднати його до комп'ютера і додати в операційній системі. Саме про це і піде мова далі, а керівництво буде описано на прикладі Windows 7.
зміст
Додаємо жорсткий диск в Windows 7
Умовно весь процес можна розділити на три етапи, під час кожного з яких від користувача потрібно провести певні дії. Нижче ми детально розберемо кожен крок, щоб навіть у недосвідченого користувача не виникло проблем з ініціалізацією.
Читайте також: Заміна жорсткого диска на ПК і на ноутбуці
Крок 1: Підключення жорсткого диска
В першу чергу накопичувач під'єднується до харчування і материнської плати, тільки після цього він буде виявлений ПК. Детальні інструкції про те, як самостійно встановити ще один HDD ви знайдете в інший нашій статті за наступним посиланням.
Детальніше: Способи підключення другого жорсткого диска до комп'ютера
На ноутбуках найчастіше присутня тільки один роз'єм під накопичувач, тому додавання другого (якщо мова не йде про зовнішній HDD, що підключається по USB) здійснюється шляхом заміни дисковода. Цією процедурою також присвячений наш окремий матеріал, з яким ви можете ознайомитися нижче.
Детальніше: Установка жорсткого диска замість CD / DVD-дисковода в ноутбуці
Після успішного встановлення з'єднання і запуску можна переходити безпосередньо до роботи в самій операційній системі Віндовс 7.
Читайте також: Чому комп'ютер не бачить жорсткий диск
Крок 2: Ініціалізація жорсткого диска
Приступимо до налаштування нового HDD в ОС Windows 7. Перед тим, як взаємодіяти з вільним простором, необхідно ініціалізувати накопичувач. Здійснюється це за допомогою вбудованого інструменту і виглядає наступним чином:
- Відкрийте меню «Пуск» і перейдіть в «Панель управління».
- Виберіть категорію «Адміністрування».
- Перейдіть в розділ «Керування комп'ютером».
- Розгорніть «Сховище» і клікніть на пункт "Керування дисками". Зі списку накопичувачів знизу виберіть потрібний вінчестер, який має статус «Не ініціалізованим першим», і відзначте маркером відзначений відповідний стиль розділів. Зазвичай використовується основний завантажувальний запис (MBR).
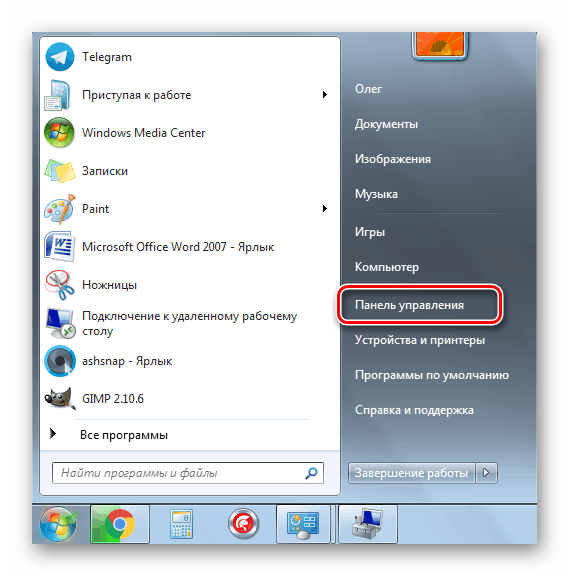
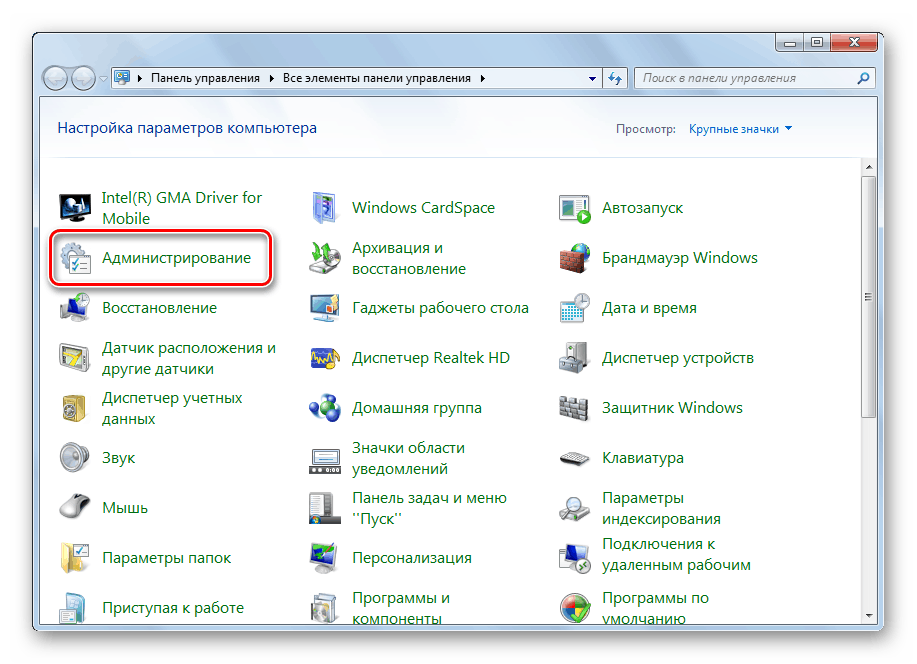
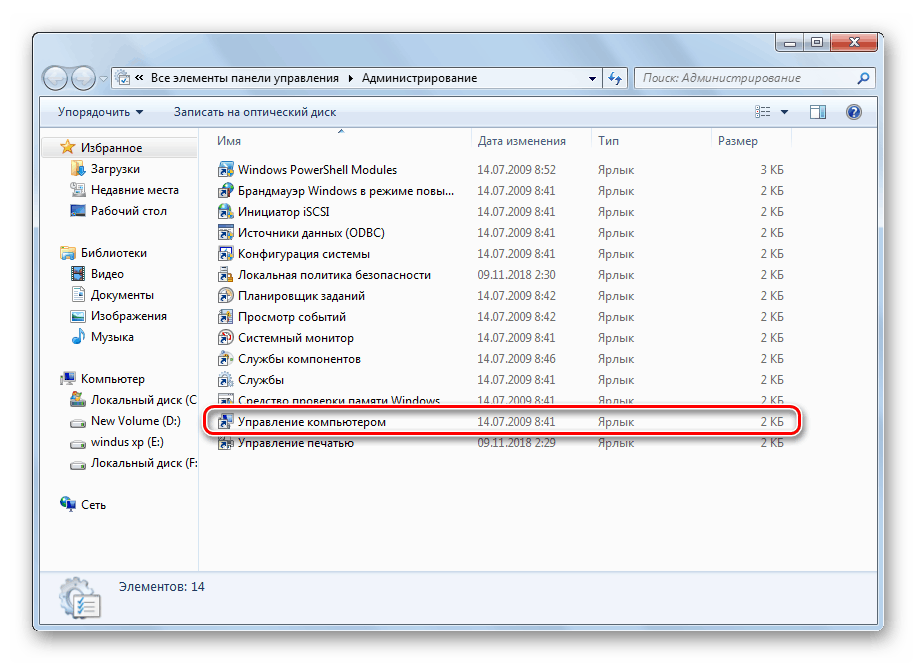
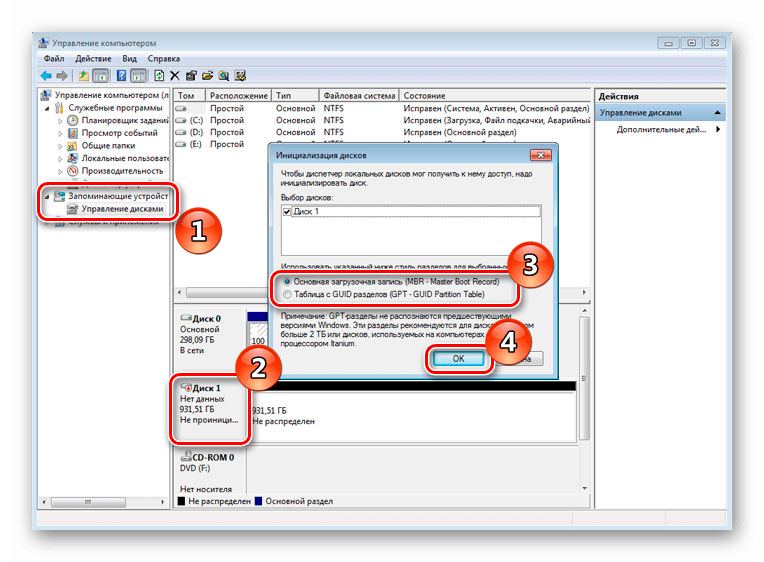
Тепер диспетчер локальних дисків може здійснювати управління підключеним накопичувачем інформації, тому саме час перейти до створення нових логічних розділів.
Крок 3: Створення нового томи
Найчастіше HDD ділиться на кілька томів, в яких користувач зберігає необхідну інформацію. Можна самостійно додати один або більше таких розділів, визначивши для кожного бажаний розмір. Вам необхідно виконати такі дії:
- Виконайте перші три кроки з попередньої інструкції, щоб опинитися в розділі «Керування комп'ютером». Тут вас цікавить "Керування дисками".
- Натисніть ПКМ на нерозподіленого місці диска і виберіть «Створити простий том».
- Відкриється Майстер створення простого томи. Для початку роботи в ньому натисніть на «Далі».
- Задайте відповідний розмір даного розділу і переходите далі.
- Тепер вибирається довільна буква, яка буде присвоєна тому. Вкажіть будь-яку зручну вільну і клікніть на «Далі».
- Використовуватися буде файлова система NTFS, тому у спливаючому меню задайте її і переміщайтеся до заключного етапу.

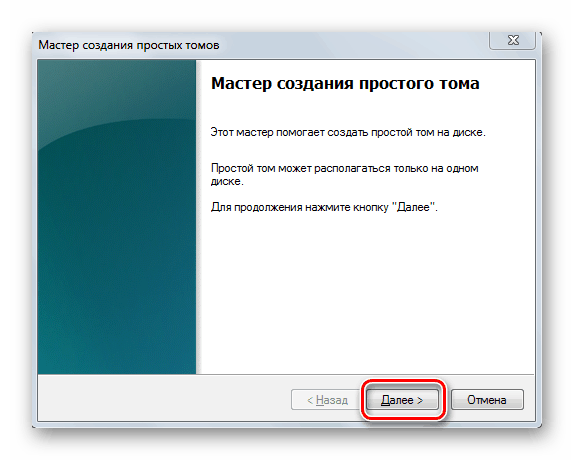
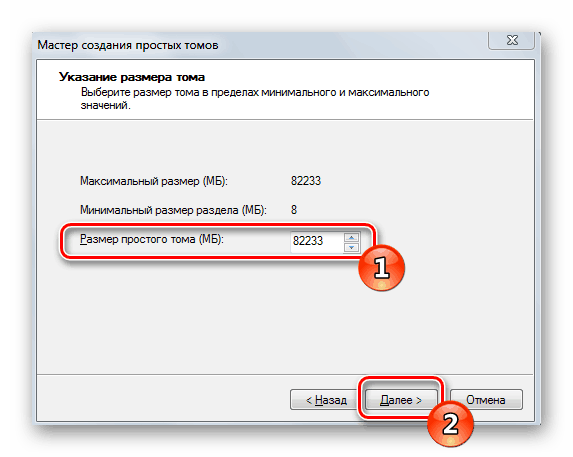
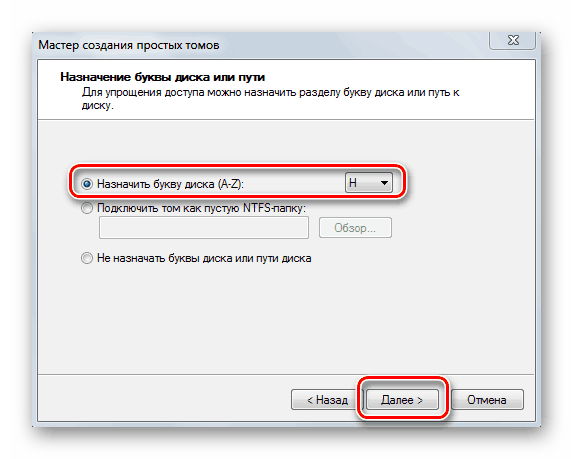
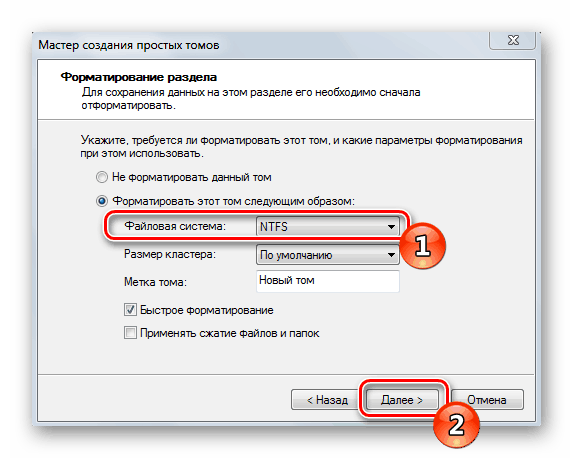
Залишиться тільки переконатися в тому, що все пройшло успішно, і на цьому процес додавання нового томи завершено. Ніщо не заважає вам створити ще кілька розділів, якщо обсяг пам'яті на накопичувачі дозволяє це зробити.
Читайте також: Способи видалення розділів жорсткого диска
Наведені вище інструкції, розбиті по етапах, повинні допомогти розібратися з темою ініціалізації жорсткого диска в операційній системі Windows 7. Як ви могли помітити, в цьому немає нічого складного, потрібно лише правильно слідувати керівництву, тоді все обов'язково вийде.
Читайте також:
Причини, за якими клацає жорсткий диск, і їх рішення
Що робити, якщо жорсткий диск постійно завантажений на 100%
Як прискорити роботу жорсткого диска