Створення скриншота на смартфоні з ОС Android
Телефон останнім часом став невід'ємною частиною нашого життя і часом на його екрані відображаються моменти, які необхідно відобразити на майбутнє. Для збереження інформації можна зробити скріншот, але багато хто не знає, як він робиться. Наприклад, для того щоб сфотографувати те, що відбувається на моніторі вашого ПК, на клавіатурі досить натиснути на кнопку «Принтскрін», а ось на Андроїд-смартфонах ви можете зробити це кількома способами.
зміст
Робимо знімок екрана на Андроїд
Далі розглянемо всі можливі варіанти того, як зробити знімок екрана на вашому телефоні.
Спосіб 1: Screenshot touch
Просте, зручне і безкоштовний додаток для того щоб зробити скріншот.
Запустіть Screenshot touch. На дисплеї смартфона з'явиться вікно налаштувань, де ви можете вибрати відповідні вам параметри для управління скріншотом. Вкажіть, яким способом хочете зробити знімок - натисканням на напівпрозору іконку або ж струшуванням телефону. Виберіть якість і формат, в яких будуть зберігатися фотографії того, що відбувається на екрані. Також відзначте область захоплення (весь екран, без панелі повідомлень або без панелі навігації). Після настройки натисніть на «Запустити Screenshot» і прийміть запит дозволу для коректної роботи програми.

Якщо ви вибрали скріншот кліком по іконці, то на екрані тут же з'явиться значок камери. Щоб зафіксувати те, що відбувається на екрані смартфона, натисніть на прозору іконку програми, після чого буде створено знімок.
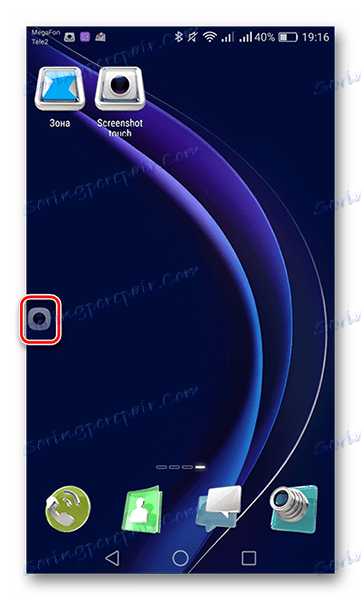
Про те, що скріншот успішно збережений, повідомить відповідне повідомлення.
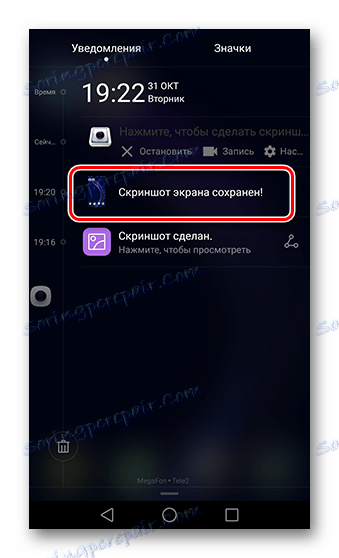
Якщо потрібно припинити роботу програми і прибрати значок з екрану, опустіть шторку повідомлень і в інформаційному рядку про роботу Screenshot touch натисніть «Зупинити».
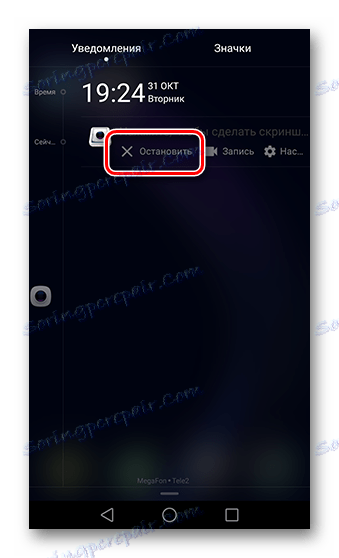
На цьому кроці робота з додатком закінчується. В Play Market існує багато різних додатків, що виконують схожі функції. Далі вже вибір за вами.
Спосіб 2: Єдина комбінація кнопок
Так як Android-система одна, то для смартфонів практично всіх брендів, крім Samsung, існує універсальна комбінація клавіш. Щоб зробити знімок екрана, затисніть на 2-3 секунди кнопки «Блокування / вимикання» і гойдалку «Гучність вниз».
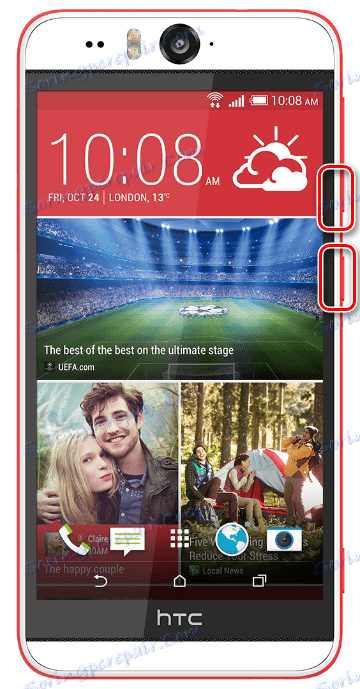
Після характерного клацання затвора камери в панелі сповіщень з'явиться іконка зробленого скриншота. Готовий знімок екрана ви можете знайти в галереї вашого смартфона в папці з назвою «Screenshots».
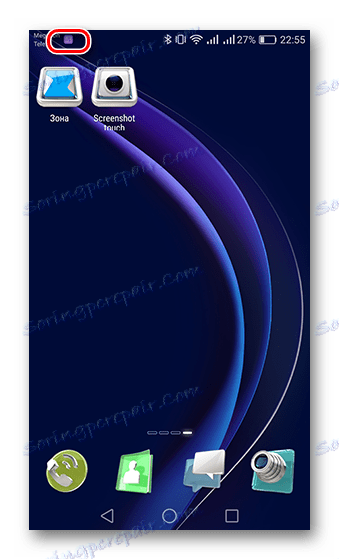
Якщо ви власник смартфона від фірми Самсунг, то для всіх моделей існує комбінація з кнопок «Home» і «Блокування / вимикання» телефону.
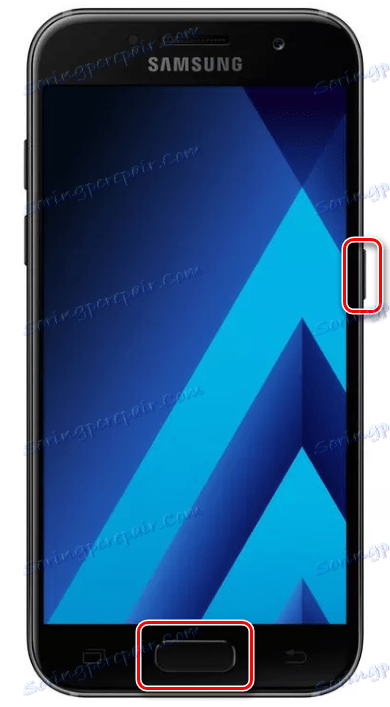
На цьому поєднання кнопок для знімка екрана закінчуються.
Спосіб 3: Скріншот в різних фірмових оболонках Android
На основі OS Android кожен бренд будує свої фірмові оболонки, тому далі розглянемо додаткові функції знімка екрана у найпоширеніших компаній-виробників смартфонів.
- Samsung
- Huawei
- ASUS
- Xiaomi
На оригінальній оболонці від Samsung, крім затиснення кнопок, присутній ще і можливість створення знімка екрана жестом. Цей жест працює на смартфонах Note і S серії. Для включення даної функції зайдіть в меню «Налаштування» і перейдіть в «Додаткові функції», «Рух», «Управління долонею» або ж «Управління жестами». Яке саме буде назва у цей розділ меню, залежить від версії ОС Андроїд на вашому пристрої.
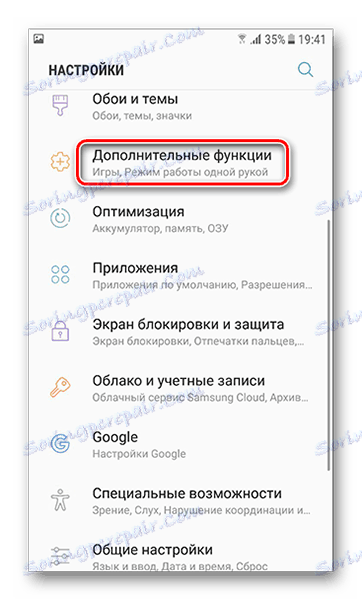
Знайдіть пункт «Знімок екрану долонею» і включіть його.
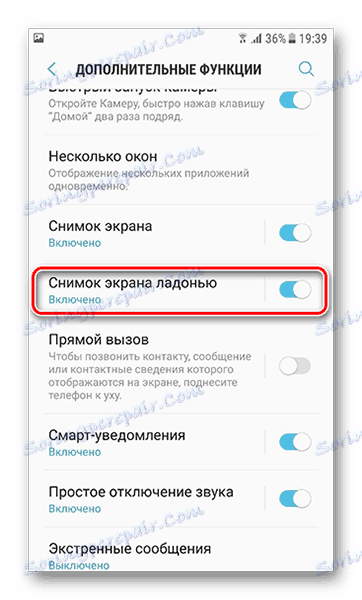
Після цього проведіть ребром долоні по дисплею від лівого краю екрана вправо або в зворотну сторону. У цей момент відбудеться захоплення відбувається на екрані і фотографія збережеться в галереї в папці «Screenshots».
У власників пристроїв цієї фірми теж є додаткові способи того, як зробити знімок екрана. На моделях з версією Android 6.0 з оболонкою EMUI 4.1 і вище присутня функція створення скріншота кісточками пальців. Для її активації перейдіть в «Налаштування» і далі у вкладку «Управління».
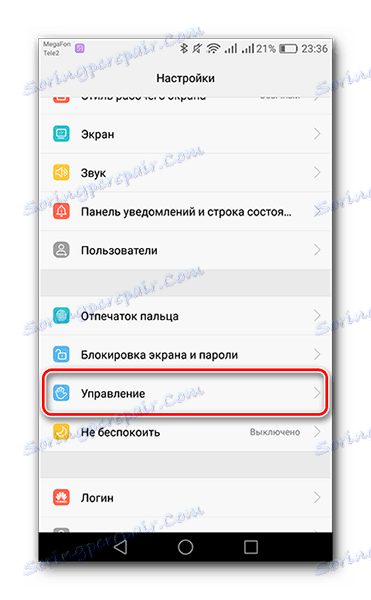
Слідом перейдіть у вкладку «Руху».
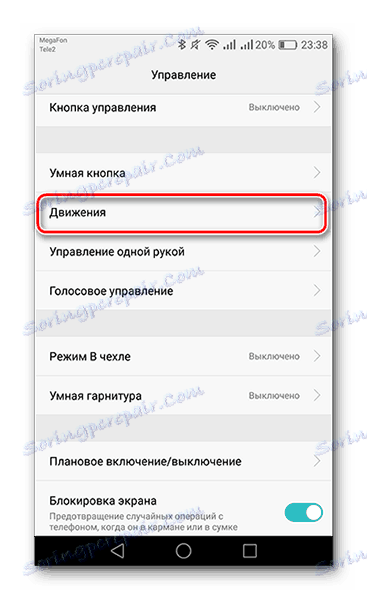
Після чого перейдіть в пункт «Розумний скріншот».
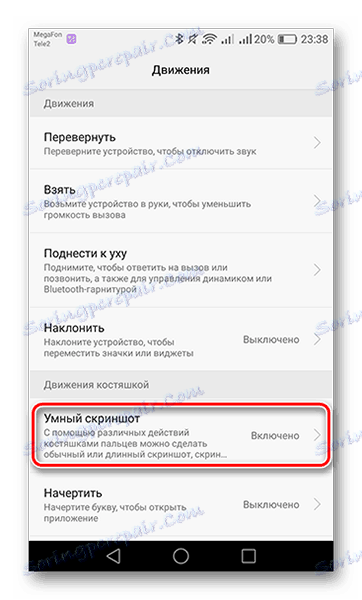
У наступному вікні зверху буде інформація про те, як користуватися цією функцією, з якою необхідно ознайомитися. Нижче натисніть на повзунок, щоб включити її.
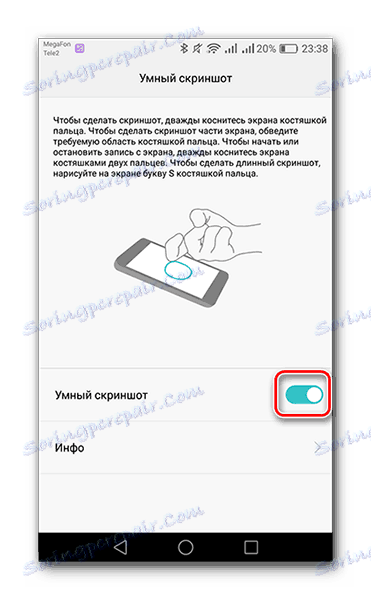
На деяких моделях фірми Huawei (Y5II, 5A, Honor 8) присутній розумна кнопка, на яку можна встановити три дії (одне, два, або довге натискання). Щоб встановити на неї функцію створення знімка екрана, зайдіть в настройках в «Управління» і далі перейдіть в пункт «Розумна кнопка».
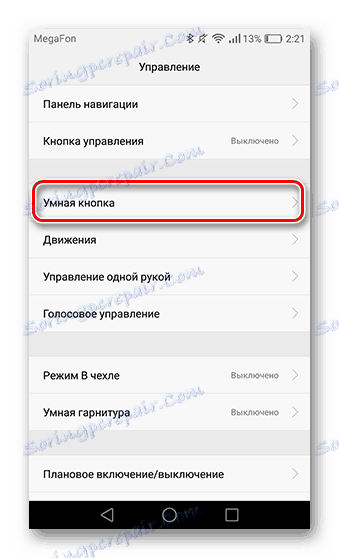
Наступним кроком виберіть зручне вам натискання кнопки створення скріншота.

Тепер використовуйте вказане вами натискання в необхідний момент.
У фірми Асус також присутній один варіант зручного створення знімка екрана. Щоб не обтяжувати себе одночасним натисканням двох клавіш, в смартфонах стало можливим робити скріншот сенсорною кнопкою останніх додатків. Для запуску цієї функції в настройках телефону знайдіть «Індивідуальні настройки Asus» і перейдіть в пункт «Кнопка останніх додатків».
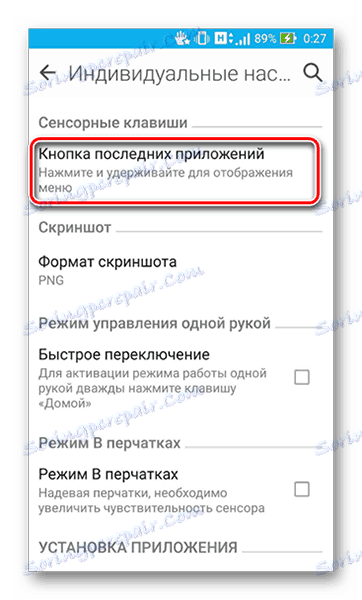
В відобразиться вікні виберіть рядок «Натисніть і утримуйте для знімка екрана».
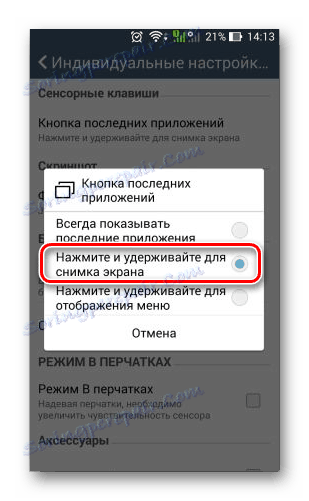
Тепер ви можете зробити скріншот, затиснувши настроюється сенсорну кнопку.
В оболонці MIUI 8 додали скріншот жестами. Звичайно, він працює не на всіх пристроях, але щоб перевірити цю можливість на вашому смартфоні, перейдіть в «Налаштування», «Додатково», потім у «Скріншоти» і включіть знімок екрана жестами.
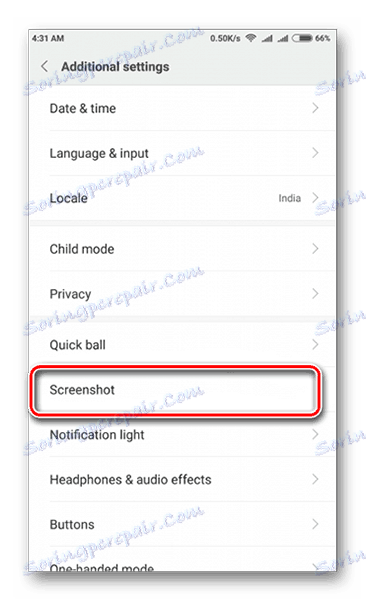
Для того щоб зробити скріншот, проведіть трьома пальцями по дисплею вниз.
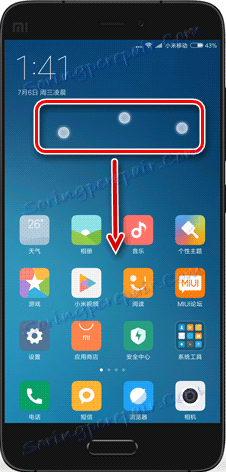
На цих оболонках робота з скріншот закінчується. Також не варто забувати про панелі швидкого доступу, в якій на сьогоднішній день практично у кожного смартфона є іконка з ножицями, що позначає функцію створення знімка екрана.
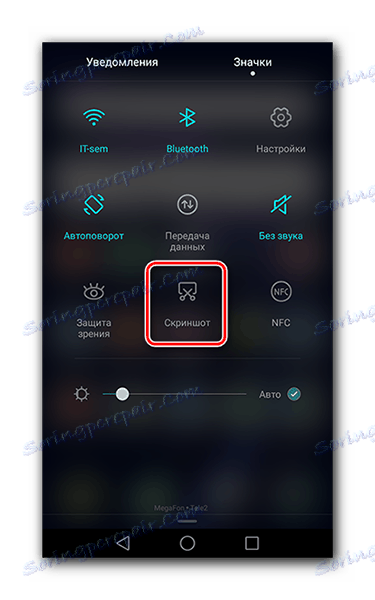
Знаходьте свій бренд або вибирайте зручний спосіб і користуйтеся ним в будь-який час, коли знадобиться зробити скріншот.
Таким чином, скріншоти на смартфонах з ОС Android можна робити декількома способами, все залежить від виробника і конкретної моделі / оболонки.