Віднімання в програмі Microsoft Excel
Програма Excel за допомогою такого інструменту, як формули, дозволяє виробляти різні арифметичні дії між даними в осередках. До таких дій належить і віднімання. Давайте детально розберемо, якими способами можна виробляти дане обчислення в Ексель.
зміст
застосування вирахування
Віднімання в Excel можна застосовувати як до конкретних числах, так і до адресами осередків, в яких розташовуються дані. Ця дія виконується завдяки спеціальними формулами. Як і в інших арифметичних обчисленнях в даній програмі, перед формулою вирахування потрібно встановити знак рівності (=). Потім послідовно йде зменшуване (у вигляді числа або адреси осередки), знак мінус (-), перше від'ємник (у вигляді числа або адреси), а в деяких випадках і наступні віднімаються.
Давайте на конкретних прикладах розберемо, як виконується ця арифметична дія в Excel.
Спосіб 1: віднімання чисел
Найпростіший приклад - це віднімання чисел. В цьому випадку всі дії виконуються між конкретними числами, як в звичайному калькуляторі, а не між осередками.
- Виділяємо будь-яку клітинку або встановлюємо курсор в рядок формул. Ставимо знак «дорівнює». Друкуємо арифметичну дію з вирахуванням, так само, як робимо це на папері. Наприклад, записуємо наступну формулу:
=895-45-69 - Для того, щоб зробити процедуру обчислення, тиснемо на кнопку Enter на клавіатурі.
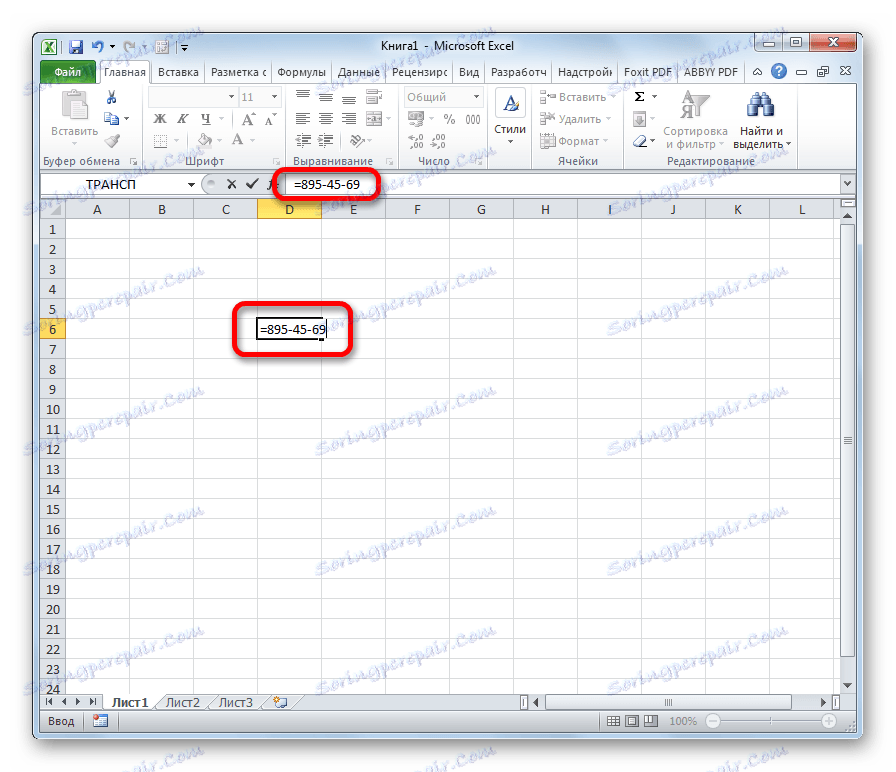
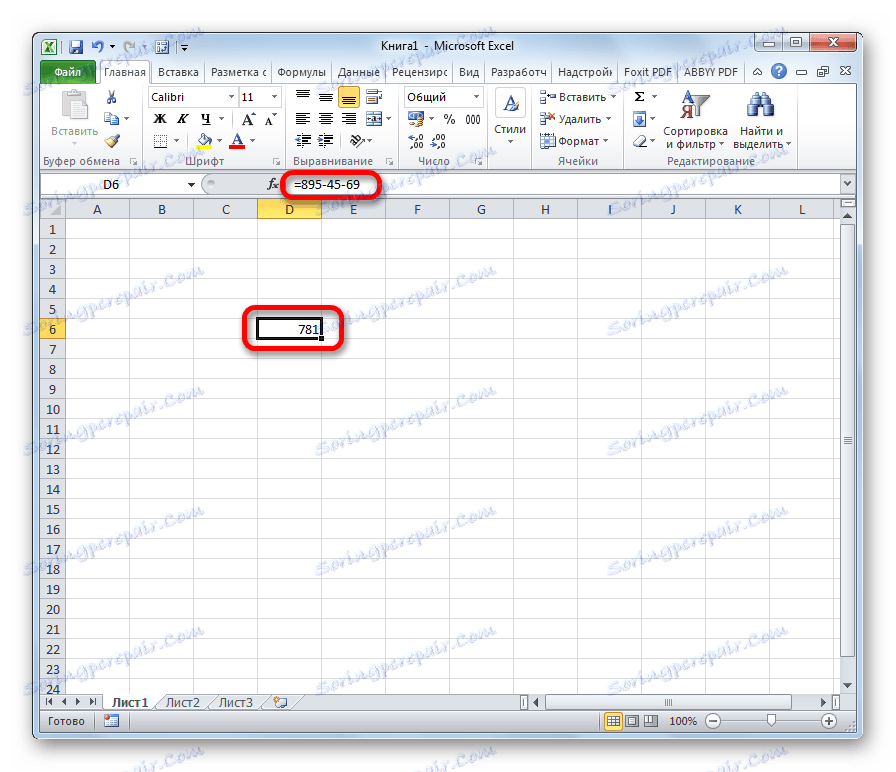
Після того, як виконані дані дії, в виділену клітинку виводиться результат. У нашому випадку це число 781. Якщо ви використовували інші дані для обчислення, то, відповідно, у вас результат вийде інший.
Спосіб 2: віднімання чисел з осередків
Але, як відомо, Excel - це, перш за все, програма для роботи з таблицями. Тому, дуже велике значення в ній грають операції з осередками. Зокрема, їх можна використовувати і для вирахування.
- Виділяємо осередок, в якій буде знаходитися формула вирахування. Ставимо знак «=». Кількома по осередку, яка містить дані. Як бачимо, після цього дії її адресу заноситься в рядок формул і додається після знака «дорівнює». Друкуємо то число, яке потрібно відняти.
- Як і в попередньому випадку, для отримання результатів обчислення тиснемо на клавішу Enter.

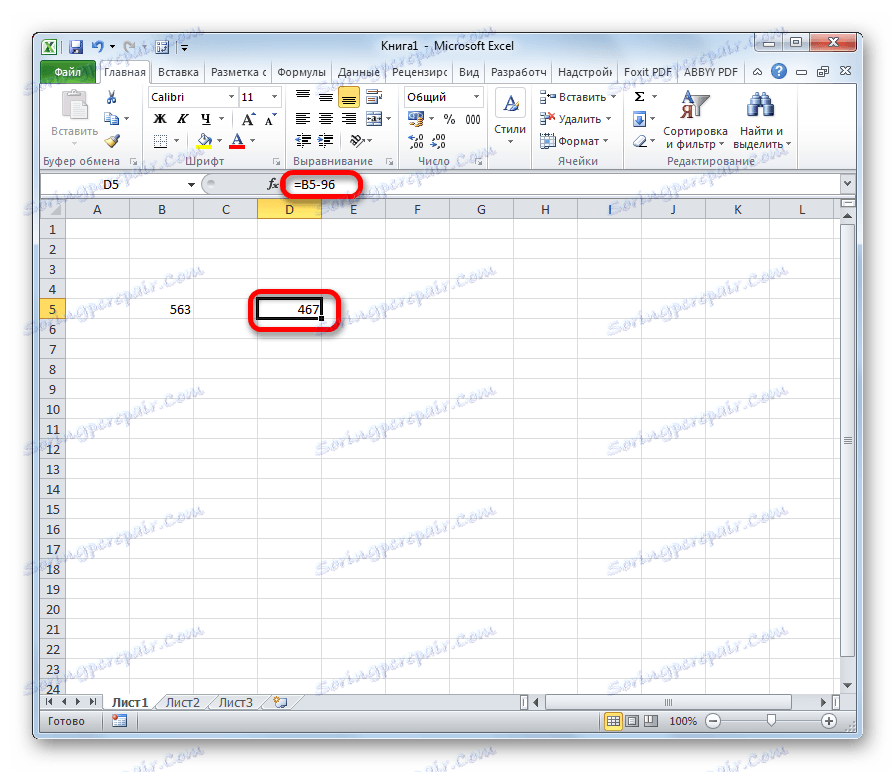
Спосіб 3: віднімання осередки з осередку
Можна проводити операції віднімання і взагалі без чисел, маніпулюючи тільки адресами осередків з даними. Принцип дій той же самий.
- Вибираємо осередок для виведення результатів обчислень і ставимо в ній знак «дорівнює». Кількома по осередку, що містить зменшуване. Ставимо знак «-». Кількома по осередку, що містить від'ємник. У разі, якщо операцію потрібно провести з декількома віднімається, далі теж ставимо знак «мінус» і проводимо дії по тій же схемі.
- Після того, як всі дані введені, для виведення результату тиснемо на кнопку Enter.
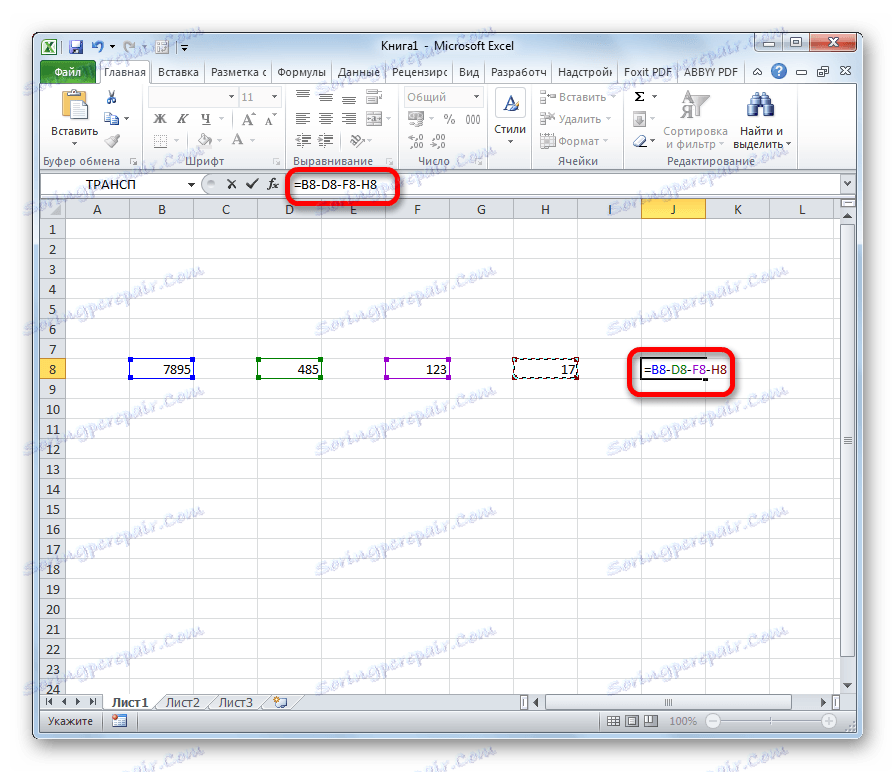
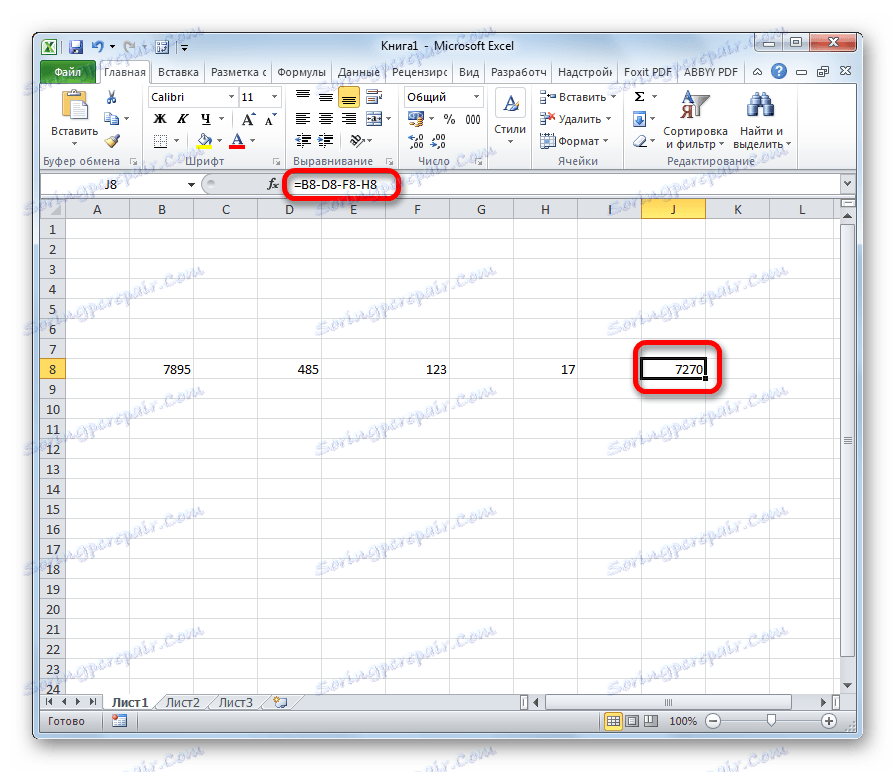
урок: Робота з формулами в Excel
Спосіб 4: масова обробка операції віднімання
Досить часто при роботі з програмою Excel трапляється, що потрібно зробити обчислення віднімання цілої колонки осередків на іншу колонку осередків. Звичайно, можна для кожної дії писати окрему формулу вручну, але це забере значну кількість часу. На щастя, функціонал додатка здатний в значній мірі автоматизувати такі обчислення, завдяки функції автозаповнення.
На прикладі розрахуємо прибуток підприємства на різних ділянках, знаючи загальну виручку і собівартість продукції. Для цього з виручки потрібно відняти собівартість.
- Виділяємо саму верхню клітинку для розрахунку прибутку. Ставимо знак «=». Кількома по осередку, що містить розмір виручки в тому ж рядку. Ставимо знак «-». Виділяємо осередок із собівартістю.
- Для того щоб вивести результати прибутку по цьому рядку на екран, тиснемо на кнопку Enter.
- Тепер нам потрібно скопіювати цю формулу в нижній діапазон, щоб і там зробити потрібні обчислення. Для цього ставимо курсор на правий нижній край комірки, що містить формулу. З'являється маркер заповнення. Тиснемо ліву кнопку миші і в затиснутому стані тягнемо курсор вниз до кінця таблиці.
- Як бачимо, після даних дій формула була скопійована на весь діапазон нижче. При цьому, завдяки такій властивості, як відносність адрес, дане копіювання сталося зі зміщенням, що дозволило зробити коректний розрахунок вирахування і в суміжних комірках.
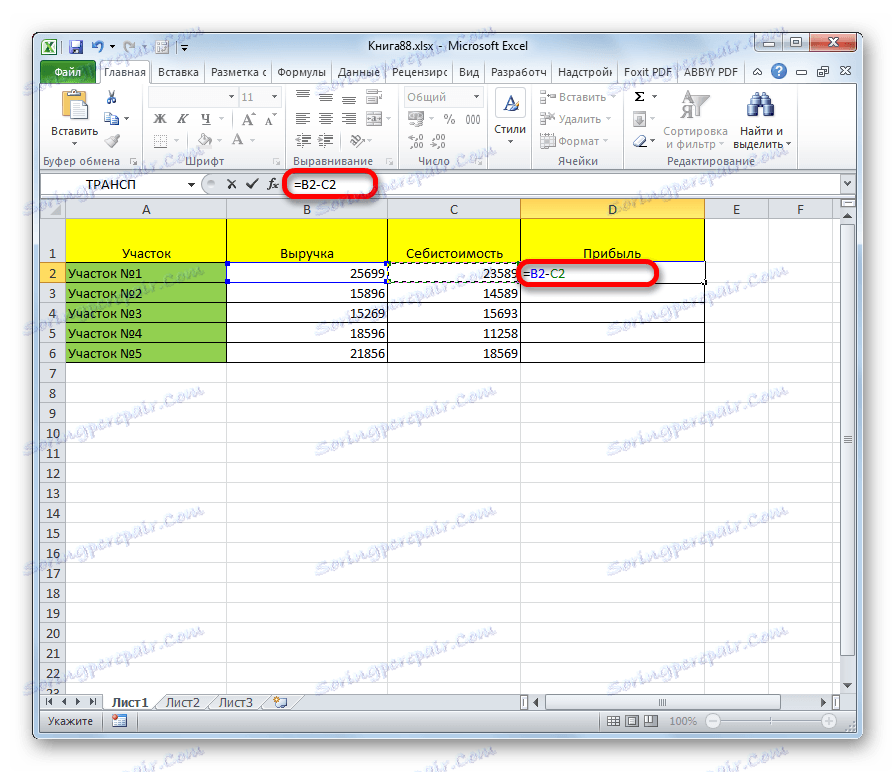
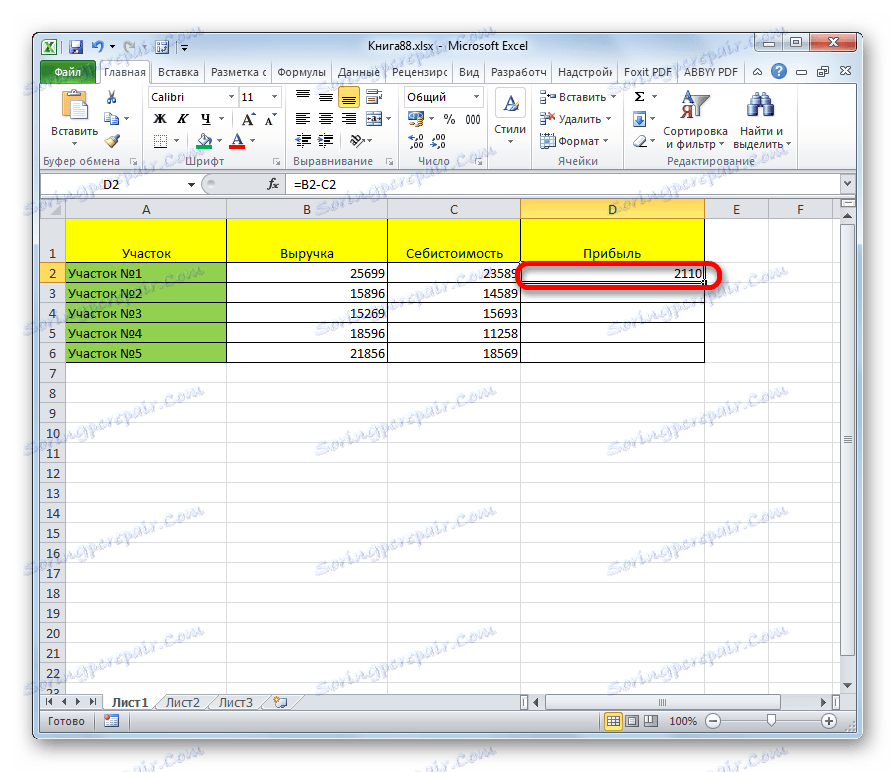
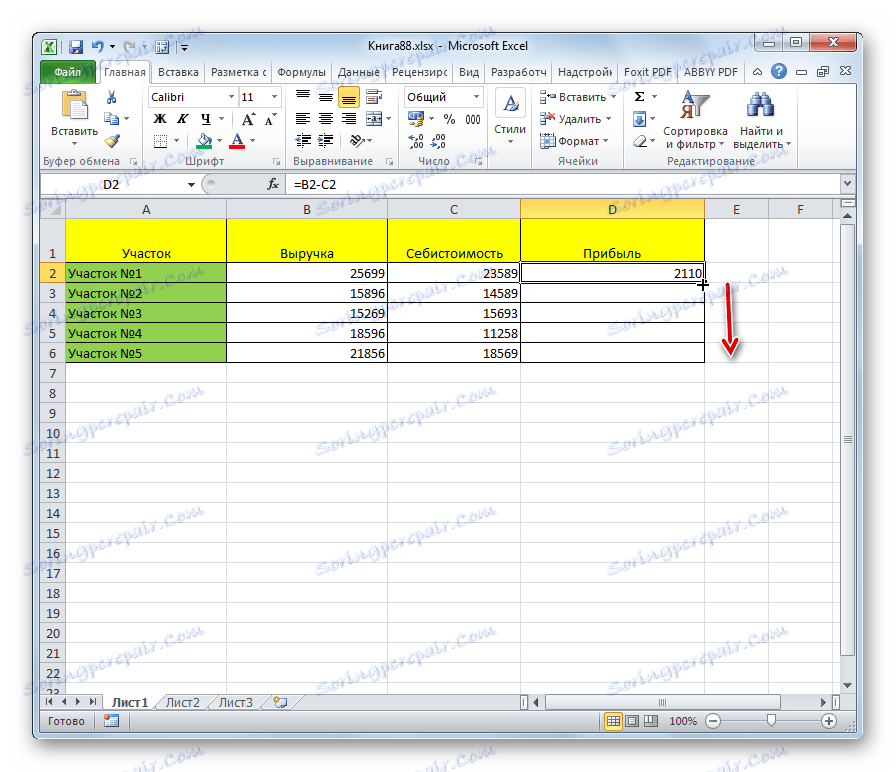
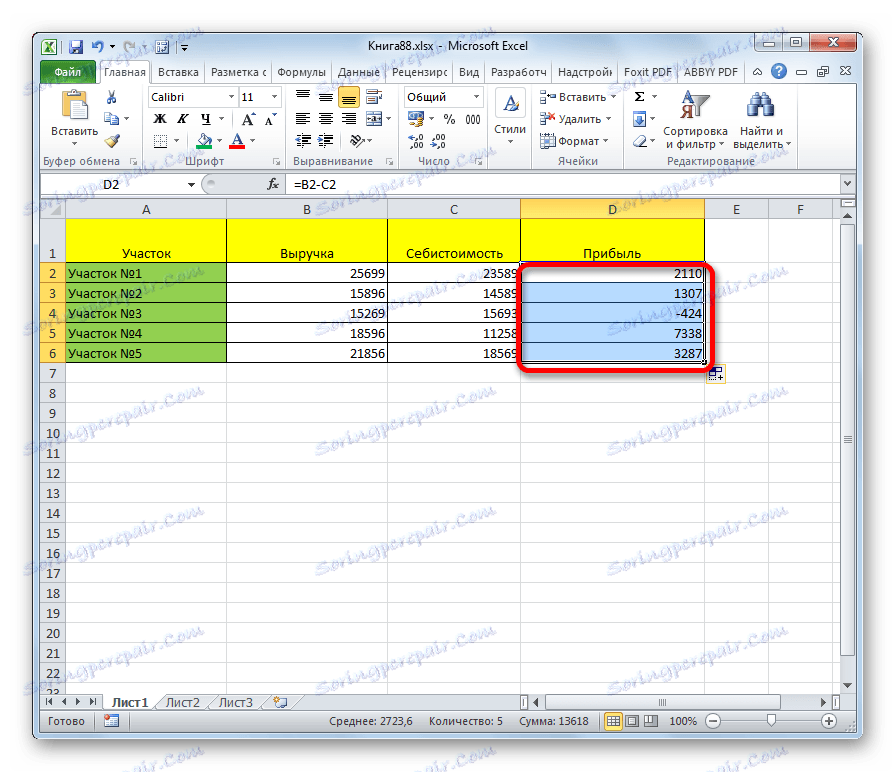
урок: Як зробити автозаповнення в Excel
Спосіб 5: масове віднімання даних одного осередку з діапазону
Але іноді потрібно зробити якраз протилежне, а саме, щоб адреса не змінювався при копіюванні, а залишався постійним, посилаючись на конкретний осередок. Як же це зробити?
- Стаємо в перший осередок для виведення результату обчислень діапазону. Ставимо знак «дорівнює». Кількома на осередок, в якій знаходиться зменшуване. Встановлюємо знак «мінус». Робимо клік по осередку від'ємника, адреса якої змінюватися не повинен.
- А тепер переходимо до найважливішого відмінності даного методу від попереднього. Саме такі дії дозволяє перетворити посилання з відносною в абсолютну. Ставимо знак долара перед координатами по вертикалі і горизонталі того осередку, адреса якої не повинен змінюватися.
- Кількома на клавіатурі по клавіші Enter, що дозволяє вивести обчислення по цьому рядку на екран.
- Для того, щоб зробити обчислення і по інших рядках, тим же способом, що і в попередньому прикладі, викликаємо маркер заповнення і перетягуємо його вниз.
- Як бачимо, процес вирахування був проведений саме так, як нам треба. Тобто, при переміщенні вниз адреси зменшується даних змінювалися, а ось від'ємник залишалося незмінним.
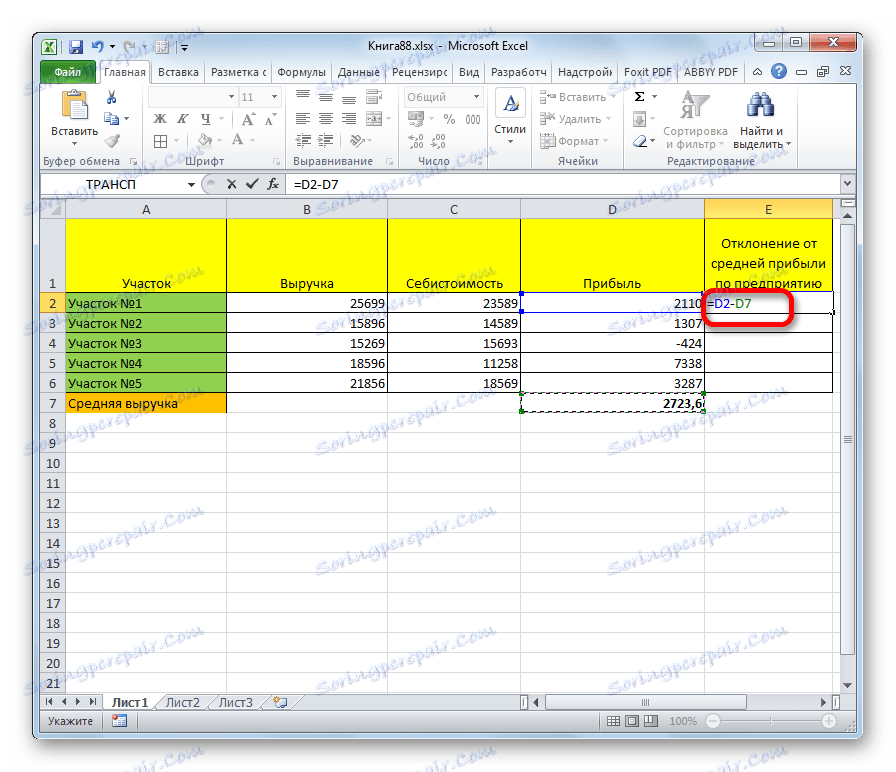
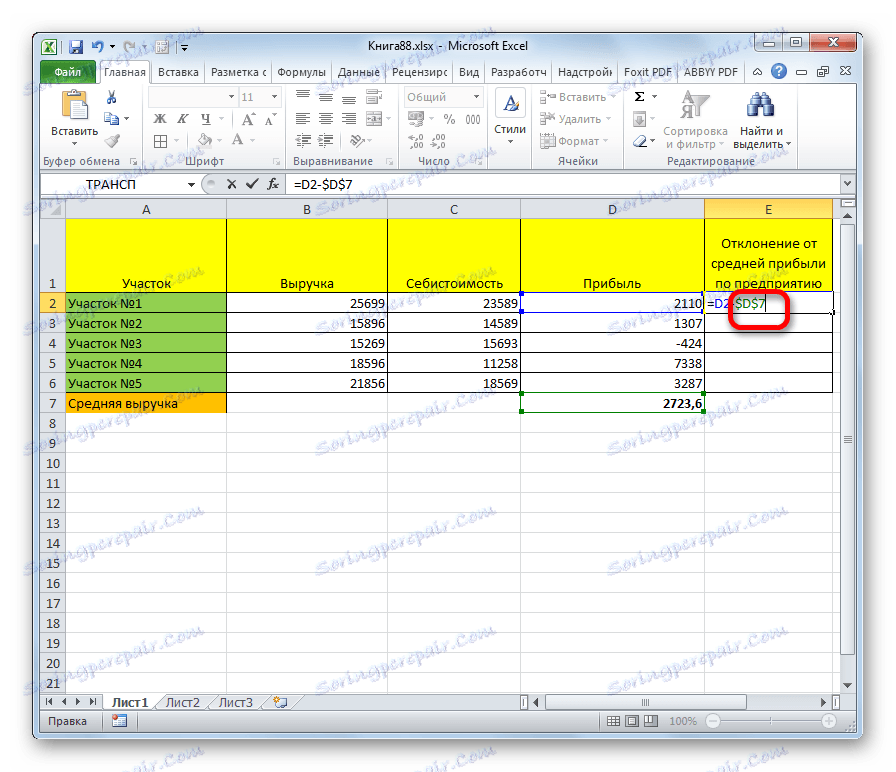
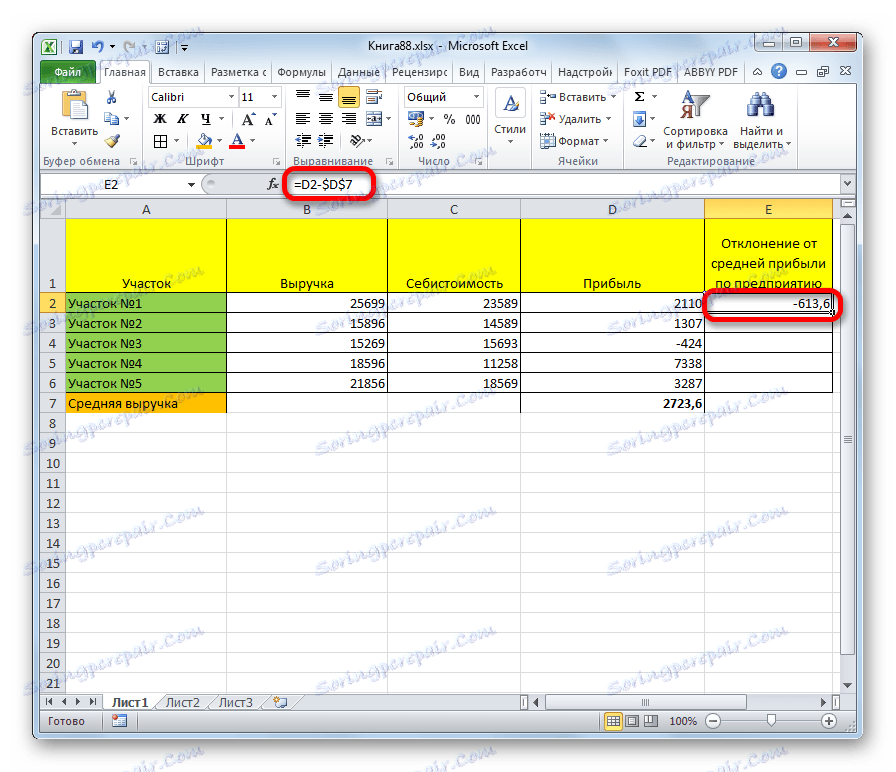
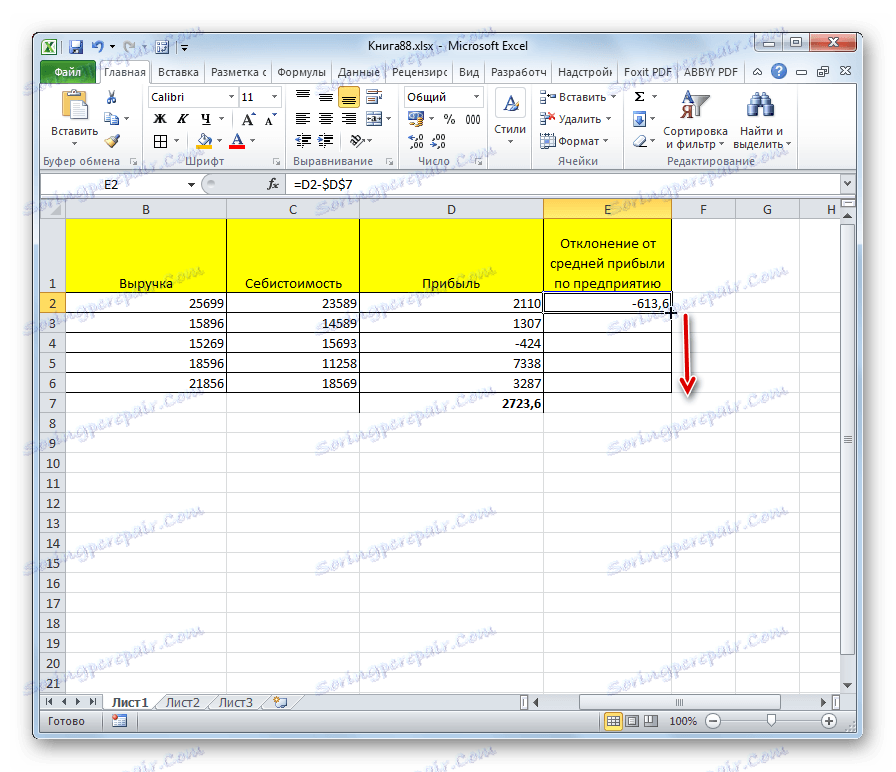
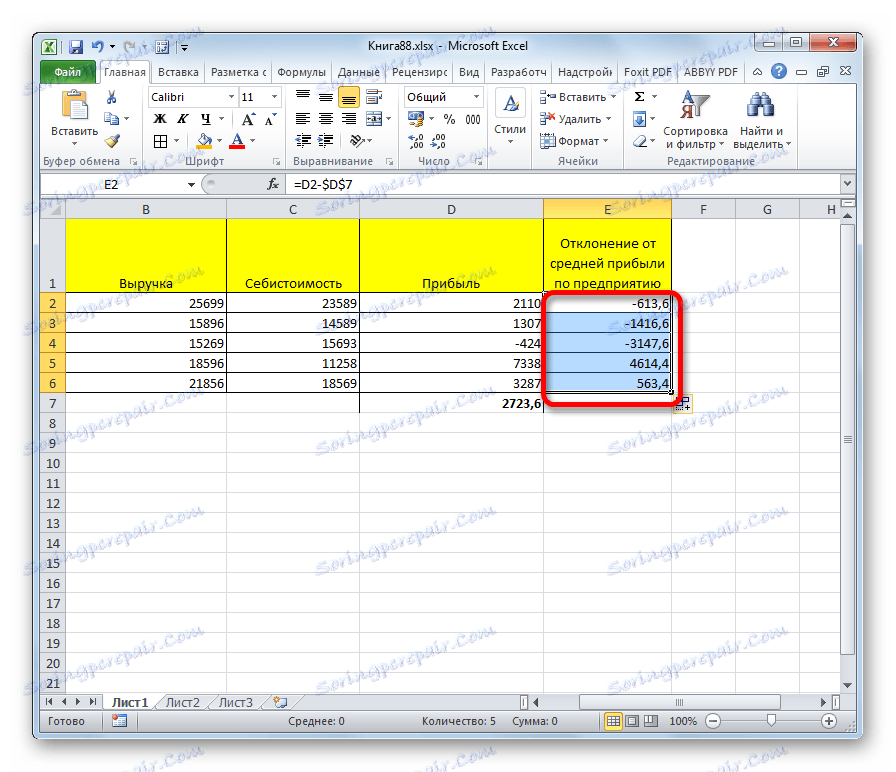
Вище наведений приклад є тільки окремим випадком. Аналогічним чином можна зробити навпаки, щоб уменьшаемое залишалося постійним, а від'ємник було відносним і змінювалося.
урок: Абсолютні і відносні посилання в Excel
Як бачимо, в освоєнні процедури вирахування в програмі Excel немає нічого складного. Вона виконується за тими ж законами, що і інші арифметичні обчислення в цьому додатку. Знання ж деяких цікавих нюансів дозволить користувачеві коректно проводити обробку цим математичним дією великих масивів даних, що значно заощадить його час.