Рішення системи рівнянь в Microsoft Excel
Уміння вирішувати системи рівнянь часто може принести користь не тільки в навчанні, а й на практиці. У той же час, далеко не кожен користувач ПК знає, що в Ексель існує власні варіанти рішень лінійних рівнянь. Давайте дізнаємося, як із застосуванням інструментарію цього табличного процесора виконати це завдання різними способами.
зміст
варіанти рішень
Будь-яке рівняння може вважатися вирішеним тільки тоді, коли будуть знайдені його коріння. У програмі Excel існує кілька варіантів пошуку коренів. Давайте розглянемо кожен з них.
Спосіб 1: матричний метод
Найпоширеніший спосіб вирішення системи лінійних рівнянь інструментами Excel - це застосування матричного методу. Він полягає в побудові матриці з коефіцієнтів виразів, а потім у створенні оберненої матриці. Спробуємо використовувати даний метод для вирішення наступної системи рівнянь:
14 x1 +2 x2 +8 x4 =218
7 x1 -3 x2 +5 x3 +12 x4 =213
5 x1 + x2 -2 x3 +4 x4 =83
6 x1 +2 x2 + x3 -3 x4 =21
- Заповнюємо матрицю числами, які є коефіцієнтами рівняння. Дані числа повинні розташовуватися послідовно по порядку з урахуванням розташування кожного кореня, з яким вони відповідають. Якщо в якомусь виразі один з коренів відсутня, то в цьому випадку коефіцієнт вважається рівним нулю. Якщо коефіцієнт не позначений в рівнянні, але відповідний корінь є, то вважається, що коефіцієнт дорівнює 1. Позначаємо отриману таблицю, як вектор A.
- Окремо записуємо значення після знака «дорівнює». Позначаємо їх загальним найменуванням, як вектор B.
- Тепер для знаходження коренів рівняння, перш за все, нам потрібно відшукати матрицю, зворотну існуючої. На щастя, в Ексель є спеціальний оператор, який призначений для вирішення даного завдання. Називається він МОБР. Він має досить простий синтаксис:
=МОБР(массив)Аргумент «Масив» - це, власне, адреса вихідної таблиці.
Отже, виділяємо на аркуші область порожніх клітинок, яка за розміром дорівнює діапазону вихідної матриці. Клацаємо по кнопці «Вставити функцію», розташовану біля рядка формул.
- Виконується запуск Майстра функцій. Переходимо в категорію «Математичні». У представився списку шукаємо найменування «МОБР». Після того, як воно знайдено, виділяємо його і тиснемо на кнопку «OK».
- Запускається вікно аргументів функції МОБР. Воно по числу аргументів має всього одне поле - «Масив». Тут потрібно вказати адресу нашої таблиці. Для цих цілей встановлюємо курсор в це поле. Потім затискаємо ліву кнопку миші і виділяємо область на аркуші, в якій знаходиться матриця. Як бачимо, дані про координати розміщення автоматично заносяться в поле вікна. Після того, як ця задача виконана, найбільш очевидним було б натиснути на кнопку «OK», але не варто поспішати. Справа в тому, що натискання на цю кнопку є рівнозначним застосуванню команди Enter. Але при роботі з масивами після завершення введення формули слід не клікати по кнопці Enter, а зробити набір клавіш Ctrl + Shift + Enter. Виконуємо цю операцію.
- Отже, після цього програма робить обчислення і на виході в попередньо виділеної області ми маємо матрицю, зворотну даної.
- Тепер нам потрібно буде помножити зворотну матрицю на матрицю B, яка складається з одного стовпця значень, розташованих після знака «дорівнює» у виразах. Для множення таблиць в Ексель також є окрема функція, яка називається МУМНОЖ. Даний оператор має наступний синтаксис:
=МУМНОЖ(Массив1;Массив2)Виділяємо діапазон, в нашому випадку складається з чотирьох осередків. Далі знову запускаємо Майстер функцій, натиснувши значок «Вставити функцію».
- У категорії «Математичні», запуститься Майстра функцій, виділяємо найменування «МУМНОЖ» і тиснемо на кнопку «OK».
- Активується вікно аргументів функції МУМНОЖ. В поле «массів1» заносимо координати нашої оберненої матриці. Для цього, як і в минулий раз, встановлюємо курсор в поле і з затиснутою лівою кнопкою миші виділяємо курсором відповідну таблицю. Аналогічну дію проводимо для внесення координат в поле «массів2», тільки на цей раз виділяємо значення колонки B. Після того, як вищевказані дії проведені, знову не поспішаємо тиснути на кнопку «OK» або клавішу Enter, а набираємо комбінацію клавіш Ctrl + Shift + Enter.
- Після цієї події в попередньо виділеної осередку відобразяться коріння рівняння: X1, X2, X3 і X4. Вони будуть розташовані послідовно. Таким чином, можна сказати, що ми вирішили цю систему. Для того, щоб перевірити правильність рішення досить підставити в вихідну систему виразів дані відповіді замість відповідних коренів. Якщо рівність буде дотримано, то це означає, що представлена система рівнянь вирішена вірно.
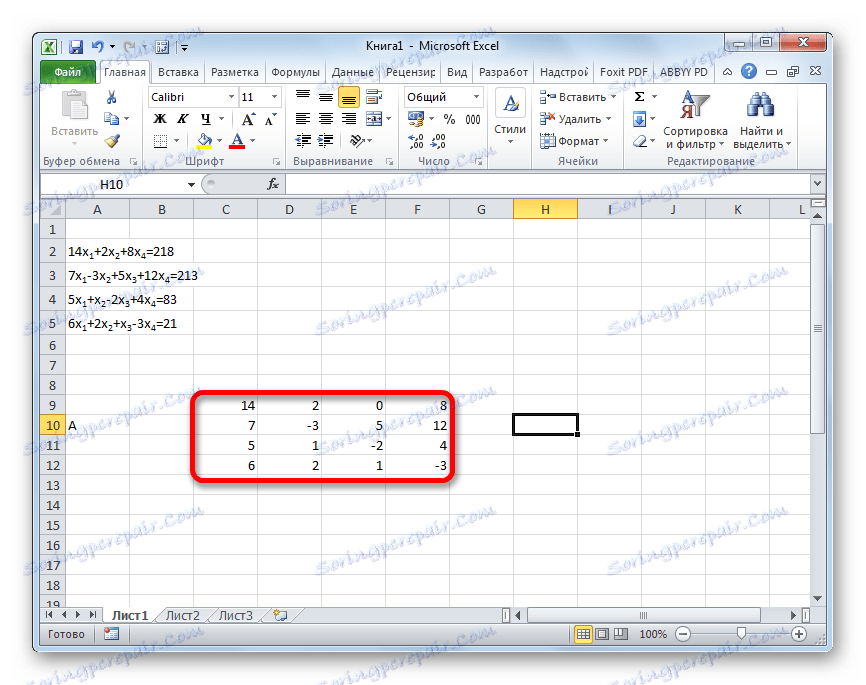
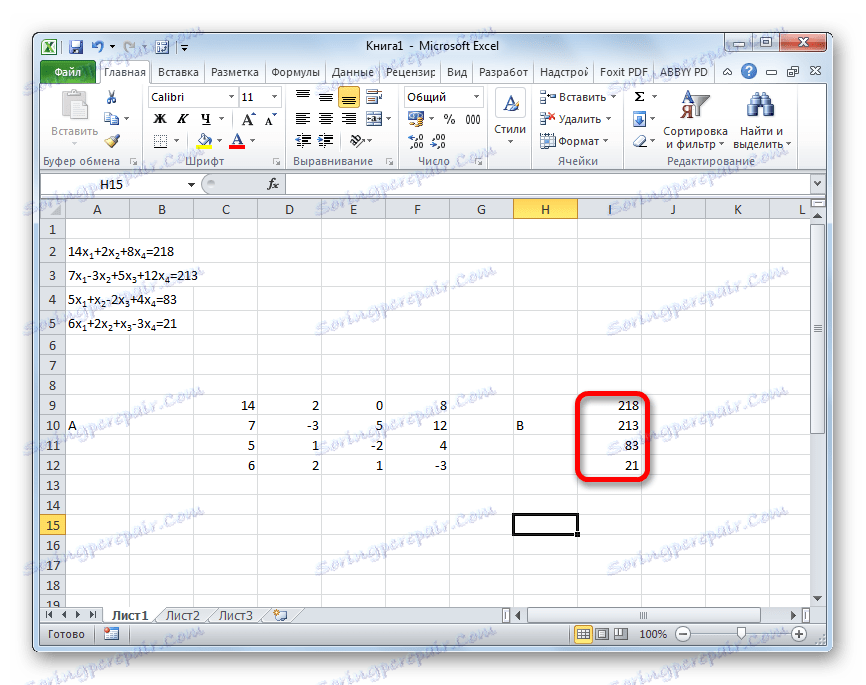
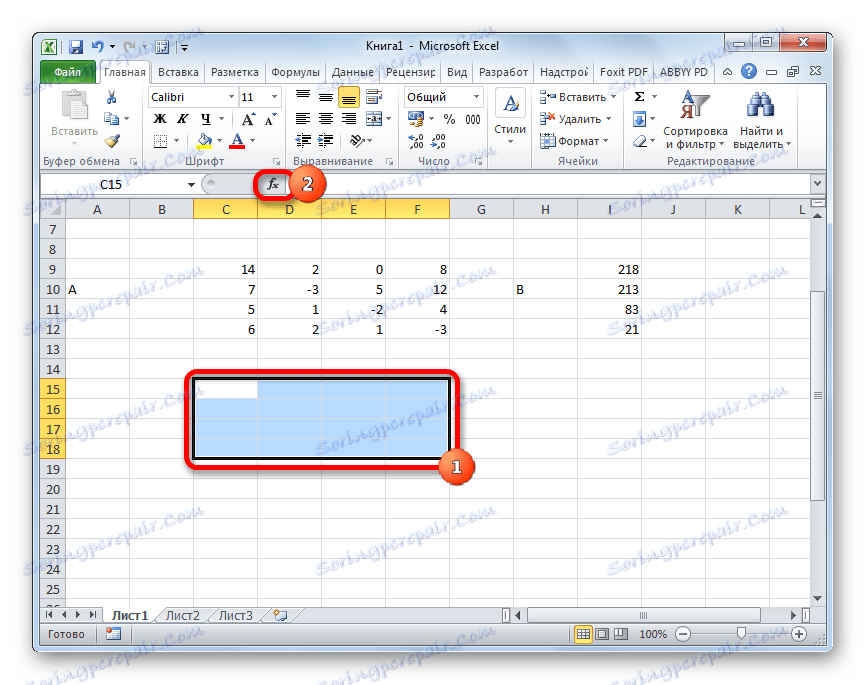

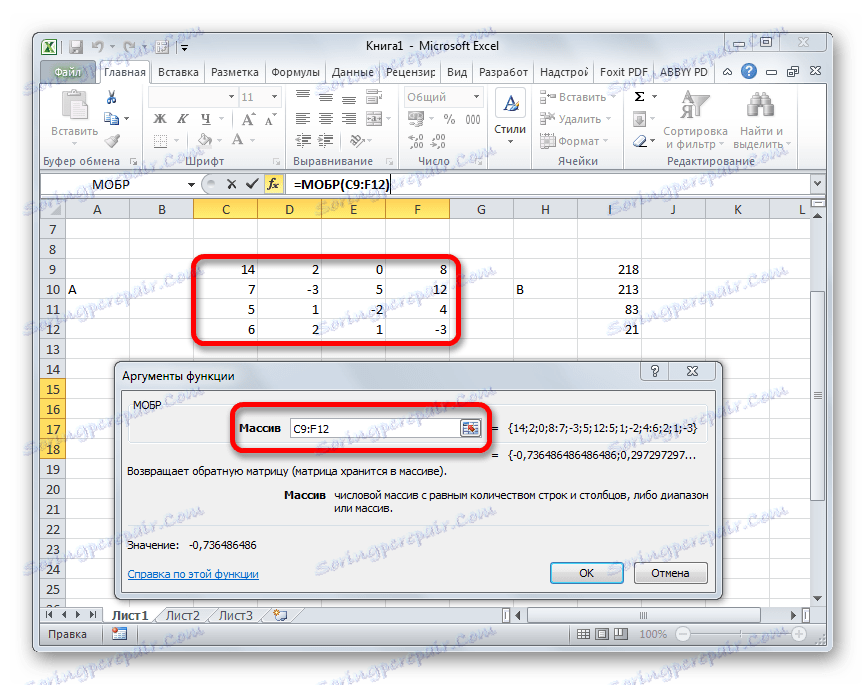
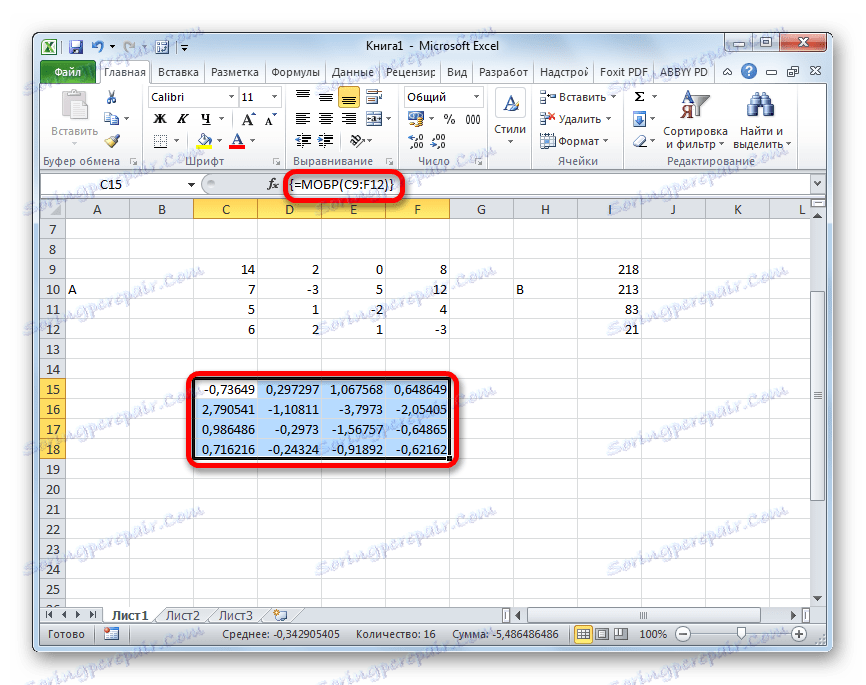
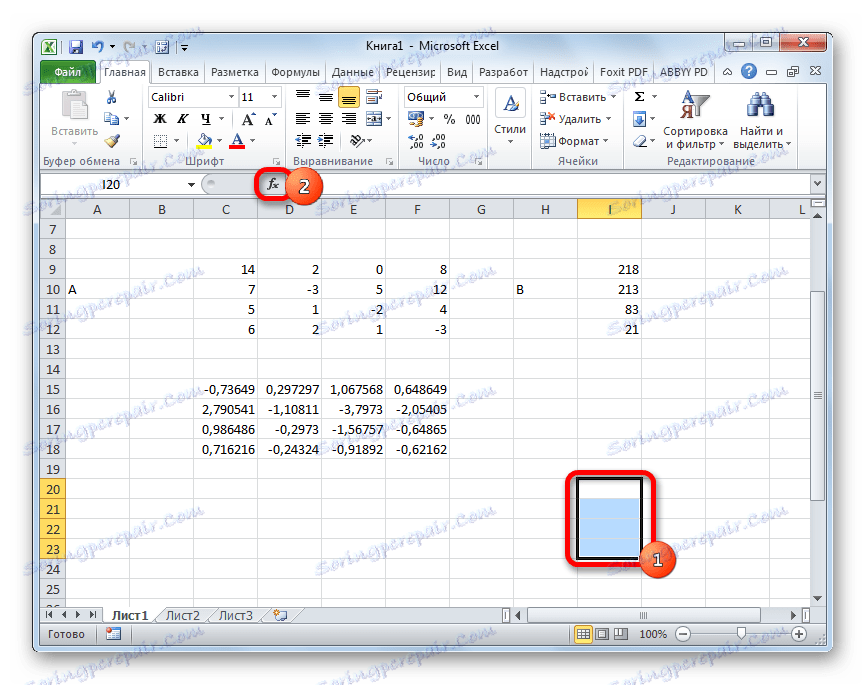
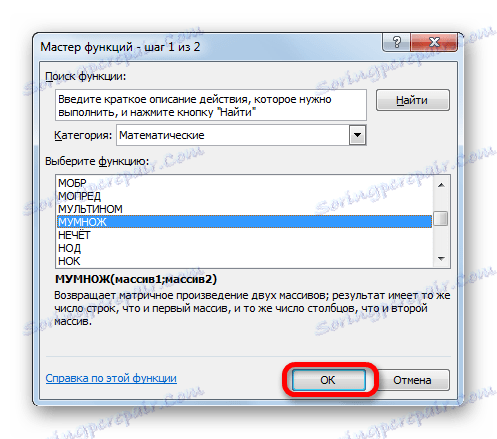
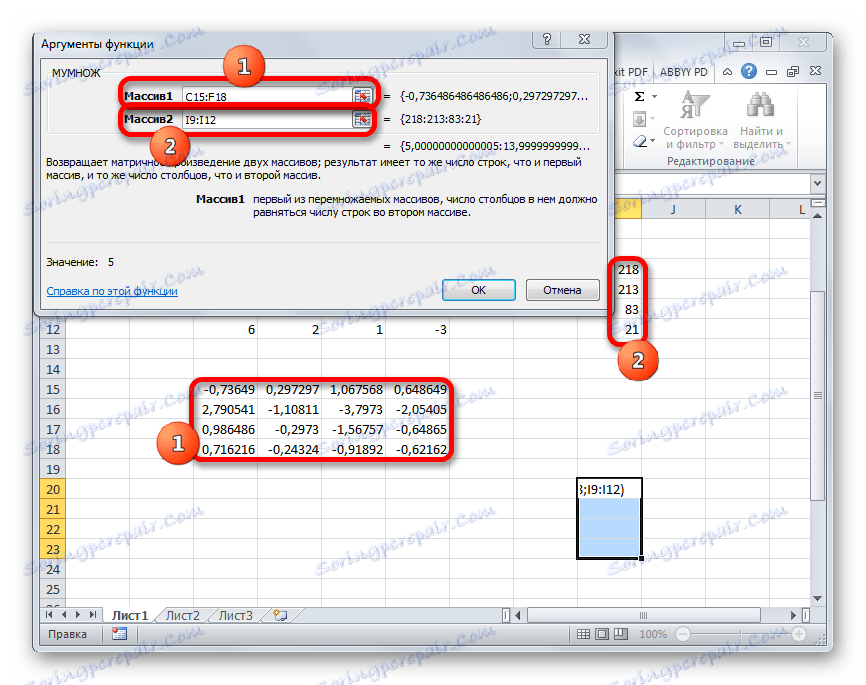
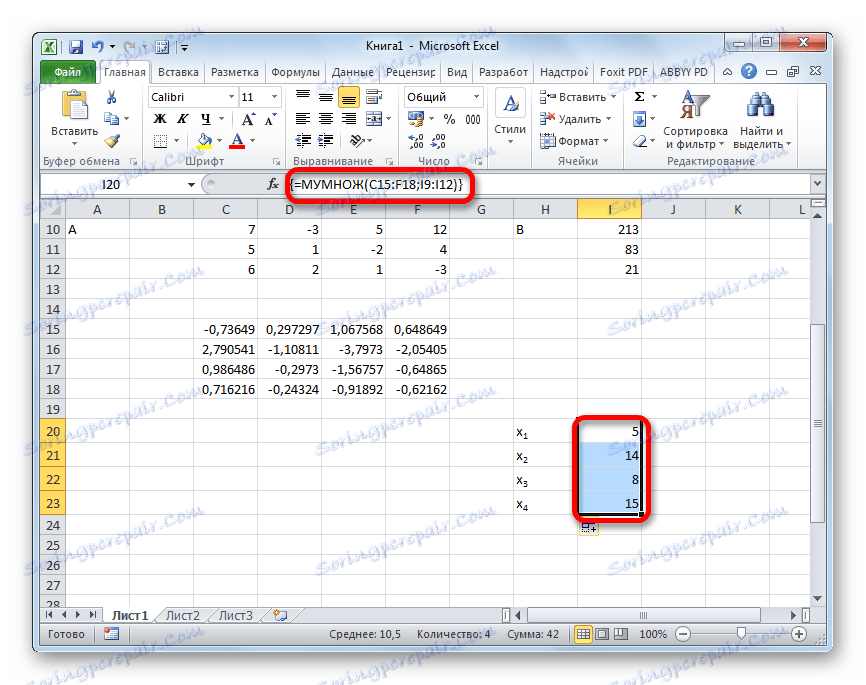
урок: Зворотній матриця в Excel
Спосіб 2: підбір параметрів
Другий відомий спосіб вирішення системи рівнянь в Ексель - це застосування методу підбору параметрів. Суть даного методу полягає в пошуку від зворотного. Тобто, грунтуючись на відомому результаті, ми проводимо пошук невідомого аргументу. Давайте для прикладу використовуємо квадратне рівняння
3x^2+4x-132=0
- Приймаємо значення x за рівне 0. Вираховуємо відповідне для нього значення f (x), застосувавши таку формулу:
=3*x^2+4*x-132Замість значення «X» підставляємо адресу тієї комірки, де розташоване число 0, прийняте нами за x.
- Переходимо у вкладку «Дані». Тиснемо на кнопку «Аналіз« що якщо »». Ця кнопка розміщена на стрічці в блоці інструментів «Робота з даними». Відкривається список, що випадає. Вибираємо в ньому позицію «Підбір параметра ...».
- Запускається вікно підбору параметрів. Як бачимо, воно складається з трьох полів. В поле «Встановити в осередку» вказуємо адресу осередки, в якій знаходиться формула f (x), розрахована нами трохи раніше. В поле «Значення» вводимо число «0». В поле «Змінюючи значення» вказуємо адресу осередки, в якій розташоване значення x, раніше прийняте нами за 0. Після виконання даних дій тиснемо на кнопку «OK».
- Після цього Ексель зробить обчислення за допомогою підбору параметра. Про це повідомить з'явилося інформаційне вікно. У ньому слід натиснути на кнопку «OK».
- Результат обчислення кореня рівняння буде знаходитися в тій комірці, яку ми призначили в поле «Змінюючи значення». У нашому випадку, як бачимо, x буде дорівнює 6.
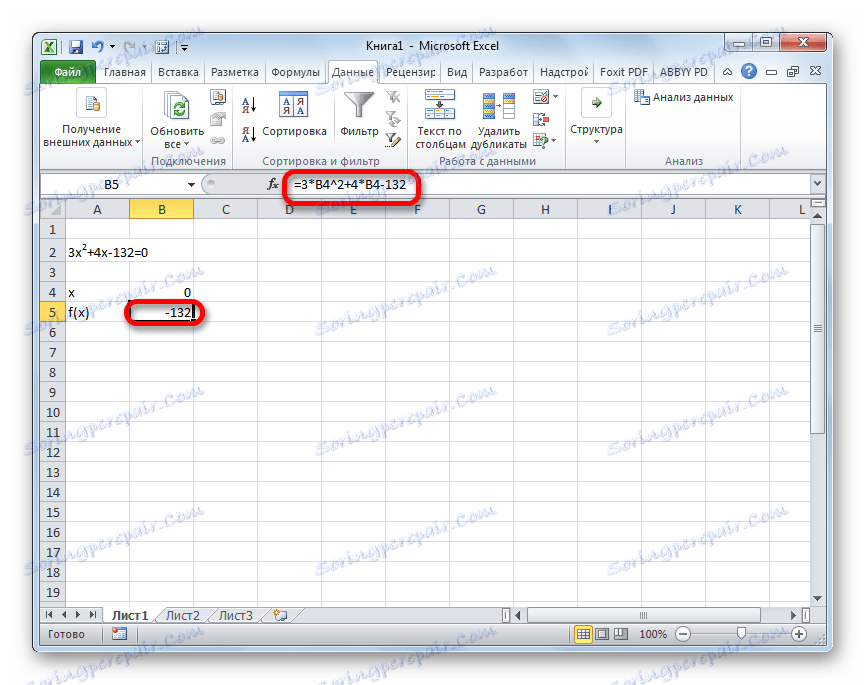
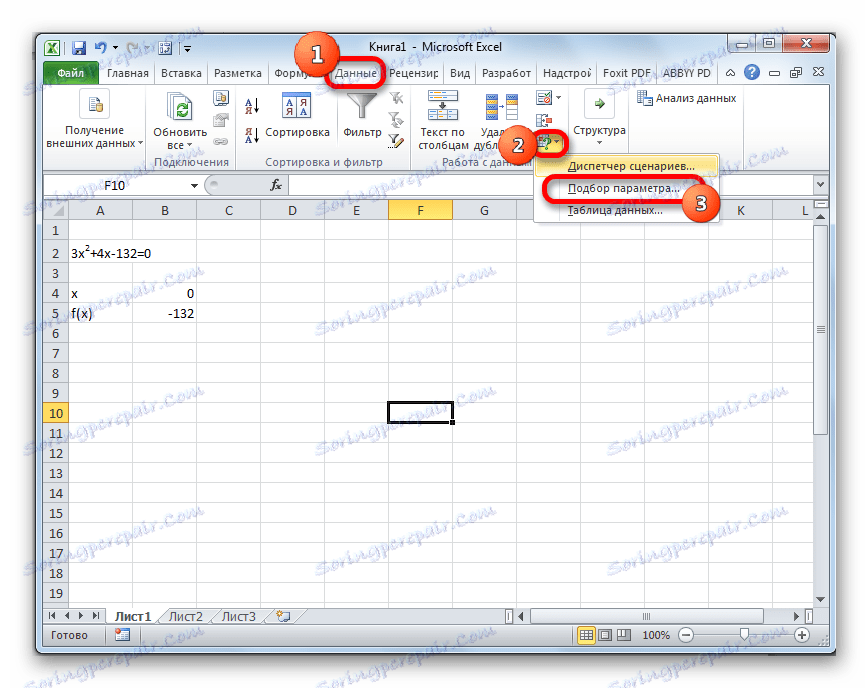
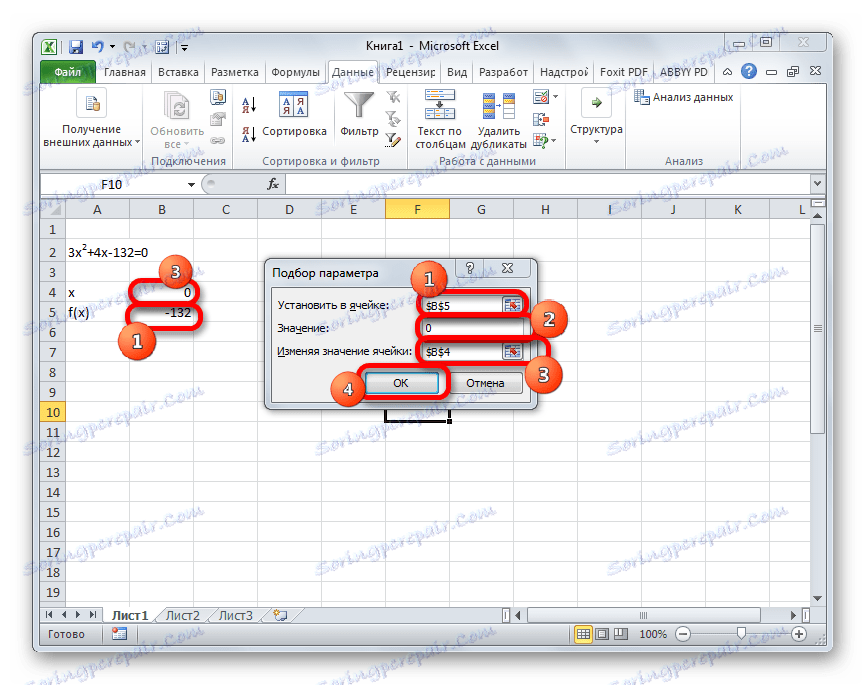
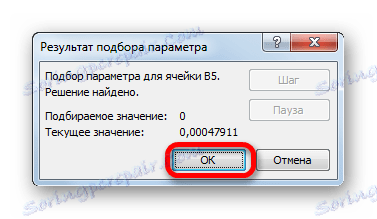
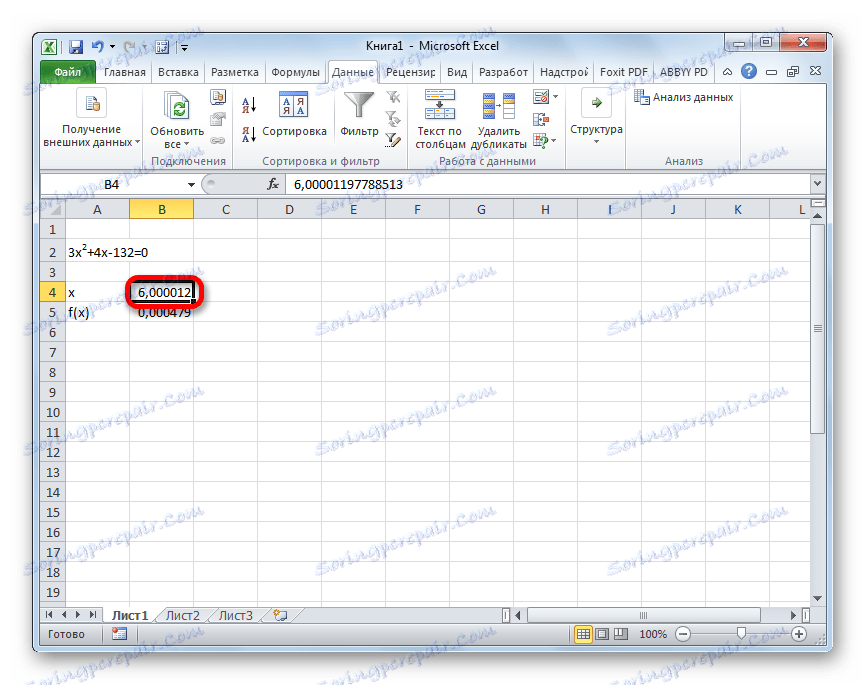
Цей результат також можна перевірити, підставивши це значення в вирішувалася вираз замість значення x.
урок: Підбір параметра в Excel
Спосіб 3: метод Крамера
Тепер спробуємо вирішити систему рівнянь методом Крамера. Для прикладу візьмемо все ту ж систему, яку використовували в Способі 1:
14 x1 +2 x2 +8 x4 =218
7 x1 -3 x2 +5 x3 +12 x4 =213
5 x1 + x2 -2 x3 +4 x4 =83
6 x1 +2 x2 + x3 -3 x4 =21
- Як і в першому способі, складаємо матрицю A з коефіцієнтів рівнянь і таблицю B зі значень, які стоять після знака «дорівнює».
- Далі робимо ще чотири таблиці. Кожна з них є копією матриці A, тільки у цих копій по черзі один стовпець замінений на таблицю B. У першій таблиці - це перший стовпець, у другій таблиці - другий і т.д.
- Тепер нам потрібно вирахувати визначники для всіх цих таблиць. Система рівнянь матиме рішення тільки в тому випадку, якщо всі визначники будуть мати значення, відмінне від нуля. Для розрахунку цього значення в Ексель знову є окрема функція - МОПРЕД. Синтаксис цього оператора наступний:
=МОПРЕД(массив)Таким чином, як і у функції МОБР, єдиним аргументом виступає посилання на оброблювану таблицю.
Отже, виділяємо клітинку, в якій буде виводитися визначник першої матриці. Потім тиснемо на знайому за попередніми способам кнопку «Вставити функцію».
- Активується вікно Майстра функцій. Переходимо в категорію «Математичні» і серед списку операторів виділяємо там найменування «МОПРЕД». Після цього тиснемо на кнопку «OK».
- Запускається вікно аргументів функції МОПРЕД. Як бачимо, воно має тільки одне поле - «Масив». У це поле вписуємо адресу першої перетвореної матриці. Для цього встановлюємо курсор в поле, а потім виділяємо матричний діапазон. Після цього тиснемо на кнопку «OK». Ця функція виводить результат в одну клітинку, а не масивом, тому для отримання розрахунку не потрібно вдаватися до натискання комбінації клавіш Ctrl + Shift + Enter.
- Функція виробляє підрахунок результату і виводить його в заздалегідь виділену клітинку. Як бачимо, в нашому випадку визначник дорівнює -740, тобто, не є рівним нулю, що нам підходить.
- Аналогічним чином виробляємо підрахунок визначників для інших трьох таблиць.
- На завершальному етапі виробляємо підрахунок визначника первинної матриці. Процедура відбувається все за тим же алгоритмом. Як бачимо, визначник первинної таблиці теж відмінний від нуля, а значить, матриця вважається невироджених, тобто, система рівнянь має рішення.
- Тепер пора знайти корені рівняння. Корінь рівняння дорівнюватиме відношенню визначника відповідної перетвореної матриці на визначник первинної таблиці. Таким чином, розділивши по черзі всі чотири визначника перетворених матриць на число -148, яке є визначником початкової таблиці, ми отримаємо чотири кореня. Як бачимо, вони дорівнюють значенням 5, 14, 8 і 15. Таким чином, вони в точності збігаються з корінням, які ми знайшли, використовуючи зворотний матрицю в способі 1, що підтверджує правильність рішення системи рівнянь.
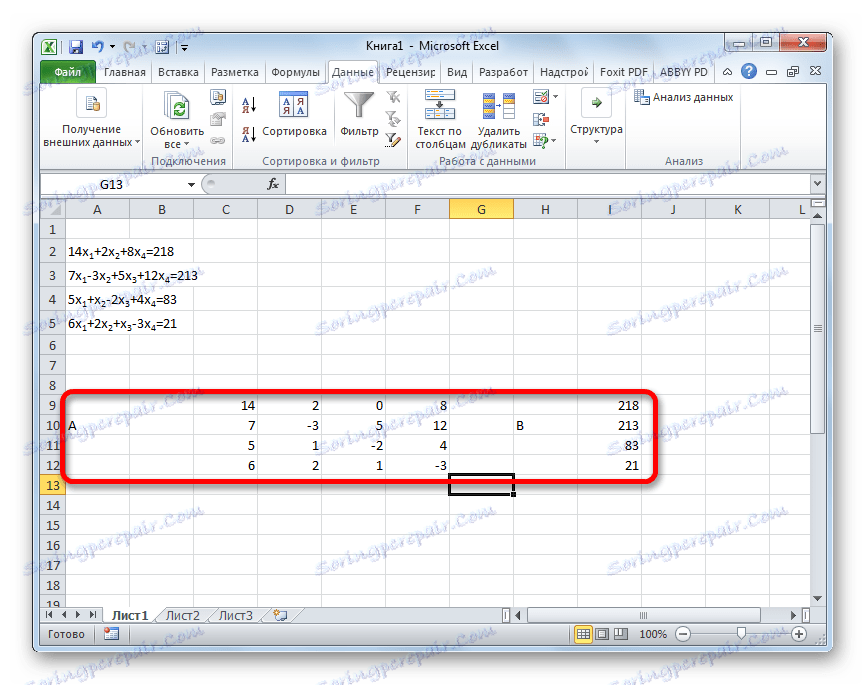

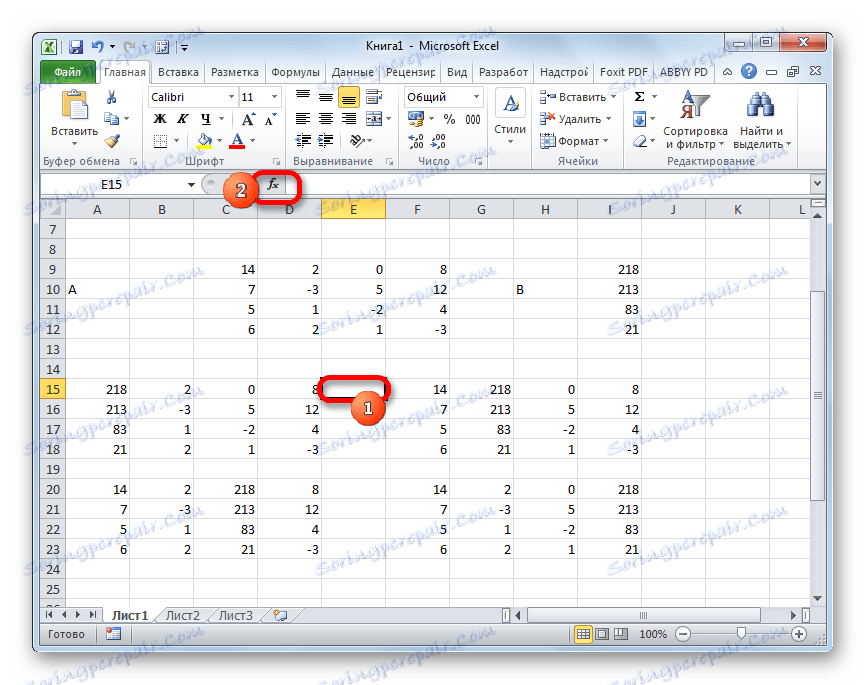

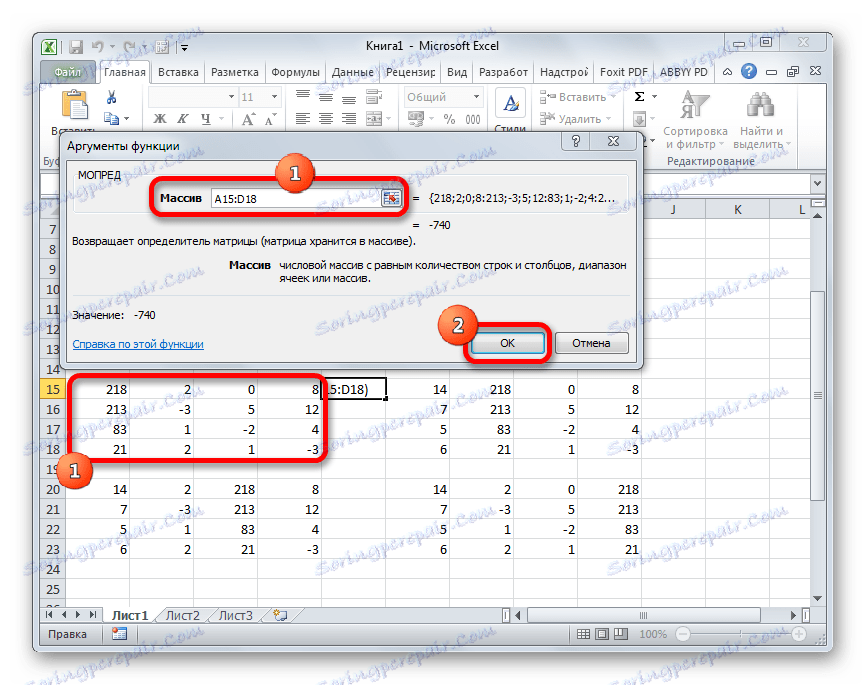
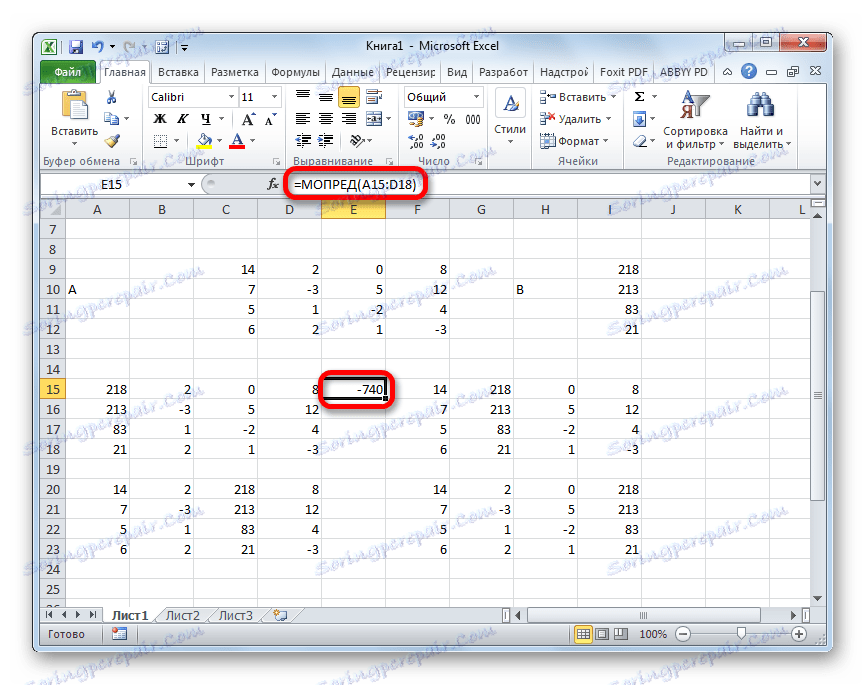
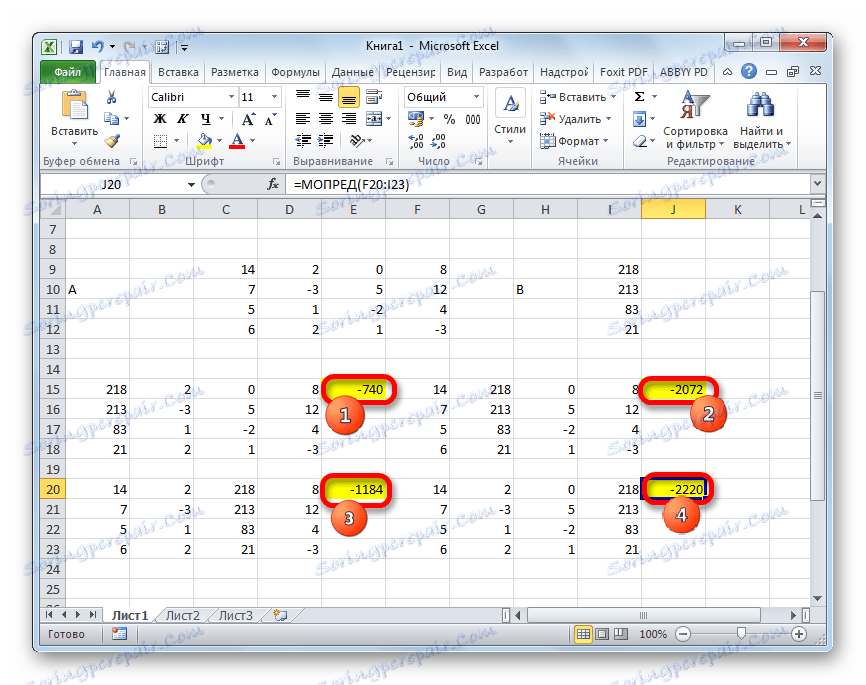
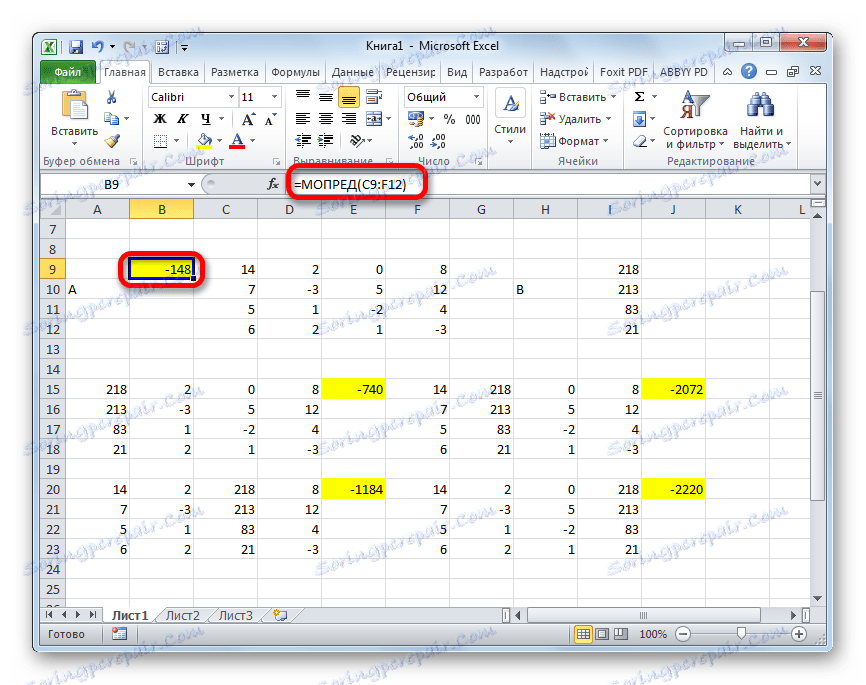
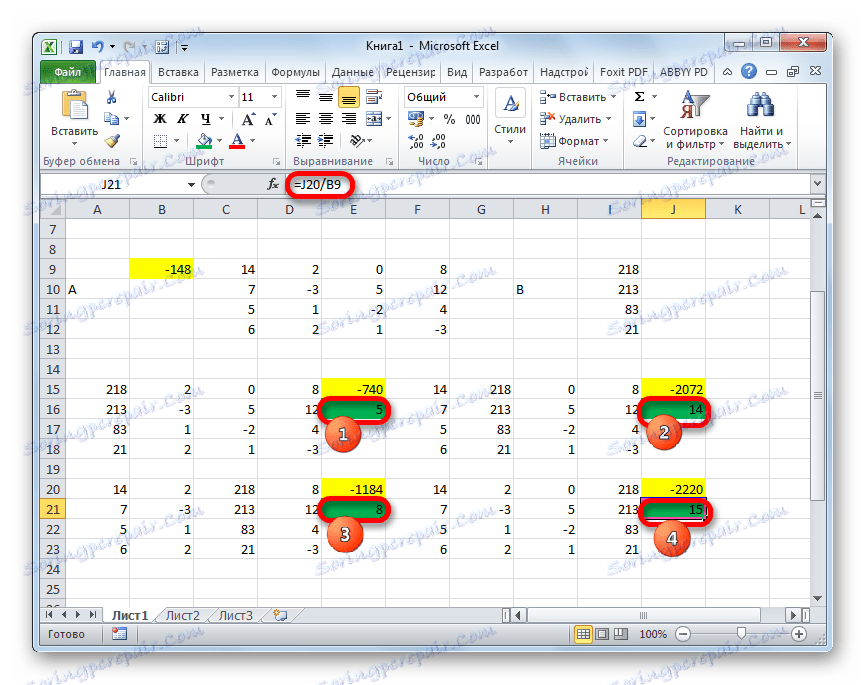
Спосіб 4: метод Гаусса
Вирішити систему рівнянь можна також, застосувавши метод Гаусса. Для прикладу візьмемо більш просту систему рівнянь з трьох невідомих:
14 x1 +2 x2 +8 x3 =110
7 x1 -3 x2 +5 x3 =32
5 x1 + x2 -2 x3 =17
- Знову послідовно записуємо коефіцієнти в таблицю A, а вільні члени, розташовані після знака «дорівнює» - в таблицю B. Але на цей раз зблизилися обидві таблиці, так як це знадобиться нам для роботи в подальшому. Важливою умовою є те, щоб в першій клітинці матриці A значення було відмінним від нуля. У зворотному випадку слід переставити рядки місцями.
- Копіюємо перший рядок двох з'єднаних матриць в рядок нижче (для наочності можна пропустити один рядок). У перший осередок, яка розташована в рядку ще нижче попередньої, вводимо наступну формулу:
=B8:E8-$B$7:$E$7*(B8/$B$7)Якщо ви розташували матриці по-іншому, то і адреси осередків формули у вас будуть мати інше значення, але ви зможете вирахувати їх, зіставивши з тими формулами і зображеннями, які наводяться тут.
Після того, як формула введена, виділіть весь ряд осередків і натисніть комбінацію клавіш Ctrl + Shift + Enter. До ряду буде застосована формула масиву і він буде заповнений значеннями. Таким чином ми зробили віднімання з другого рядка першої, помноженої на відношення перших коефіцієнтів двох перших виразів системи.
- Після цього копіюємо отриманий рядок і вставляємо її в рядок нижче.
- Виділяємо два перші рядки після пропущеної рядки. Тиснемо на кнопку «Копіювати», яка розташована на стрічці у вкладці «Головна».
- Пропускаємо рядок після останнього запису на аркуші. Виділяємо першу осередок в наступному рядку. Натискаємо правою кнопкою миші. У контекстному меню наводимо курсор на пункт «Спеціальна вставка». У запустить додаткові списку вибираємо позицію «Значення».
- У наступний рядок вводимо формулу масиву. У ній виробляється віднімання з третього рядка попередньої групи даних другого рядка, помноженої на відношення другого коефіцієнта третьої і другого рядка. У нашому випадку формула буде мати такий вигляд:
=B13:E13-$B$12:$E$12*(C13/$C$12)Після введення формули виділяємо весь ряд і застосовуємо поєднання клавіш Ctrl + Shift + Enter.
- Тепер слід виконати зворотну прогонку за методом Гаусса. Пропускаємо три рядки від останнього запису. У четвертому рядку вводимо формулу масиву:
=B17:E17/D17Таким чином, ми ділимо останню розраховану нами рядок на її ж третій коефіцієнт. Після того, як набрали формулу, виділяємо всю строчку і тиснемо поєднання клавіш Ctrl + Shift + Enter.
- Піднімаємося на рядок вгору і вводимо в неї наступну формулу масиву:
=(B16:E16-B21:E21*D16)/C16Тиснемо звичне вже нам поєднання клавіш для застосування формули масиву.
- Піднімаємося ще на один рядок вище. У неї вводимо формулу масиву такого вигляду:
=(B15:E15-B20:E20*C15-B21:E21*D15)/B15Знову виділяємо всю рядок і застосовуємо поєднання клавіш Ctrl + Shift + Enter.
- Тепер дивимося на числа, які вийшли в останньому стовпці останнього блоку рядків, розрахованого нами раніше. Саме ці числа (4, 7 і 5) будуть корінням даної системи рівнянь. Перевірити це можна, підставивши їх замість значень X1, X2 і X3 в вирази.
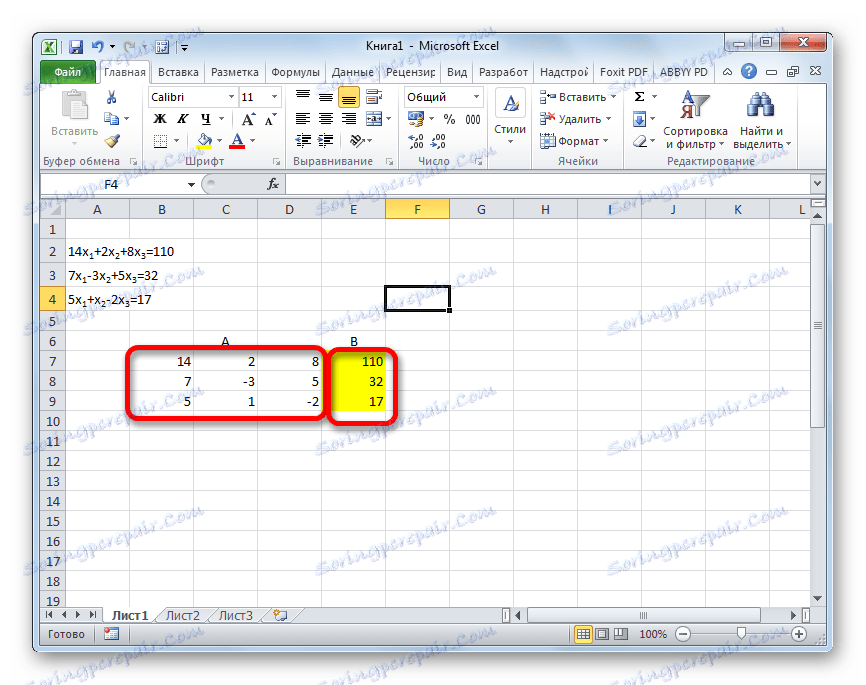
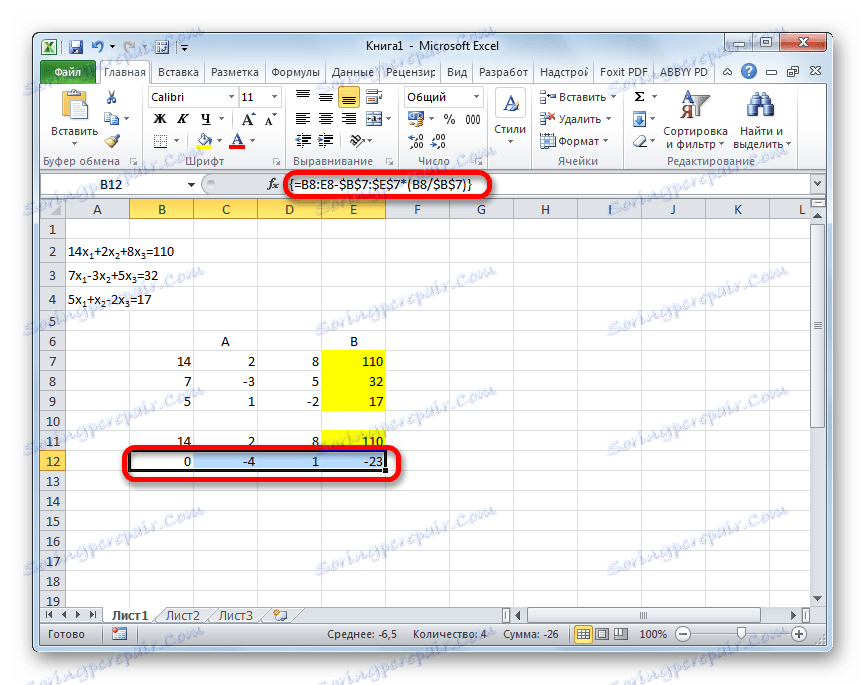
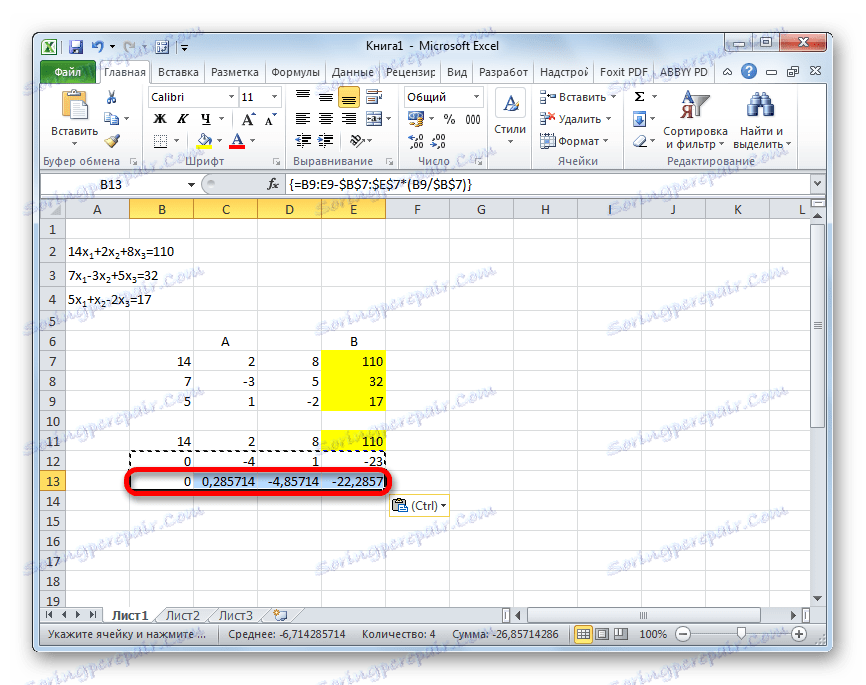
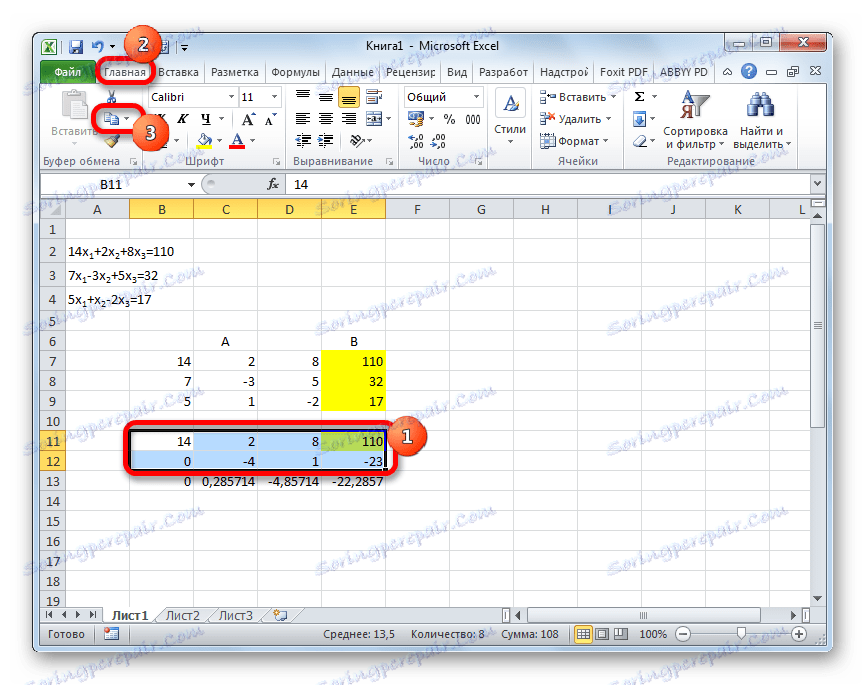
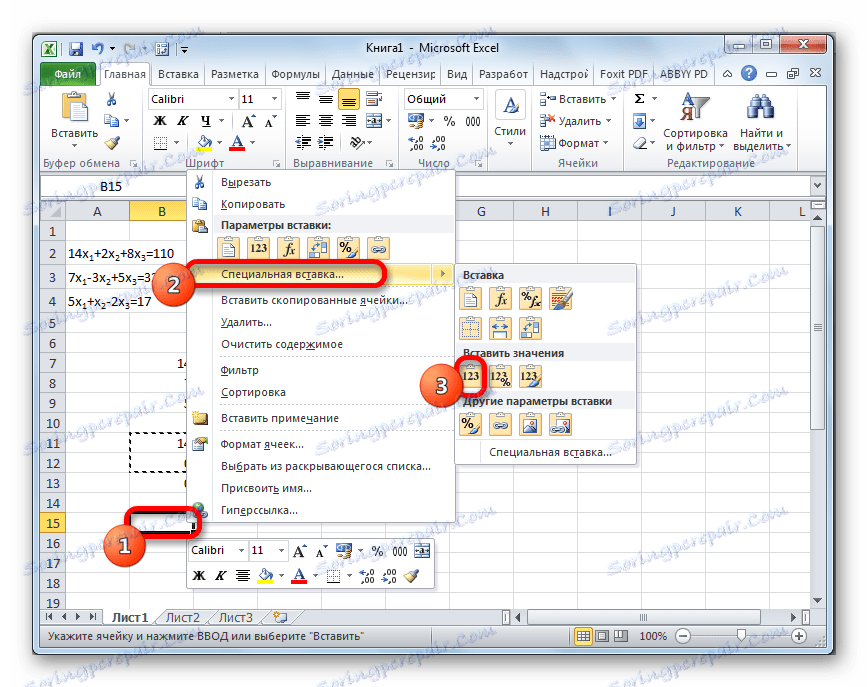
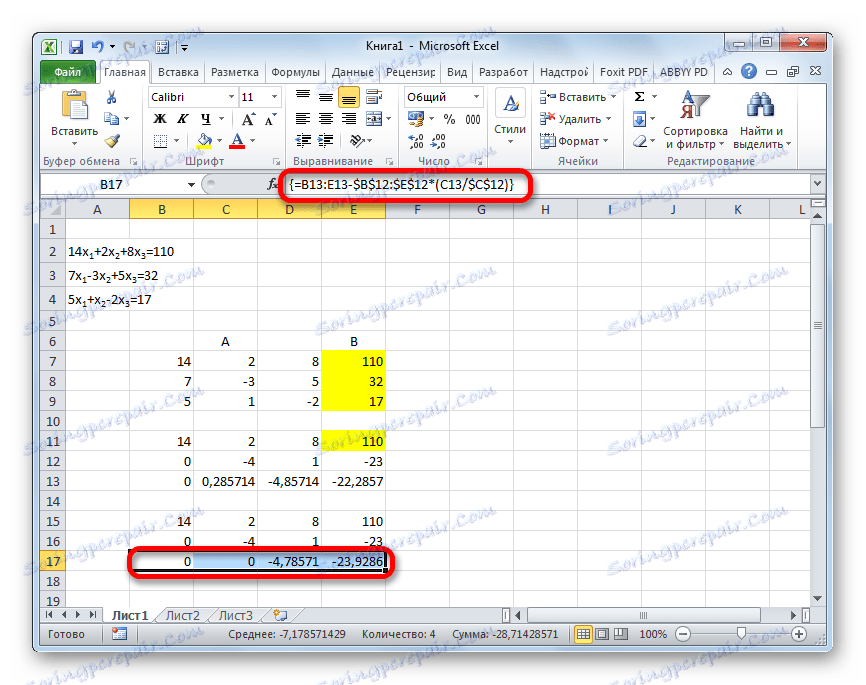
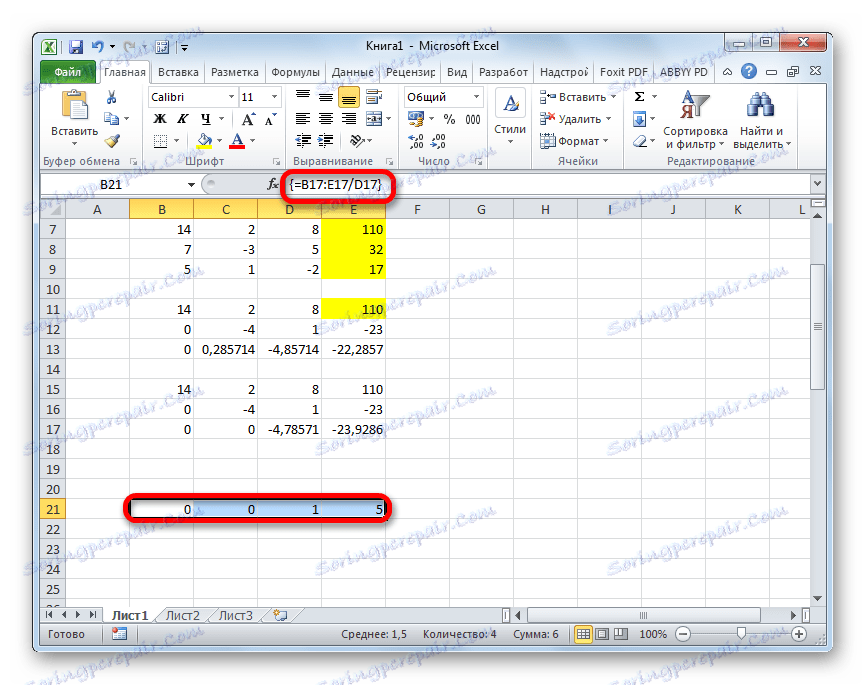
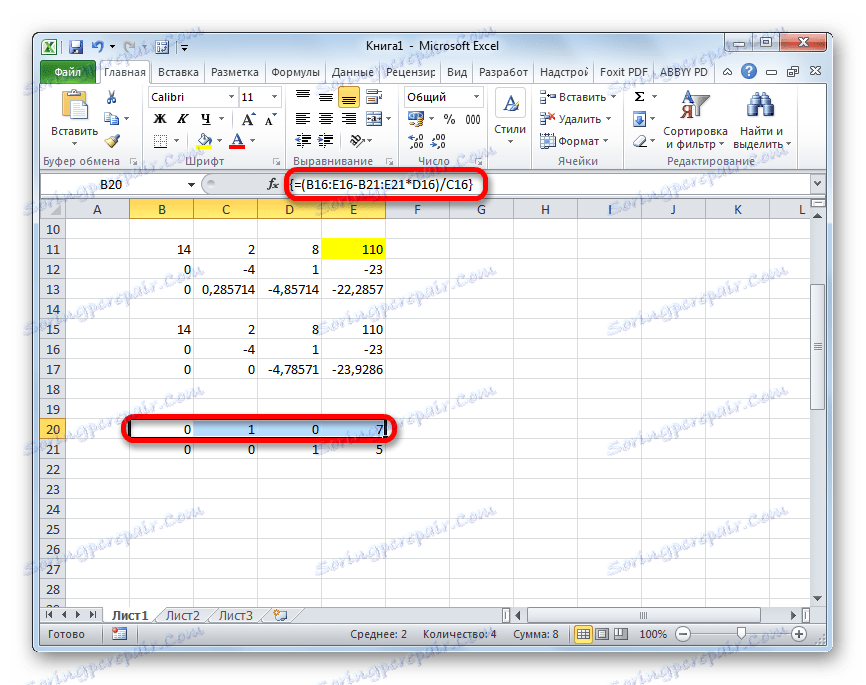
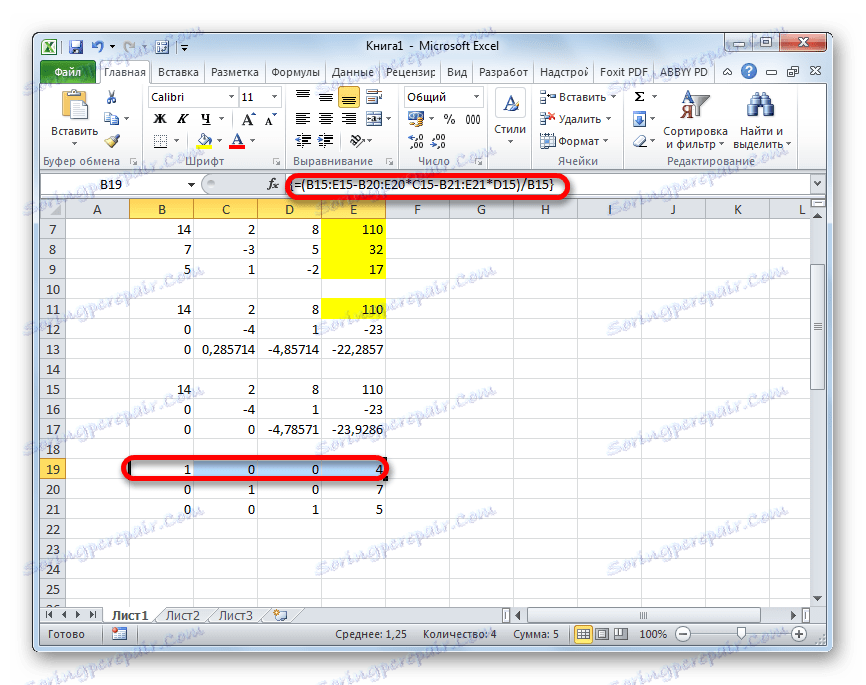
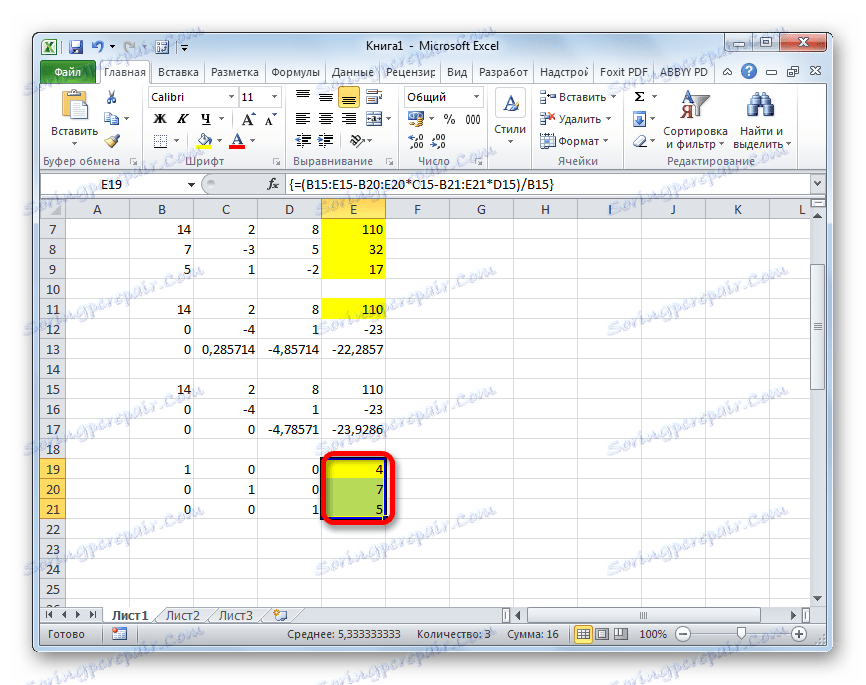
Як бачимо, в Ексель систему рівнянь можна вирішити цілу низку способів, кожен з яких має власні переваги і недоліки. Але всі ці методи можна умовно розділити на дві великі групи: матричні і з застосуванням інструменту підбору параметрів. У деяких випадках не завжди матричні методи підходять для вирішення завдання. Зокрема тоді, коли визначник матриці дорівнює нулю. В інших же випадках користувач сам може вирішувати, який варіант він вважає більш зручним для себе.