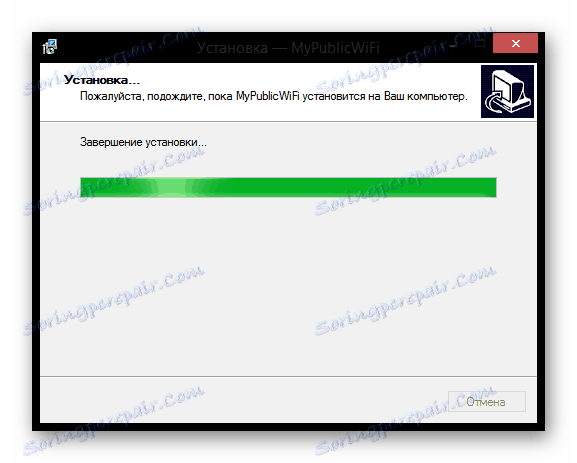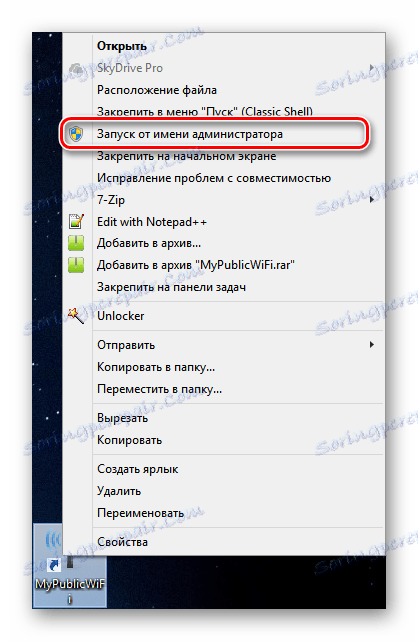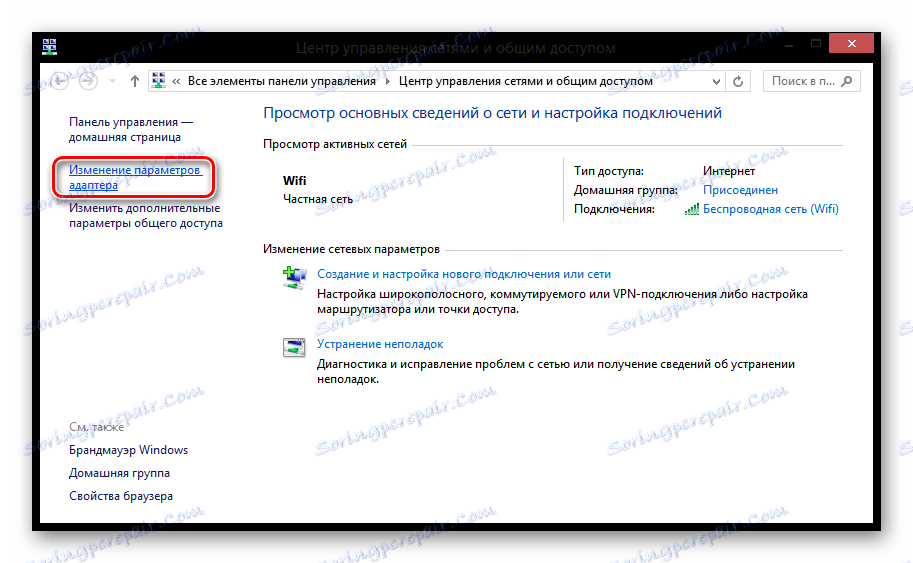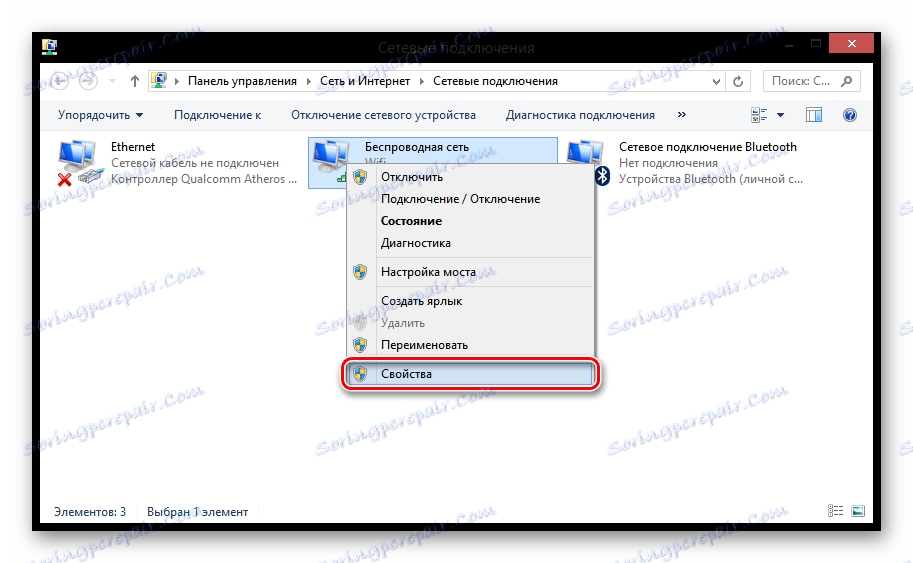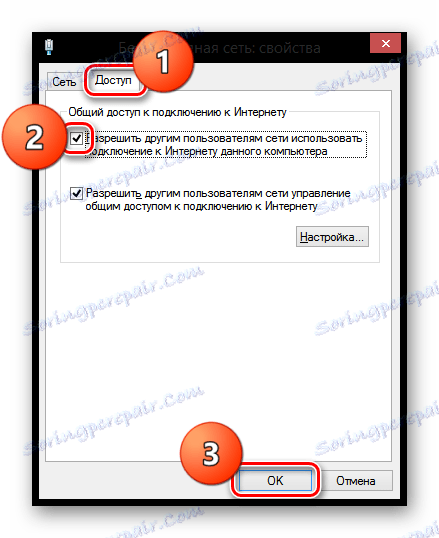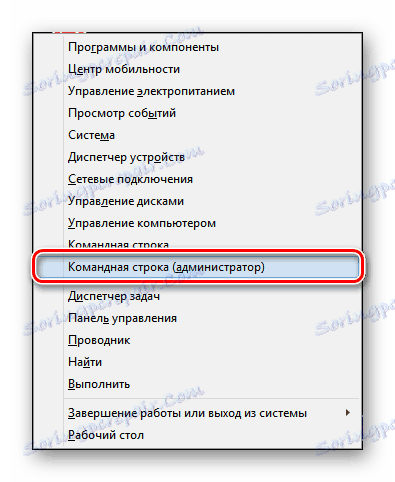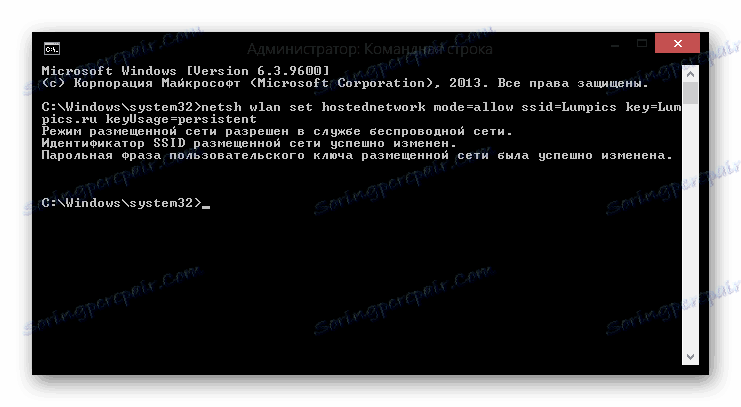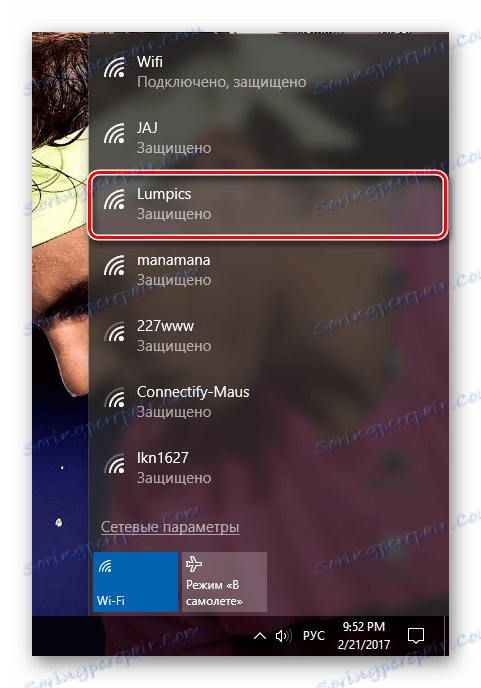Як роздати Wi-Fi з ноутбука в Windows 8
Багато людей вже не можуть уявити своє життя без всесвітньої павутини, адже приблизно половину (а то і більше) вільного часу ми проводимо в мережі. Wi-Fi ж дає можливість підключатися до інтернету де завгодно і коли завгодно. Але що, якщо немає роутера, а є тільки кабельне підключення до ноутбука? Це не проблема, так як ви можете використовувати свій пристрій як Вай-Фай-роутер і роздавати бездротовий інтернет.
зміст
Роздача Wi-Fi з ноутбука
Якщо у вас немає роутера, але є необхідність роздати Wi-Fi на кілька пристроїв, ви завжди зможете організувати роздачу за допомогою свого ноутбука. Є кілька простих способів перетворити ваш пристрій в точку доступу і в даній статті ви дізнаєтеся про них.
Увага!
Перед тим, як що-небудь зробити, переконайтеся, що на вашому ноутбуці встановлена актуальна (остання) версія мережевих драйверів. Оновлення програмного забезпечення вашого комп'ютера можна на офіційному сайті виробника.
Спосіб 1: За допомогою програми MyPublicWiFi
Найбільш простий спосіб роздати Вай-Фай - використовувати додаткове ПО. MyPublicWiFi - досить проста утиліта з інтуїтивно зрозумілим інтерфейсом. Вона повністю безкоштовна і допоможе швидко і легко перетворити свій пристрій в точку доступу.
- Першим кроком скачайте і встановіть програму, а після перезавантажте ноутбук.
![установка MyPublicWiFi]()
- Тепер запустіть МайПаблікВайФай з правами адміністратора. Для цього правою кнопкою миші на програмі і знайдіть пункт «Запуск від імені адміністратора».
![Запуск MyPublicWiFi від імені адміністратора]()
- У вікні, яке відкриється, ви відразу ж зможете створити точку доступу. Для цього введіть назву мережі і пароль до неї, а також виберіть інтернет-з'єднання, за допомогою якого ваш ноутбук підключений до мережі. Запустіть роздачу Wi-Fi, натиснувши на кнопку «Set up and Start Hotspot».
![MyPublicWifi]()
Тепер ви можете підключитися до інтернету з будь-якого пристрою через ваш ноутбук. Також ви можете вивчити налаштування програми, де знайдете деякі цікаві функції. Наприклад, ви зможете подивитися всі підключені до вас пристрою або ж заборонити всім торрент-закачування з вашої точки доступу.
Спосіб 2: За допомогою штатних засобів Windows
Другий спосіб роздати Інтернет - це використовувати Центр управління мережами і загальним доступом. Це вже стандартна утиліта Windows і немає необхідності докачувати додаткове програмне забезпечення.
- Відкрийте Центр керування мережами будь-яким способом, який ви знаєте. Наприклад, використовуйте пошук або ж натисніть правою кнопкою миші на значку підключення до мережі в треї і виберіть відповідний пункт.
![Центр управління мережами]()
- Потім в меню зліва знайдіть пункт «Зміна параметрів адаптера» і клікніть на нього.
![Windows 8 Центр управління мережами і загальним доступом]()
- Тепер клацніть правою кнопкою миші на підключенні, через яке ви під'єднані до інтернету, і перейдіть в «Властивості».
![Властивості підключення Windows 8]()
- Відкрийте вкладку «Доступ» і дозвольте користувачам мережі використовувати інтернет-з'єднання вашого комп'ютера, зазначивши відповідний пункт галочкою в чекбоксі. Потім натисніть "ОК".
![Бездротова мережа- властивості]()
Тепер ви зможете заходити в мережу з інших пристроїв, використовуючи інтернет-підключення вашого ноутбука.
Спосіб 3: Використовуємо командний рядок
Також є ще один спосіб, за допомогою якого ви зможете перетворити свій ноутбук в точку доступу - використовуйте командний рядок. Консоль - це потужний інструмент, за допомогою якого ви можете зробити практично будь-який системну дію. Тому приступимо:
- Насамперед викличте консоль від імені адміністратора будь-яким способом, який ви знаєте. Наприклад, натисніть комбінацію клавіш Win + X. Відкриється меню, в якому необхідно вибрати пункт «Командний рядок (адміністратор)». Про інших способах виклику консолі ви можете дізнатися тут .
![Виклик командного рядка від імені адміністратора Windows 8]()
- Тепер перейдемо до роботи з консоллю. Для початку необхідно створити віртуальну точку доступу, для чого введіть у командному рядку наступний текст:
netsh wlan set hostednetwork mode=allow ssid= key= keyUsage=persistent{$lang_domain}netsh wlan set hostednetwork mode=allow ssid= key= keyUsage=persistent{$lang_domain}netsh wlan set hostednetwork mode=allow ssid= key= keyUsage=persistentЗа параметром ssid = вказується ім'я точки, яке може бути абсолютно будь-яким, аби було записано латинськими буквами і довжиною 8 і більше символів. А текст за пунктом key = - пароль, який необхідно буде ввести для підключення.
![Windows 8 Адміністратор Командний рядок]()
- Наступним кроком запустимо нашу точку інтернет-доступу. Для цього введіть в консоль таку команду:
netsh wlan start hostednetwork![Windows 8 Адміністратор Командна строка_1]()
- Як бачимо, тепер на інших пристроях з'явилася можливість підключатися до Wi-Fi, який ви роздаєте. Зупинити ж роздачу ви зможете, якщо введете в консоль наступну команду:
netsh wlan stop hostednetwork![Точка доступу на інших пристроях]()
Отже, ми розглянули 3 способи, за допомогою яких ви зможете використовувати свій ноутбук як роутер і заходити в мережу з інших пристроїв через інтернет-з'єднання вашого ноутбука. Це дуже зручна функція, про яку знають далеко не всі користувачі. Тому розкажіть друзям і знайомим про можливості їх ноутбука.
Бажаємо вам успіхів!