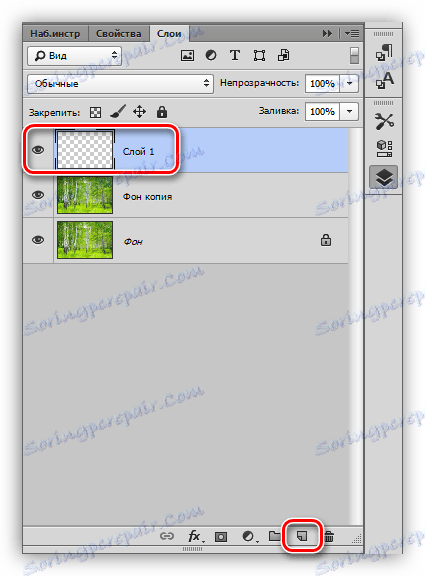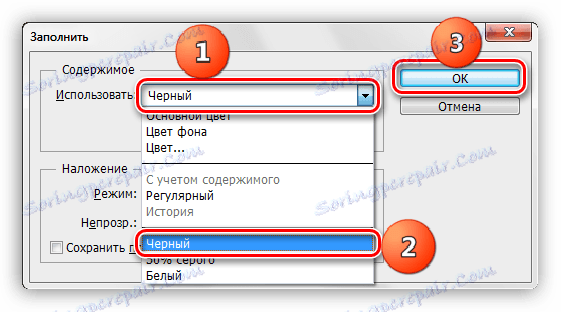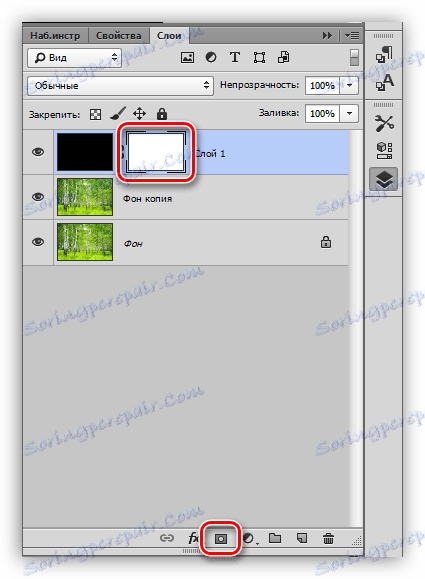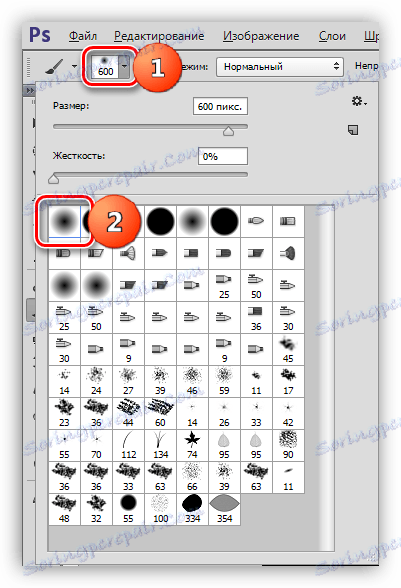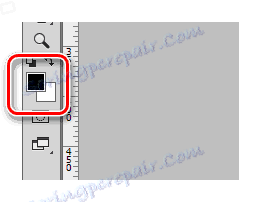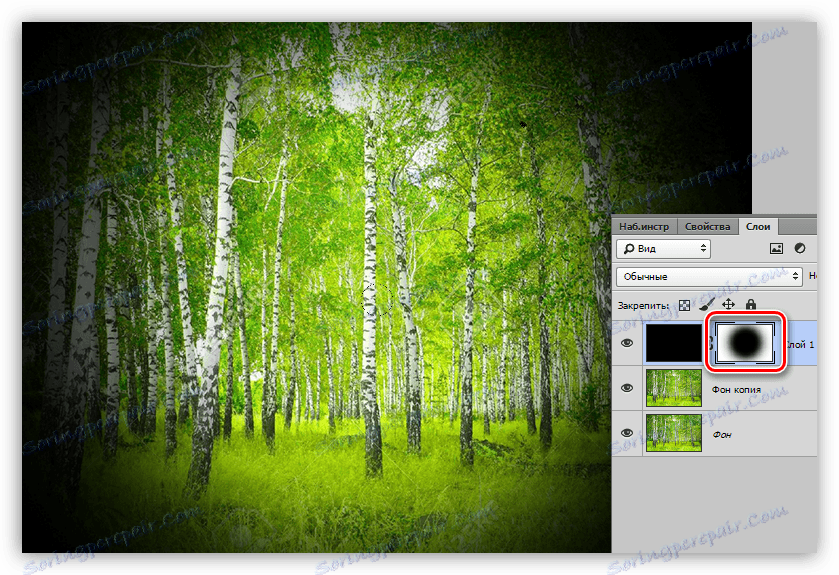Застосовуємо віньєтку до знімка в Фотошопі
Периферійних затемнення або «віньєтка» застосовується майстрами для концентрації уваги глядача на центральній частині зображення. Варто зауважити, що віньєтки можуть бути не тільки темними, але і світлими, а також розмитими.
У цьому уроці поговоримо саме про темних віньєтках і навчимося їх створювати різними способами.
зміст
Затемнення країв в Фотошопі
Для уроку було підібрано фото березового гаю і зроблена копія вихідного шару (CTRL + J).
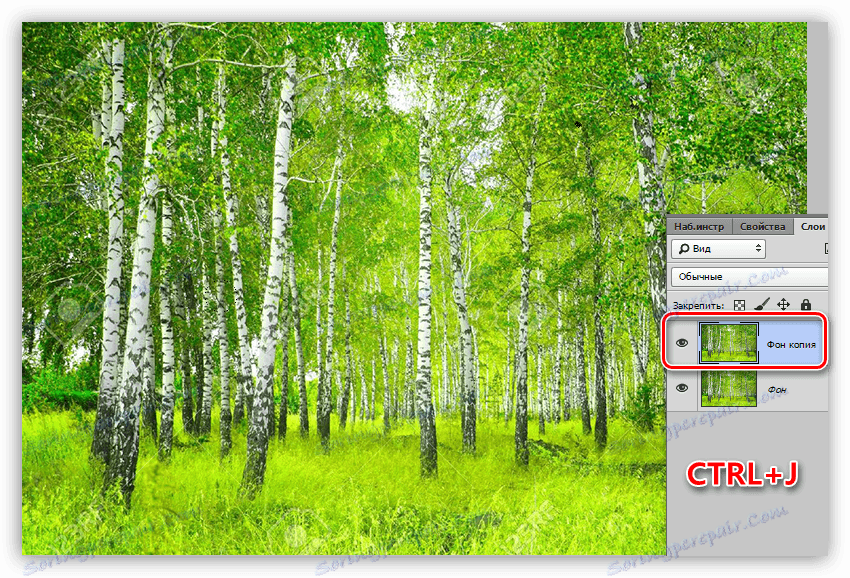
Спосіб 1: створення вручну
Як випливає з назви, цей спосіб має на увазі ручне створення віньєтки за допомогою заливки та маски.
- Створюємо новий шар для віньєтки.
![Створення нового шару для віньєтки в Фотошопі]()
- Натискаємо поєднання клавіш SHIFT + F5, викликаючи вікно настройки заливки. У цьому вікні вибираємо заливку чорним кольором і натискаємо ОК.
![Налаштування заливки шару в Фотошопі]()
- Створюємо маску для щойно залитого шару.
![Створення маски для шару з віньєткою в Фотошопі]()
- Далі потрібно взяти інструмент "Пензель".
![Кисть в Фотошопі]()
Форму вибираємо круглу, кисть повинна бути м'яка.
![Форма кисті в Фотошопі]()
Колір кисті - чорний.
![Колір кисті в Фотошопі]()
- Збільшуємо розмір кисті квадратними дужками. Розмір кисті повинен бути таким, щоб відкрити центральну частину картинки. Кілька разів натискаємо по полотну.
![Видалення ділянки чорної заливки в Фотошопі]()
- Знижуємо непрозорість верхнього шару до прийнятного значення. У нашому випадку підійде 40%.
![Ручна віньєтка в Фотошпе]()
Непрозорість підбирається індивідуально для кожної роботи.
Спосіб 2: растушевка виділення
Це спосіб із застосуванням розтушовування овальної області з подальшою заливкою. Не забуваємо, що віньєтку ми малюємо на новому порожньому шарі.
1. Вибираємо інструмент «Овальний область».
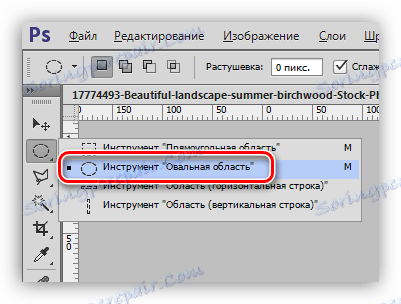
2. Створюємо виділення в центрі знімка.

3. Дане виділення необхідно інвертувати, так як ми повинні будемо залити чорним кольором не центр картинки, а краю. Робиться це сполучення клавіш CTRL + SHIFT + I.

4. Тепер натискаємо поєднання клавіш SHIFT + F6, викликаючи вікно настройки розтушовування. Значення радіуса підбирається індивідуально, можна тільки сказати, що воно повинно бути великим.
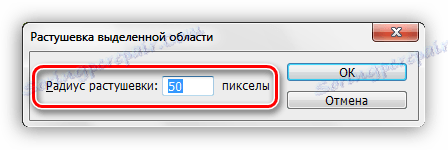
5. Заливаємо виділення чорним кольором (SHIFT + F5, чорний колір).

6. Знімаємо виділення (CTRL + D) і знижуємо непрозорість шару з віньєткою.
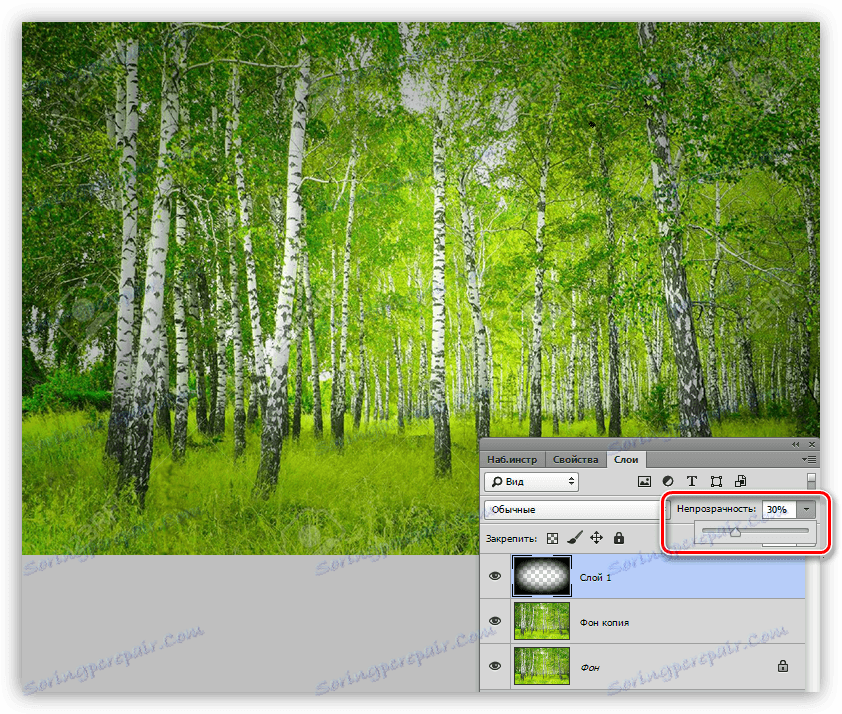
Спосіб 3: розмиття по Гауса
Для початку повторимо початкові пункти (новий шар, овальне виділення, інвертування). Заливаємо виділення чорним кольором без розтушовування і знімаємо виділення (CTRL + D).

1. Переходимо в меню «Фільтр - Розумієте - Розумієте по Гауса».
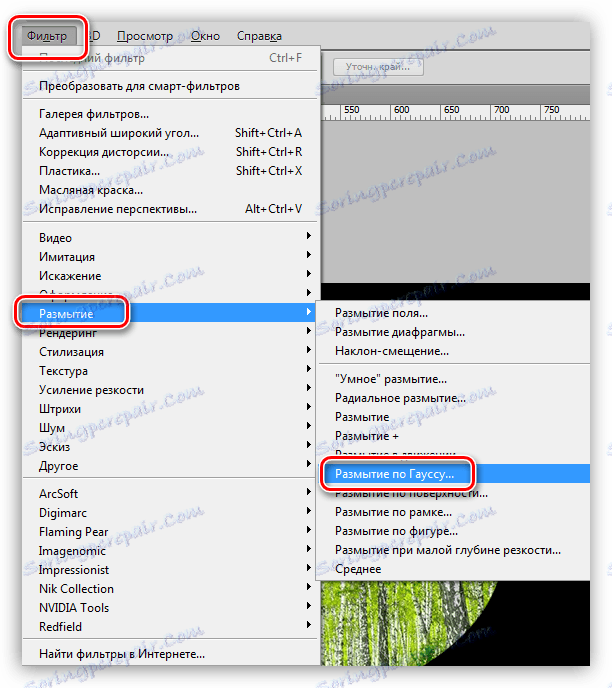
2. повзунки регулюємо розмиття віньєтки. Зверніть увагу, що занадто великий радіус може затемнити центр зображення. Не забувайте, що після розмиття ми знизимо непрозорість шару, тому не дуже старайтеся.
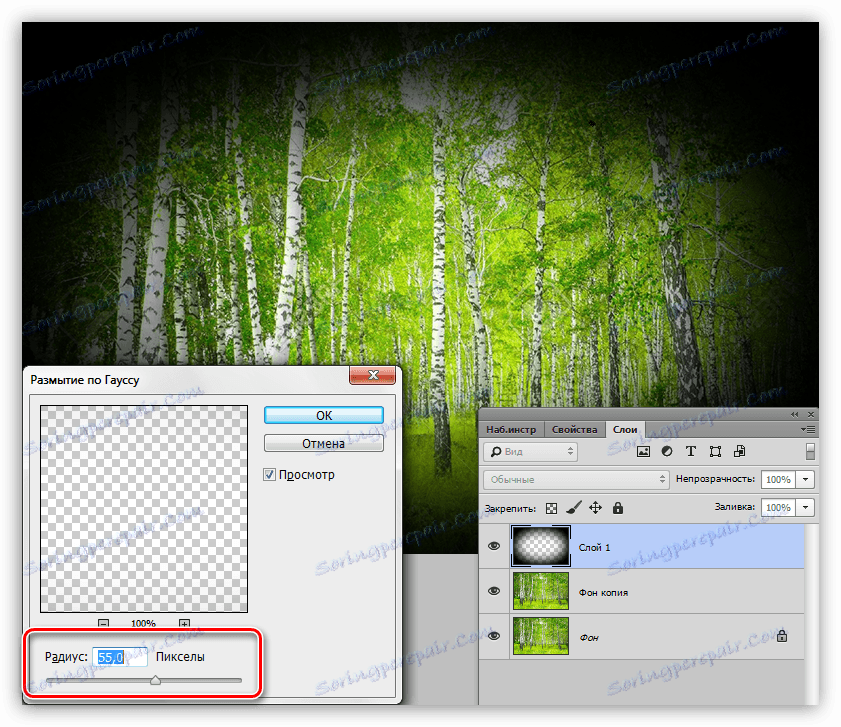
3. Знижуємо непрозорість шару.

Спосіб 4: фільтр Корекція лінз
Даний спосіб можна назвати найпростішим з усіх перерахованих вище. Разом з тим, він не завжди застосуємо.
Новий шар створювати не потрібно, так як дії відбуваються на копії фону.
1. Переходимо в меню «Фільтр - Корекція лінз».
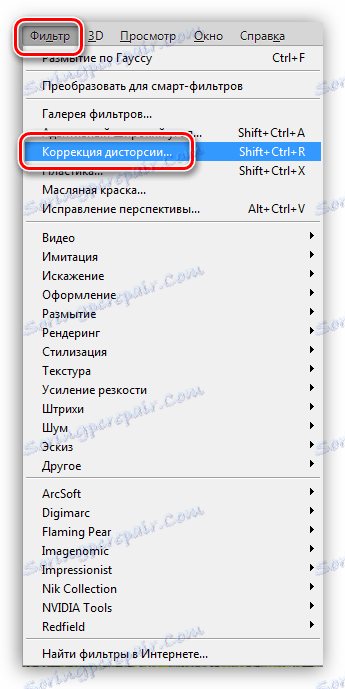
2. Переходимо на вкладку «Рекомендована» і налаштовуємо віньєтку у відповідному блоці.
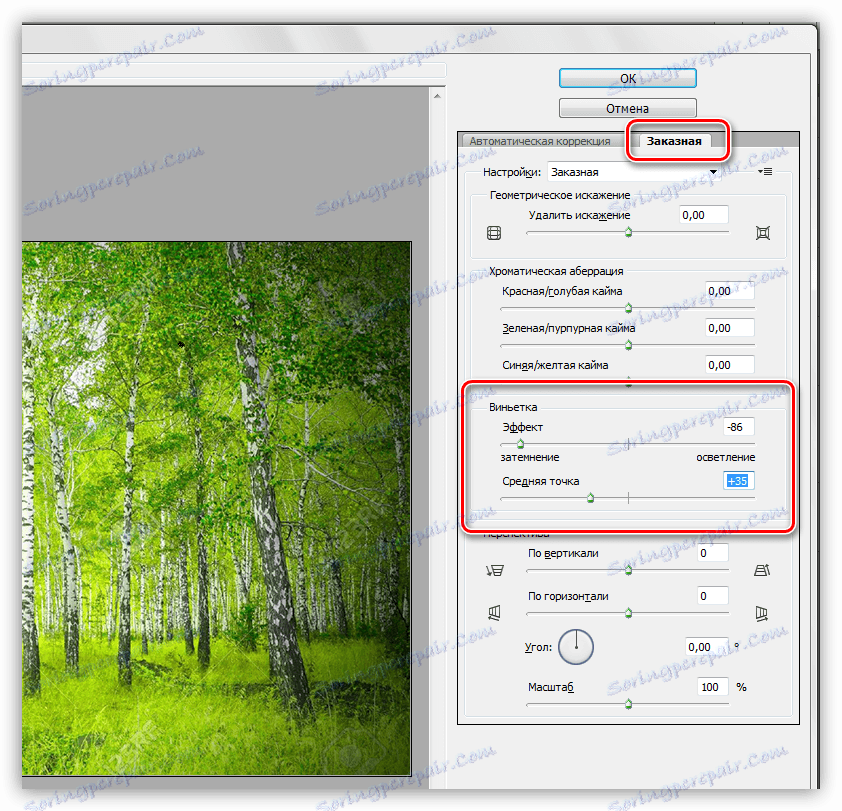
Даний фільтр таким чином, застосовується тільки до активного шару.
Ви сьогодні дізналися чотири способи створення затемнення на краях (віньєтки) в Фотошопі. Вибирайте найбільш зручний і відповідний до конкретної ситуації.