Налаштування мікрофона в Windows 10
Якщо вас не влаштовує робота мікрофона в Windows 10, то все можна виправити звичайної налаштуванням. Це досить проста процедура, яка не повинна викликати серйозних труднощів.
зміст
Налаштовуємо мікрофон в Windows 10
Налаштувати мікрофон можна за допомогою програм або стандартними засобами. Який з варіантів вибрати - вирішуєте ви, виходячи зі своїх цілей.
Спосіб 1: Free Sound Recorder
Існує велика кількість спеціальних програм для запису, які можна легко налаштовувати під свої потреби. Наприклад, є Free Sound Recorder , Free MP3 Sound Recorder і інший корисний софт. У Віндовс 10 також є стандартний додаток для запису звуку - «Диктофон», але в ньому немає докладних настройок.
Далі буде розглянуто алгоритм настройки на прикладі програми Free Sound Recorder, яка, крім звичайного запису голосу, дозволяє захоплювати звук з будь-якої програми.
- Встановіть та запустіть програму.
- У головному меню перейдіть на «Show mixer windows».
- Тепер ви можете вибрати девайс для запису і налаштувати його гучність, баланс.
- Перейдіть в «Options» (Параметри).
- У вкладці «Automatic Gain Control» (Автоматичне регулювання посилення) відзначте відповідний пункт. Таким чином ви зможете вручну налаштувати параметри вхідного сигналу.
- Натисніть «ОК».
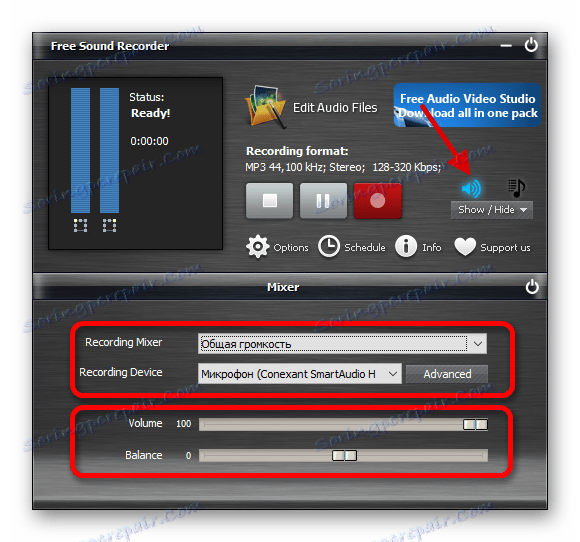
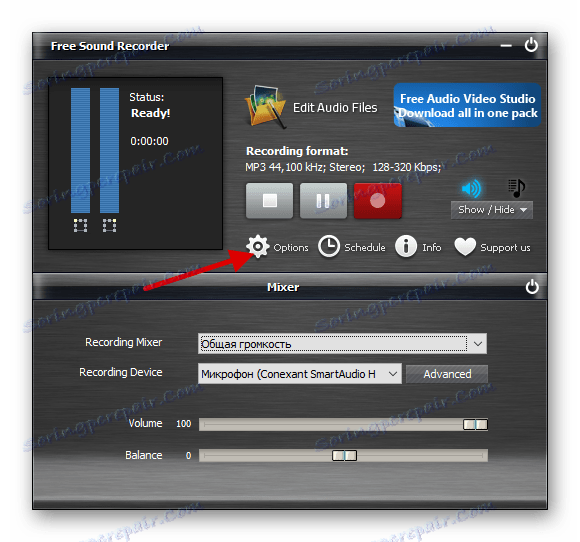
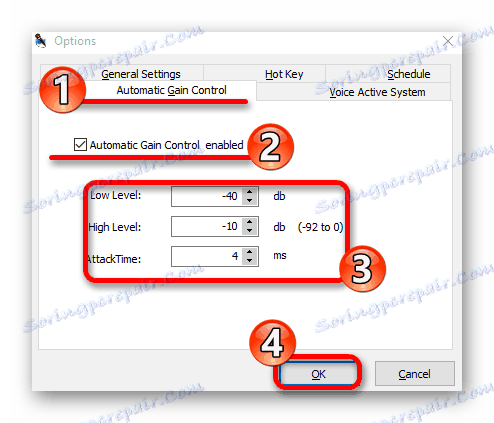
Free Sound Recorder не єдина програма, яка дозволяє налаштувати мікрофон. Наприклад, в Skype також є певні опції для регулювання роботи даного пристрою.
Детальніше:
Налаштовуємо мікрофон в Skype
Програми для запису звуку з мікрофону
Спосіб 2: Стандартні засоби
За допомогою системних інструментів також можна налаштувати мікрофон. Цей метод зручний тим, що вам не потрібно нічого шукати і завантажувати на свій комп'ютер. До того ж ви зможете за кілька хвилин у всьому розібратися, адже не всі сторонні додатки підтримують російську мову і мають простий інтерфейс.
- В треї знайдіть іконку звуку і натисніть на неї правою кнопкою миші.
- У контекстному меню відкрийте «Записуючі пристрої».
- Виділіть мікрофон і натисніть «Властивості».
- У вкладці «Прослухати» можна змінити пристрій відтворення.
- У розділі «Рівні» можна налаштувати посилення мікрофона і гучність вхідного сигналу.
- У «Додатково» у вас є можливість поекспериментувати з «Форматом за замовчуванням» і іншими опціями. У вас також може бути вкладка «Покращення», в якій можна включити звукові ефекти.
- Після всіх маніпуляцій не забудьте застосувати параметри, натиснувши відповідну кнопку в нижній області вікна.
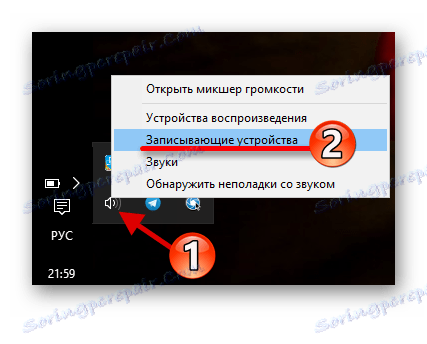
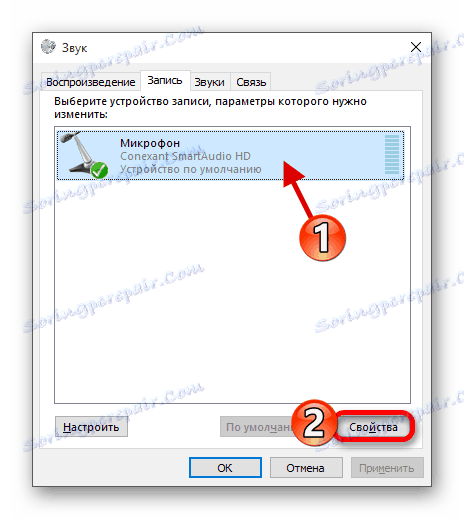
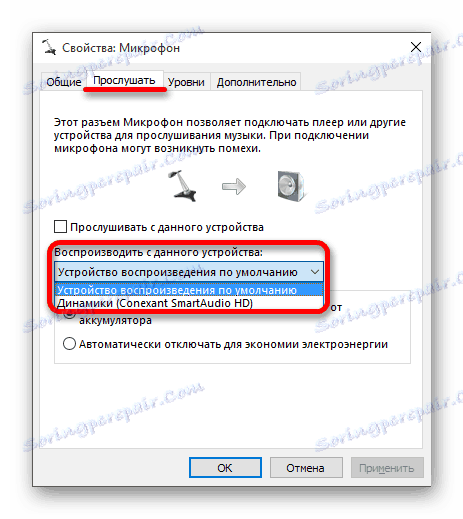
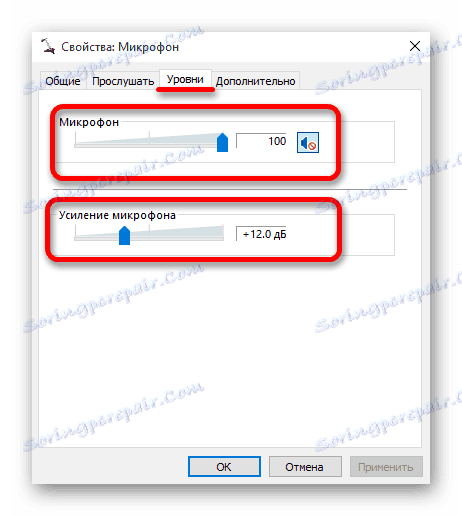
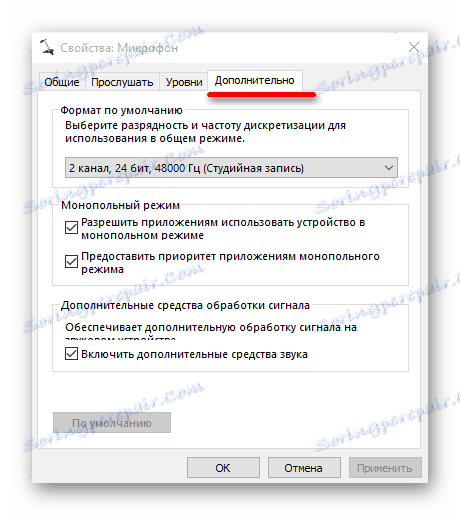
Якщо після установок мікрофон став гірше працювати, скиньте значення до стандартних. Просто перейдіть до властивостей пристрою і натисніть в розділі «Додатково» кнопку «За замовчуванням».
Тепер ви знаєте, що за допомогою програм і вбудованих засобів системи можна налаштувати мікрофон в Віндовс 10. Якщо у вас щось не вийшло, ви завжди можете легко скинути параметри до заданих за замовчуванням.
Читайте також: Усунення проблеми непрацездатності мікрофона в Windows 10