Визначаємо розрядність використовуваної ОС Windows 10
При установці стороннього програмного забезпечення необхідно обов'язково враховувати розрядність як його самого, так і операційної системи. В іншому випадку інсталювати нічого не вийде. І якщо всі необхідні дані про завантажується програмі зазвичай відображаються на сайті, то як, в свою чергу, дізнатися розрядність ОС? Саме про те, як з'ясувати цю інформацію в Windows 10 ми і розповімо в рамках даної статті.
Методи визначення розрядності Windows 10
Існують безліч способів, які допоможуть дізнатися бітность операційної системи. Причому зробити це можна як за допомогою сторонніх програм, так і вбудованими засобами самої ОС. Ми розповімо вам про двох найпопулярніших методах, а в ув'язненні поділимося корисним Лайфхак. Давайте приступати.
Спосіб 1: AIDA64
Крім визначення розрядності операційної системи, згадане в назві додаток здатне надати величезну кількість іншої корисної інформації. Причому не тільки про програмних компонентах, але і про «залізі» ПК. Для отримання потрібних нас відомостей потрібно зробити наступне:
- Запустіть раніше завантажену і инсталлированную AIDA64.
- В основній області вікна знайдіть розділ з назвою «Операційна система» і відкрийте його.
- Всередині буде знаходитися перелік підрозділів. Клацніть по найпершому з них. Він носить таку ж назву, як і основний розділ.
- В результаті відкриється вікно з даними про використовувану системі, де є і дані про розрядності Windows. Зверніть увагу на рядок «Тип ядра ОС». Навпаки неї в самому кінці в дужках стоїть позначення «x64» в нашому випадку. Саме це і є бітность архітектури. Вона може бути «x86 (32)» або ж «x64».
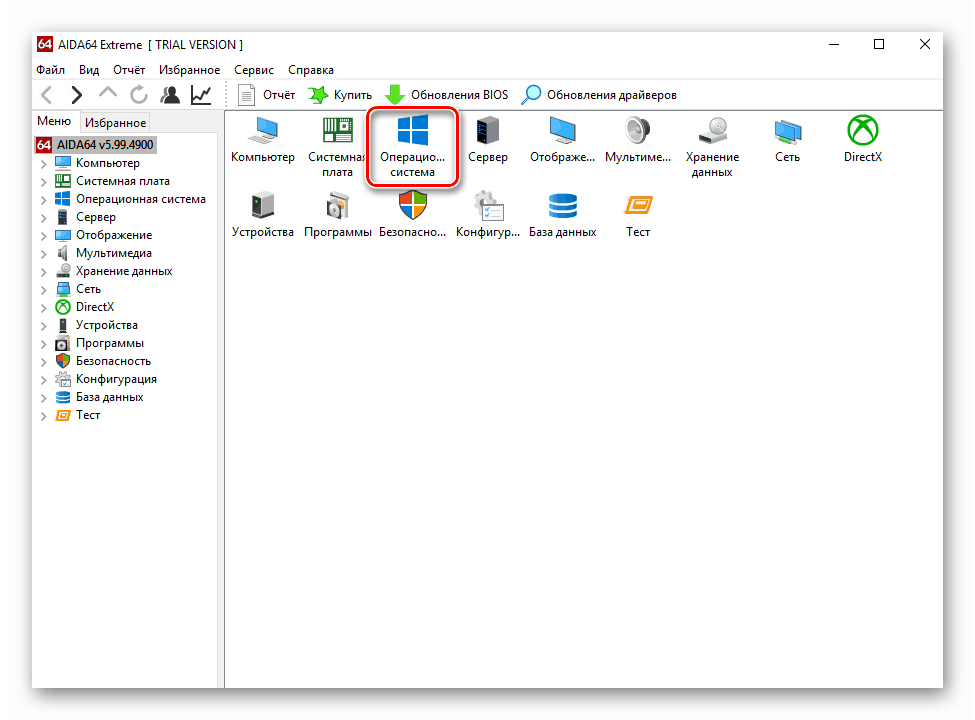
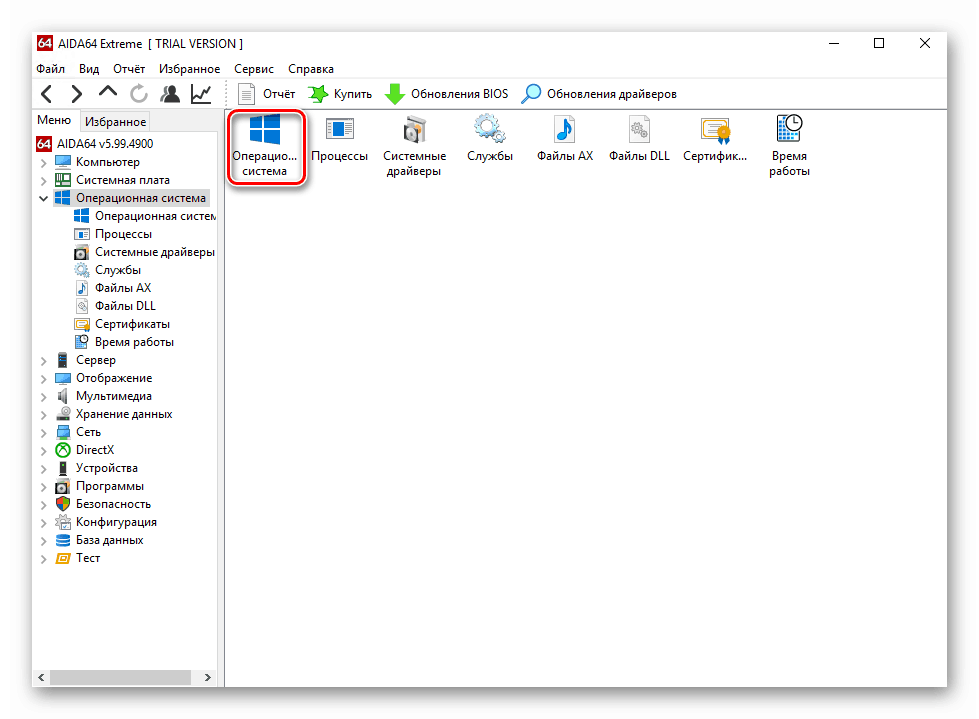
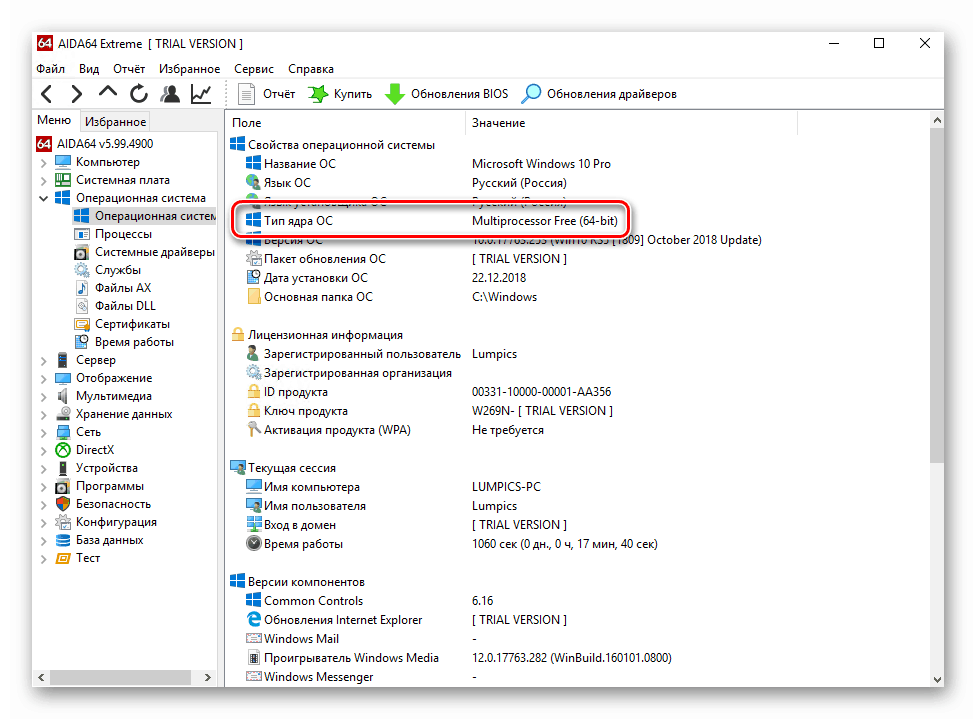
Як бачите, цей спосіб досить простий і легкий у застосуванні. Якщо ж вам з якихось причин не подобається AIDA64, можна використовувати аналогічний софт, наприклад, Everest , Про який ми раніше вже розповідали.
Детальніше: Як користуватися Everest
Спосіб 2: Системні засоби
Якщо ви з тих користувачів, які не люблять встановлювати зайве програмне забезпечення на комп'ютер, можете скористатися стандартним інструментарієм ОС, завдяки якому теж можна дізнатися її розрядність. Ми виділили два шляхи.
властивості системи
- На робочому столі знайдіть іконку «Цей комп'ютер». Натисніть на ній правою кнопкою мишки. В меню, яке з'явиться в результаті, виберіть пункт «Властивості». Замість виконання цих дій можна скористатися клавішами WIN + PAUSE.
- З'явиться вікно з загальними відомостями про комп'ютер, де є і дані про розрядності. Вони вказані в рядку «Тип системи». Приклад ви можете побачити на скріншоті нижче.
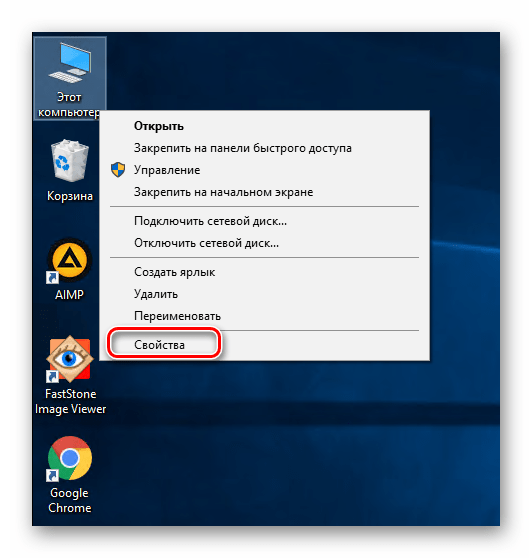
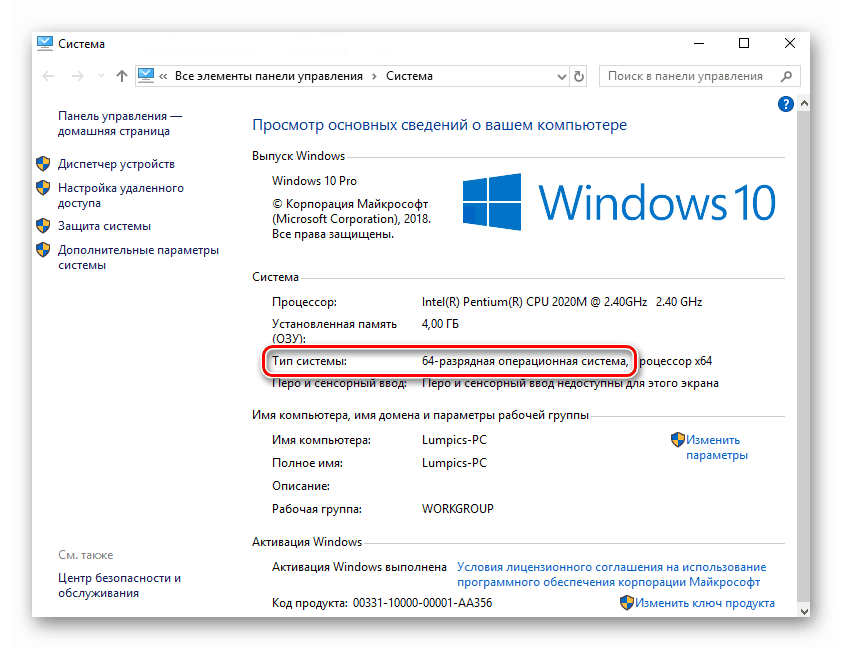
«Параметри» ОС
- Натисніть на кнопку «Пуск» і клацніть під сплив меню по кнопці «Параметри».
- З переліку розділів виберіть найперший - «Система», клікнувши один раз по його назві.
- В результаті ви побачите нове вікно. Воно розділене на дві частини. Прокрутіть ліву область в самий низ до підрозділу «Про систему». Виберіть його. Після потрібно прокрутити трохи вниз і праву половину вікна. В області «Характеристики пристрою» буде блок з інформацією. Розрядність використовуваної Windows 10 вказана навпроти рядка «Тип системи».
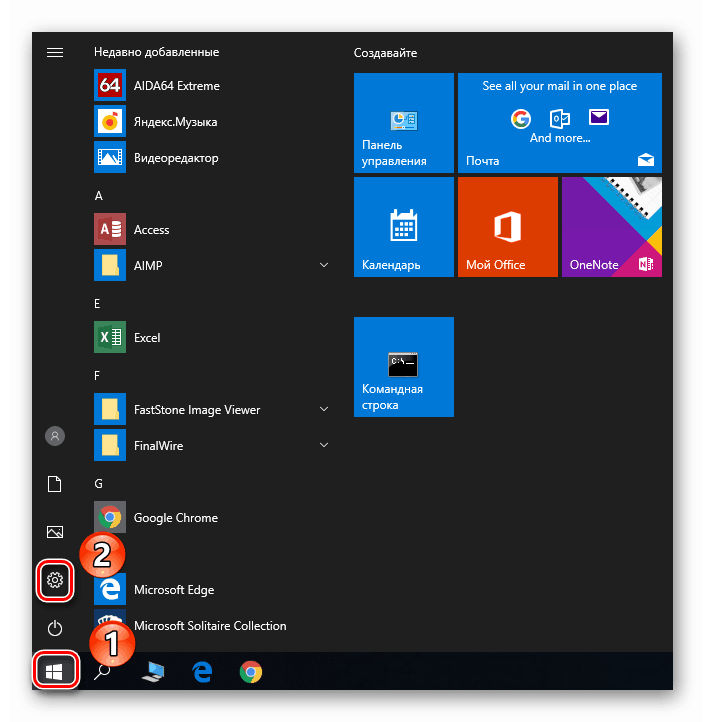
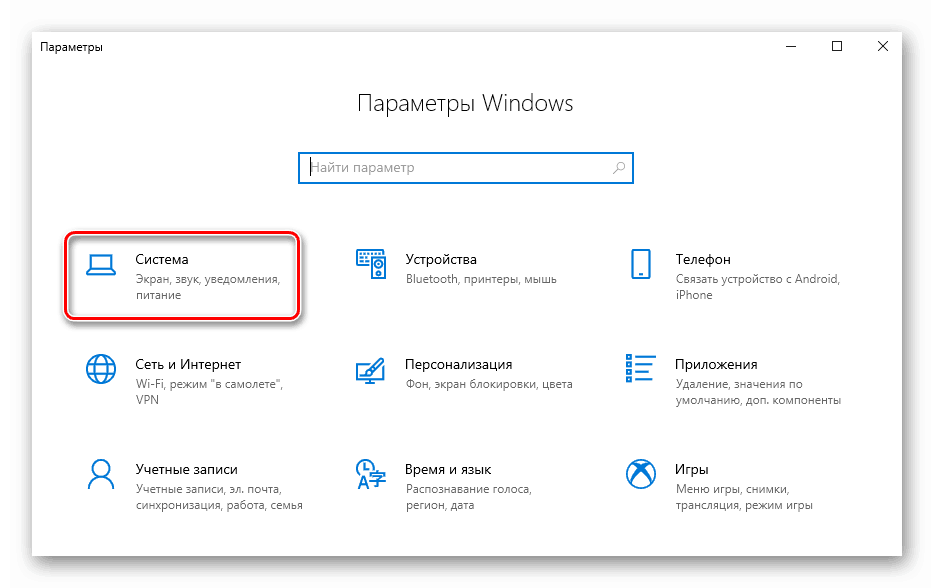
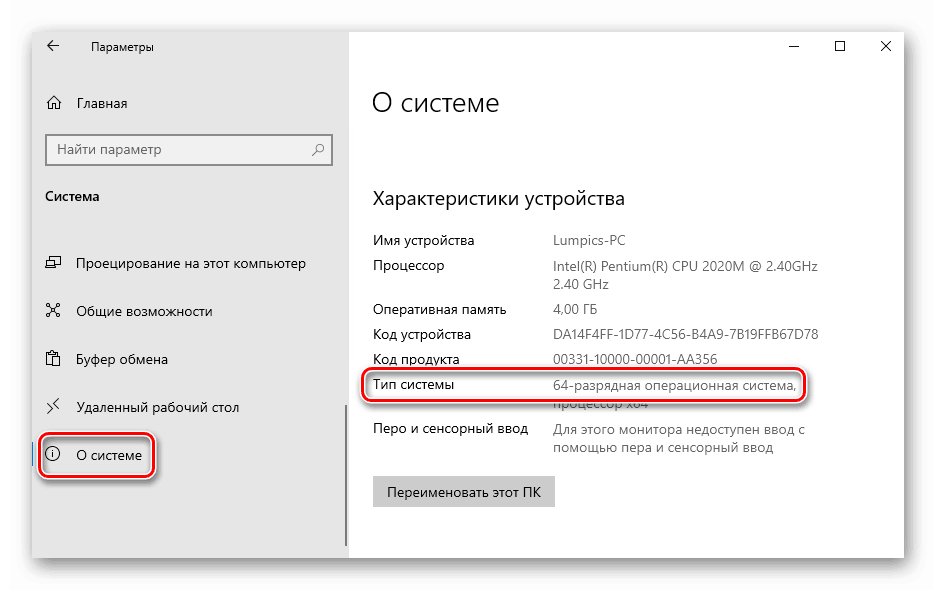
На цьому опис методів визначення битности завершено. На початку статті ми обіцяли вам розповісти про невеликий Лайфхак на цю тему. Він досить простий: відкрийте системний диск «C» і погляньте на папки всередині. Якщо в ньому є два каталогу «Program Files» (з поміткою х86 і без неї), то у вас 64-розрядна система. Якщо папка «Program Files» одна - система 32-бітна.
Сподіваємося, що викладена нами інформація була для вас корисною і ви без праці змогли визначити розрядність Windows 10.